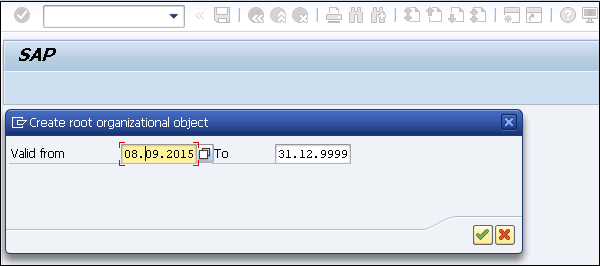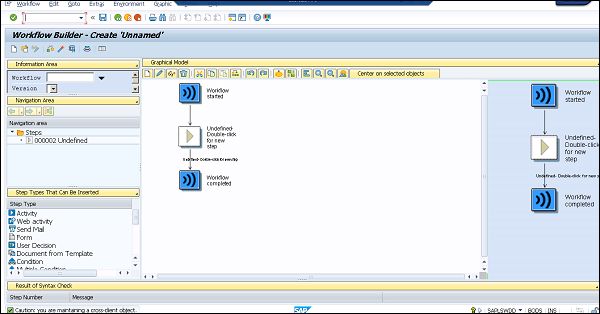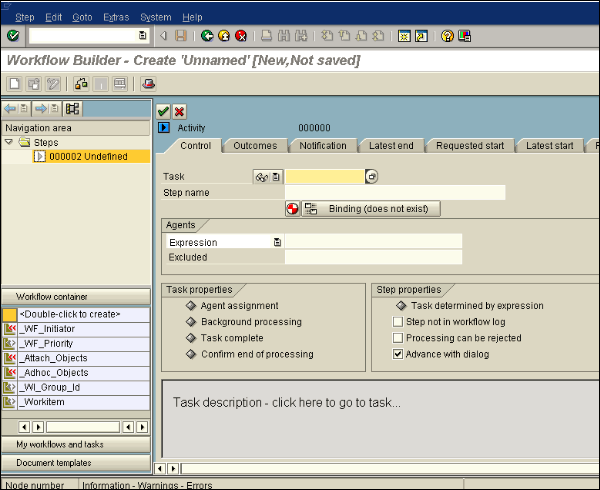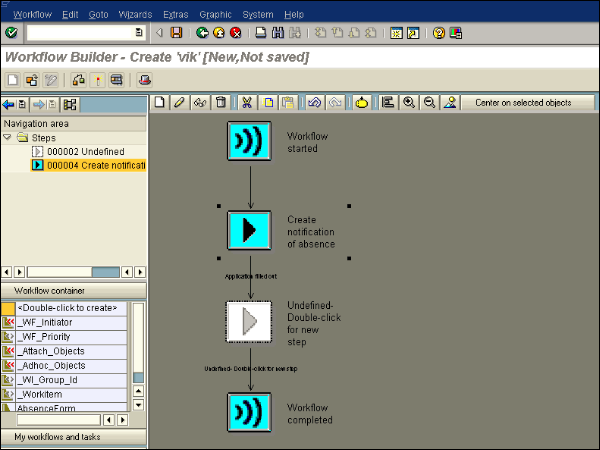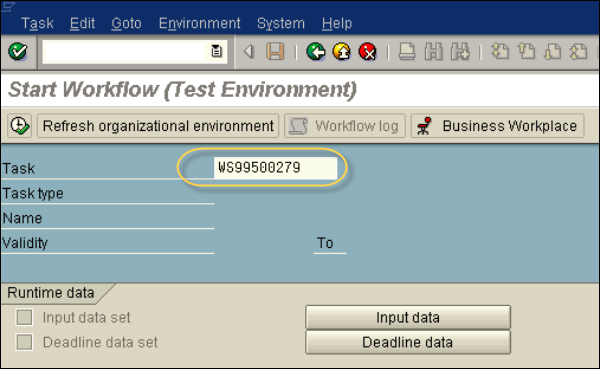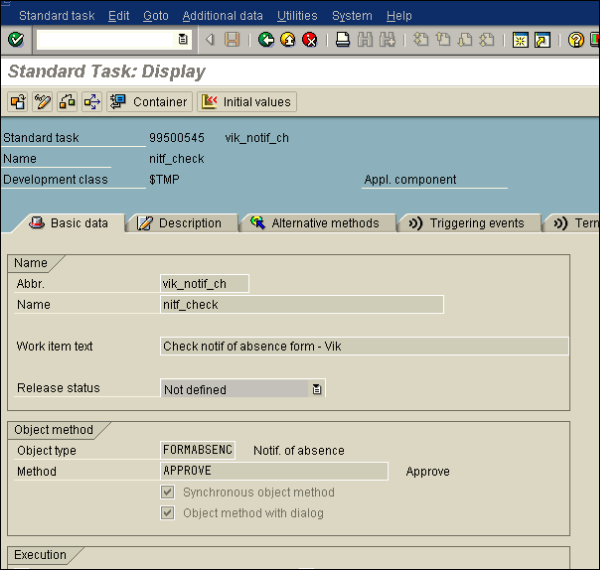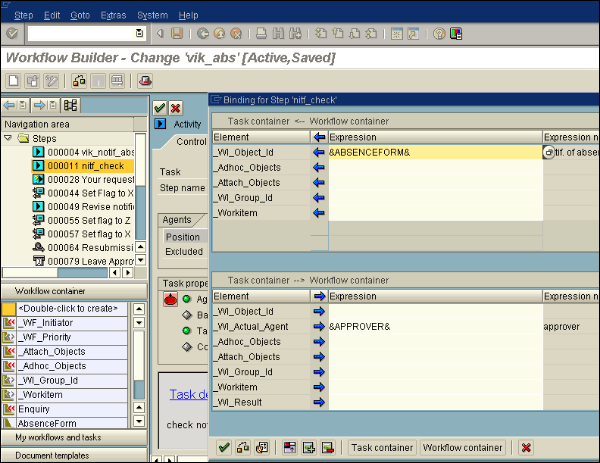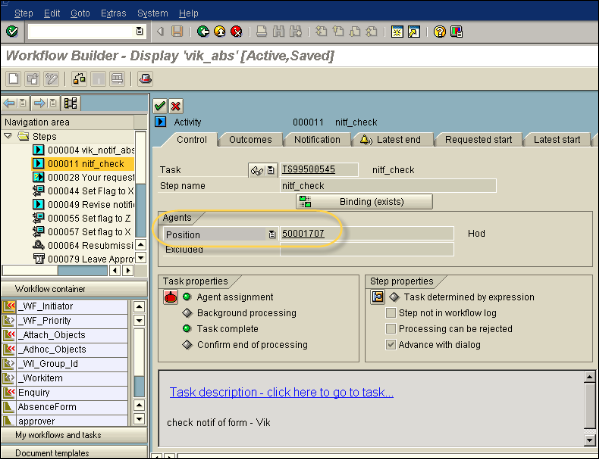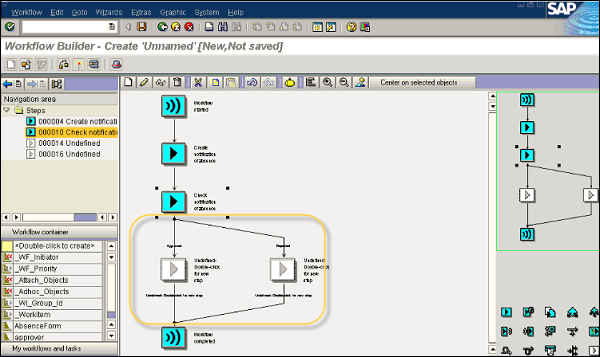Вы можете создавать свои рабочие процессы в системе SAP для автоматизации бизнес-процессов, которые содержат последовательность задач, шагов и событий. Когда вы автоматизируете задачи, используя рабочий процесс, это помогает пользователю легко предпринимать действия, не сталкиваясь с техническими / функциональными трудностями. В почтовом ящике пользователя SAP можно настроить уведомления об ожидающих рабочих элементах, и одним щелчком мыши он вызывает правильную транзакцию и переходит к соответствующему экрану.
Давайте посмотрим, как создать рабочий процесс, когда сотрудник вызывает запрос на отпуск в системе. Следующие шаги должны быть выполнены —
Шаг 1 — Определить организационный план T-Code PPOCE
Эта транзакция является самым простым способом определения плана организации в системе SAP. Вам необходимо ввести начальную дату организационной единицы → нажать зеленую галочку, как показано на следующем снимке экрана.
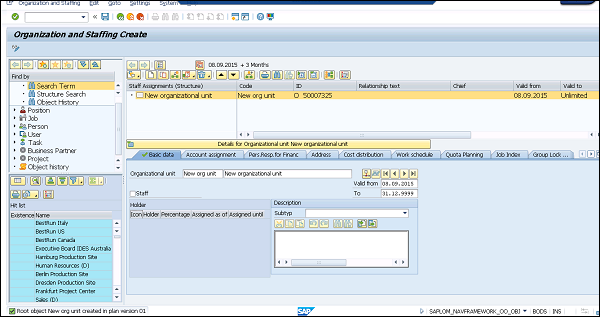
Шаг 2. Создание шаблона рабочего процесса T-Code PFTC_INS
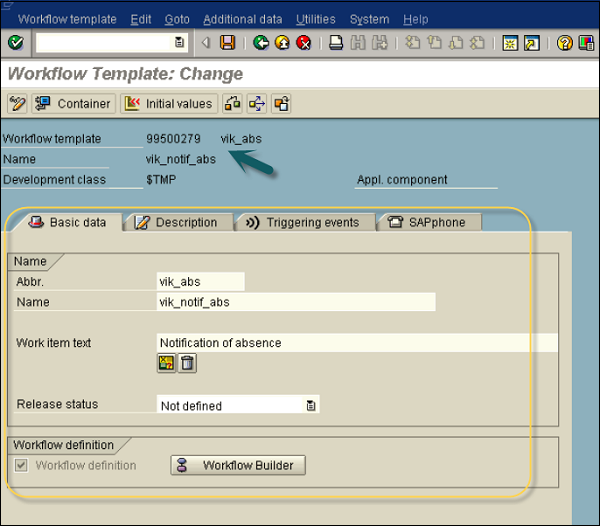
В поле Тип задачи выберите шаблон рабочего процесса. Для создания задач: Выберите «Стандартная задача» в поле «Тип задачи», как показано выше, и нажмите «Создать».
Теперь, чтобы создать рабочий процесс в конструкторе рабочих процессов, перейдите к T-Code: SWDD
В Workflow Builder у вас есть различные параметры, называемые типами шагов, которые можно перетаскивать и вставлять в рабочий процесс.
Шаг 3 — Создать уведомление об отсутствии.
Чтобы определить первую задачу, перейдите к T-коду: PFTC_INS
Выберите Стандартная задача в поле Тип задачи.
Введите следующие значения и сохраните задачу. После сохранения задания вы получите код с номером 93XXX989
- В поле Name выберите Form_created
- В Abbr выберите create_form
- В тексте Workitem выберите vik_notif_absence-create.
- В Типе объекта выберите FORMABSENC.
- В поле «Метод» выберите «СОЗДАТЬ».
- Флажок Метод синхронного объекта, Метод объекта с установленным диалоговым окном
Шаг 4 — Добавьте задачу, созданную на предыдущем шаге, в рабочий процесс.
Вместо неопределенного шага в рабочем процессе вы должны добавить действие в свой рабочий процесс.
Как видно на следующем снимке экрана, с использованием T-кода: PFTC_INS, задача TS99500654 была создана отдельно.
В свойствах шага вы можете выбрать различные параметры в соответствии с требованием. Здесь, давайте установим флажок — Продвигаться с диалогом, как показано на скриншоте выше. Это показывает, что рабочий элемент рабочего процесса доступен для немедленной обработки. Поскольку мы ввели WF_INITIATOR в выражении под агентами, человек, который запустит рабочий процесс, является одним из получателей рабочего элемента. Опция привязки также определена, что подтверждает отсутствие уведомления не только в этой задаче, но и в рабочем процессе — _WI_ObjectId → & ABSENCEFORM &.
Теперь Workflow Builder в графическом режиме выглядит так:
Шаг 5 — Первая задача в SAP Inbox.
Теперь рабочий процесс выполняется, он создает рабочие элементы, такие как электронные письма, в папке «Входящие» SAP. Когда он выполняется, он вызывает соответствующую задачу или экран транзакции. Когда вы запускаете этот рабочий процесс, он показывает форму уведомления об отсутствии.
Нажмите Отмена, чтобы отменить обработку первого уведомления. Входящие рабочего процесса содержат один элемент для обработки — создание уведомления об отсутствии. Выберите рабочий элемент и нажмите «Выполнить» (F8). Это вернется к «Создать уведомление об отсутствии», где отображается форма уведомления об отсутствии. Введите данные в форму и нажмите Сохранить. Это удалит Workitem из папки «Входящие».
Шаг 6 — Проверьте Уведомление об отсутствии во входящих.
Созданная форма будет отправлена руководителю для утверждения с использованием объекта formabsenc-Approve. Далее следует создать новую задачу с использованием T-кода: PFTC_INS
Шаг 7 — Добавьте вторую задачу в Рабочий процесс.
Вы должны включить задачу «Проверка уведомления об отсутствии в рабочем процессе», используя код задачи, созданный на предыдущем шаге.
Также определите свойства привязки, как показано на следующем снимке экрана.
Вы должны создать переменную Approver в контейнере рабочего процесса. Перейдите в левое боковое меню внизу, вы увидите пункт меню «Рабочий процесс контейнера». Дважды щелкните параметр, чтобы создать.
Введите следующие поля —
- Элемент — утверждающий
- Имя — утверждающий
- Описание — Утверждающий запрос об отсутствии
- Справочная таблица — WFSYST
- Справочное поле — АГЕНТ
В поле Позиция необходимо ввести идентификатор позиции в соответствии с планом организации. Это можно проверить с помощью T-кода: PPOCE. Не используйте префикс «S» в текстовом поле.
Если утверждающий не принял решение по запросу «Оставить», вы также можете добавить крайние сроки, чтобы добавить рабочую позицию для пропущенного крайнего срока в рабочем месте утверждающего.
Вы можете увидеть два результата в конструкторе рабочих процессов: Утверждено и Отклонено.
Шаг 8 — Снова проверьте в папке «Входящие».
Далее следует выполнить рабочий процесс, и вы будете перемещены на рабочий элемент для создания уведомления об отсутствии для обработки. Это связано с тем, что в момент создания задачи была выбрана опция «Немедленное продвижение».
Теперь перейдите к Business Workplace, используя идентификатор пользователя утверждающего, и вы увидите рабочий элемент для обработки и другие атрибуты, которые нужно упомянуть в Workitem. Выберите рабочий элемент для проверки уведомления об отсутствии и выберите Выполнить.
Либо отклонить, либо одобрить запрос. Обратите внимание на две кнопки: Утвердить и Отклонить.
Шаг 9 — Интеграция решения пользователя для повторной отправки.
В случае, если запрос на отпуск отклонен утверждающим, у вас также есть возможность добавить решение пользователя в отклоненный вывод. Это позволяет запрашивающей стороне вносить изменения и повторно отправлять запрос на утверждение.
Вам необходимо добавить тип шага: решение пользователя в рабочий процесс. Это сделает ваш рабочий процесс похожим на следующее —
Шаг принятия решения пользователем определяется следующим образом:
Шаг 10 — Третий тест в SAP Inbox.
Когда запрос не одобрен, следующим шагом является решение пользователя. Поскольку мы ввели: (& WF_INITIATOR &) в качестве агента для шага, запрос вернется, чтобы принять решение. У вас есть два варианта: отредактировать запрос или отозвать запрос.
Шаг 11 — Определить пересмотр уведомления об отсутствии
Для этого вам нужно добавить неопределенный шаг — пересмотреть уведомление.
Шаг 12 — Добавить действие → третье задание в рабочий процесс.
Чтобы добавить этот шаг, вы должны сделать следующие записи —
Используйте FORMABSENC-UPDATE как объект.
В параметре привязки введите _WI_Object_ID <= & ABSENCEFORM &
В Агенты → добавить & _WF_INITIATOR & в поле выражения
Шаг 13 — Отправить уведомление для утверждения отпуска.
Чтобы отправить уведомление, необходимо добавить новый шаг «Отправить почту». Вы должны перетащить этот шаг на неопределенный шаг — после завершения шага «Проверить уведомление об отсутствии».
Чтобы добавить этот шаг, вы должны сделать следующие записи —
-
Выберите тип получателя — введите организационный объект
-
Выберите Агенты → Выберите выражение & _WF_INITIATOR &.
-
Введите строку темы как <«Оставить утвержденным»>
-
Введите текст электронного письма как <«Утверждено»>
Выберите тип получателя — введите организационный объект
Выберите Агенты → Выберите выражение & _WF_INITIATOR &.
Введите строку темы как <«Оставить утвержденным»>
Введите текст электронного письма как <«Утверждено»>
Когда вы нажмете кнопку «Ввод», вас попросят указать название и аббревиатуру задания.