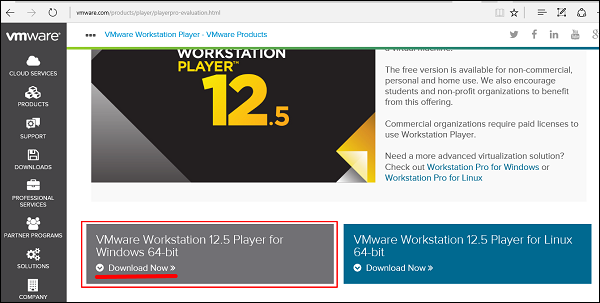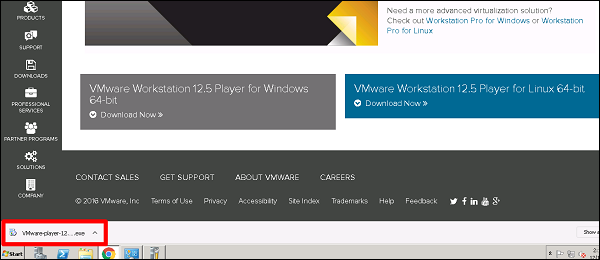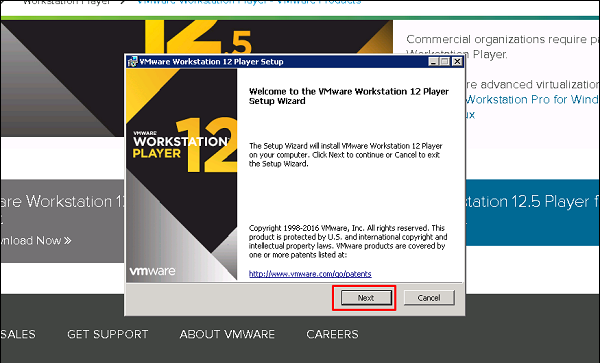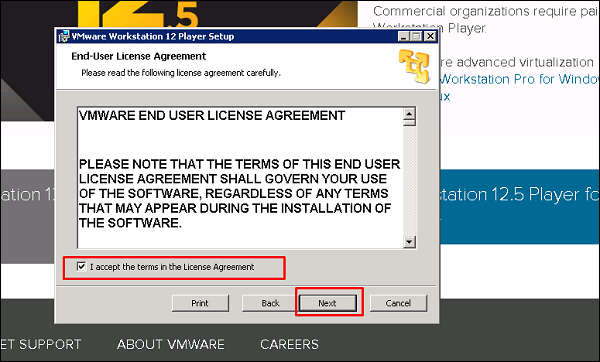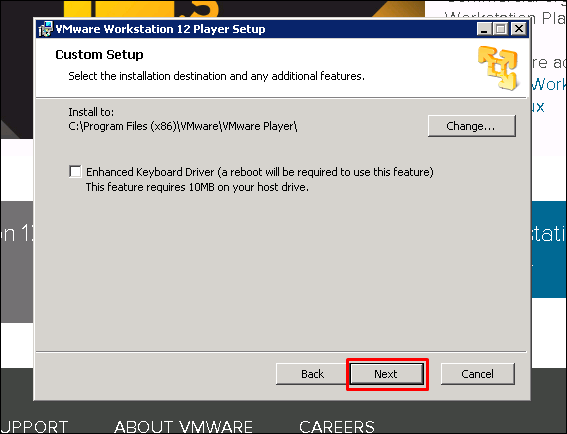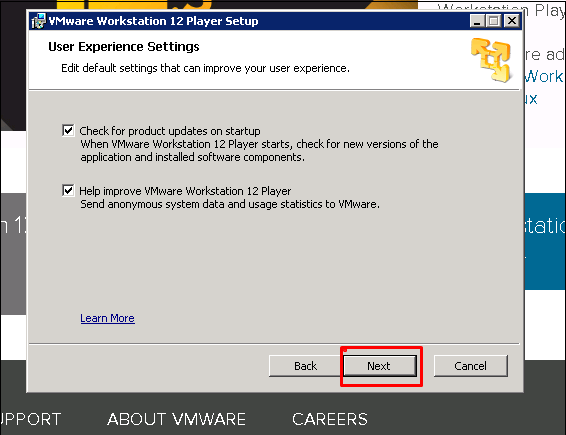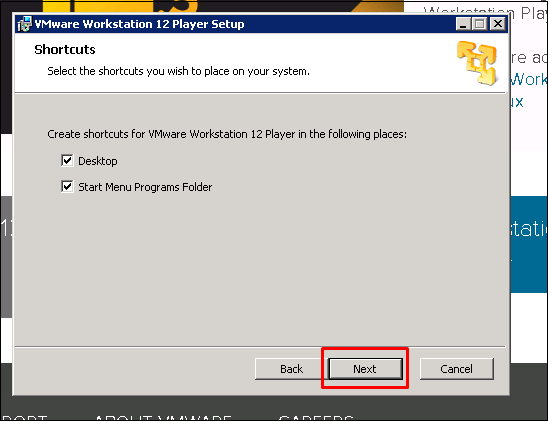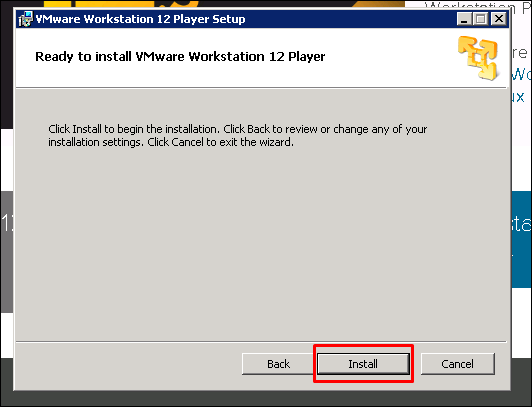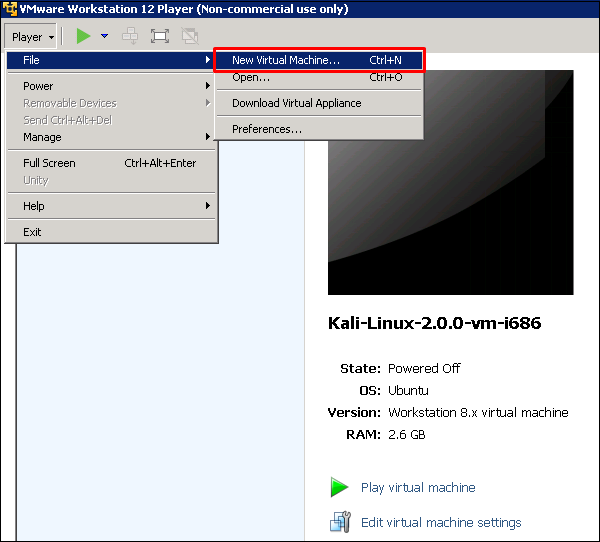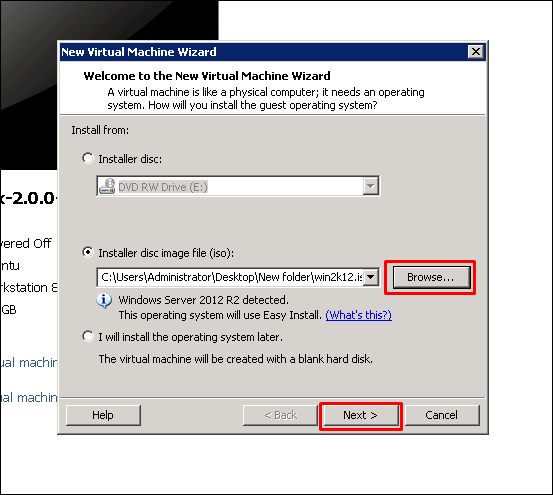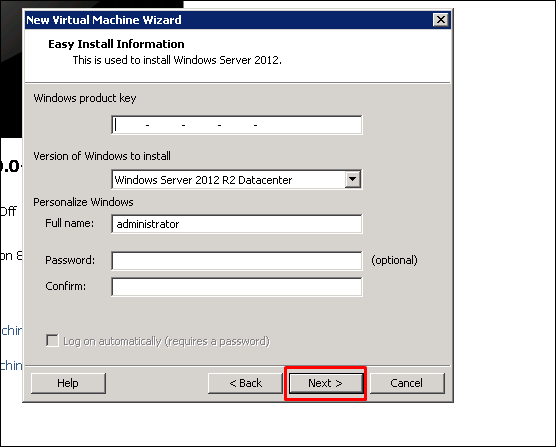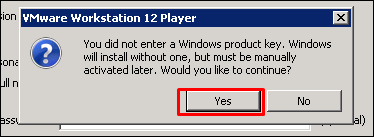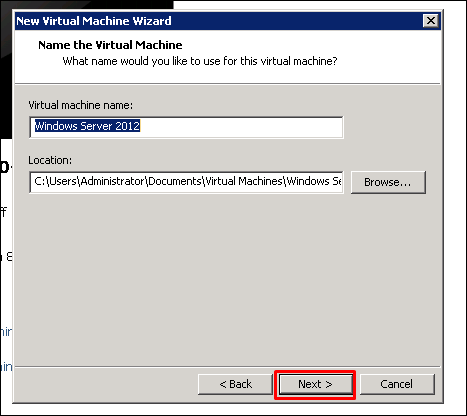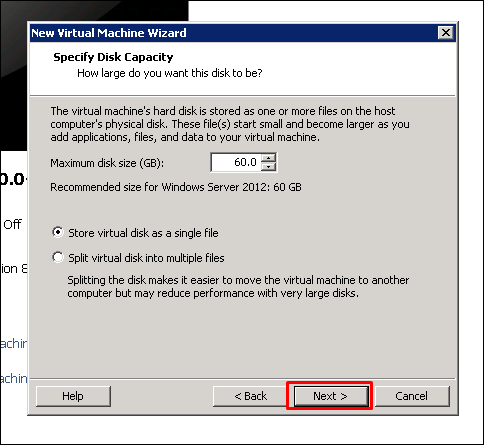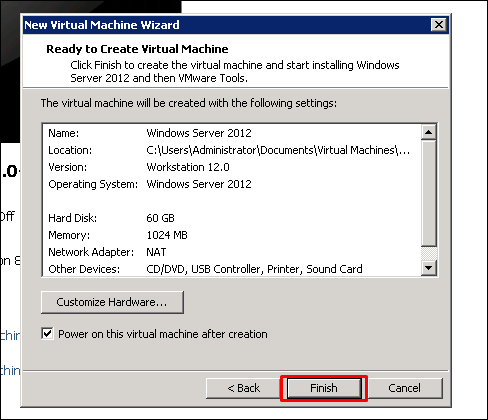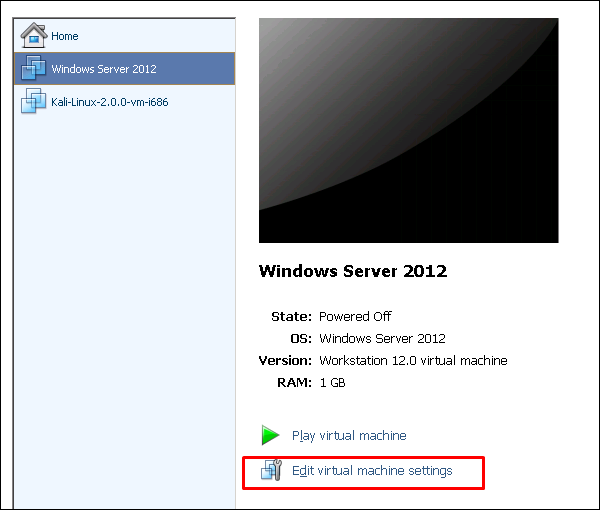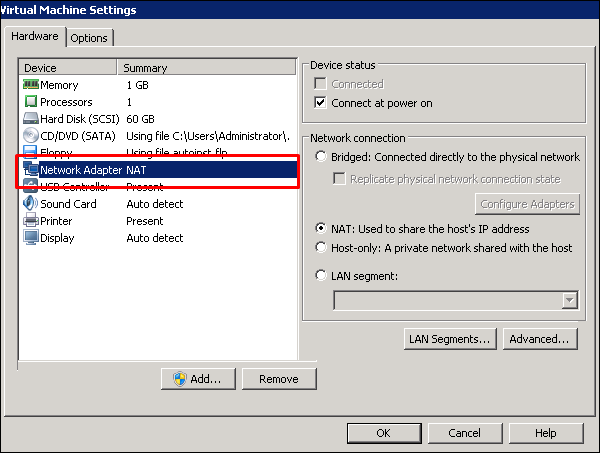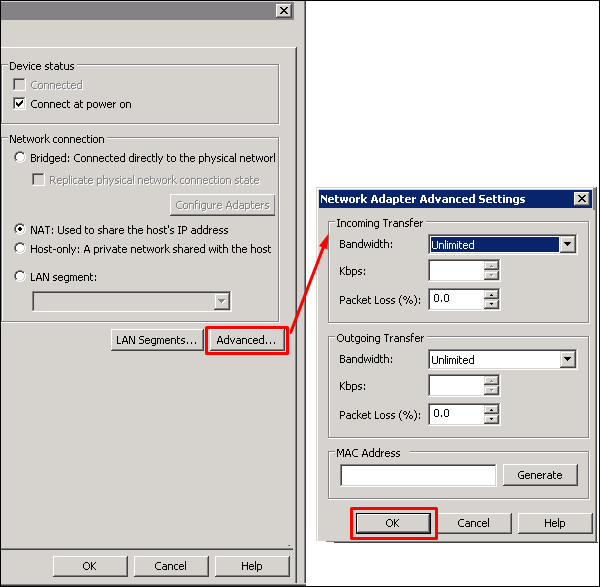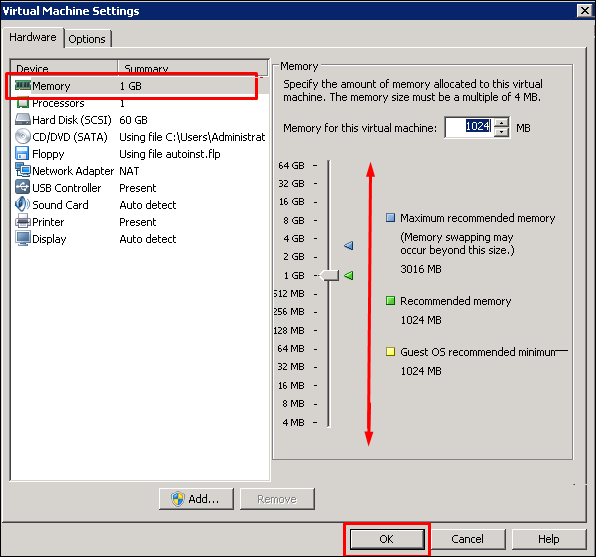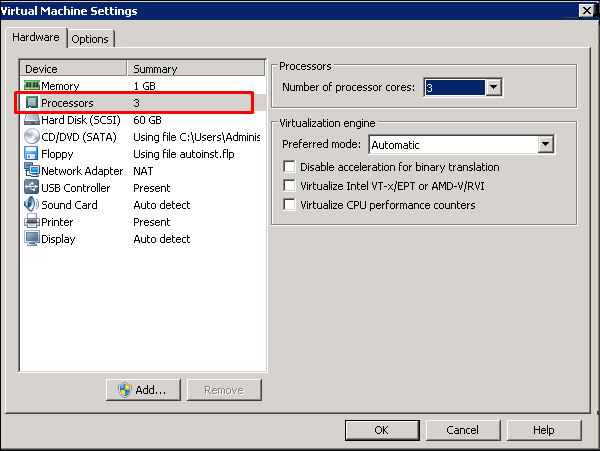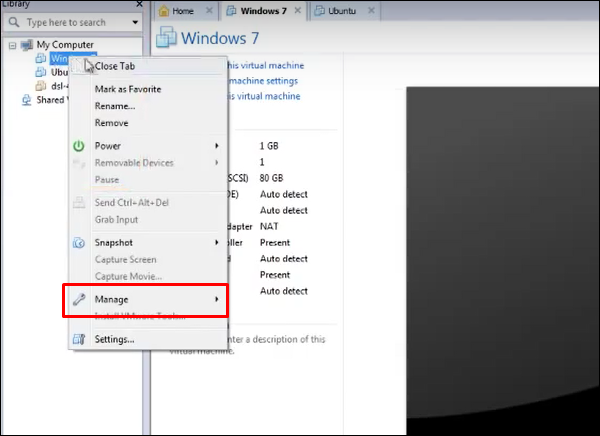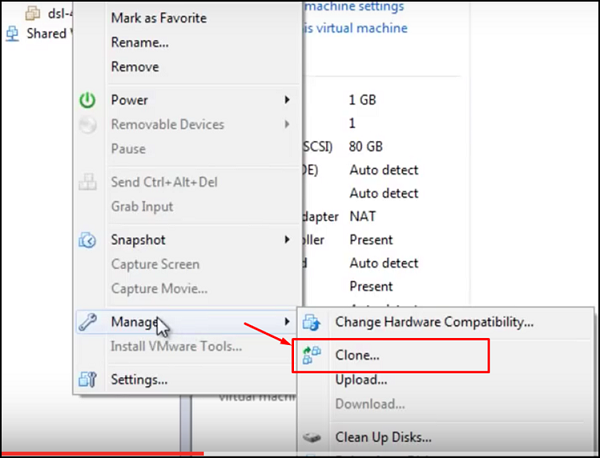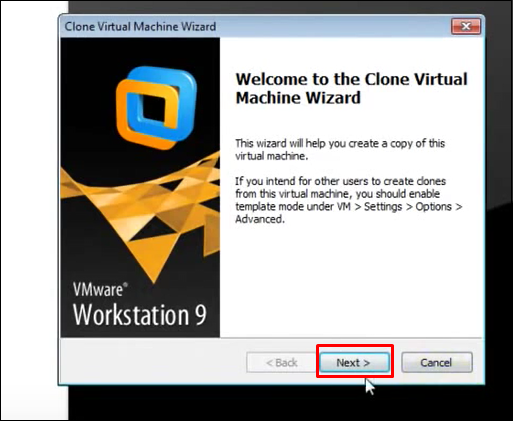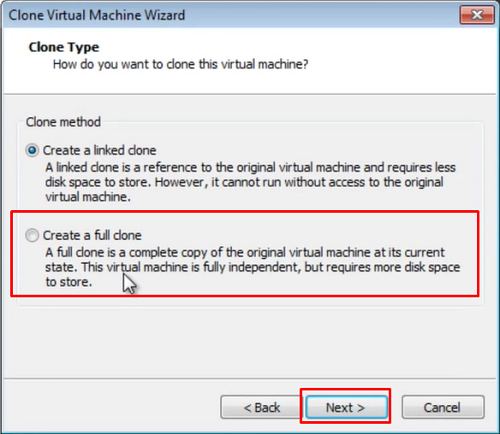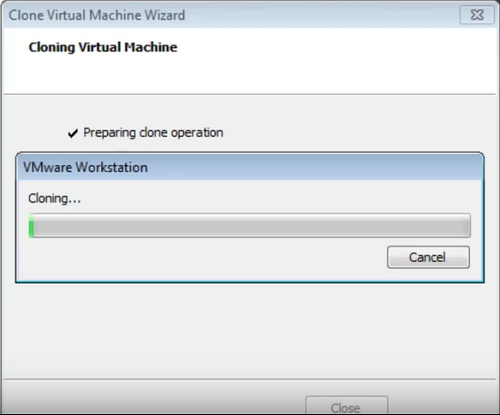В этой главе мы поймем, как установить VMware Workstation Player и как его использовать.
Установка VMware Workstation Player
VMware player для рабочих станций является «размещенным гипервизором», поэтому вам необходимо иметь предустановленную ОС, прежде чем продолжить ее установку.
Плеер VMware для рабочих станций является бесплатной версией и доступен для некоммерческого, личного и домашнего использования. Они также поощряют студентов и некоммерческие организации воспользоваться этим предложением. Чтобы загрузить проигрыватель VMware для рабочих станций, вы можете перейти по следующей ссылке https://www.vmware.com/products/player/playerpro-evaluation.html . Чтобы установить проигрыватель VMware для рабочих станций, выполните следующие действия.
Шаг 1 — Нажмите «Загрузить сейчас», как показано на скриншоте ниже.
Шаг 2 — Вы увидите, что файл был загружен → дважды щелкните по нему.
Шаг 3 — Появится всплывающее окно с таблицей инициализации установки VMware → Нажмите «Далее».
Шаг 4 — Установите флажок «Я принимаю условия лицензионного соглашения» → Нажмите «Далее».
Шаг 5 — Еще раз, нажмите на кнопку «Далее».
Шаг 6 — Оставьте значения по умолчанию и нажмите «Далее».
Шаг 7 — Еще раз, нажмите «Далее».
Шаг 8 — Нажмите «Установить».
Шаг 9 — Значок будет создан на рабочем столе. Нажмите на нее, и появится таблица, в которой у вас есть две возможности: если вы хотите использовать ее как некоммерческую версию, просто введите свой адрес электронной почты. Если вы хотите использовать его в качестве коммерческой версии, отметьте второй вариант и введите свой серийный ключ.
Создание виртуальной машины с VMware Workstation
Чтобы создать виртуальную машину, мы должны следовать приведенным ниже шагам.
Шаг 1 — Нажмите «Плеер» → Файл → Новая виртуальная машина.
Шаг 2 — Появится таблица с просьбой найти «Загрузочный диск», «Загрузочный образ» или установить ОС на более позднем этапе.
Мы выберем второй вариант и нажмем «Обзор». Затем мы должны нажать на ISO-образ, который мы хотим установить. Как только все это будет сделано, нажмите «Далее».
Шаг 3 — Когда я устанавливаю Windows Server 2012, появится всплывающая таблица с просьбой ввести серийный ключ → нажмите «Далее», если вы хотите активировать некоммерческую версию для Windows.
Шаг 4 — После завершения вышеуказанного шага открывается диалоговое окно. Нажмите «Да».
Шаг 5 — Нажмите «Далее».
Шаг 6 — В поле «Максимальный размер диска» введите значение вашего виртуального жесткого диска, которое в нашем случае составляет 60 ГБ. Затем нажмите «Далее».
Шаг 7 — Нажмите «Готово».
Настройка сети с VMware Workstation
Чтобы настроить сетевые режимы виртуальной машины на рабочей станции VMware, мы должны нажать «Изменить настройки виртуальной машины».
Откроется таблица с настройками сети, и в левой части этой таблицы нажмите «Сетевой адаптер».
Слева от этой таблицы вы можете увидеть сетевые режимы, как показано на следующих скриншотах.
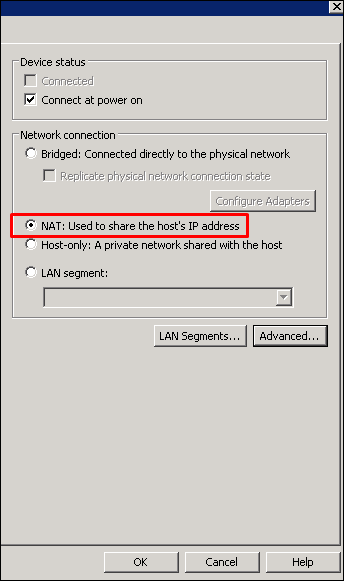
Если мы хотим ограничить использование пропускной способности виртуальной машины, нажмите «Дополнительно» и установите входящую и исходящую пропускную способность.
Выделение процессоров и памяти для виртуальной машины с помощью VMware Workstation
Чтобы выделить память для виртуальной машины на рабочей станции VMware, мы должны нажать «Изменить настройки виртуальной машины». Стол откроется, и нам нужно будет нажать «Память».
На левой боковой панели мы должны ввести объем памяти вручную или перемещая стрелку вверх и вниз, как показано на следующем снимке экрана.
Если вы нажмете «Процессоры». На левой боковой панели мы должны ввести количество vCPU, как показано на скриншоте ниже.
Примечание. Если вы установите больше vCPU, чем поддерживает хост, он не сможет включить виртуальную машину.
Дублирование виртуальной машины с помощью VMware Workstation
Для создания дубликатов машин ВМ мы должны использовать коммерческую версию VMware Workstation.
Давайте посмотрим, как это сделать на практике, выполнив шаги, указанные ниже.
Шаг 1 — Откройте управляющую консоль VMware и щелкните правой кнопкой мыши виртуальную машину, которую вы хотите скопировать. Нажмите «Управление».
Шаг 2 — Нажмите «Клонировать…», и откроется мастер.
Шаг 3 — Нажмите «Далее».
Шаг 4 — Нажмите «Создать полный клон» и «Далее».
Шаг 5 — Введите имя для клона, который будет создан, и «Готово».
Следующие скриншоты описывают процесс клонирования.
После завершения процесса клонирования откроется следующее окно.