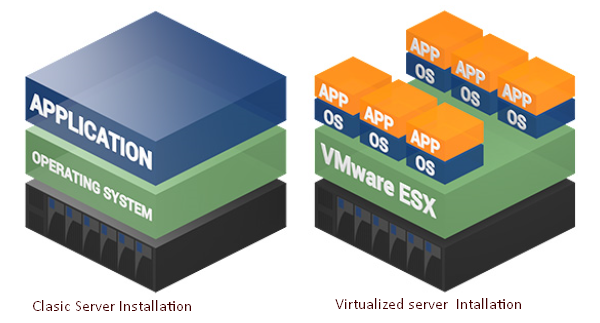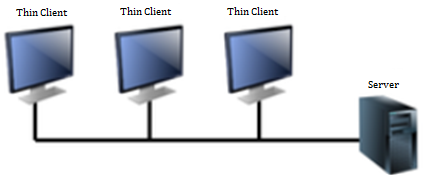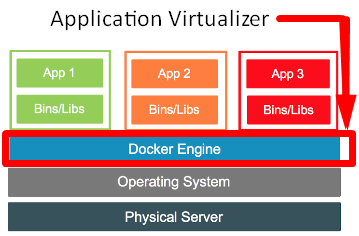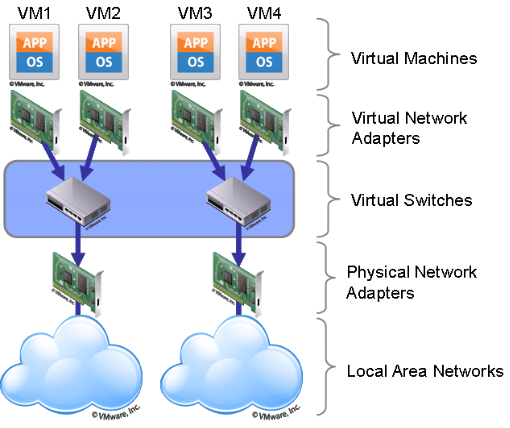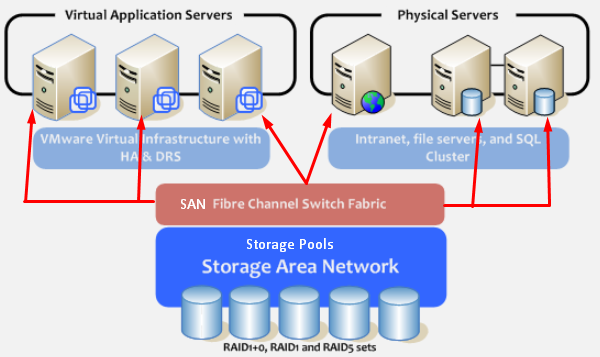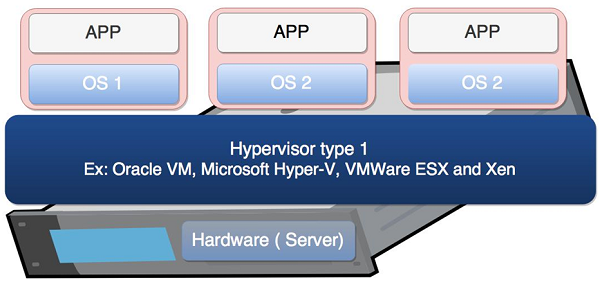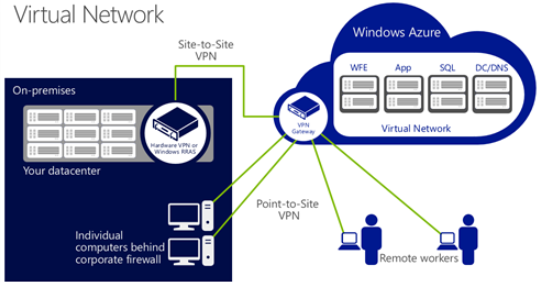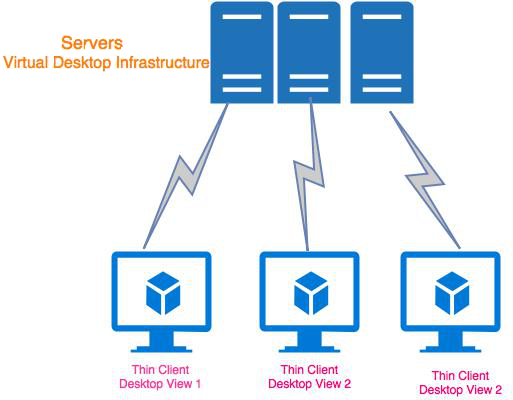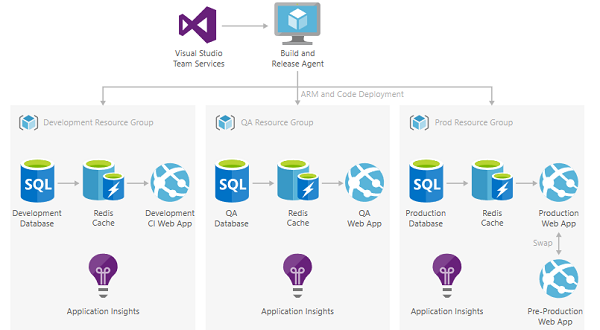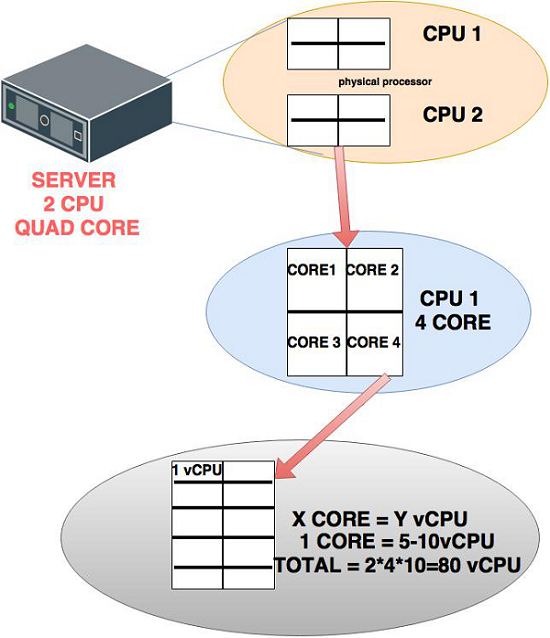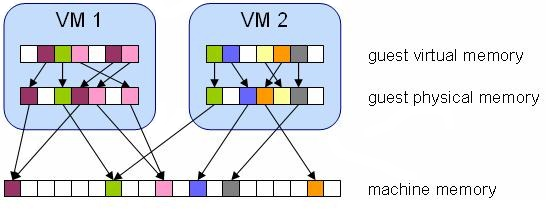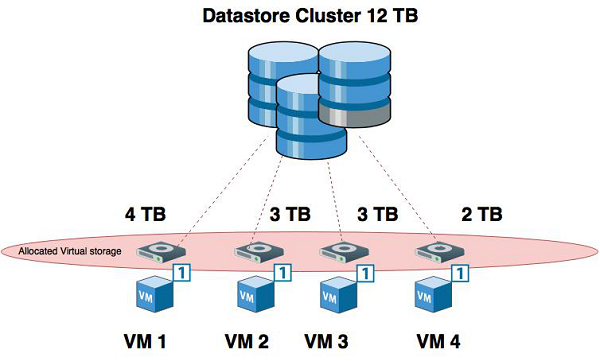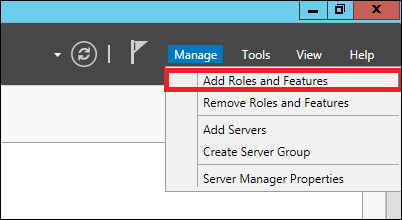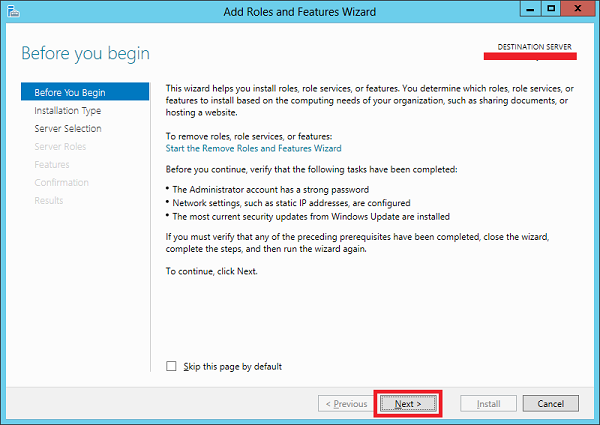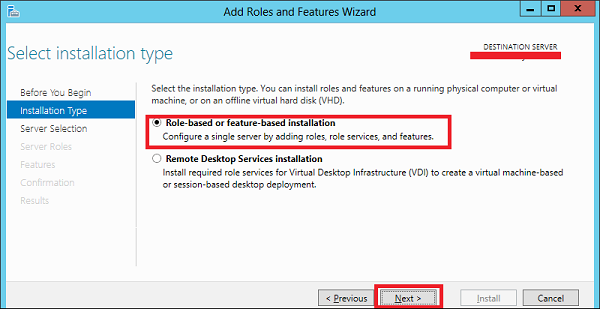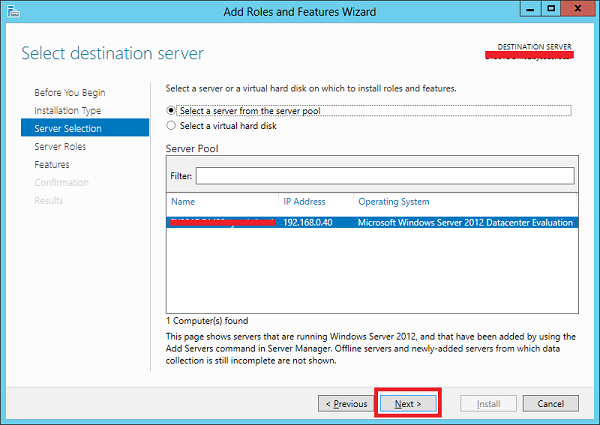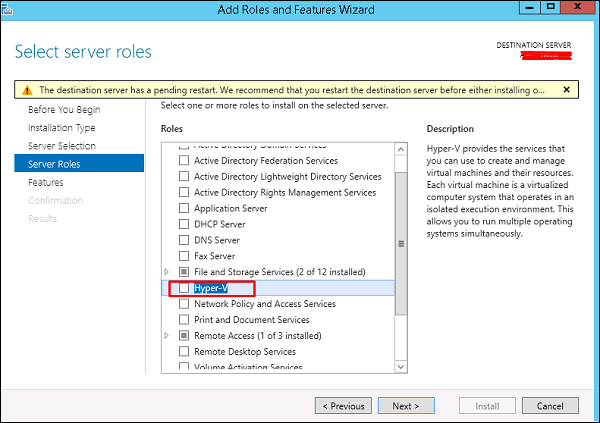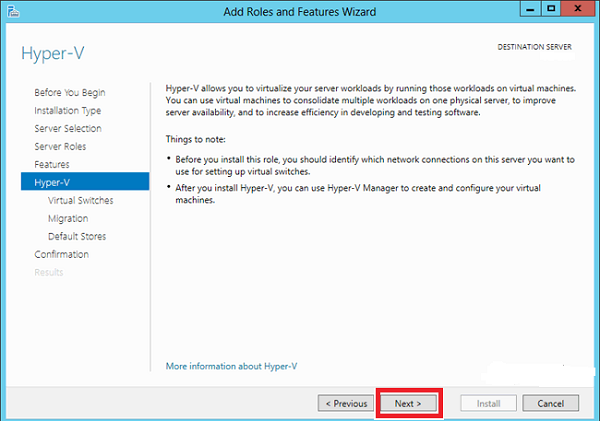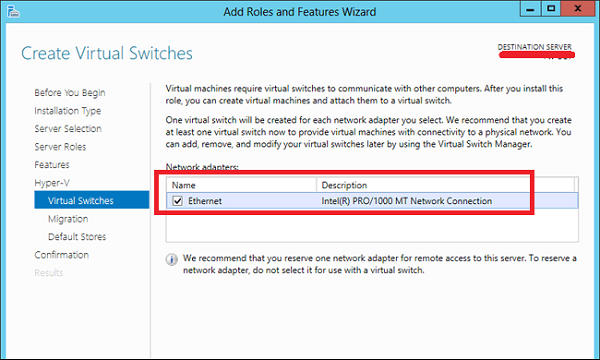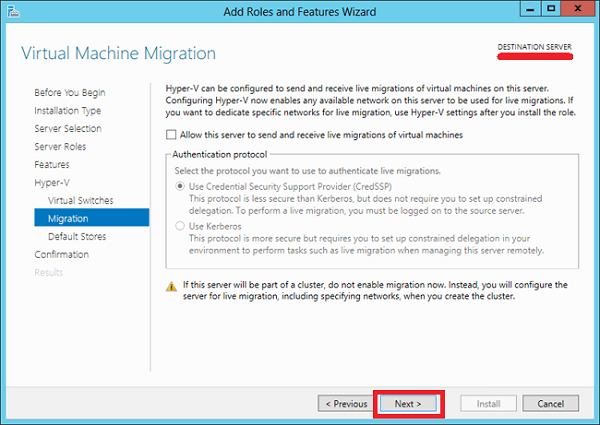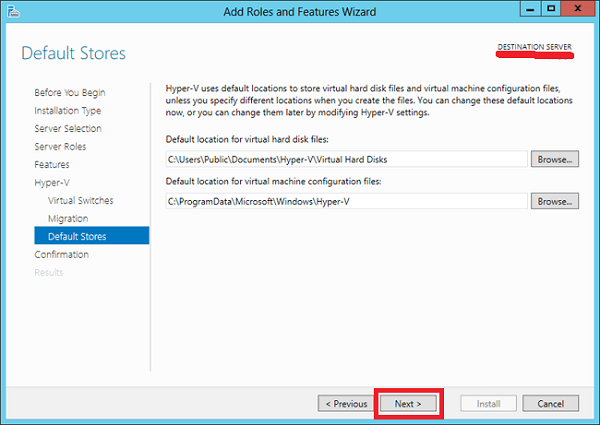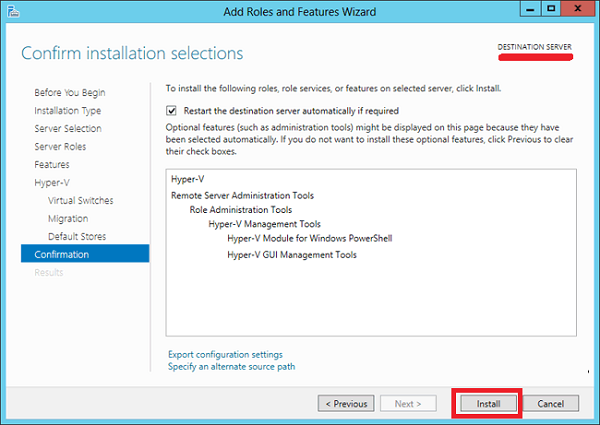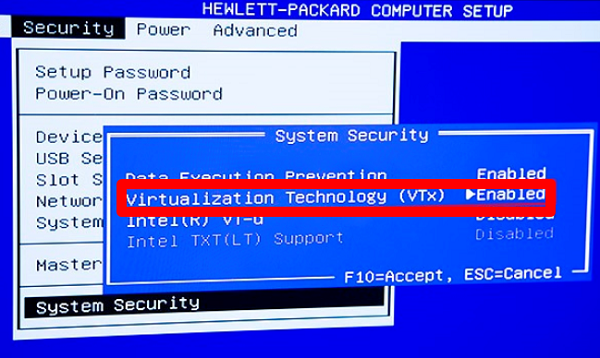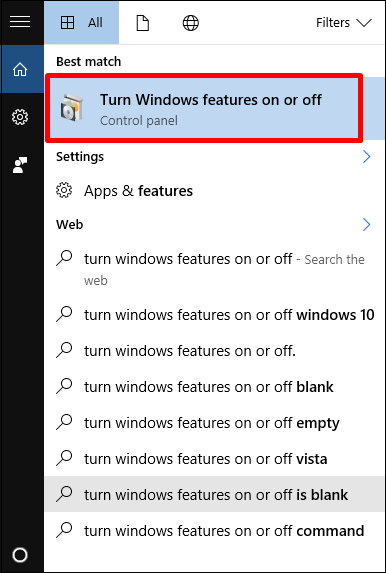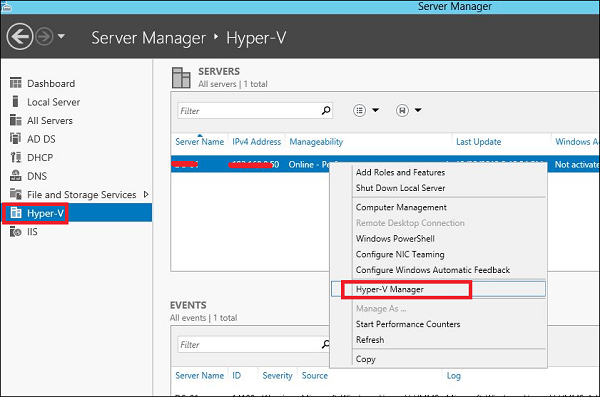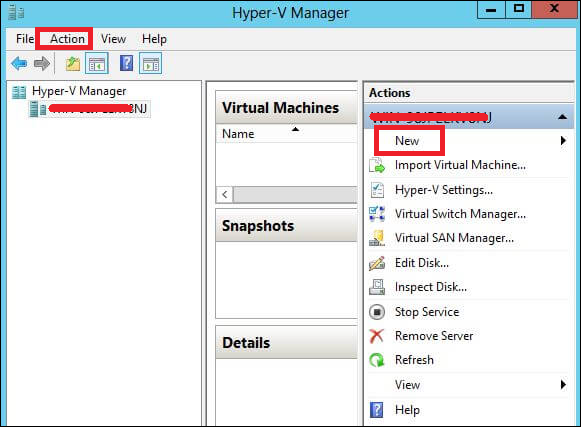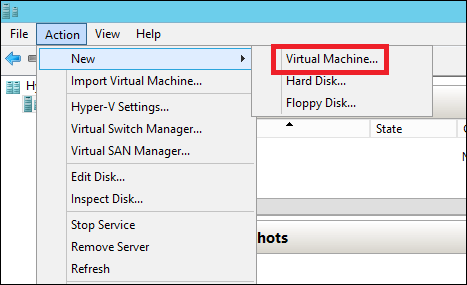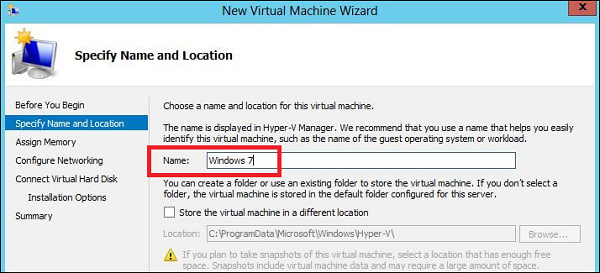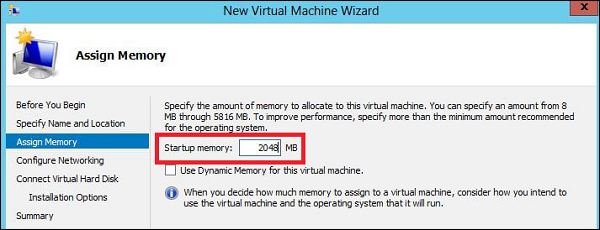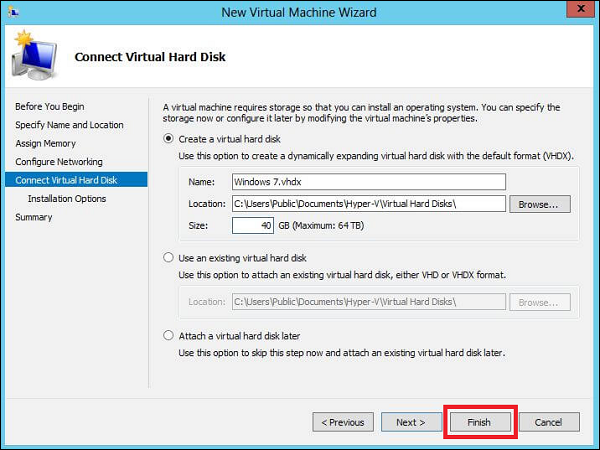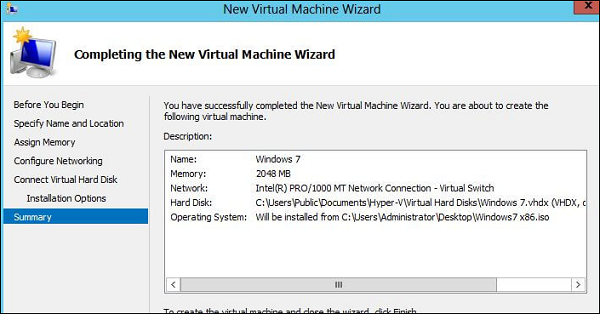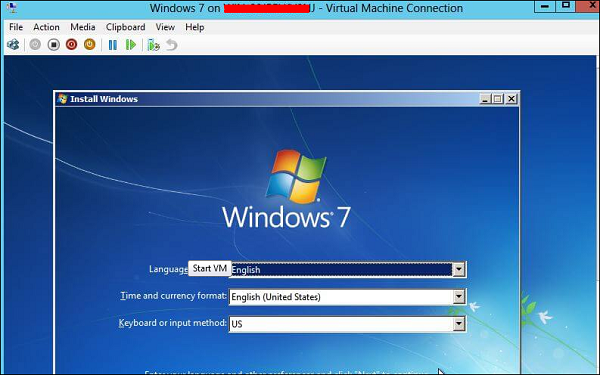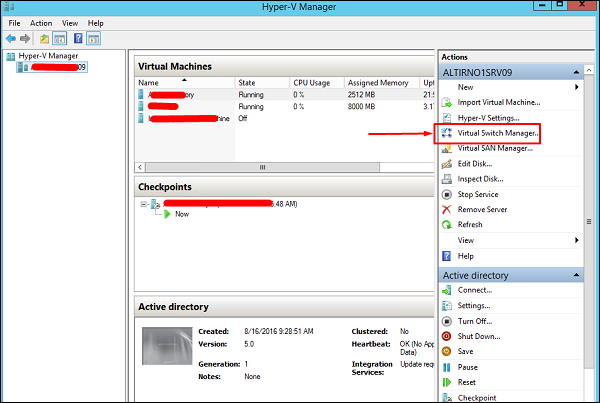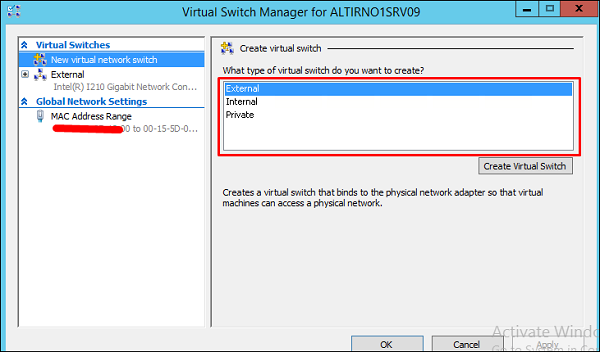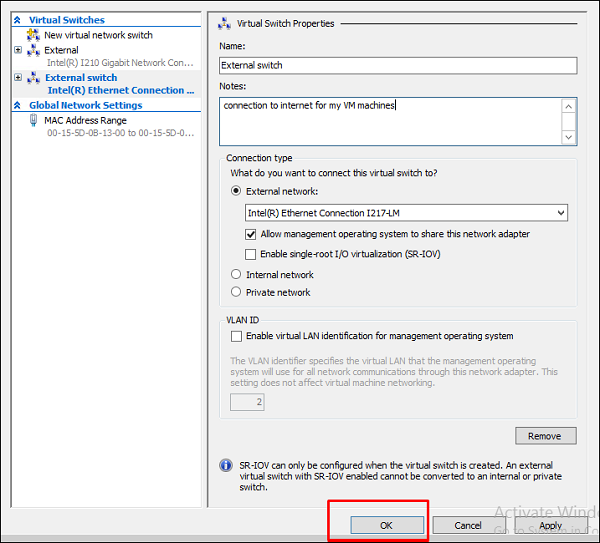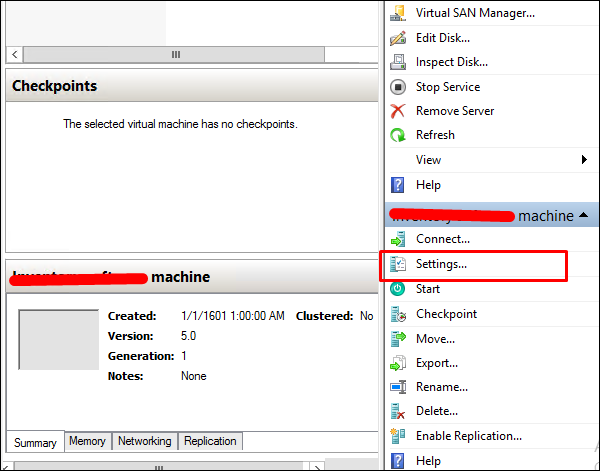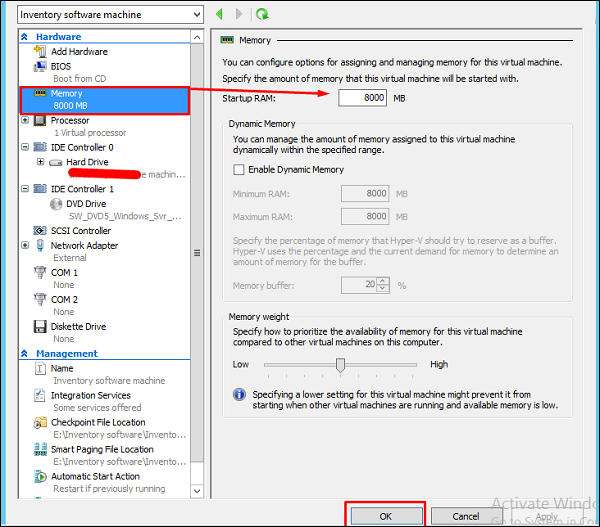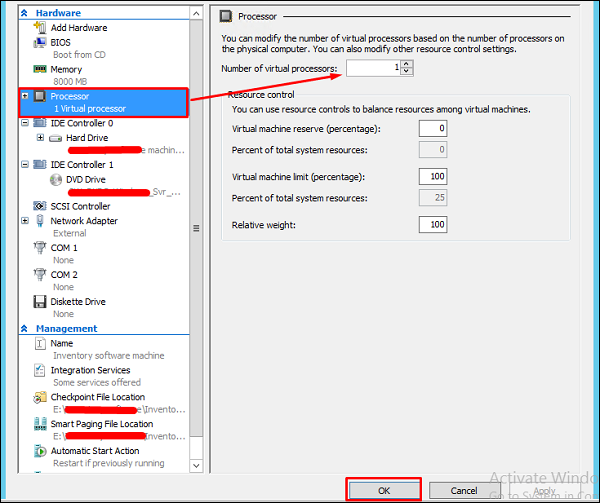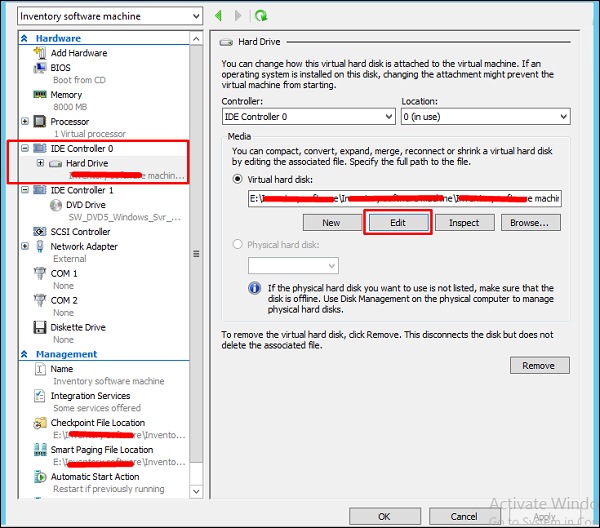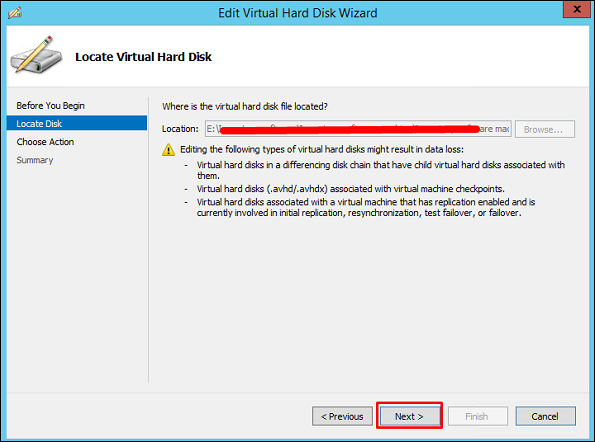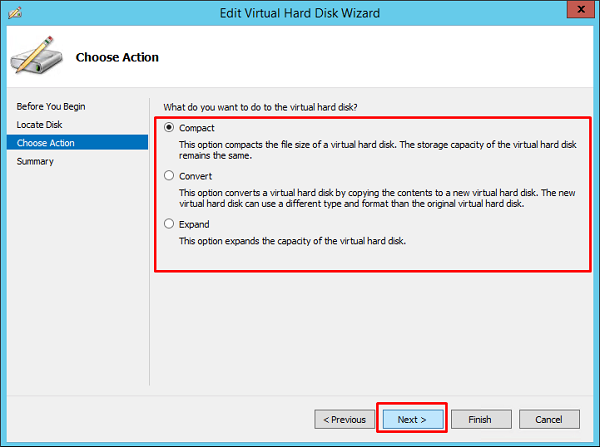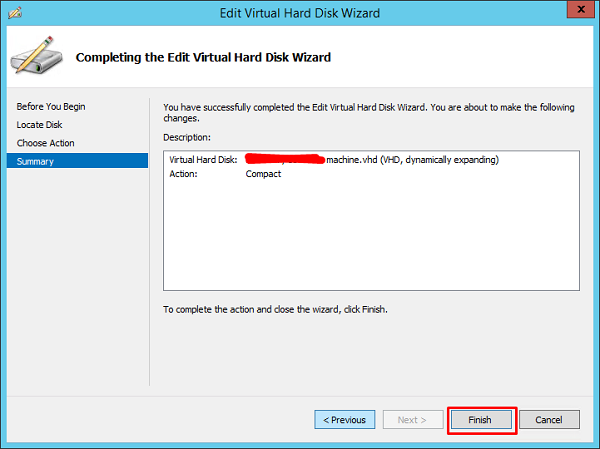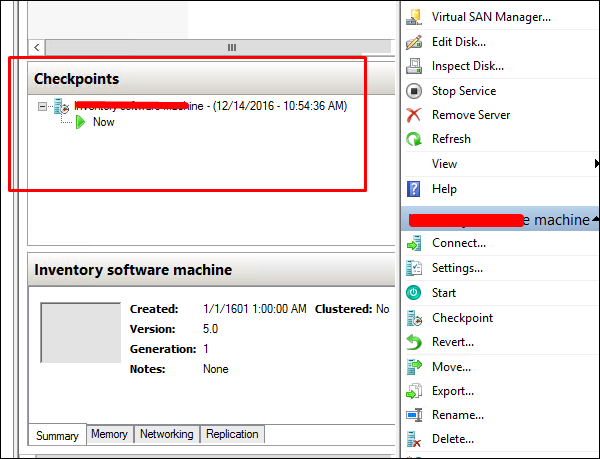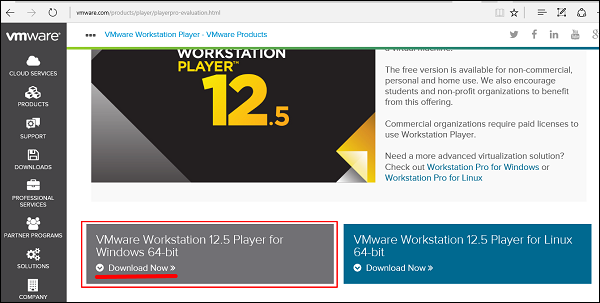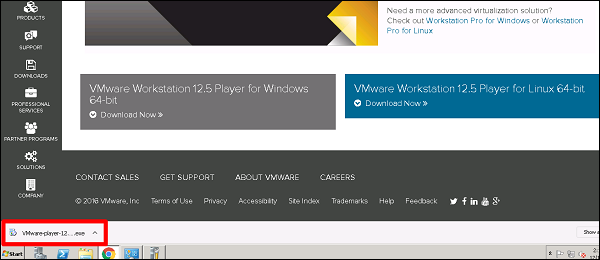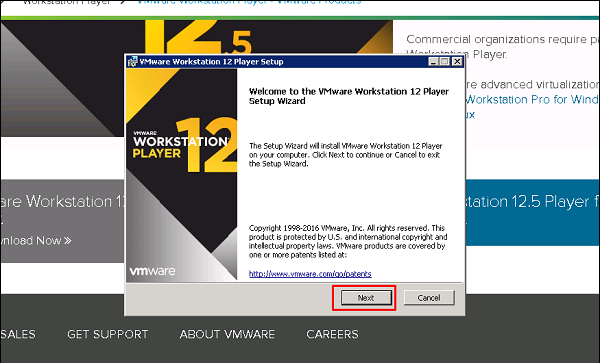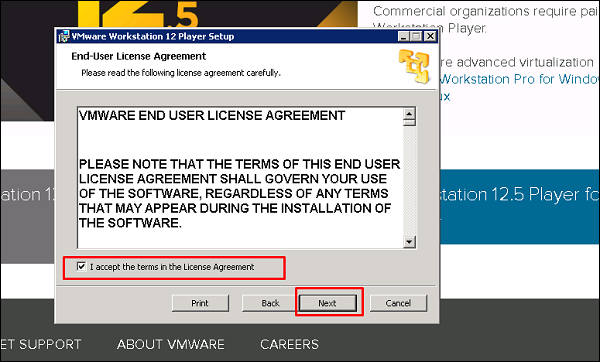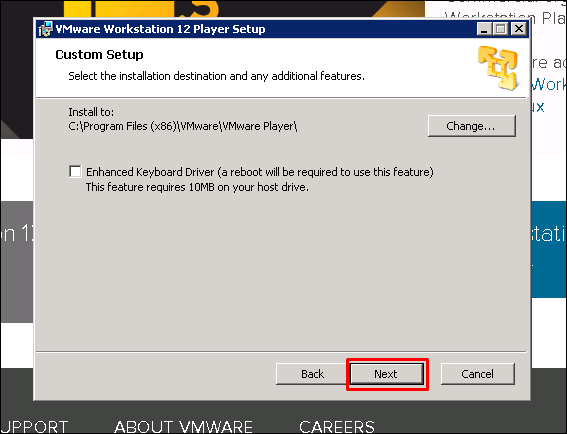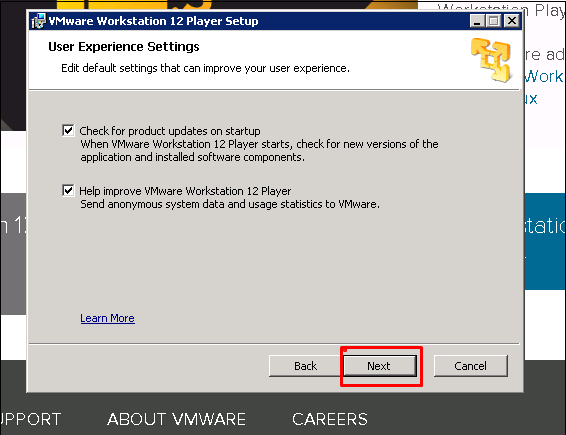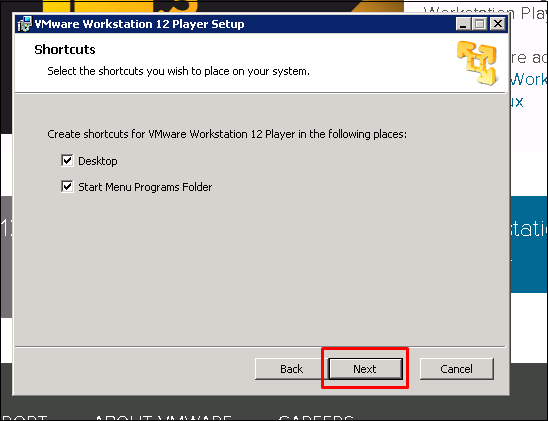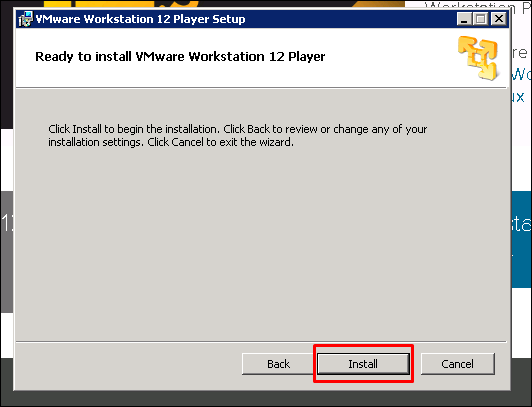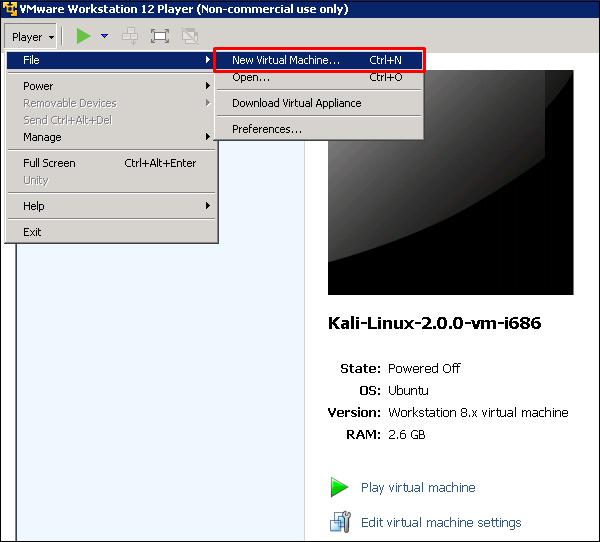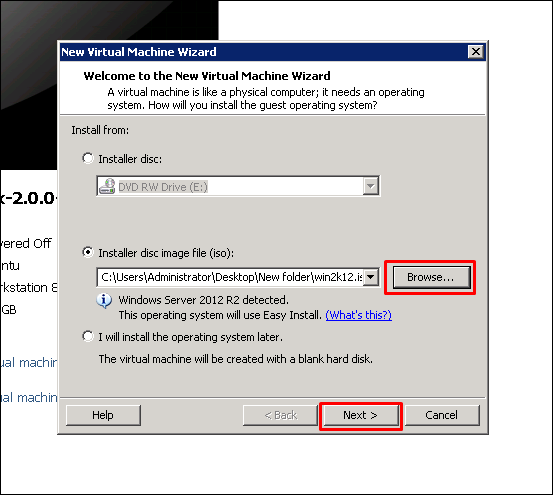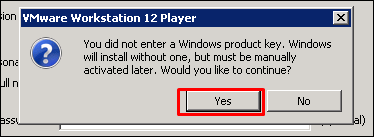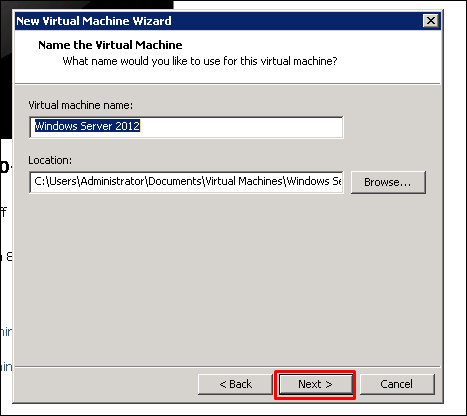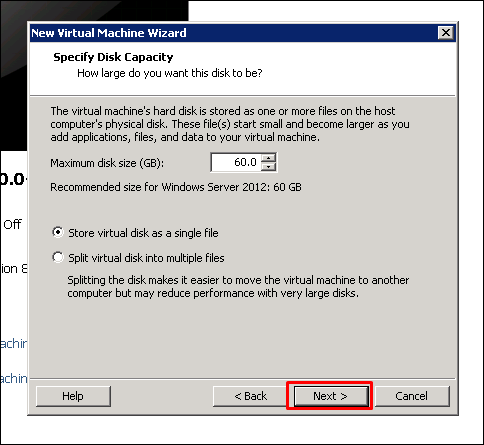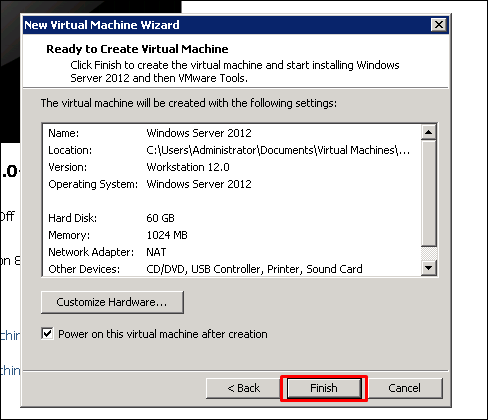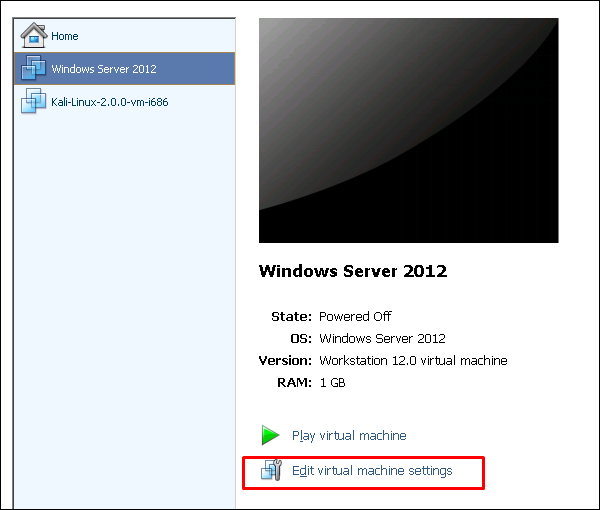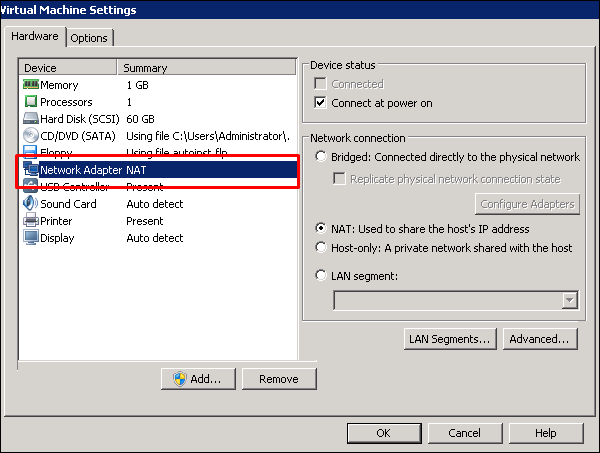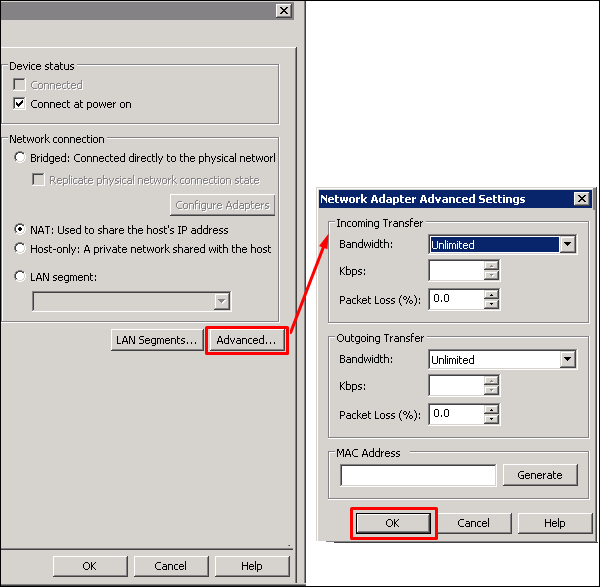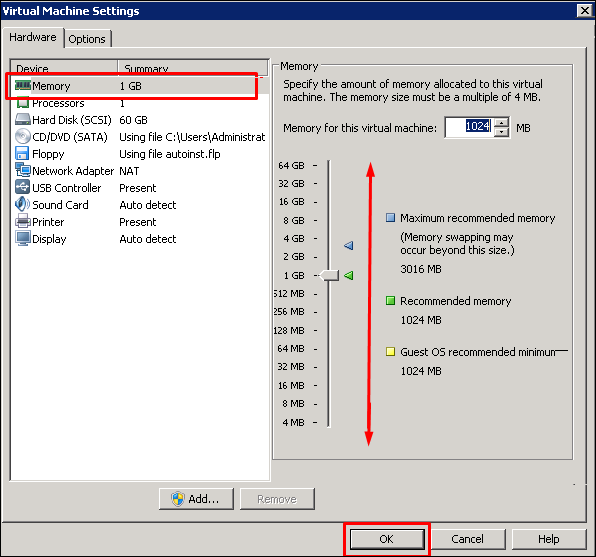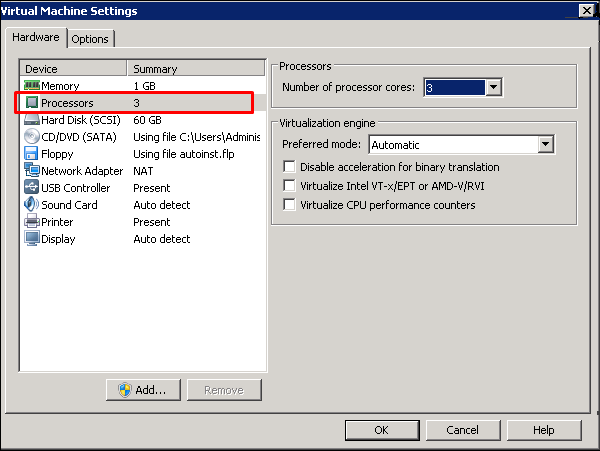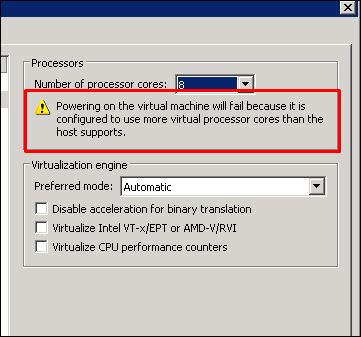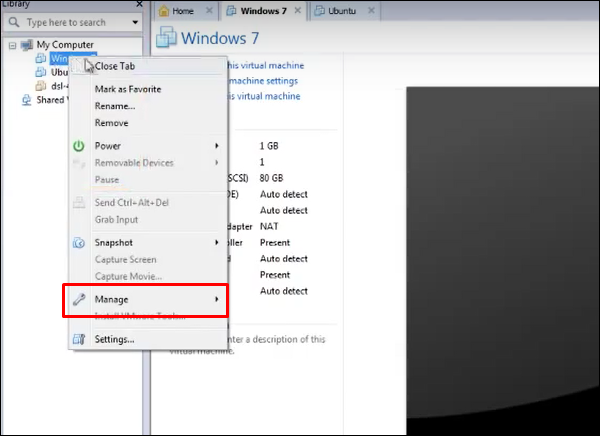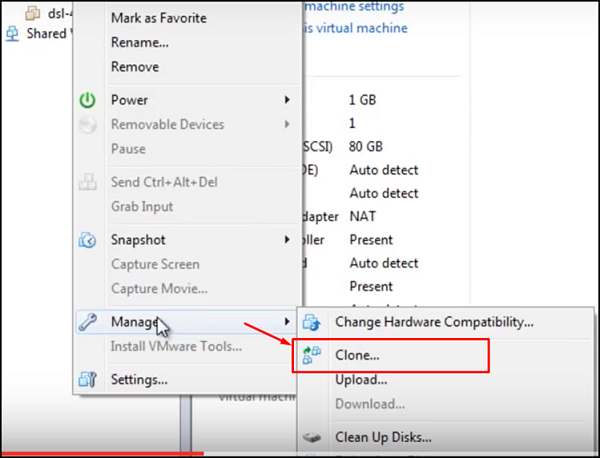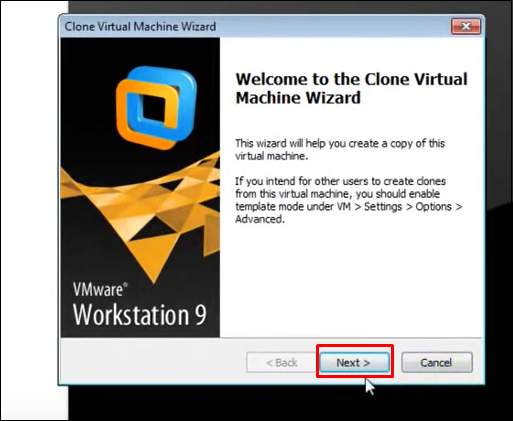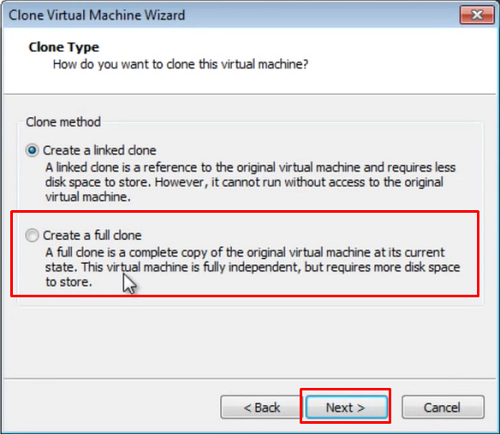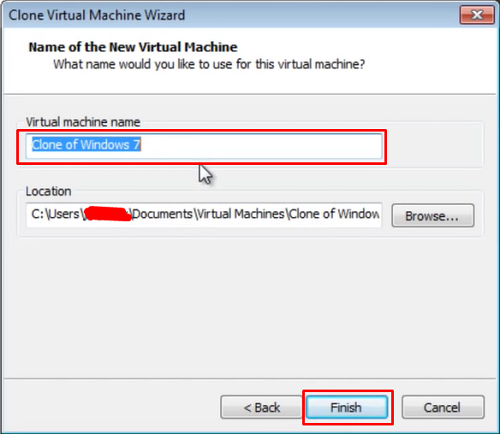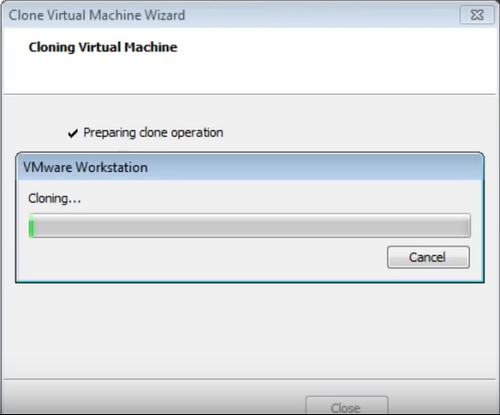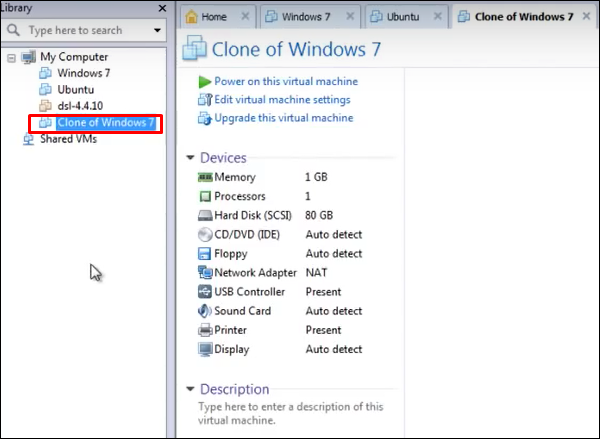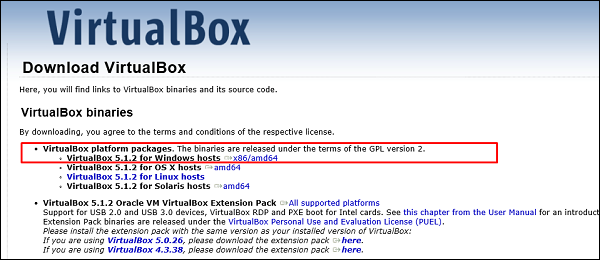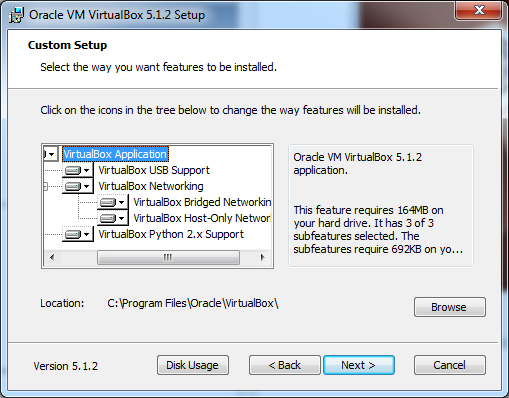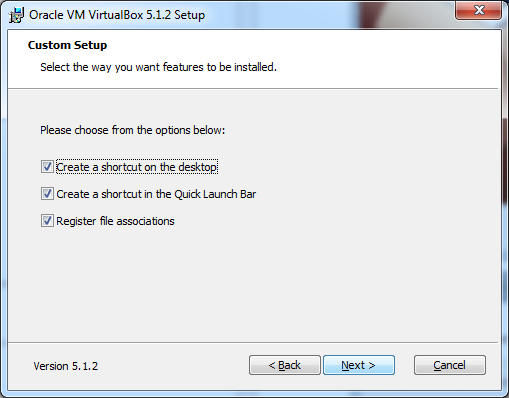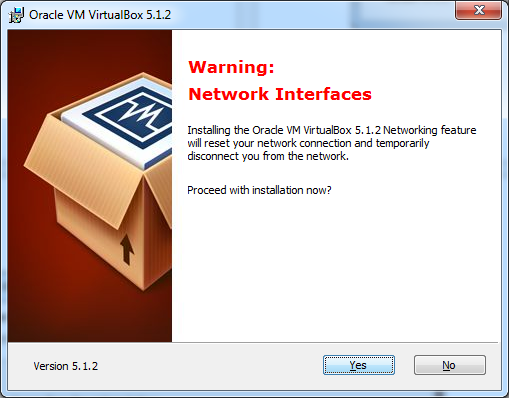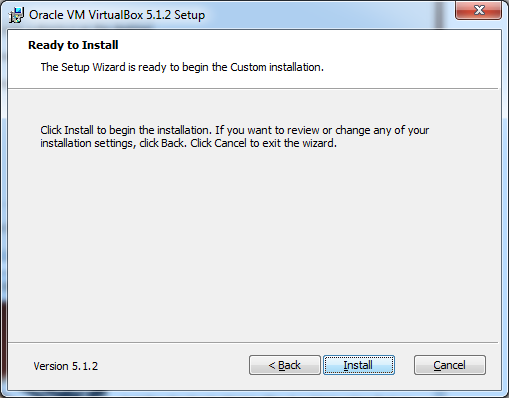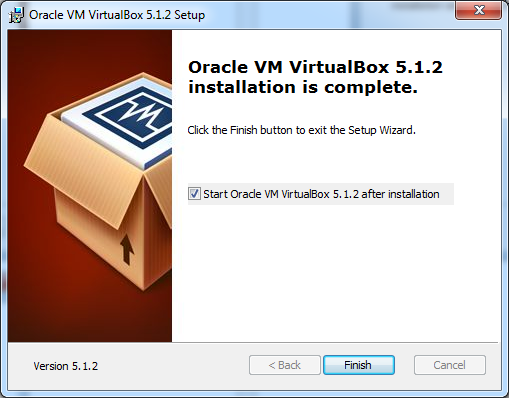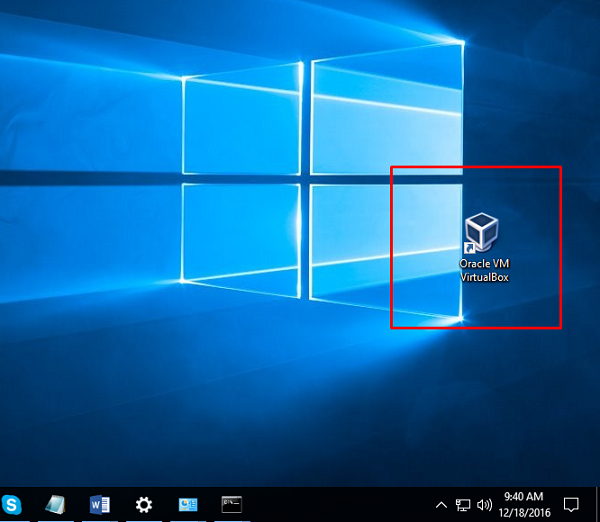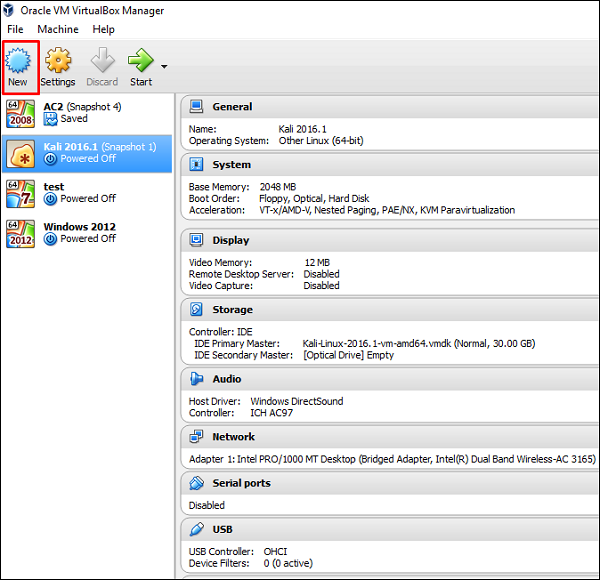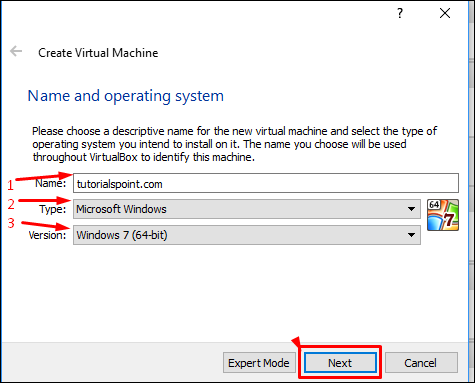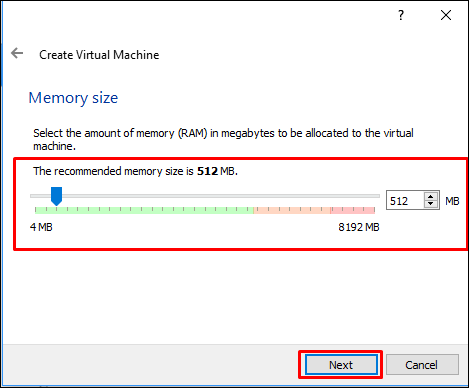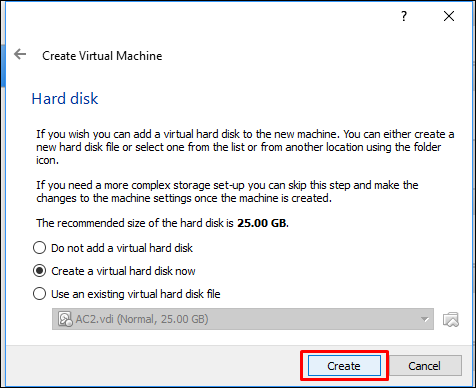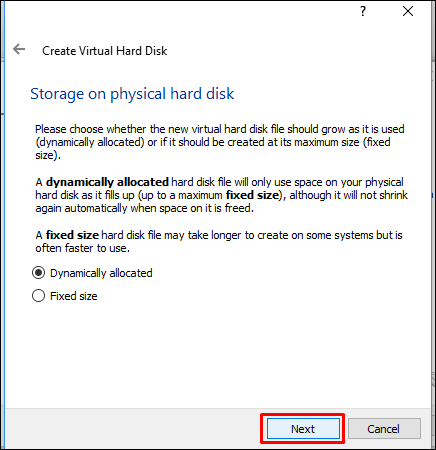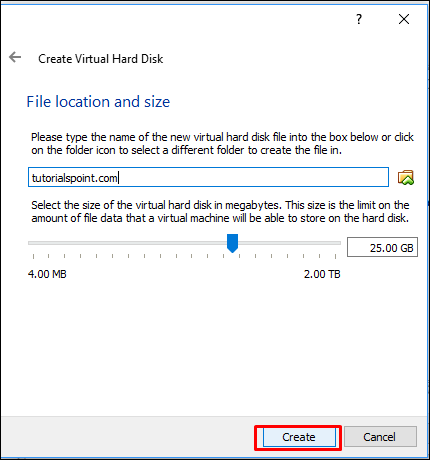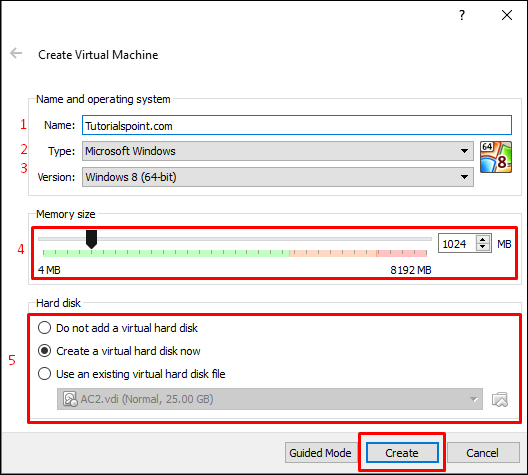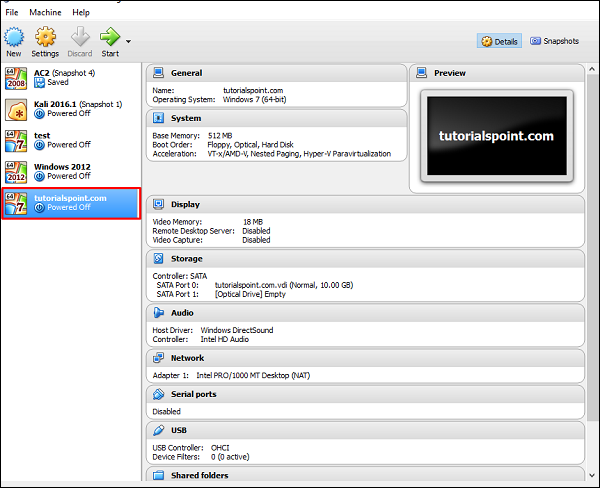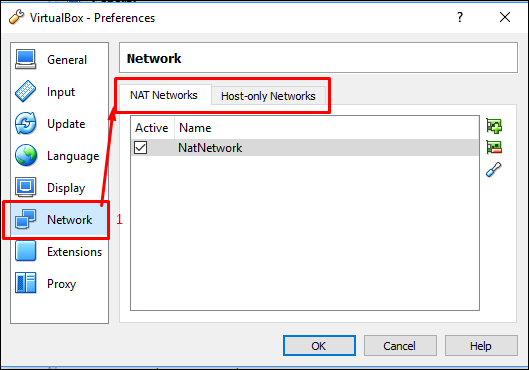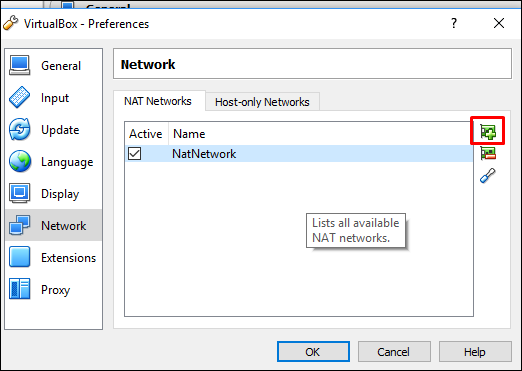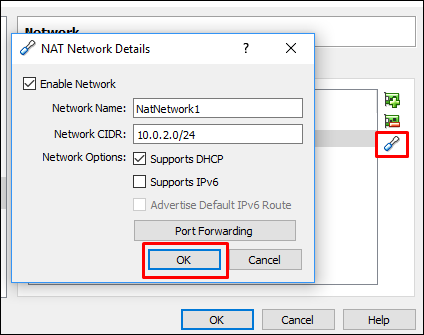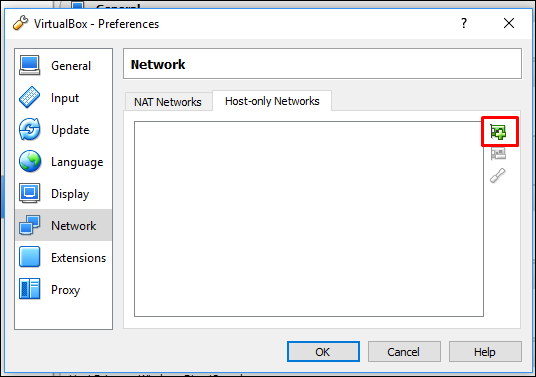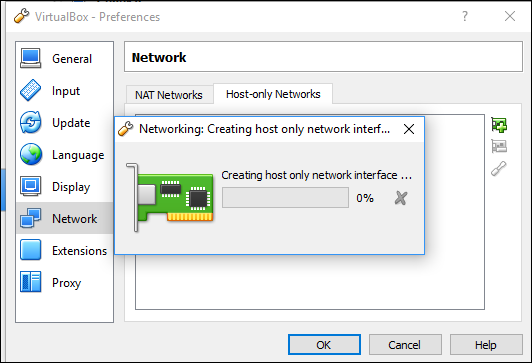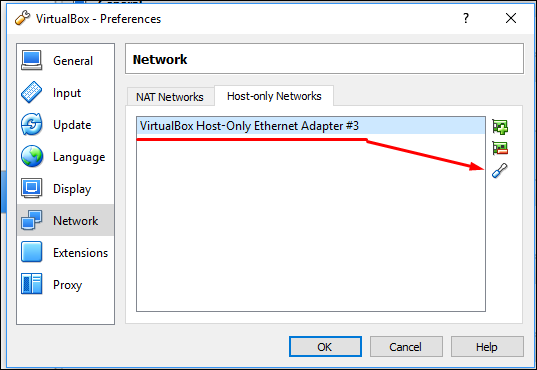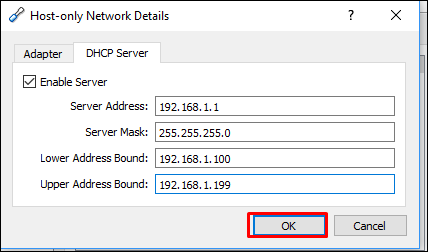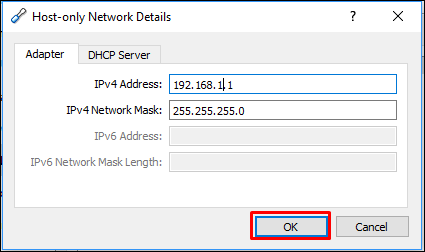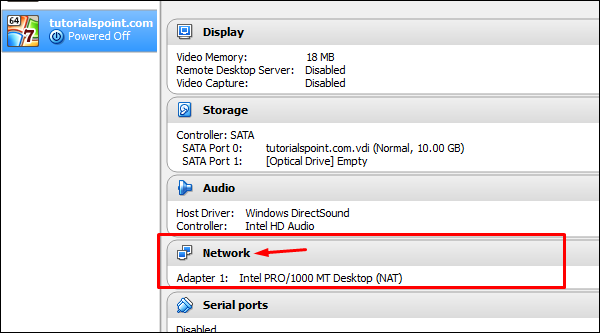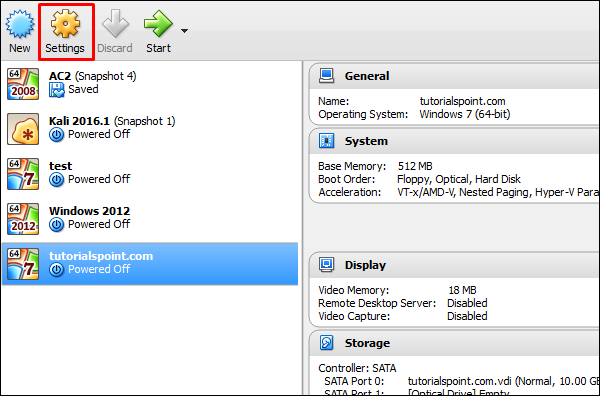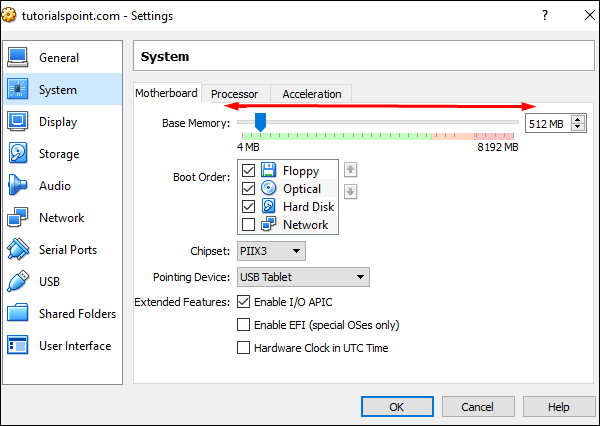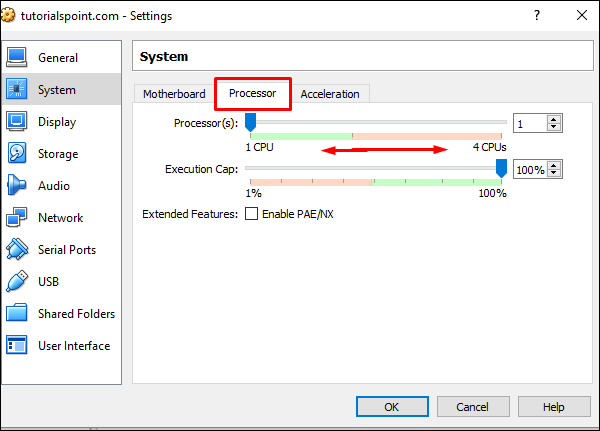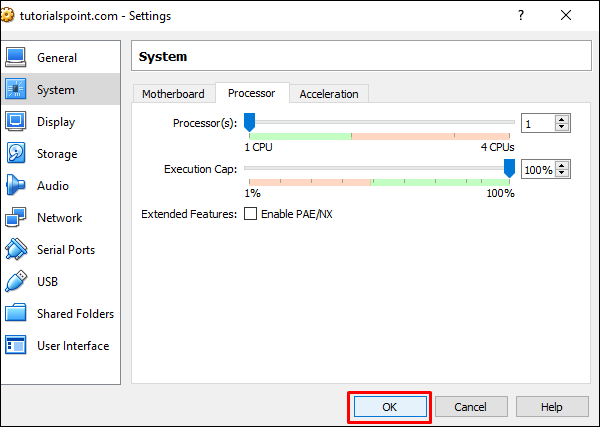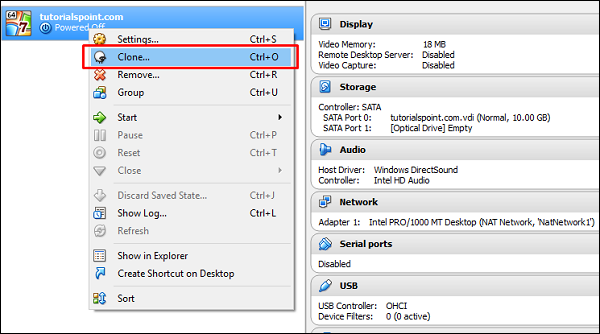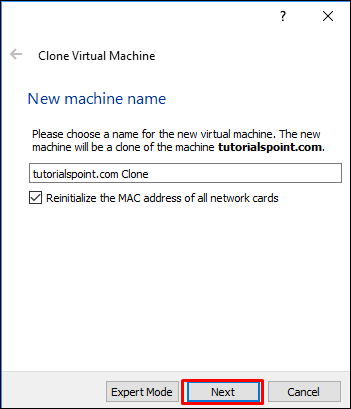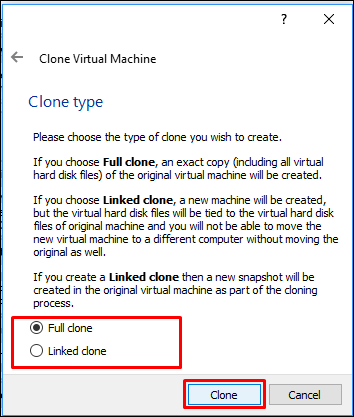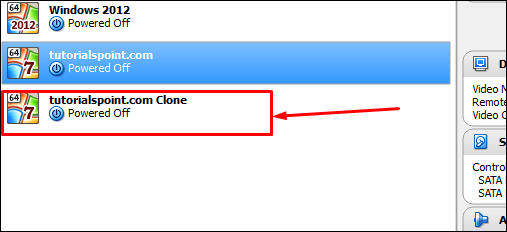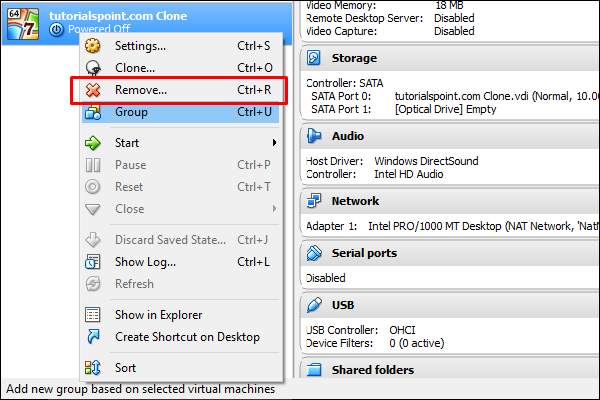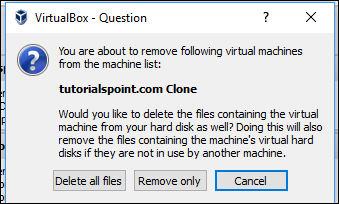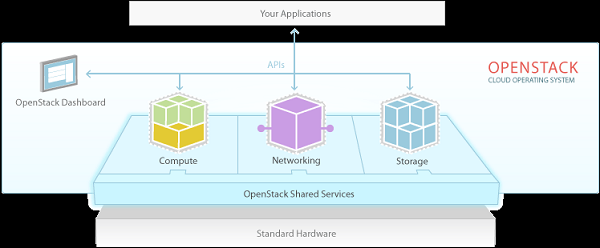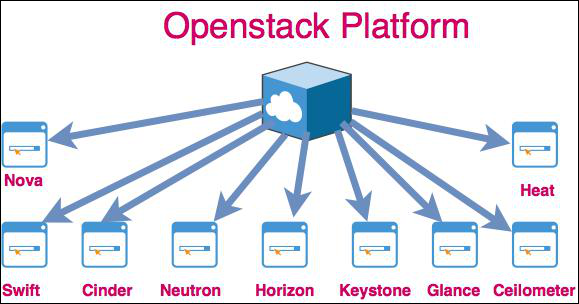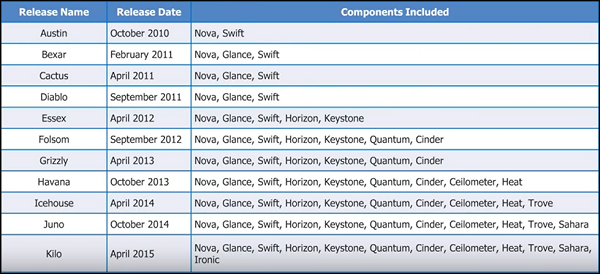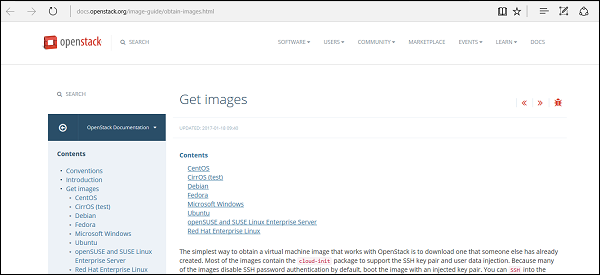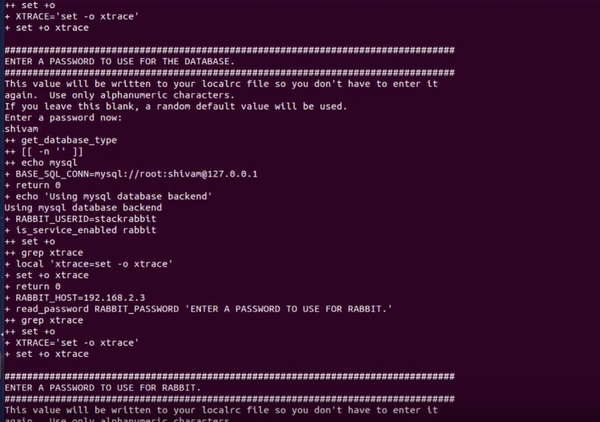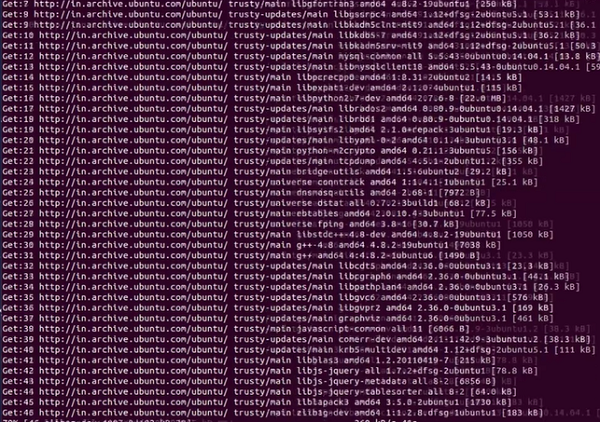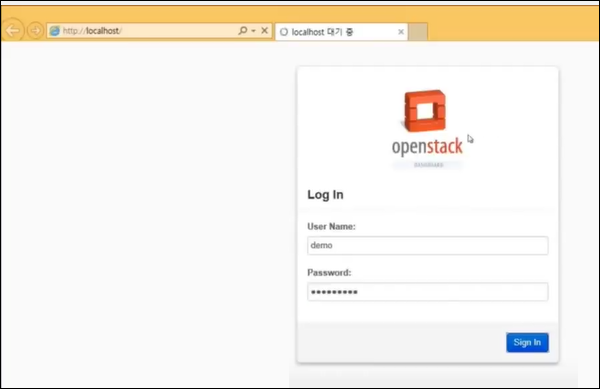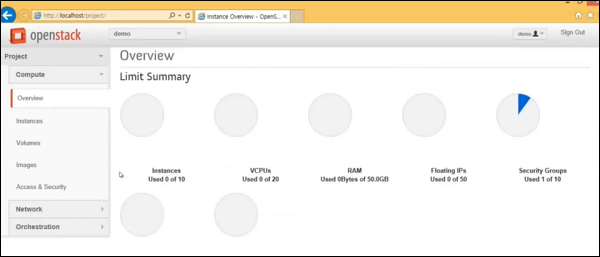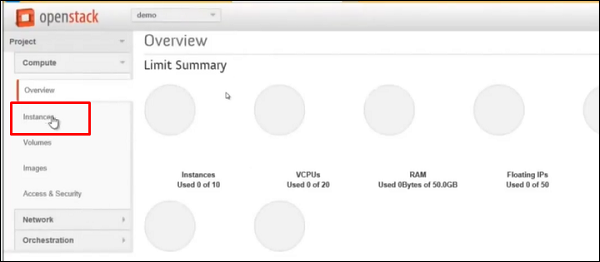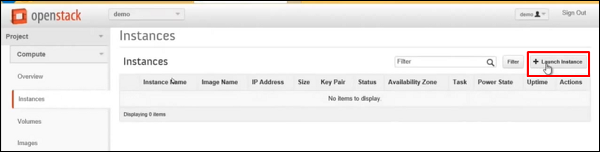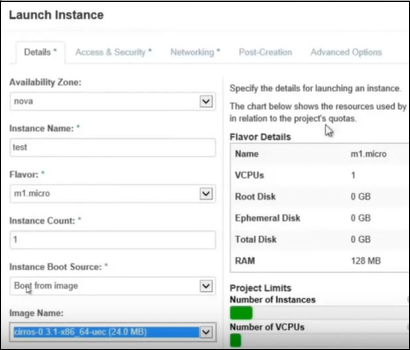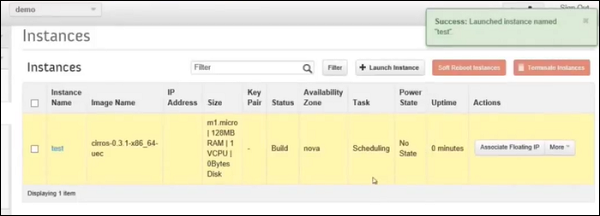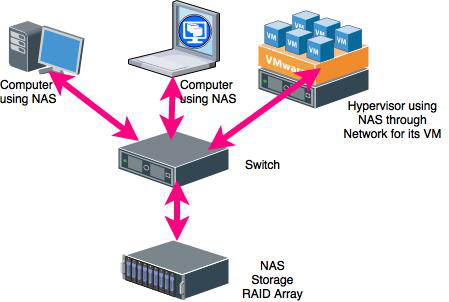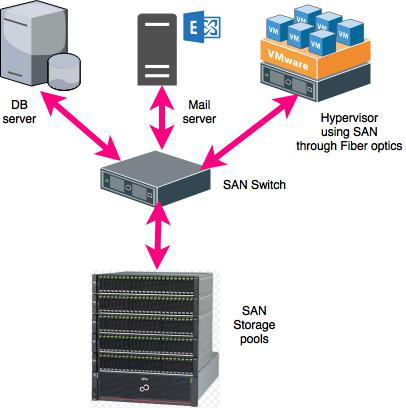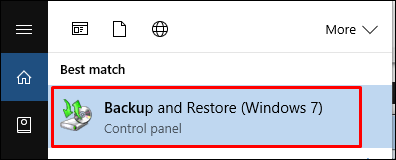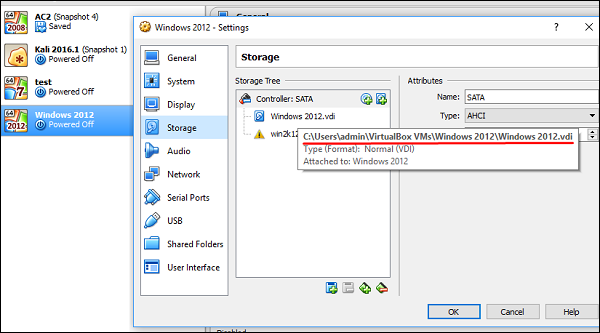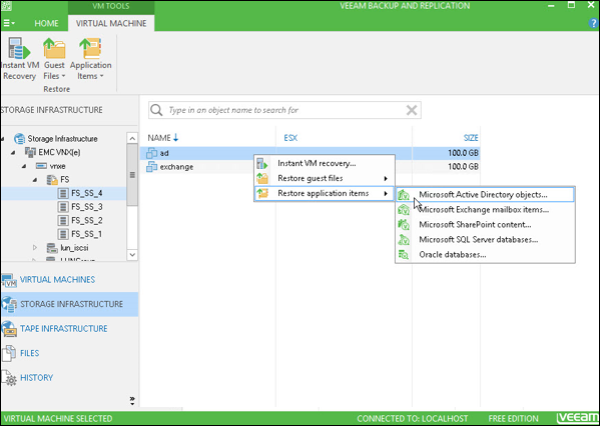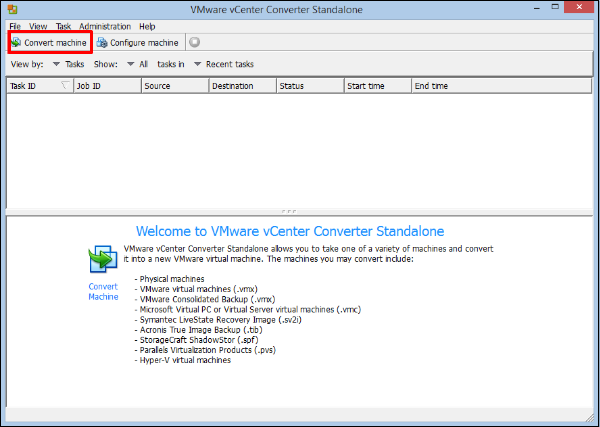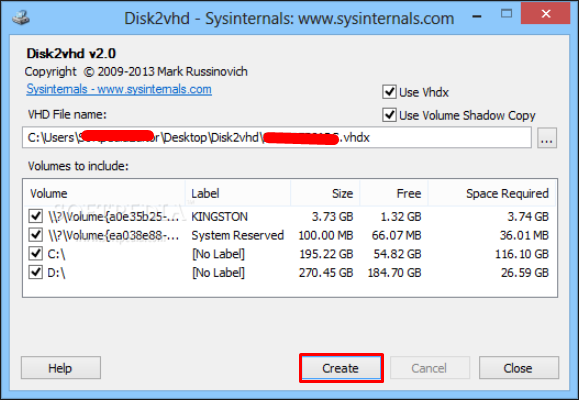Виртуализация 2.0 — Обзор
Виртуализация — это технология, которая помогает нам устанавливать различные операционные системы на оборудование. Они полностью отделены и независимы друг от друга. В Википедии вы можете найти определение: «В вычислительной технике виртуализация — это широкий термин, который относится к абстракции компьютерных ресурсов.
Виртуализация скрывает физические характеристики вычислительных ресурсов от своих пользователей, их приложений или конечных пользователей. Это включает в себя создание одного физического ресурса (такого как сервер, операционная система, приложение или устройство хранения данных) для функционирования в качестве нескольких виртуальных ресурсов. Это может также включать отображение нескольких физических ресурсов (таких как устройства хранения или серверы) в качестве одного виртуального ресурса … »
Виртуализация часто —
- Создание множества виртуальных ресурсов из одного физического ресурса.
- Создание одного виртуального ресурса из одного или нескольких физических ресурсов.
Типы виртуализации
Сегодня термин виртуализация широко применяется к ряду концепций, некоторые из которых описаны ниже:
- Виртуализация серверов
- Виртуализация клиента и рабочего стола
- Виртуализация сервисов и приложений
- Виртуализация сети
- Виртуализация хранения
Давайте теперь обсудим каждый из них в деталях.
Виртуализация серверов
Это виртуализация вашей серверной инфраструктуры, когда вам больше не нужно использовать физические серверы для разных целей.
Виртуализация клиента и рабочего стола
Это похоже на виртуализацию серверов, но на этот раз на сайте пользователя, где вы виртуализируете его рабочие столы. Мы меняем их настольные компьютеры с помощью тонких клиентов и используя ресурсы центра обработки данных.
Виртуализация сервисов и приложений
Технология виртуализации изолирует приложения от базовой операционной системы и других приложений для повышения совместимости и управляемости. Например — Docker может быть использован для этой цели.
Виртуализация сети
Это часть инфраструктуры виртуализации, которая используется, особенно если вы собираетесь визуализировать свои серверы. Это поможет вам в создании нескольких коммутаций, Vlan, NAT-и т. Д.
На следующем рисунке показана схема VMware.
Виртуализация хранения
Это широко используется в центрах обработки данных, где у вас есть большое хранилище, и оно помогает вам создавать, удалять, распределять хранилище для различного оборудования. Это распределение осуществляется через сетевое соединение. Лидером по хранилищу является SAN. Схематическая иллюстрация приведена ниже —
Понимание различных типов гипервизоров
Гипервизор — это тонкий программный уровень, который перехватывает запросы операционной системы к оборудованию. Он также называется монитором виртуальной машины (VMM). Он создает виртуальную платформу на главном компьютере, поверх которой выполняется и контролируется несколько гостевых операционных систем.
Гипервизоры бывают двух типов —
- Родом из Bare Metal Hypervisor и
- Размещенный гипервизор
Давайте теперь обсудим оба из них в деталях.
Гипервизор Native или Bare Metal
Нативные гипервизоры — это программные системы, которые работают непосредственно на оборудовании хоста для управления оборудованием и мониторинга гостевых операционных систем . Гостевая операционная система работает на отдельном уровне над гипервизором. У всех них есть менеджер виртуальных машин.
Примерами этой архитектуры виртуальных машин являются Oracle VM, Microsoft Hyper-V, VMWare ESX и Xen .
Размещенный гипервизор
Размещенные гипервизоры предназначены для работы в традиционной операционной системе. Другими словами, размещенный гипервизор добавляет отдельный программный уровень поверх операционной системы хоста. В то время как гостевая операционная система становится третьим программным уровнем выше аппаратного обеспечения.
Хорошо известным примером размещенного гипервизора является Oracle VM VirtualBox . Другие включают VMWare Server и Workstation, Microsoft Virtual PC, KVM, QEMU и Parallels .
Понимание локальной виртуализации и облака
Виртуализация является одной из фундаментальных технологий, которая заставляет работать облачные вычисления. Однако виртуализация — это не облачные вычисления. Облачные вычисления — это услуга, которую различные поставщики предлагают вам на основе некоторых затрат.
В корпоративных сетях виртуализация и облачные вычисления часто используются вместе для создания инфраструктуры публичного или частного облака. В малых компаниях каждая технология будет развернута отдельно для получения ощутимых преимуществ. Виртуализация и облачные вычисления могут помочь вам сократить расходы на оборудование до минимума и максимально эффективно использовать оборудование, которое у вас уже есть.
Как упоминалось ранее, программное обеспечение для виртуализации позволяет одному физическому серверу запускать несколько отдельных вычислительных сред. На практике это похоже на получение нескольких серверов для каждого физического сервера, который вы покупаете. Эта технология является фундаментальной для облачных вычислений. Облачные провайдеры имеют большие центры обработки данных, заполненные серверами для обеспечения своих облачных предложений, но они не могут выделить один сервер для каждого клиента. Таким образом, они фактически разделяют данные на сервере, позволяя каждому клиенту работать с отдельным «виртуальным» экземпляром (который может быть частной сетью, фермой серверов и т. Д.) Одного и того же программного обеспечения.
Малые предприятия чаще всего переходят на облачные вычисления, подписываясь на облачные услуги. Крупнейшими поставщиками облачных вычислений являются Microsoft с Azure и Amazon .
Следующая иллюстрация предоставлена Microsoft, где вы можете понять, как использование дополнительной инфраструктуры для вашего бизнеса без необходимости тратить дополнительные деньги помогает. Вы можете иметь локальную базовую инфраструктуру, а в облаке — все свои сервисы, основанные на технологии виртуализации.
Виртуализация 2.0 — за и против
В этой главе мы обсудим некоторые наиболее распространенные преимущества и недостатки виртуализации.
Преимущества виртуализации
Ниже приведены некоторые из наиболее признанных преимуществ виртуализации, которые подробно описаны.
Использование виртуализации для эффективного использования оборудования
Виртуализация снижает затраты, уменьшая потребность в физических аппаратных системах. Виртуальные машины используют эффективное оборудование, которое снижает количество оборудования, связанные с этим расходы на обслуживание и снижает энергопотребление наряду с охлаждением спроса. Вы можете выделить память, пространство и процессор всего за секунду, что сделает вас более независимым от поставщиков оборудования.
Использование виртуализации для увеличения доступности
Платформы виртуализации предлагают ряд расширенных функций, которых нет на физических серверах, которые увеличивают время безотказной работы и доступность. Хотя имена компонентов поставщика могут отличаться, они обычно предлагают такие возможности, как динамическая миграция, миграция хранилища, отказоустойчивость, высокая доступность и планирование распределенных ресурсов. Эти технологии позволяют виртуальным машинам работать вместе или дают им возможность восстанавливаться после незапланированных отключений.
Возможность переноса виртуальной машины с одного сервера на другой является, пожалуй, одним из величайших преимуществ виртуализации с далеко идущими потребностями. Поскольку технология продолжает развиваться до такой степени, что она может выполнять миграцию на большие расстояния, например, возможность перемещать виртуальную машину из одного центра обработки данных в другой независимо от задержки сети.
Аварийное восстановление
Аварийное восстановление очень легко, когда ваши серверы виртуализированы. Благодаря современным снимкам ваших виртуальных машин вы можете быстро начать работу. Организация может легче создать доступный сайт репликации. Если в центре обработки данных или в самой серверной комнате происходит авария, вы всегда можете переместить эти виртуальные машины в другое место в облачного провайдера. Наличие такого уровня гибкости означает, что ваш план аварийного восстановления будет легче принять и будет иметь 99% успеха.
Экономия энергии
Перемещение физических серверов на виртуальные машины и консолидация их на гораздо меньшем количестве физических серверов означает снижение ежемесячных затрат на электроэнергию и охлаждение в центре обработки данных. Это уменьшает углеродный след и помогает очистить воздух, которым мы дышим. Потребители хотят видеть, как компании сокращают загрязнение и берут на себя ответственность.
Слишком быстрое развертывание серверов
Вы можете быстро клонировать образ, основной шаблон или существующую виртуальную машину, чтобы запустить сервер и запустить его в течение нескольких минут. Вам не нужно заполнять заказы на поставку, ждать отправки и получения, а затем укладывать, укладывать и привязывать физическую машину только для того, чтобы тратить дополнительные часы на ожидание завершения установки операционной системы и приложений. С помощью таких виртуальных инструментов резервного копирования, как Veeam, повторное развертывание изображений будет настолько быстрым, что ваши конечные пользователи вряд ли заметят, что возникла проблема.
Экономьте место в вашей серверной комнате или центре обработки данных
Представьте себе простой пример: у вас есть две стойки с 30 физическими серверами и 4 коммутаторами. Виртуализация ваших серверов поможет вам уменьшить половину пространства, используемого физическими серверами. Результатом может быть два физических сервера в стойке с одним коммутатором, где каждый физический сервер содержит 15 виртуальных серверов.
Тестирование и настройка лабораторной среды
Пока вы тестируете или устанавливаете что-то на своих серверах, и это дает сбой, не паникуйте, так как нет потери данных. Просто вернитесь к предыдущему снимку, и вы можете двигаться вперед, как будто ошибка даже не произошла. Вы также можете изолировать эти среды тестирования от конечных пользователей, сохраняя их в сети. Когда вы полностью выполнили свою работу, разверните ее в прямом эфире.
Перенос всей вашей локальной инфраструктуры в облако за день
Если вы решите перевести всю виртуализированную инфраструктуру в облачного провайдера, вы можете сделать это за день. Все гипервизоры предлагают вам инструменты для экспорта ваших виртуальных серверов.
Возможность разделения услуг
Если у вас один сервер с разными приложениями, это может повысить вероятность аварийного сбоя служб друг с другом и увеличения частоты отказов сервера. Если вы виртуализируете этот сервер, вы можете размещать приложения в отдельных средах друг от друга, как мы уже обсуждали ранее.
Недостатки виртуализации
Несмотря на то, что вы не можете найти много недостатков для виртуализации, мы обсудим некоторые из них следующим образом:
Дополнительные расходы
Возможно, вам придется инвестировать в программное обеспечение для виртуализации, и, возможно, для обеспечения возможности виртуализации может потребоваться дополнительное оборудование. Это зависит от вашей существующей сети. Многие компании обладают достаточными возможностями для размещения виртуализации, не требуя больших денежных средств. Если у вас есть инфраструктура, которой более пяти лет, вы должны рассмотреть первоначальный бюджет обновления.
Лицензирование программного обеспечения
Это становится меньшей проблемой, поскольку все больше поставщиков программного обеспечения приспосабливаются к более широкому внедрению виртуализации. Однако важно уточнить у своих поставщиков, как они рассматривают использование программного обеспечения в виртуализированной среде.
Узнайте новую инфраструктуру
Для внедрения и управления виртуализированной средой потребуется ИТ-персонал, обладающий знаниями в области виртуализации. На стороне пользователя типичная виртуальная среда будет работать аналогично не виртуальной среде. Есть некоторые приложения, которые плохо адаптируются к виртуализированной среде.
Виртуализация 2.0 — общее использование
Существует несколько типов использования в виртуализации, но наиболее часто используемые — это виртуализация серверов и виртуализация клиентских компьютеров . Мы уже обсуждали их преимущества в предыдущей главе и почему они широко используются.
Виртуализация настольных компьютеров
Клиентская виртуализация, также называемая VDI, запускает всю рабочую среду на централизованном сервере. Вся обработка выполняется на сервере. Клиентские устройства обычно представляют собой тонкие клиенты, которые служат конечным узлом для подключения периферийных устройств ввода-вывода, таких как клавиатура, мышь, дисплей, аудиоразъемы и даже порты USB через локальную сеть.
Как обсуждалось ранее, аппаратное обеспечение тонкого клиента — это компьютерный терминал, который обеспечивает ввод / вывод для клавиатуры, мыши, монитора, разъемов для звуковой периферии и открытых портов для USB-устройств.
Например: принтер, флэш-накопитель, веб-камера, кард-ридер, смартфон и т. Д. Некоторые тонкие клиенты включают устаревшие последовательные и / или параллельные порты для поддержки более старых устройств, таких как чековые принтеры, весы, таймеры и т. Д. GUI (графический пользовательский интерфейс), агентов облачного доступа (например, RDP, ICA, PCoIP), локального веб-браузера, эмуляции терминала (в некоторых случаях) и базового набора локальных утилит.
Крупнейшими производителями тонких клиентов являются HP, Dell и IBM.
Запуск конкретного программного решения
XenApp & XenDesktop — одно из лучших программ, известных для виртуализации десктопов . Предоставляйте приложения для Windows, Linux, Web и SaaS или виртуальные рабочие столы рабочим на любом устройстве и в любом месте.
Более подробную информацию можно найти на https://www.citrix.com/products/xenapp-xendesktop/
Другим крупным провайдером является VMware со своей платформой под названием VMware Horizon 7 . Чтобы приобрести и понять все их функции и характеристики, перейдите по следующей ссылке https://www.vmware.com/products/horizon.html
Microsoft является еще одним поставщиком с комбинацией служб удаленного рабочего стола наряду с Hyper-V . Для получения дополнительной информации по этому вопросу, нажмите на следующую ссылку https://technet.microsoft.com/en-us/windowsserver/ee236407.aspx
Настройка среды тестирования и разработки
Одной из самых мощных функций виртуализированной среды является возможность в считанные минуты создавать лаборатории для различных подходов, особенно в области разработки программного обеспечения, а затем импортировать ту же инфраструктуру в производство.
Что касается тестовой среды, она привносит кроссплатформенную функциональность в вашу среду разработки и использует ваш любимый язык кодирования для сборки. Он тестирует ваши приложения на устройствах и платформах, которые вы используете сегодня: от Linux, Windows до iOS и Android.
Все функции, упомянутые выше, могут быть реализованы через частное облако или публичное облако. Это зависит от того, что мы хотели бы использовать согласно требованию. Вы должны принять во внимание человеческие ресурсы, которыми вы должны управлять этим облаком, и бюджет, который вы хотите потратить.
Виртуализация 2.0 — Аппаратное обеспечение
В этой главе мы обсудим различные компоненты аппаратного обеспечения, такие как процессор, память, хранилище и сеть.
Понимание виртуального процессора
Когда мы устанавливаем гипервизор, каждый физический ЦП абстрагируется в виртуальные ЦП. Это делит доступные циклы ЦП для каждого ядра и позволяет нескольким виртуальным машинам «разделять время» данного физического ядра процессора. Вообще говоря, гипервизор обычно назначает одну рабочую нагрузку для каждого vCPU (на ядро). Если рабочим нагрузкам на сервере требуется больше циклов ЦП, лучше развернуть меньшее количество виртуальных машин на конкретном виртуальном ЦП.
Давайте рассмотрим следующий пример, чтобы понять логику виртуального процессора.
У меня есть физический сервер с двумя процессорами (CPU 1 и CPU 2), и каждый из них имеет четыре физических ядра. Всего у нас 2 * 4 = 8 физических ядер.
На основании некоторых расчетов, которые наш гипервизор предоставил для каждого физического ядра, мы можем получить 5-10 виртуальных ЦП.
В общей сложности у нас будет [8 физических ядер * (от 5 до 10 vCPU)] 40-80 vCPU, что означает, что мы можем назначить максимум 80 vCPU виртуальным машинам.
Понимание виртуальной памяти
Виртуальная память простыми словами — это оперативная память машины. Параметры ресурсов памяти для виртуальной машины определяют, сколько памяти хоста выделено для виртуальной машины. Размер виртуальной аппаратной памяти определяет объем памяти, доступный для приложений, работающих на виртуальной машине.
Виртуальная машина не может использовать больше ресурсов памяти, чем ее сконфигурированный объем памяти виртуального оборудования. Хосты ESXi ограничивают использование ресурсов памяти максимальным объемом, полезным для виртуальной машины, чтобы вы могли принять значения по умолчанию неограниченных ресурсов памяти.
Вы можете добавлять, изменять и настраивать ресурсы или параметры памяти виртуальной машины для повышения производительности виртуальной машины. Вы можете установить большинство параметров памяти при создании виртуальной машины, или это можно сделать после установки гостевой операционной системы . Большинству гипервизоров требуется отключить виртуальную машину перед изменением настроек.
На следующем схематическом рисунке вы можете видеть, что общая физическая память разделена между двумя виртуальными машинами.
Понимание виртуального хранилища
Виртуализация хранения — это объединение физического хранилища (кластер данных) с нескольких сетевых устройств хранения в то, что кажется единым устройством хранения, управляемым из центральной консоли. Мы не можем назначить больше памяти виртуальным машинам, которые физически предлагает кластер данных.
Вы увидите эти расширения в конце файла. Из всех файлов, используемых как часть виртуальной машины, разные гипервизоры любят использовать файлы разных типов. Некоторые из наиболее распространенных — VDI, VHDX, VMDK и HDD .
В следующем примере мы имеем кластер данных объемом 12 ТБ и четыре виртуальные машины, для которых мы выделили хранилище для каждой из них. В общей сложности максимальное выделенное для них хранилище составляет 12 ТБ.
Понимание виртуальной сети
Мы обсудим это с простым примером того, как виртуальные сети сделаны.
У нас есть виртуальные машины 1, 2, 3 и 4, работающие на одном хосте. Они хотели бы отправлять сетевой трафик туда и обратно. Это делается с помощью виртуальных сетевых карт, как показано на следующем рисунке (vNIC), который виртуально соединяется с виртуальным коммутатором (vSwitch), созданным гипервизором.
Этот виртуальный коммутатор связывается с физической картой сервера (pNIC), которая связана с физическим коммутатором (pSwitch), а затем связывается с остальным сетевым оборудованием.
Пожалуйста, смотрите следующий схематично сделанный сценарий.
Виртуализация 2.0 — Microsoft Hyper-V
В этой главе мы обсудим Microsoft Hyper-V вместе с его различными модулями.
Установка Hyper-V в Windows Server 2012
Microsoft Hyper-V, известный как Windows Server Virtualization, является собственным («голым») гипервизором. Он может создавать виртуальные машины в системах x86-64, работающих под управлением ОС Windows, начиная с Windows 8. Hyper-V заменяет Windows Virtual PC в качестве компонента виртуализации оборудования клиентских выпусков Windows NT. Серверный компьютер, на котором работает Hyper-V, может быть настроен для предоставления отдельным виртуальным машинам одной или нескольких сетей.
Hyper-V был впервые выпущен вместе с Windows Server 2008 и Windows 7 и с тех пор стал доступен бесплатно для всех версий Windows Server и некоторых клиентских операционных систем.
Давайте посмотрим, как установить роль Hyper-V в Windows Server 2012, выполнив следующие шаги.
Шаг 1. Чтобы установить роль Hyper-V, перейдите в «Диспетчер серверов» → Управление → Добавить роли и компоненты.
Шаг 2 — Нажмите «Далее».
Шаг 3 — Выберите «Установка на основе ролей или функций» → нажмите «Далее».
Шаг 4 — Мы локально установим роль Hyper-V как «Выберите сервер из пула серверов» → нажмите «Далее».
Шаг 5 — Из списков ролей проверьте роль сервера «Hyper-V» → нажмите «Добавить компоненты» во всплывающем окне → нажмите «Далее».
Шаг 6 — Нажмите «Далее».
Шаг 7 — Выберите физические сетевые адаптеры вашего сервера, которые будут участвовать в виртуализации и отвечать за коммутацию сети → нажмите «Далее».
Шаг 8 — В разделе «Миграция» оставьте настройки по умолчанию → нажмите «Далее».
Шаг 9 — Выберите путь, куда вы хотите сохранить файл → нажмите «Далее».
Шаг 10 — Нажмите «Установить» и дождитесь окончания установки.
Установка Hyper-V на рабочей станции Windows 10
Чтобы установить его в версиях Windows 7, 8, 10, необходимо проверить, поддерживает ли ваш компьютер виртуализацию. Ниже приведены основные требования —
- Windows 10 Pro или Enterprise 64-разрядная операционная система.
- 64-разрядный процессор с трансляцией адресов второго уровня (SLAT).
- 4 ГБ оперативной памяти как минимум.
- Поддержка аппаратного виртуализации на уровне BIOS.
В моем случае у нас есть ноутбук HP Probook 450 G3 , который его поддерживает.
Прежде чем продолжить установку, выполните следующие действия.
Шаг 1. Убедитесь, что в настройках BIOS включена поддержка аппаратной виртуализации, как показано ниже.
Шаг 2 — Введите в строке поиска «включить или отключить функции Windows» и нажмите на эту функцию, как показано ниже.
Шаг 3 — Выберите и включите Hyper-V.
Создание виртуальной машины с Hyper-V
В этом разделе мы узнаем, как создать виртуальную машину. Для начала нам нужно открыть диспетчер Hyper-V, а затем выполнить шаги, указанные ниже.
Шаг 1 — Перейдите в «Диспетчер серверов» → Нажмите «Диспетчер Hyper-V».
Шаг 2 — Нажмите «Создать» на левой панели или на кнопке «Действия».
Шаг 3 — Дважды щелкните «Виртуальная машина…»
Шаг 4 — Откроется новая таблица → Введите Имя вашего нового компьютера → нажмите «Далее».
Шаг 5 — Откроется новая таблица, где вы должны выделить память. Имейте в виду, что вы не можете выбрать больше памяти, чем физически.
Шаг 6 — В раскрывающемся списке «Соединение» выберите физический сетевой адаптер → нажмите «Далее».
Шаг 7 — Теперь пришло время создать виртуальный жесткий диск, если он у вас уже есть, выберите второй вариант.
Шаг 8 — Выберите образ ISO, который должен быть установлен → нажмите «Готово».
Шаг 9 — После нажатия на финиш, вы получите следующее сообщение, как показано на скриншоте ниже.
Шаг 10 — Чтобы подключиться к виртуальной машине, щелкните правой кнопкой мыши на созданной машине → нажмите «Подключиться…»
Шаг 11 — После этого установка вашего ISO будет продолжена.
Настройка сети с помощью Hyper-V
Hyper-V vSwitch — это программный коммутатор сетевого трафика Ethernet уровня 2. Это позволяет администраторам подключать виртуальные машины к физическим или виртуальным сетям. Он доступен по умолчанию в рамках установки Hyper-V Manager и содержит расширенные возможности для обеспечения безопасности и отслеживания ресурсов.
Если вы попытаетесь создать виртуальную машину сразу после процесса настройки, вы не сможете подключить ее к сети.
Чтобы настроить сетевую среду, вам нужно выбрать Virtual Switch Manager на правой боковой панели Hyper-V Manager, как показано на скриншоте ниже.
Диспетчер виртуальных коммутаторов помогает настроить vSwitch и глобальные сетевые параметры, которые просто позволяют вам изменить «диапазон MAC-адресов» по умолчанию, если вы видите какую-либо причину для этого.
Создать виртуальный коммутатор легко и доступно три типа vSwitch, которые описаны ниже:
-
Внешний vSwitch свяжет физический сетевой адаптер хоста Hyper-V с виртуальным, а затем предоставит доступ вашим виртуальным машинам за пределами хоста. Это означает, что ваша физическая сеть и интернет (если ваша физическая сеть подключена к интернету).
-
Внутренний vSwitch следует использовать для построения независимой виртуальной сети, когда вам необходимо подключить виртуальные машины друг к другу, а также к гипервизору.
-
Private vSwitch создаст виртуальную сеть, в которой все подключенные виртуальные машины будут видеть друг друга, но не хост Hyper-V. Это полностью изолирует виртуальные машины в этой песочнице.
Внешний vSwitch свяжет физический сетевой адаптер хоста Hyper-V с виртуальным, а затем предоставит доступ вашим виртуальным машинам за пределами хоста. Это означает, что ваша физическая сеть и интернет (если ваша физическая сеть подключена к интернету).
Внутренний vSwitch следует использовать для построения независимой виртуальной сети, когда вам необходимо подключить виртуальные машины друг к другу, а также к гипервизору.
Private vSwitch создаст виртуальную сеть, в которой все подключенные виртуальные машины будут видеть друг друга, но не хост Hyper-V. Это полностью изолирует виртуальные машины в этой песочнице.
Здесь мы выбрали «Внешний», а затем «Создать виртуальный коммутатор». Будет открыта таблица с настройкой vSwitch, где мы будем заполнять поля, как показано ниже
-
Имя — это имя, которое мы будем указывать для идентификации vSwitch.
-
Примечания — это описание для нас, как правило, мы ставим дружественные описания, которые следует понимать.
-
Тип подключения — внешний, как объяснено ранее, и выбирает физическую сетевую карту на моем сервере.
Имя — это имя, которое мы будем указывать для идентификации vSwitch.
Примечания — это описание для нас, как правило, мы ставим дружественные описания, которые следует понимать.
Тип подключения — внешний, как объяснено ранее, и выбирает физическую сетевую карту на моем сервере.
Как только все это введено, нажмите «ОК».
Выделение процессоров и памяти для виртуальной машины с использованием Hyper-V
В этом разделе мы увидим задачу выделения ресурсов ЦП, памяти и дисков виртуальным машинам, работающим на сервере. Ключ к распределению ресурсов процессора или любого другого типа в Hyper-V — помнить, что все относительно.
Например, Microsoft выпустила несколько рекомендаций по виртуализации Exchange Server. Одна из вещей, которые были перечислены, заключалась в том, что общие системные требования для Exchange Server одинаковы, независимо от того, запущен ли Exchange на виртуальной машине или на выделенном сервере.
Чтобы выделить одну из функций, упомянутых выше, нам нужно нажать на вкладку «Настройки…» на правой панели.
Чтобы выделить больше памяти для выбранной виртуальной машины, нажмите на вкладку «Память» в левой части экрана. У вас также будет «Startup RAM», где вы можете выделить столько памяти, сколько у вас есть физически для виртуальной машины → Нажмите «Ok».
Чтобы выделить больше процессоров, нажмите на вкладку «Процессор» в левой части панели. Затем вы можете ввести количество виртуальных процессоров для вашей машины.
Если вам нужно расширить, сожмите емкость виртуального жесткого диска. Нажмите на «IDE контроллер 0» на левой боковой панели → нажмите «Изменить».
Как только все вышеперечисленные изменения будут выполнены, нажмите «Далее».
Выберите один из вариантов в зависимости от ваших потребностей (все они имеют свои описания), а затем нажмите «Далее».
Нажмите «Готово» и дождитесь окончания процесса.
Использование контрольных точек в Hyper-V
Контрольные точки в Hyper-V называются моментальными снимками, и они помогают нам вернуть машину в желаемое состояние, которое мы имели в прошлом.
Чтобы создать контрольную точку, мы должны следовать приведенным ниже шагам.
Шаг 1 — Выберите виртуальную машину, нажав на нее. На левой боковой панели нажмите «Контрольная точка».
Шаг 2. Следующая контрольная точка будет создана с соответствующей датой и временем в главной консоли диспетчера Hyper-V.
VMware Workstation Player
В этой главе мы поймем, как установить VMware Workstation Player и как его использовать.
Установка VMware Workstation Player
VMware player для рабочих станций является «размещенным гипервизором», поэтому вам необходимо иметь предустановленную ОС, прежде чем продолжить ее установку.
Плеер VMware для рабочих станций является бесплатной версией и доступен для некоммерческого, личного и домашнего использования. Они также поощряют студентов и некоммерческие организации воспользоваться этим предложением. Чтобы загрузить проигрыватель VMware для рабочих станций, вы можете перейти по следующей ссылке https://www.vmware.com/products/player/playerpro-evaluation.html . Чтобы установить проигрыватель VMware для рабочих станций, выполните следующие действия.
Шаг 1 — Нажмите «Загрузить сейчас», как показано на скриншоте ниже.
Шаг 2 — Вы увидите, что файл был загружен → дважды щелкните по нему.
Шаг 3 — Появится всплывающее окно с таблицей инициализации установки VMware → Нажмите «Далее».
Шаг 4 — Установите флажок «Я принимаю условия лицензионного соглашения» → Нажмите «Далее».
Шаг 5 — Еще раз, нажмите на кнопку «Далее».
Шаг 6 — Оставьте значения по умолчанию и нажмите «Далее».
Шаг 7 — Еще раз, нажмите «Далее».
Шаг 8 — Нажмите «Установить».
Шаг 9 — Значок будет создан на рабочем столе. Нажмите на нее, и появится таблица, в которой у вас есть две возможности: если вы хотите использовать ее как некоммерческую версию, просто введите свой адрес электронной почты. Если вы хотите использовать его в качестве коммерческой версии, отметьте второй вариант и введите свой серийный ключ.
Создание виртуальной машины с VMware Workstation
Чтобы создать виртуальную машину, мы должны следовать приведенным ниже шагам.
Шаг 1 — Нажмите «Плеер» → Файл → Новая виртуальная машина.
Шаг 2 — Появится таблица с просьбой найти «Загрузочный диск», «Загрузочный образ» или установить ОС на более позднем этапе.
Мы выберем второй вариант и нажмем «Обзор». Затем мы должны нажать на ISO-образ, который мы хотим установить. Как только все это будет сделано, нажмите «Далее».
Шаг 3 — Когда я устанавливаю Windows Server 2012, появится всплывающая таблица с просьбой ввести серийный ключ → нажмите «Далее», если вы хотите активировать некоммерческую версию для Windows.
Шаг 4 — После завершения вышеуказанного шага открывается диалоговое окно. Нажмите «Да».
Шаг 5 — Нажмите «Далее».
Шаг 6 — В поле «Максимальный размер диска» введите значение вашего виртуального жесткого диска, которое в нашем случае составляет 60 ГБ. Затем нажмите «Далее».
Шаг 7 — Нажмите «Готово».
Настройка сети с VMware Workstation
Чтобы настроить сетевые режимы виртуальной машины на рабочей станции VMware, мы должны нажать «Изменить настройки виртуальной машины».
Откроется таблица с настройками сети, и в левой части этой таблицы нажмите «Сетевой адаптер».
Слева от этой таблицы вы можете увидеть сетевые режимы, как показано на следующих скриншотах.
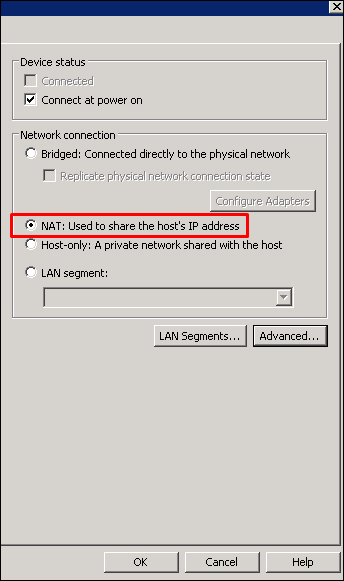
Если мы хотим ограничить использование пропускной способности виртуальной машины, нажмите «Дополнительно» и установите входящую и исходящую пропускную способность.
Выделение процессоров и памяти для виртуальной машины с помощью VMware Workstation
Чтобы выделить память для виртуальной машины на рабочей станции VMware, мы должны нажать «Изменить настройки виртуальной машины». Стол откроется, и нам нужно будет нажать «Память».
На левой боковой панели мы должны ввести объем памяти вручную или перемещая стрелку вверх и вниз, как показано на следующем снимке экрана.
Если вы нажмете «Процессоры». На левой боковой панели мы должны ввести количество vCPU, как показано на скриншоте ниже.
Примечание. Если вы установите больше vCPU, чем поддерживает хост, он не сможет включить виртуальную машину.
Дублирование виртуальной машины с помощью VMware Workstation
Для создания дубликатов машин ВМ мы должны использовать коммерческую версию VMware Workstation.
Давайте посмотрим, как это сделать на практике, выполнив шаги, указанные ниже.
Шаг 1 — Откройте управляющую консоль VMware и щелкните правой кнопкой мыши виртуальную машину, которую вы хотите скопировать. Нажмите «Управление».
Шаг 2 — Нажмите «Клонировать…», и откроется мастер.
Шаг 3 — Нажмите «Далее».
Шаг 4 — Нажмите «Создать полный клон» и «Далее».
Шаг 5 — Введите имя для клона, который будет создан, и «Готово».
Следующие скриншоты описывают процесс клонирования.
После завершения процесса клонирования откроется следующее окно.
Виртуализация 2.0 — VirtualBox
В этой главе мы поймем, что такое VirtualBox, и подробно обсудим его различные компоненты.
Установка VirtualBox
Для начала мы скачаем VirtualBox и установим его. Мы должны следовать приведенным ниже инструкциям для установки.
Шаг 1. Чтобы загрузить VirtualBox, перейдите по следующей ссылке https://www.virtualbox.org/wiki/Downloads. Теперь, в зависимости от вашей ОС, выберите версию для установки. В нашем случае это будет первый (хост Windows).
Шаг 2 — После того, как опция выбрана, нажмите «Далее».
Шаг 3 — У вас есть возможность спросить, где установить приложение. Мы можем оставить его по умолчанию и нажать «Далее».
Шаг 4 — После выбора параметров, как показано на следующем снимке экрана, нажмите Далее.
Шаг 5 — Появится диалоговое окно с вопросом, следует ли продолжить установку. Нажмите «Да».
Шаг 6 — На следующем шаге нажмите «Установить».
Шаг 7 — Установите флажок запуска VirtualBox и нажмите «Готово».
Шаг 8 — Приложение VirtualBox теперь откроется, как показано на следующем снимке экрана. Теперь мы готовы к установке виртуальных машин.
Создание виртуальной машины с VirtualBox
Чтобы создать виртуальную машину с Oracle VirtualBox, мы должны выполнить следующие шаги.
Шаг 1 — Для начала нажмите на иконку «Oracle VM VirtualBox» на рабочем столе, как показано на скриншоте ниже.
Шаг 2 — Следующий шаг — нажать кнопку «Создать», которая находится в верхней левой части экрана.
Шаг 3 — Появится таблица с запросом параметров виртуальной машины. Это будет —
-
Имя. Мы должны указать понятное имя для этой виртуальной машины.
-
Тип — введите ОС, которая будет установлена на нем.
-
Версия — введите конкретную версию для той ОС, которую мы выбрали ранее.
Имя. Мы должны указать понятное имя для этой виртуальной машины.
Тип — введите ОС, которая будет установлена на нем.
Версия — введите конкретную версию для той ОС, которую мы выбрали ранее.
После того, как все вышеперечисленные параметры заполнены, нажмите «Далее».
Шаг 4 — Выберите объем памяти, который вам нужно выделить в этой виртуальной машине → Нажмите «Далее».
Шаг 5 — Отметьте один из трех вариантов жесткого диска и нажмите «Создать».
Шаг 6 — Выберите расширение файла для вашего виртуального жесткого диска (рекомендуется использовать общее расширение файла, которое большинство гипервизоров используют, например, VHD) → нажмите «Далее».
Шаг 7 — Выберите, хотите ли вы, чтобы виртуальный жесткий диск был динамическим или фиксированным. Это основано на ваших потребностях → Нажмите «Далее».
Шаг 8 — Введите имя вашего виртуального файла жесткого диска и выберите размер диска для вашей виртуальной машины → Нажмите «Создать».
Все вышеперечисленные шаги можно выполнить за один раз, выбрав «Экспертный режим».
Созданная виртуальная машина будет выглядеть так, как показано на скриншоте ниже.
Настройка сети с VirtualBox
В VirtualBox есть два типа сетевых режимов:
- Nat Networks и
- Сети только для хоста.
Оба из них подробно описаны ниже.
Nat Networks
Для настройки Nat Networks мы должны выполнить шаги, указанные ниже.
Шаг 1 — Перейдите в Oracle VM VirtualBox Manager → Нажмите «Настройки…»
Шаг 2 — Нажмите «Сеть», а затем на левой панели перейдите на вкладку «Сети NAT».
Шаг 3 — Нажмите на кнопку «+», которая выделена на скриншоте ниже.
Шаг 4 — Здесь мы должны указать «Имя сети» и диапазон IP-адресов для этой сети, которые будут NAT-ed, чтобы иметь доступ к Интернету и другим сетям.
Хост-сети
Для настройки сетей только для хоста мы должны выполнить шаги, указанные ниже.
Шаг 1 — Если вы нажмете на вкладку «Сети только для хоста», вы сможете создать сети, которые изолированы от других сетей. Тем не менее, хосты ВМ взаимодействуют друг с другом и машиной с гипервизором. Нажмите на знак «+».
Шаг 2 — Интерфейс хоста будет продолжать создаваться, как показано на скриншоте ниже.
Шаг 3 — Если вы нажмете на 
Шаг 4 — Если вы хотите, чтобы ваши хост-компьютеры принимали «DHCP IP», щелкните вкладку «DHCP-сервер» и установите флажок «Включить сервер» → Нажмите «OK».
Шаг 5 — На вкладке «Адаптер» введите IP-адрес гипервизора.
После того, как все эти приготовления к настройке сетевых режимов завершены. Настало время назначить сеть для наших виртуальных машин.
Для этого щелкните виртуальные машины в левой части панели, затем щелкните правой кнопкой мыши параметр «Сеть», и таблица откроется.
Вы можете иметь до четырех адаптеров Ethernet на машину. На следующем изображении выделены четыре раздела, которые объясняются ниже.
-
Установите флажок «Включить сетевой адаптер», чтобы включить виртуальную сетевую карту на виртуальной машине и подключить ее к одной сети.
-
Вы можете создать много сетей, поэтому нам нужно выбрать одну из них в раскрывающемся списке «Имя».
-
В раскрывающемся списке типа адаптера мы должны выбрать физический сетевой адаптер, который есть у гипервизора.
-
Случайный режим: здесь мы можем выбрать «Запретить», если мы не хотим, чтобы виртуальные машины взаимодействовали друг с другом.
Установите флажок «Включить сетевой адаптер», чтобы включить виртуальную сетевую карту на виртуальной машине и подключить ее к одной сети.
Вы можете создать много сетей, поэтому нам нужно выбрать одну из них в раскрывающемся списке «Имя».
В раскрывающемся списке типа адаптера мы должны выбрать физический сетевой адаптер, который есть у гипервизора.
Случайный режим: здесь мы можем выбрать «Запретить», если мы не хотим, чтобы виртуальные машины взаимодействовали друг с другом.
После того как все вышеперечисленные параметры завершены. Нажмите «ОК».
Выделение процессоров и памяти для виртуальной машины
Чтобы выделить процессоры и память для виртуальной машины с использованием VirtualBox, мы должны выполнить шаги, приведенные ниже.
Шаг 1 — Чтобы выделить процессор и память, вы должны нажать «Настройки» после выбора виртуальной машины.
Шаг 2 — Нажмите «Система» на левой боковой вкладке, затем нажмите на «Материнскую плату». Переместите стрелку влево или вправо, чтобы выделить память, как показано на скриншоте ниже.
Шаг 3 — Чтобы выделить процессоры, нажмите на вкладку «Процессор». Переместите стрелку влево или вправо, чтобы выделить количество процессоров, как показано на скриншоте ниже.
Шаг 4 — После того, как все эти изменения сделаны, нажмите «ОК».
Дублирование виртуальной машины с помощью VirtualBox
Чтобы дублировать виртуальную машину с помощью VirtualBox, мы должны выполнить шаги, указанные ниже.
Шаг 1 — Чтобы скопировать виртуальную машину, которую мы создали ранее, щелкните правой кнопкой мыши на виртуальной машине и выберите «Клонировать». Мастер откроется.
Шаг 2 — Напишите название машины для клонирования и нажмите «Далее».
Шаг 3 — Выберите один из вариантов и нажмите «Клонировать».
Шаг 4 — Вновь созданная виртуальная машина будет выглядеть так, как показано на следующем снимке экрана.
Удаление виртуальной машины на VirtualBox
Чтобы удалить виртуальную машину в VirtualBox, мы должны выполнить шаги, указанные ниже.
Шаг 1 — Для начала нам нужно щелкнуть правой кнопкой мыши на виртуальной машине, которую мы хотим удалить, и затем нажать «Удалить».
Шаг 2 — Чтобы полностью удалить виртуальную машину, выберите «Удалить все файлы».
Виртуализация 2.0 — Openstack
В этой главе мы обсудим Openstack и его роль в виртуализации.
Понимание Openstack
OpenStack — это программное обеспечение для построения и управления облачными вычислительными платформами для публичных и частных облаков. Openstack имеет одно из самых больших сообществ. Он управляется OpenStack Foundation , некоммерческой организацией, которая курирует как разработку, так и создание сообществ. Его официальная веб-страница — https://www.openstack.org/ .
OpenStack используется для развертывания виртуальных машин и других экземпляров, которые выполняют различные задачи для управления облачной средой. OpenStack рассматривается как инфраструктура как услуга (IaaS). На основе Openstack, пожалуйста, смотрите следующую схематическую иллюстрацию, которая описывает, как им управлять.
Источник — https://www.openstack.org/
Платформа Openstack управляется приборной панелью веб-интерфейса. Он состоит из девяти ключевых компонентов.
Эти ключевые понятия подробно описаны ниже:
-
Нова это компьютерный движок. Он используется для развертывания и управления большим количеством виртуальных машин.
-
Swift — это система хранения объектов и файлов.
-
Cinder является компонентом блочного хранилища. Доступ к определенным местам на диске.
-
Neutron обеспечивает сетевые возможности.
-
Horizon — это приборная панель Openstack. Это единственный графический интерфейс (WEB UI).
-
Keystone предоставляет услуги идентификации. По сути, это центральный список всех пользователей.
-
Glance предоставляет сервисы изображений для OpenStack. В этом случае «образы» означают образы (или виртуальные копии) жестких дисков.
-
Ceilometer предоставляет услуги телеметрии, которые позволяют облаку предоставлять услуги биллинга отдельным пользователям облака.
-
Heat позволяет разработчикам хранить требования облачного приложения в файле, который определяет, какие ресурсы необходимы для этого приложения.
Нова это компьютерный движок. Он используется для развертывания и управления большим количеством виртуальных машин.
Swift — это система хранения объектов и файлов.
Cinder является компонентом блочного хранилища. Доступ к определенным местам на диске.
Neutron обеспечивает сетевые возможности.
Horizon — это приборная панель Openstack. Это единственный графический интерфейс (WEB UI).
Keystone предоставляет услуги идентификации. По сути, это центральный список всех пользователей.
Glance предоставляет сервисы изображений для OpenStack. В этом случае «образы» означают образы (или виртуальные копии) жестких дисков.
Ceilometer предоставляет услуги телеметрии, которые позволяют облаку предоставлять услуги биллинга отдельным пользователям облака.
Heat позволяет разработчикам хранить требования облачного приложения в файле, который определяет, какие ресурсы необходимы для этого приложения.
Версии Openstack описаны на следующем рисунке.
Установка Openstack
Поскольку Openstack является платформой с открытым исходным кодом, существует множество способов ее установки и развертывания с помощью различных дистрибутивов программного обеспечения. Каждый из них добавляет свою ценность к облачной операционной системе.
Для нового системного администратора, который хочет играть с Openstack, получит предустановленные ISO-образы платформы Openstack. Их можно скачать по следующей ссылке https://docs.openstack.org/image-guide/obtain-images.html.
Чтобы установить их вручную, основными дистрибьюторами являются —
-
Red Hat — https://www.rdoproject.org/
Ubuntu — https://www.ubuntu.com/cloud/openstack
Red Hat — https://www.rdoproject.org/
Suse — https://www.suse.com/products/suse-openstack-cloud/
Мы должны понимать, что Openstack предназначен для корпоративной среды, и для его установки у нас должны быть следующие требования к оборудованию.
Требования к установке
Требования для установки Openstack следующие:
-
Минимум 5 машин со следующими ролями —
-
1 машина для сервера MAAS.
-
1 машина для автопилота.
-
3 или более машин для облака —
-
По крайней мере, один должен иметь 2 NIC.
-
Как минимум 3 должны иметь 2 диска.
-
-
-
Выделенный коммутатор для создания частной облачной локальной сети.
-
Доступ в Интернет через маршрутизатор в этой локальной сети.
Минимум 5 машин со следующими ролями —
1 машина для сервера MAAS.
1 машина для автопилота.
3 или более машин для облака —
По крайней мере, один должен иметь 2 NIC.
Как минимум 3 должны иметь 2 диска.
Выделенный коммутатор для создания частной облачной локальной сети.
Доступ в Интернет через маршрутизатор в этой локальной сети.
Для этой лаборатории у нас есть виртуальная машина, и мы установим Devstack . Он предназначен для установки на одном ноутбуке, ПК или ВМ. Он включает исходный код для оценки разработки. Поддерживается на —
- Ubuntu 14.04 / 16.04
- Fedora 23/24
- CentOS / RHEL 7
- Debian и
- OpenSUSE
Ссылка для этой версии — https://docs.openstack.org/devstack/latest/#install-linux
Установка Openstack в Ubuntu 14.04
Чтобы установить Openstack в Ubuntu 14.04, мы должны выполнить следующие шаги.
Шаг 1 — Загрузите скрипт установки по следующей ссылке — https://git.openstack.org/cgit/openstack-dev/devstack
Используйте эту команду — git clone https://git.openstack.org/openstack-dev/devstack

Шаг 2 — Просмотрите папку Devstack, введя следующую команду — $ cddevstack .
Шаг 3 — Запустите файл stack.sh с помощью следующей команды ./stack.sh, и процесс установки продолжится, как показано ниже —
Шаг 4 — Введите свой пароль.
Шаг 5 — Теперь процесс установки займет около 15-20 минут, пока он загружает и устанавливает все библиотеки.
Шаг 6 — В конце установки мы увидим IP-адрес хоста, URL-адрес для управления им, имя пользователя и пароль для его администрирования.
Шаг 7 — Чтобы войти, вы должны ввести в браузере: IP-адрес хоста, имя пользователя и пароль, которые мы ввели во время установки.
Шаг 8 — На главной панели инструментов вы увидите обзор «Экземпляры».
Шаг 9 — Чтобы создать новые экземпляры или просто создать виртуальные машины, нажмите «Экземпляры».
Шаг 10 — Нажмите «Запустить инстансы».
Шаг 11 — Заполните все поля, как показано ниже.
Шаг 12 — Мы увидим экземпляр, созданный, как показано на следующем скриншоте.
Подготовка инфраструктуры
Виртуализация, по крайней мере на уровне сервера, используется уже некоторое время. С тех пор эта концепция распространилась на пользователя, приложение, сеть, безопасность, хранилище и, конечно же, на виртуализацию рабочего стола (VDI). Поэтому, чтобы внедрить все эти концепции, мы должны подготовить инфраструктуру, которая разделена на несколько ключевых компонентов.
Первый — это Гипервизор, и мы обсуждали это в предыдущих главах. Некоторые важные спецификации, необходимые для этой работы: — Процессоры, Память и Режимы работы в сети и т. Д.
Сеть — Оптимизация LAN и WAN
VDI может быть очень ресурсоемким — это включает трафик по проводам. Наличие хорошей инфраструктуры коммутации ядра поможет облегчить эту проблему, позволяя администраторам создавать определенные правила и политики, вращающиеся вокруг потока трафика.
Настройка метрик QoS для трафика, специфичного для VDI, может помочь устранить перегрузку и гарантировать, что правильный трафик имеет надлежащее количество приоритетов. Что касается трафика, который покидает центр обработки данных, очень важно знать, где находится пользователь и оптимизировать его работу на основе определенных критериев.
Другим важным аспектом является хранение. В крупных организациях будет множество контроллеров хранилища. В то же время некоторые небольшие организации будут использовать только одну. Независимо от количества доступных контроллеров хранилища, они должны иметь правильный размер для VDI.
Чтобы предотвратить штормы загрузки и обработки, организации должны посмотреть требования IOPS для своих образов. Чтобы облегчить процесс обработки, администраторы могут обратиться к технологиям Flash Technologies ( NetApp, Fusion-IO, XtremIO ) или SSD ( Violin, Nimbus ), которые помогут снять нагрузку такого рода. Более того, промежуточные платформы, такие как Atlantis ILIO, работают поверх виртуальной машины, которая использует огромное количество оперативной памяти в качестве хранилища ключей.
Понимание различных файловых систем
Файловые системы варьируются в зависимости от их функций. Некоторые из наиболее распространенных перечислены ниже —
- Файловая система виртуальной машины — VMFS
- Сетевая файловая система — NFS
- Новая технология файловой системы — NTFS
- Raw Device Mapping — RDM
Давайте обсудим каждый из них в деталях.
Файловая система виртуальной машины
VMFS — это файловая система, принадлежащая VMware. Это кластерная файловая система, и она может быть смонтирована на нескольких серверах одновременно. Это помогает каждому хосту одновременно подключаться к любой файловой системе, что ожидается от проприетарной системы, предпочитаемой VMware. Большинство гипервизоров VMware будут работать с другими файловыми системами, но по умолчанию и предпочтительным выбором является VMFS.
Сетевая файловая система
NFS — это система, которая изначально была разработана Sun, но теперь это система открытого стандарта. Обычно используется в мире UNIX и Linux. Это распределенная файловая система. Он может быть установлен на одном сервере, и сеть будет использоваться для обмена информацией между несколькими компьютерами.
Новая технология файловой системы
NTFS — это стандартная файловая структура для операционной системы Windows NT. Он используется для извлечения и хранения файлов на жестком диске.
Отображение необработанных устройств
RDM помогает любому файлу в файловой системе виртуальной машины выступать в качестве прокси для любого необработанного устройства. Это позволяет виртуальной машине получать доступ, а также использовать устройство хранения.
Выбор между различными типами хранилищ
Все устройства хранения делятся на три категории, которые:
- Хранилище с прямым подключением
- Network Attached Storage
- Сеть хранения данных
Давайте разберемся с каждым из них в деталях.
Хранилище с прямым подключением
DAS — ваш локальный жесткий диск. На каждой машине может быть один или несколько локальных жестких дисков. В основном используется для небольших виртуализированных систем. Это решение подходит для небольшого количества гостевых машин. Это самый дешевый и простой способ хранения. С помощью этого метода вы также можете подключить внешний жесткий диск, загрузить любые гостевые машины на этот внешний жесткий диск, и это всего лишь быстрый и простой способ начать работу.
Например — сервер с локальными жесткими дисками. Этот тип гипервизора может содержать не более 10-20 виртуальных машин. Примером устройства может быть сервер HP с восемью локальными жесткими дисками, как показано на следующем рисунке.
Network Attached Storage
NAS — это «любой сервер, который совместно использует свое хранилище с другими пользователями в сети и действует как файловый сервер в простейшем виде». Сетевое хранилище позволяет обмениваться файлами по сети. Некоторые из наиболее важных протоколов — SMB, NFS, CIFS и TCP / IP . Когда вы получаете доступ к файлам на файловом сервере в вашей системе Windows, это NAS
NAS будет использовать соединение Ethernet для обмена файлами по сети. Устройство NAS будет иметь IP-адрес, а затем будет доступно по сети через этот IP-адрес. Крупнейшими провайдерами NAS являются QNAP и Lenovo .
На следующем рисунке показано, как работает NAS.
Сеть хранения данных
SAN позволяют нескольким серверам совместно использовать пул хранения; чтобы он отображался на сервере, как если бы он был локальным или напрямую подключенным хранилищем. Был разработан специальный сетевой стандарт Fibre Channel , позволяющий перемещать блоки между серверами и хранилищем с высокой скоростью. Он использует выделенные коммутаторы и оптоволоконную кабельную систему, которая отделяет ее от повседневного трафика, проходящего через загруженную корпоративную сеть. В то время как хорошо зарекомендовавший себя протокол SCSI обеспечивает связь между адаптерами шины хоста сервера и дисковой системой.
На следующем рисунке показано, как работает коммутатор SAN.
Виртуализация 2.0 — устранение неполадок
В этой главе мы обсудим устранение неисправностей для сетевого взаимодействия и для низкой производительности.
Устранение неполадок в сети связи
В виртуальной среде для устранения неполадок с сетевым подключением мы должны выполнить некоторые шаги, чтобы найти решение.
Показатели сетевой связи
Некоторые из симптомов, которые мы имеем, следующие:
- Вы не можете подключиться к Интернету.
- Нет сетевого подключения к одной виртуальной машине или от нее.
- Виртуальные машины не могут подключиться к сети.
- Невозможно получить IP.
- Не удается установить соединение TCP / IP с одной виртуальной машиной.
Ошибки сетевой связи
Вы также можете получить следующие ошибки —
- Хост назначения недоступен
- Ошибка сети
- В соединении отказано
- Сетевой кабель отключен
- Запрос Ping не может найти хост
- пожалуйста, проверьте имя и попробуйте снова
- Невозможно определить имя целевой системы и т. Д.
Решения для сетевой связи
Разрешения для вышеуказанных симптомов и ошибок следующие:
-
Убедитесь, что имя группы портов связано с сетевым адаптером виртуальной машины, который существует в коммутаторе или в виртуальном распределенном коммутаторе. Кроме того, убедитесь, что оно написано правильно.
-
Убедитесь, что на вашей виртуальной машине достаточно места для хранения, иногда это влияет на подключение.
-
Убедитесь, что виртуальный сетевой адаптер присутствует и подключен.
-
Убедитесь, что сеть в гостевой операционной системе виртуальной машины правильная.
-
Убедитесь, что стек TCP / IP работает правильно.
-
Если эта виртуальная машина была преобразована из физической системы, убедитесь, что нет скрытых сетевых адаптеров . Потому что в нем могут быть скрытые статические маршруты.
-
Убедитесь, что vSwitch имеет достаточно портов для виртуальной машины.
-
Убедитесь, что виртуальная машина настроена с двумя виртуальными сетевыми картами, чтобы устранить сетевую карту или проблему физической конфигурации.
-
Убедитесь, что брандмауэр вашей виртуальной машины не блокирует доступ в Интернет.
-
Убедитесь, что антивирусная программа вашей виртуальной машины не блокирует доступ в Интернет.
-
Убедитесь, что сетевой адаптер включен.
-
Завершите работу виртуальной машины, а затем перезапустите хост-машину .
-
Извлечение и повторное добавление адаптера виртуальной сетевой карты .
Убедитесь, что имя группы портов связано с сетевым адаптером виртуальной машины, который существует в коммутаторе или в виртуальном распределенном коммутаторе. Кроме того, убедитесь, что оно написано правильно.
Убедитесь, что на вашей виртуальной машине достаточно места для хранения, иногда это влияет на подключение.
Убедитесь, что виртуальный сетевой адаптер присутствует и подключен.
Убедитесь, что сеть в гостевой операционной системе виртуальной машины правильная.
Убедитесь, что стек TCP / IP работает правильно.
Если эта виртуальная машина была преобразована из физической системы, убедитесь, что нет скрытых сетевых адаптеров . Потому что в нем могут быть скрытые статические маршруты.
Убедитесь, что vSwitch имеет достаточно портов для виртуальной машины.
Убедитесь, что виртуальная машина настроена с двумя виртуальными сетевыми картами, чтобы устранить сетевую карту или проблему физической конфигурации.
Убедитесь, что брандмауэр вашей виртуальной машины не блокирует доступ в Интернет.
Убедитесь, что антивирусная программа вашей виртуальной машины не блокирует доступ в Интернет.
Убедитесь, что сетевой адаптер включен.
Завершите работу виртуальной машины, а затем перезапустите хост-машину .
Извлечение и повторное добавление адаптера виртуальной сетевой карты .
Устранение неполадок при низкой производительности
Проверьте, высокая ли загрузка вашего процессора. Вы можете нажать на «CPU». Это покажет вам количество процессора, которое виртуальная машина потребляет. Если оно очень высокое, вы можете рассмотреть возможность добавления еще нескольких виртуальных ЦП. Это следует сделать после того, как у физического хоста будет больше доступных ядер, чем то, что вы собираетесь настроить внутри виртуальной машины. Мы также должны рассмотреть вопрос о том, могут ли приложения внутри виртуальной машины использовать несколько виртуальных ЦП или нет.
Проверьте память
Память также может быть серьезным ограничением производительности виртуальной машины. Если вы не сконфигурируете достаточно памяти, ВМ обычно будет отвечать, начав обмениваться страницами памяти на диске. Если ваша виртуальная машина использует более 2/3 памяти, а затем мы должны выделить больше.
Смотрите выравнивание диска
В любых системах, предшествующих Windows 7, Windows Server 2008 или более ранним версиям Linux, ваши диски могут быть выровнены. Несовпадение может привести к значительному снижению производительности, особенно если в вашем хранилище не хватает большого количества операций ввода-вывода в секунду.
Важно отформатировать виртуальные диски в определенный формат или размер блока в соответствии с потребностями приложения. Например, база данных сервера Microsoft SQL 2005 обычно помещается в NTFS с размером блока 64 КБ.
Если виртуальная машина имеет проблемы с производительностью в какой-то момент времени, вам необходимо проверить антивирусный сканер. Не только на уязвимой виртуальной машине, но и на других виртуальных машинах.
Если вы выполняете P2V — виртуальную машину (то есть вы конвертируете физическую машину в виртуальную машину) и впоследствии не выполняете «очистку», может быть много неиспользуемых драйверов и даже приложений.
Резервное копирование, восстановление и миграция виртуальной машины
В этой главе мы обсудим, как выполнять резервное копирование, восстановление и миграцию виртуальной машины.
Дублирование ВМ
Дублировать или клонировать машину означает сделать ее точную копию. Большинство гипервизоров поддерживают эту функцию. Дублируя машину, мы копируем каждую деталь, включая имя машины и различные сетевые адреса, прикрепленные к машине.
Дублирование компьютера и включение его в работу — не всегда лучший вариант, поскольку дублирование имени или IP-адреса в сети может стать проблемой. Мы делаем дублирование в основном для целей резервного копирования.
Большинство гипервизоров могут клонироваться, пока машина выключена. Если гипервизор принимает клонирование, когда он включен, рекомендуется отключить его, поскольку процесс может привести к сбою компьютера. На практике мы обсуждали «Как выполняется клонирование в VMware Workstation», пожалуйста, обратитесь к предыдущим главам.
Резервное копирование и восстановление виртуальной машины
Существует три способа резервного копирования виртуальных машин.
Способ 1
Наиболее распространенным является установка традиционного программного обеспечения для резервного копирования на гостевой виртуальной машине. Если на нашей виртуальной машине используется ОС Windows, мы можем использовать «Резервное копирование и восстановление» для резервного копирования машины, которая находится в «Панели управления».
Для ОС Linux мы можем использовать множество инструментов с открытым исходным кодом, в зависимости от наших потребностей, таких как «Bacula», «rsync» и т. Д.
Способ 2
Другая стратегия или метод заключается в копировании всех файлов, которые определяют виртуальную машину. Поэтому нам нужно будет найти все отдельные файлы, которые определяют нашу виртуальную машину, и скопировать их в другое место. Некоторые из этих файлов будут большими.
Пример: здесь мы создали несколько виртуальных машин с VirtualBox, как показано на следующем рисунке. Их имена — «AC2», «Kali2016.1», «test», «Windows 2012».
Чтобы найти файлы, которые нам нужно скопировать или сделать резервную копию, мы должны щелкнуть правой кнопкой мыши на машине с виртуальной машиной. Перейдите в «Storage», затем наведите курсор мыши на виртуальный жесткий диск, и он покажет полный путь, где находятся файлы VDI.

Мы сохраним все эти файлы в другом месте.
Способ 3
Третий вариант резервного копирования и восстановления машин ВМ — использование стороннего программного обеспечения. Одним из лучших является VEEAM , который можно найти по следующему URL — https://www.veeam.com/
Преобразование физического сервера в виртуальный сервер
В этом разделе мы увидим, как преобразовать физическую машину в виртуальную машину. Это часто называют P2V во многих литературах.
VMware выпускает продукт, который называется vCenter Converter , который преобразует физическую машину, в частности, в виртуальную машину VMware. Программное обеспечение можно загрузить с — https://www.vmware.com/products/converter.html.
У Microsoft есть продукт под названием Disk2vhd , который преобразует физический жесткий диск в виртуальный жесткий диск в формате VHD. Его можно скачать по следующей ссылке — https://technet.microsoft.com/en-us/sysinternals/ee656415.aspx
Нам просто нужно установить программное обеспечение на физический сервер и нажать «Создать», как показано на скриншоте ниже. Будет создан файл VHDX, который можно импортировать в гипервизор.
Оба эти продукта будут преобразовывать машины, пока сервер работает и свободен. У всех поставщиков гипервизоров есть инструмент P2V, и они, как правило, бесплатны. С точки зрения производителя, они очень хотели бы, чтобы вы преобразовали свои физические машины в виртуальные машины, оптимизированные для их гипервизора.
Преобразование виртуального сервера в физический сервер
Преобразование виртуального сервера в физический сервер, также называемый V2P, определенно менее распространен, чем преобразование P2V. Однако иногда это необходимо в средах разработки. Это случается, когда продукт нужно тестировать на виртуальном сервере, а не на физическом сервере, или клонировать рабочую машину и переместить ее для тестирования.
Поставщики гипервизора не предлагают такой инструмент. Тем не менее, вы должны обратиться к поставщику оборудования, если они могут предложить такие инструменты.