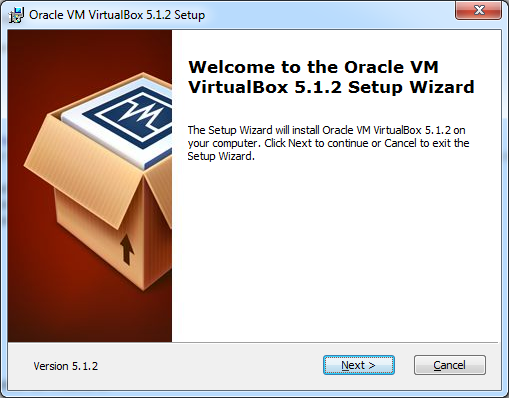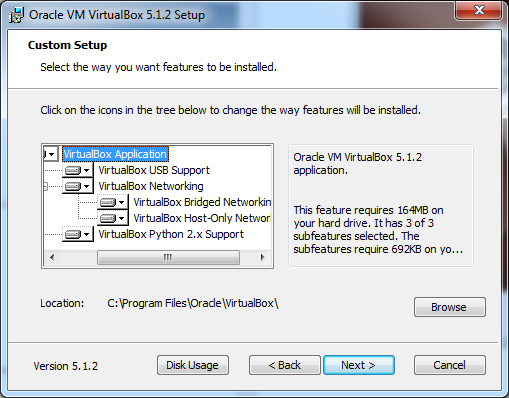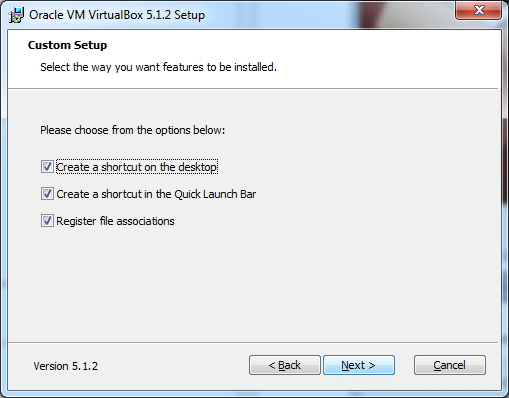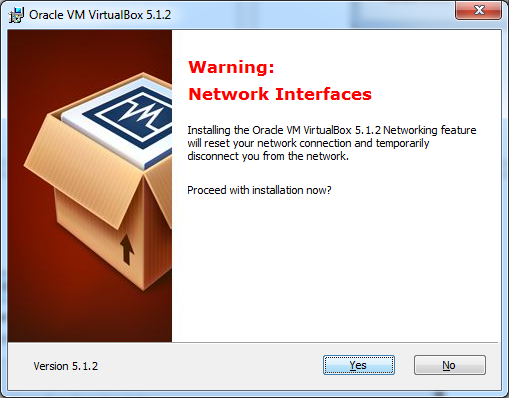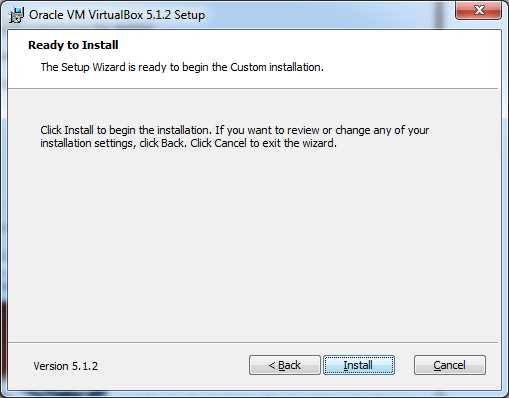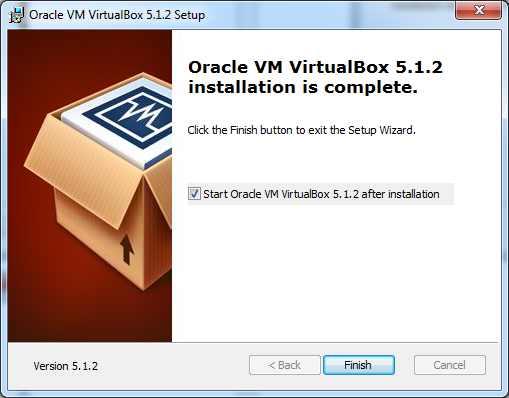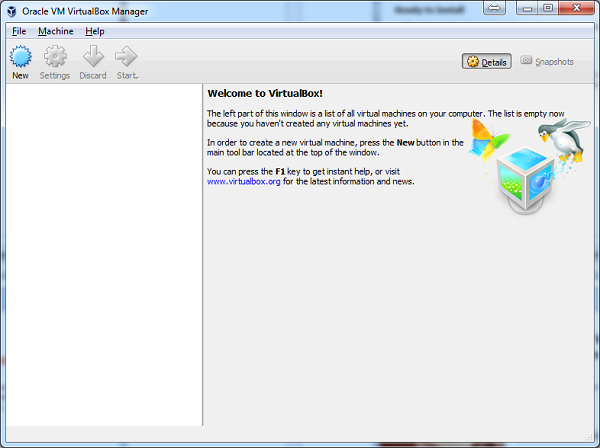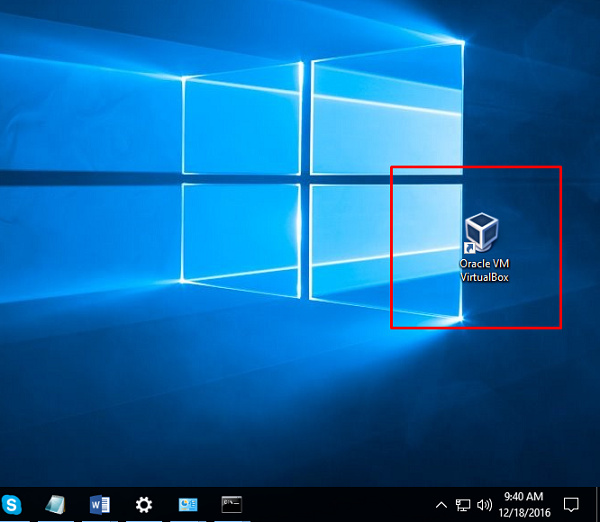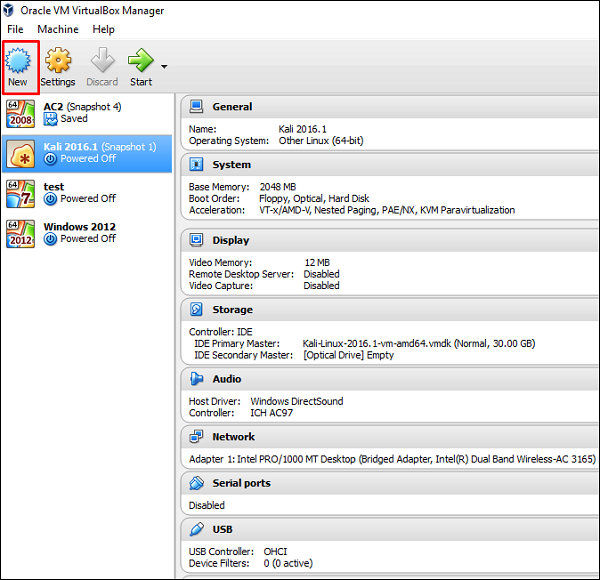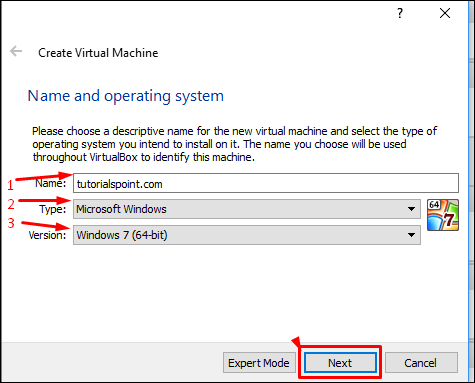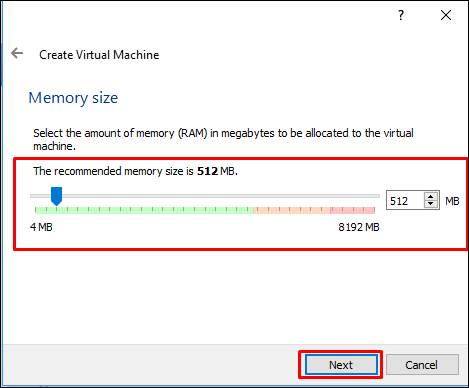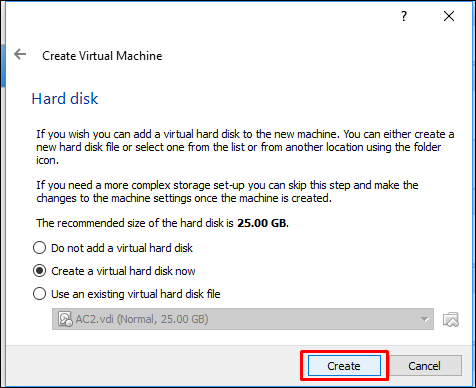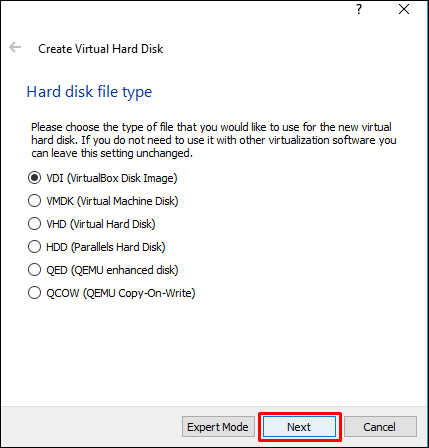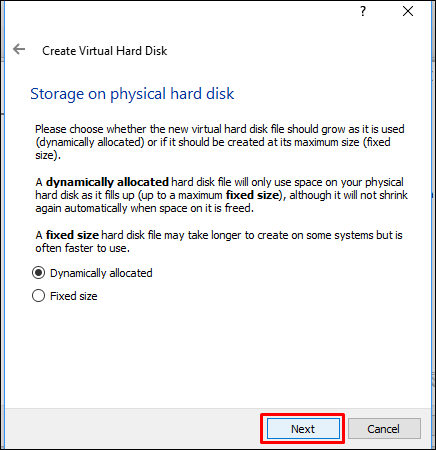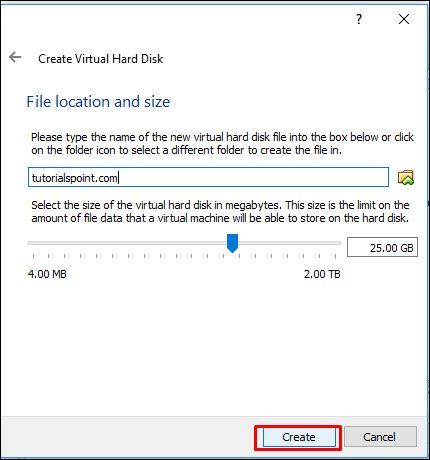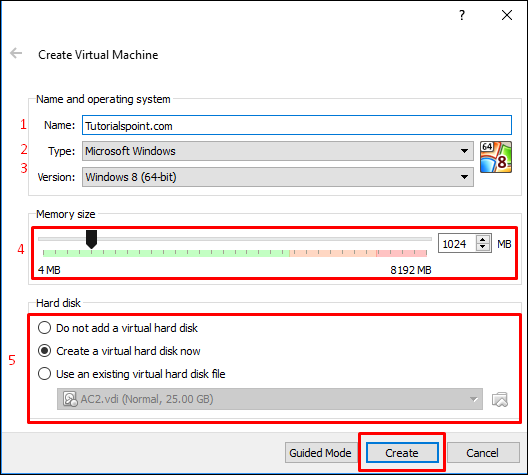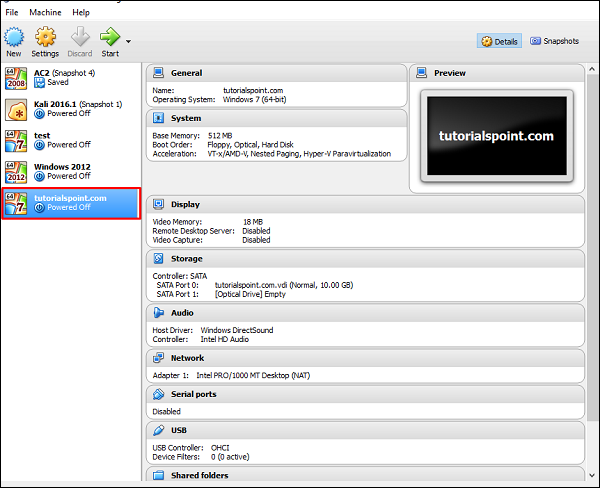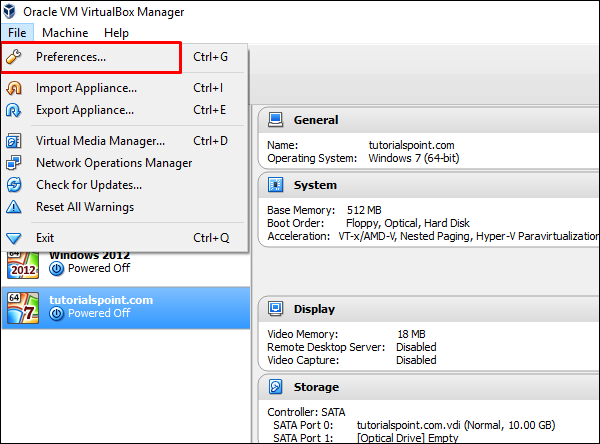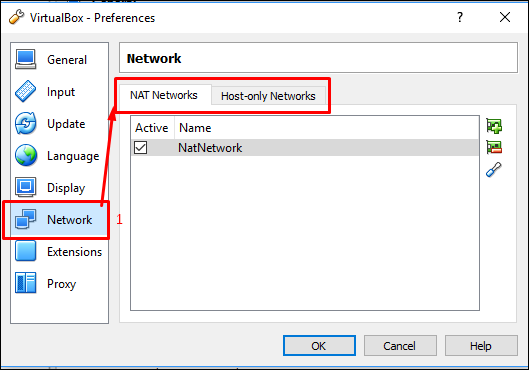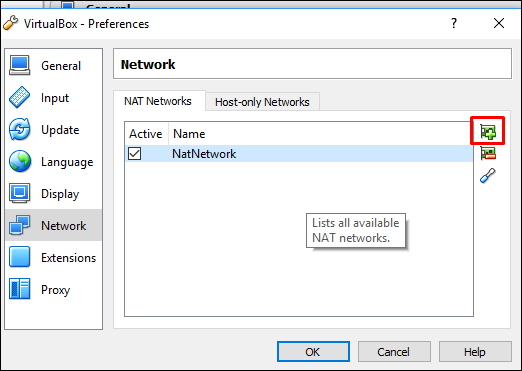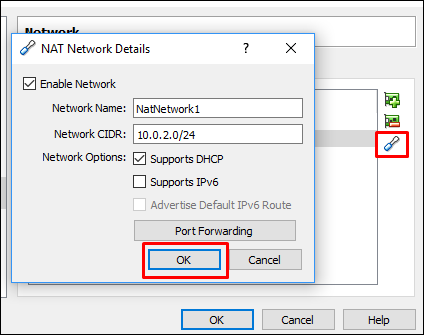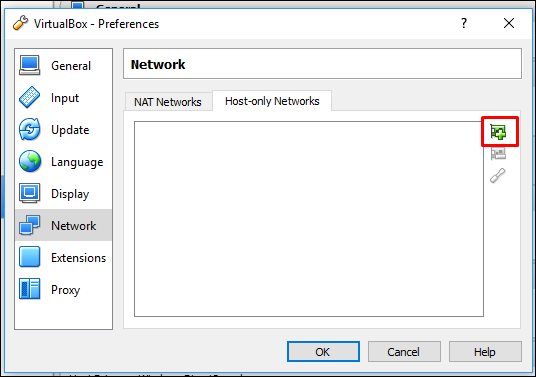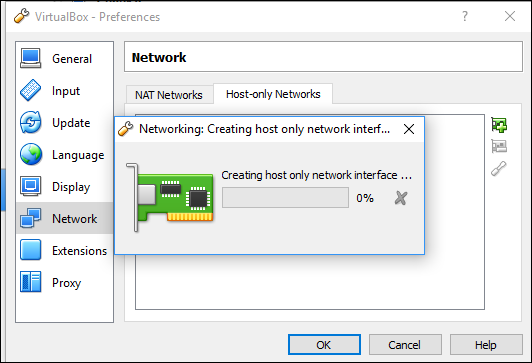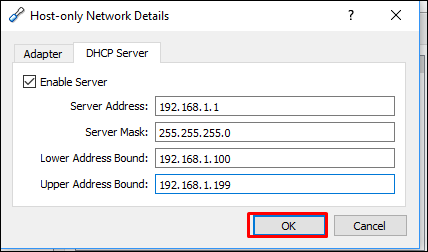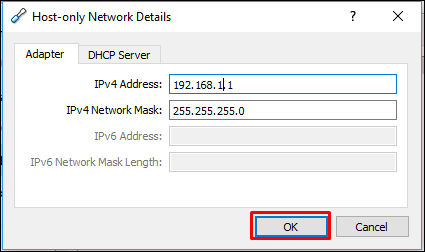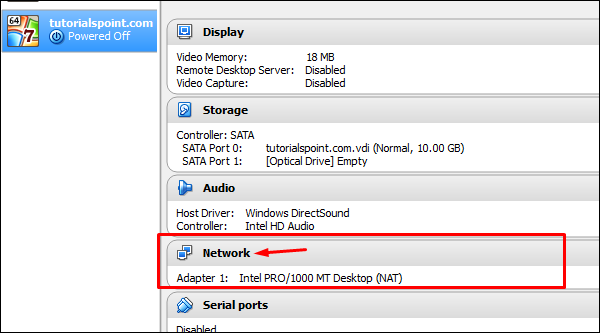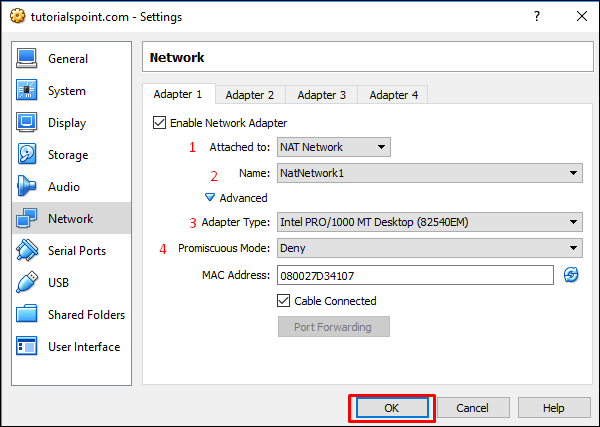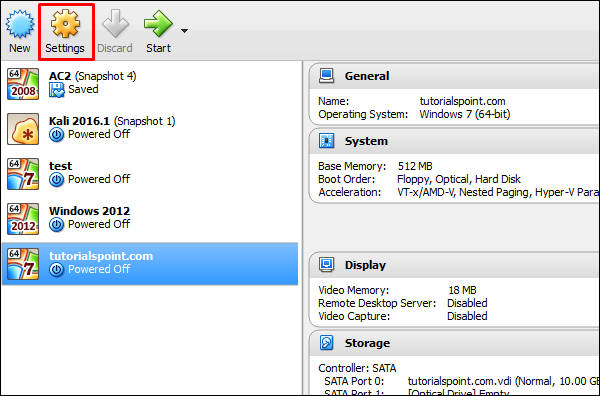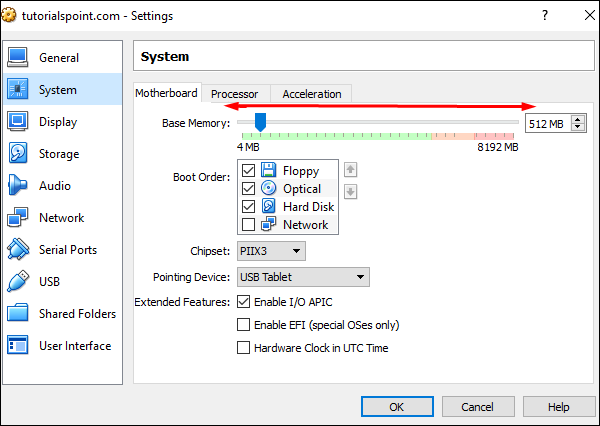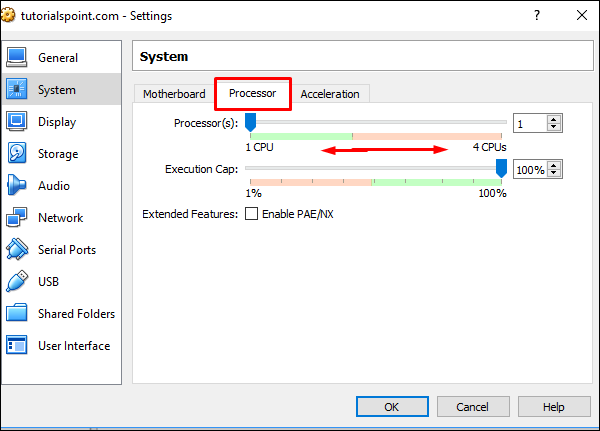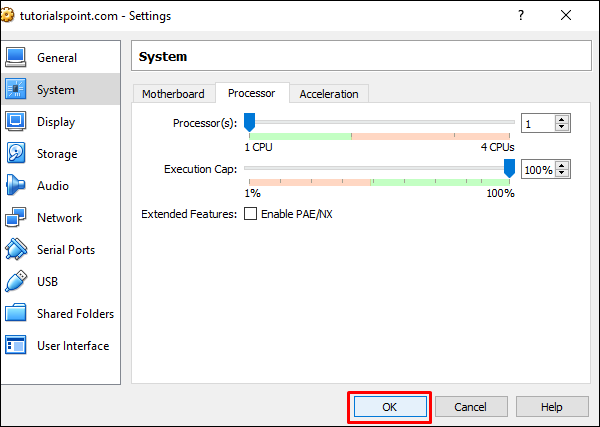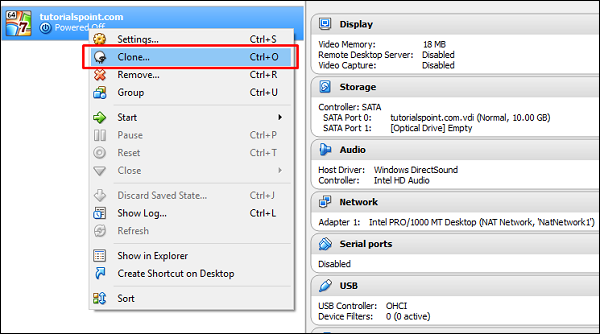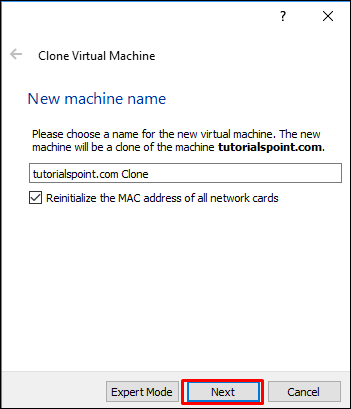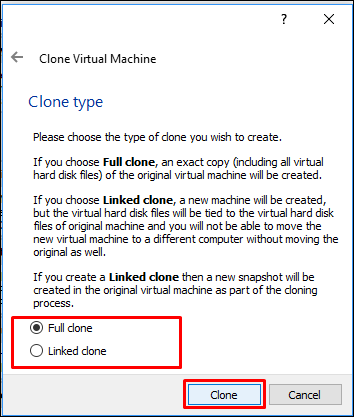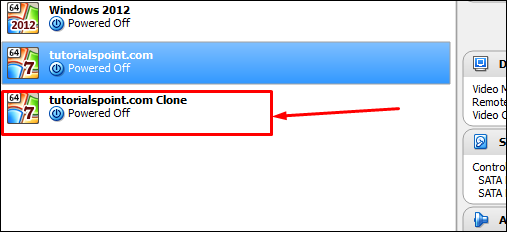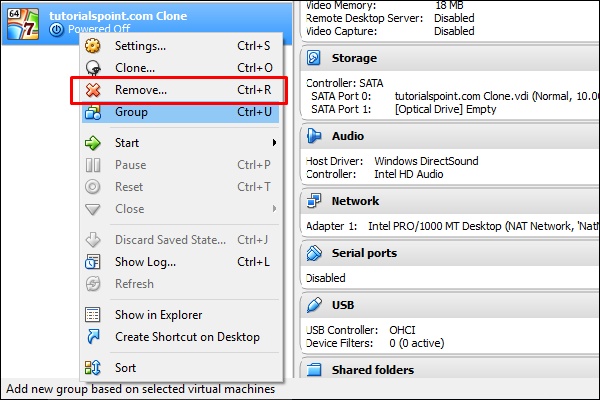В этой главе мы поймем, что такое VirtualBox, и подробно обсудим его различные компоненты.
Установка VirtualBox
Для начала мы скачаем VirtualBox и установим его. Мы должны следовать приведенным ниже инструкциям для установки.
Шаг 1. Чтобы загрузить VirtualBox, перейдите по следующей ссылке https://www.virtualbox.org/wiki/Downloads. Теперь, в зависимости от вашей ОС, выберите версию для установки. В нашем случае это будет первый (хост Windows).
Шаг 2 — После того, как опция выбрана, нажмите «Далее».
Шаг 3 — У вас есть возможность спросить, где установить приложение. Мы можем оставить его по умолчанию и нажать «Далее».
Шаг 4 — После выбора параметров, как показано на следующем снимке экрана, нажмите Далее.
Шаг 5 — Появится диалоговое окно с вопросом, следует ли продолжить установку. Нажмите «Да».
Шаг 6 — На следующем шаге нажмите «Установить».
Шаг 7 — Установите флажок запуска VirtualBox и нажмите «Готово».
Шаг 8 — Приложение VirtualBox теперь откроется, как показано на следующем снимке экрана. Теперь мы готовы к установке виртуальных машин.
Создание виртуальной машины с VirtualBox
Чтобы создать виртуальную машину с Oracle VirtualBox, мы должны выполнить следующие шаги.
Шаг 1 — Для начала нажмите на иконку «Oracle VM VirtualBox» на рабочем столе, как показано на скриншоте ниже.
Шаг 2 — Следующий шаг — нажать кнопку «Создать», которая находится в верхней левой части экрана.
Шаг 3 — Появится таблица с запросом параметров виртуальной машины. Это будет —
-
Имя. Мы должны указать понятное имя для этой виртуальной машины.
-
Тип — введите ОС, которая будет установлена на нем.
-
Версия — введите конкретную версию для той ОС, которую мы выбрали ранее.
Имя. Мы должны указать понятное имя для этой виртуальной машины.
Тип — введите ОС, которая будет установлена на нем.
Версия — введите конкретную версию для той ОС, которую мы выбрали ранее.
После того, как все вышеперечисленные параметры заполнены, нажмите «Далее».
Шаг 4 — Выберите объем памяти, который вам нужно выделить в этой виртуальной машине → Нажмите «Далее».
Шаг 5 — Отметьте один из трех вариантов жесткого диска и нажмите «Создать».
Шаг 6 — Выберите расширение файла для вашего виртуального жесткого диска (рекомендуется использовать общее расширение файла, которое большинство гипервизоров используют, например, VHD) → нажмите «Далее».
Шаг 7 — Выберите, хотите ли вы, чтобы виртуальный жесткий диск был динамическим или фиксированным. Это основано на ваших потребностях → Нажмите «Далее».
Шаг 8 — Введите имя вашего виртуального файла жесткого диска и выберите размер диска для вашей виртуальной машины → Нажмите «Создать».
Все вышеперечисленные шаги можно выполнить за один раз, выбрав «Экспертный режим».
Созданная виртуальная машина будет выглядеть так, как показано на скриншоте ниже.
Настройка сети с VirtualBox
В VirtualBox есть два типа сетевых режимов:
- Nat Networks и
- Сети только для хоста.
Оба из них подробно описаны ниже.
Nat Networks
Для настройки Nat Networks мы должны выполнить шаги, указанные ниже.
Шаг 1 — Перейдите в Oracle VM VirtualBox Manager → Нажмите «Настройки…»
Шаг 2 — Нажмите «Сеть», а затем на левой панели перейдите на вкладку «Сети NAT».
Шаг 3 — Нажмите на кнопку «+», которая выделена на скриншоте ниже.
Шаг 4 — Здесь мы должны указать «Имя сети» и диапазон IP-адресов для этой сети, которые будут NAT-ed, чтобы иметь доступ к Интернету и другим сетям.
Хост-сети
Для настройки сетей только для хоста мы должны выполнить шаги, указанные ниже.
Шаг 1 — Если вы нажмете на вкладку «Сети только для хоста», вы сможете создать сети, которые изолированы от других сетей. Тем не менее, хосты ВМ взаимодействуют друг с другом и машиной с гипервизором. Нажмите на знак «+».
Шаг 2 — Интерфейс хоста будет продолжать создаваться, как показано на скриншоте ниже.
Шаг 3 — Если вы нажмете на 
Шаг 4 — Если вы хотите, чтобы ваши хост-компьютеры принимали «DHCP IP», щелкните вкладку «DHCP-сервер» и установите флажок «Включить сервер» → Нажмите «OK».
Шаг 5 — На вкладке «Адаптер» введите IP-адрес гипервизора.
После того, как все эти приготовления к настройке сетевых режимов завершены. Настало время назначить сеть для наших виртуальных машин.
Для этого щелкните виртуальные машины в левой части панели, затем щелкните правой кнопкой мыши параметр «Сеть», и таблица откроется.
Вы можете иметь до четырех адаптеров Ethernet на машину. На следующем изображении выделены четыре раздела, которые объясняются ниже.
-
Установите флажок «Включить сетевой адаптер», чтобы включить виртуальную сетевую карту на виртуальной машине и подключить ее к одной сети.
-
Вы можете создать много сетей, поэтому нам нужно выбрать одну из них в раскрывающемся списке «Имя».
-
В раскрывающемся списке типа адаптера мы должны выбрать физический сетевой адаптер, который есть у гипервизора.
-
Случайный режим: здесь мы можем выбрать «Запретить», если мы не хотим, чтобы виртуальные машины взаимодействовали друг с другом.
Установите флажок «Включить сетевой адаптер», чтобы включить виртуальную сетевую карту на виртуальной машине и подключить ее к одной сети.
Вы можете создать много сетей, поэтому нам нужно выбрать одну из них в раскрывающемся списке «Имя».
В раскрывающемся списке типа адаптера мы должны выбрать физический сетевой адаптер, который есть у гипервизора.
Случайный режим: здесь мы можем выбрать «Запретить», если мы не хотим, чтобы виртуальные машины взаимодействовали друг с другом.
После того как все вышеперечисленные параметры завершены. Нажмите «ОК».
Выделение процессоров и памяти для виртуальной машины
Чтобы выделить процессоры и память для виртуальной машины с использованием VirtualBox, мы должны выполнить шаги, приведенные ниже.
Шаг 1 — Чтобы выделить процессор и память, вы должны нажать «Настройки» после выбора виртуальной машины.
Шаг 2 — Нажмите «Система» на левой боковой вкладке, затем нажмите на «Материнскую плату». Переместите стрелку влево или вправо, чтобы выделить память, как показано на скриншоте ниже.
Шаг 3 — Чтобы выделить процессоры, нажмите на вкладку «Процессор». Переместите стрелку влево или вправо, чтобы выделить количество процессоров, как показано на скриншоте ниже.
Шаг 4 — После того, как все эти изменения сделаны, нажмите «ОК».
Дублирование виртуальной машины с помощью VirtualBox
Чтобы дублировать виртуальную машину с помощью VirtualBox, мы должны выполнить шаги, указанные ниже.
Шаг 1 — Чтобы скопировать виртуальную машину, которую мы создали ранее, щелкните правой кнопкой мыши на виртуальной машине и выберите «Клонировать». Мастер откроется.
Шаг 2 — Напишите название машины для клонирования и нажмите «Далее».
Шаг 3 — Выберите один из вариантов и нажмите «Клонировать».
Шаг 4 — Вновь созданная виртуальная машина будет выглядеть так, как показано на следующем снимке экрана.
Удаление виртуальной машины на VirtualBox
Чтобы удалить виртуальную машину в VirtualBox, мы должны выполнить шаги, указанные ниже.
Шаг 1 — Для начала нам нужно щелкнуть правой кнопкой мыши на виртуальной машине, которую мы хотим удалить, и затем нажать «Удалить».
Шаг 2 — Чтобы полностью удалить виртуальную машину, выберите «Удалить все файлы».