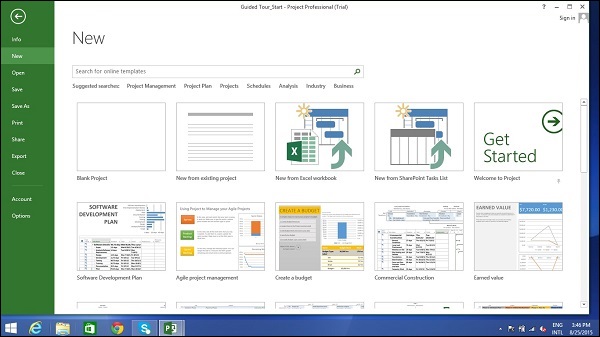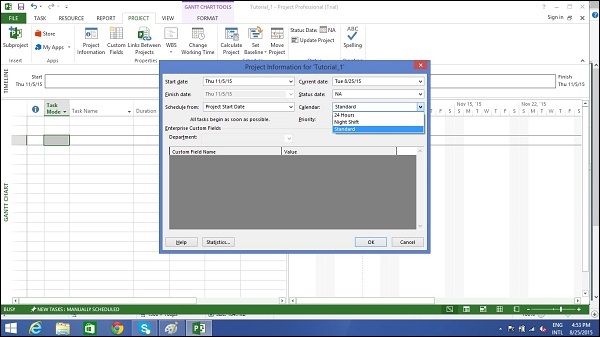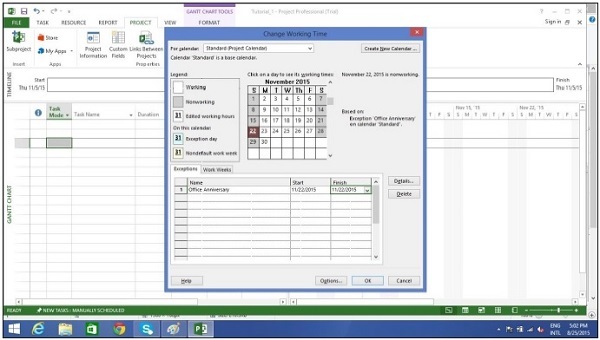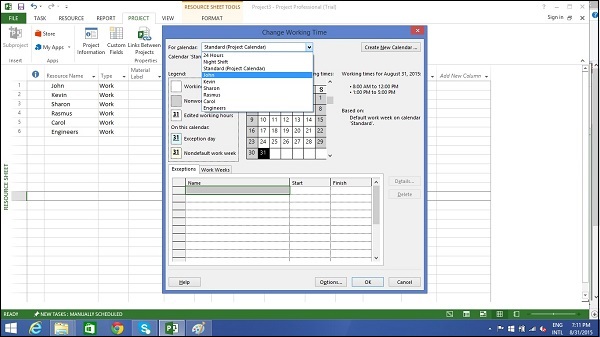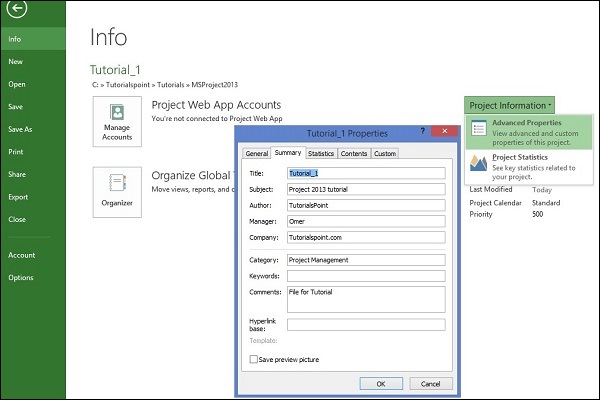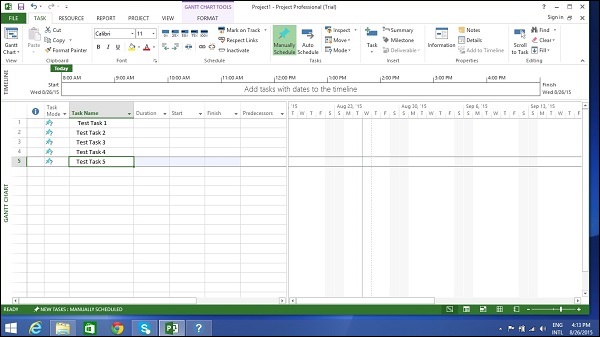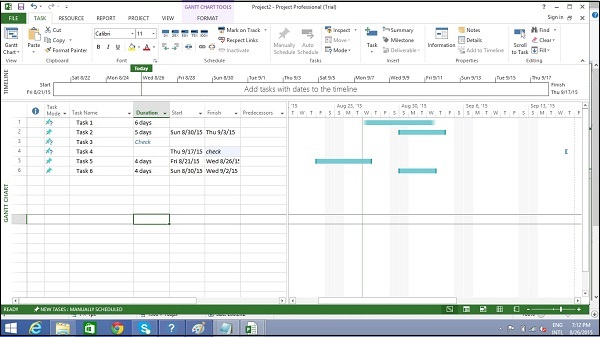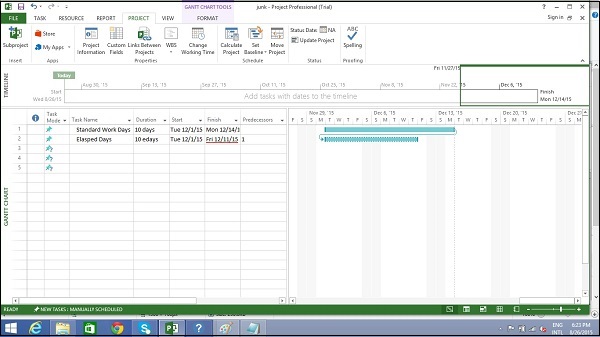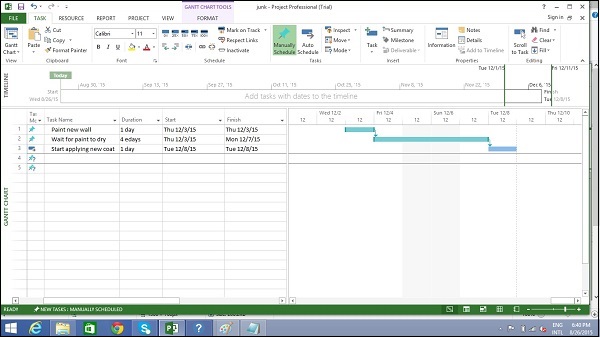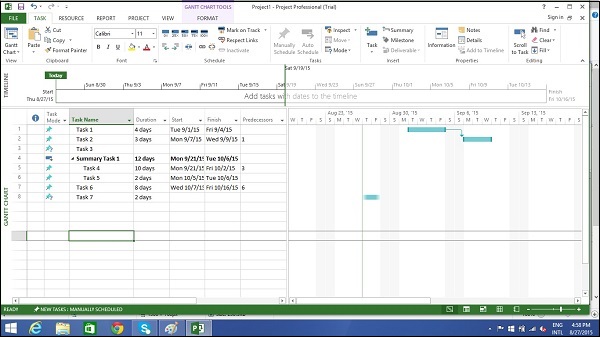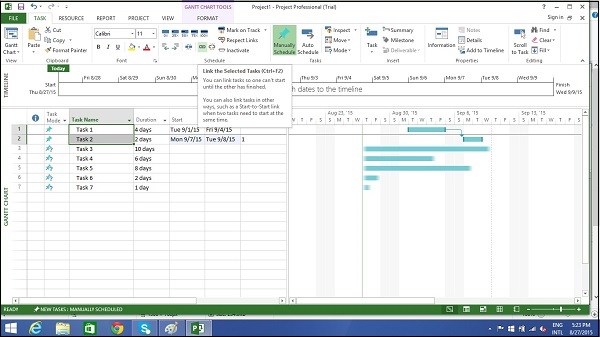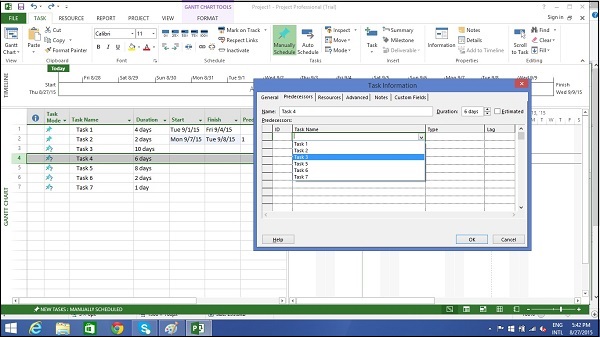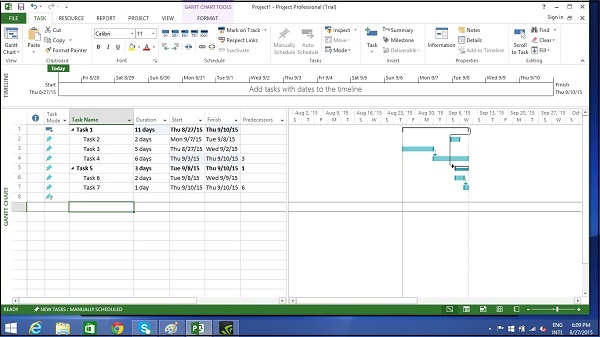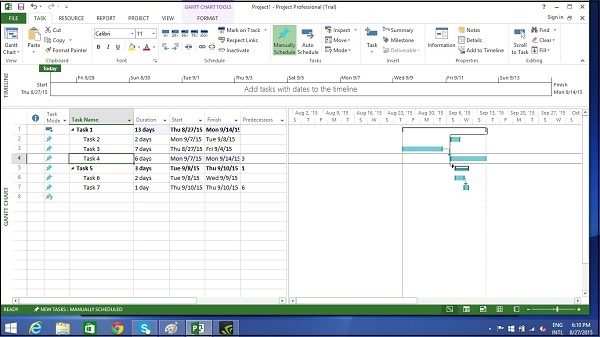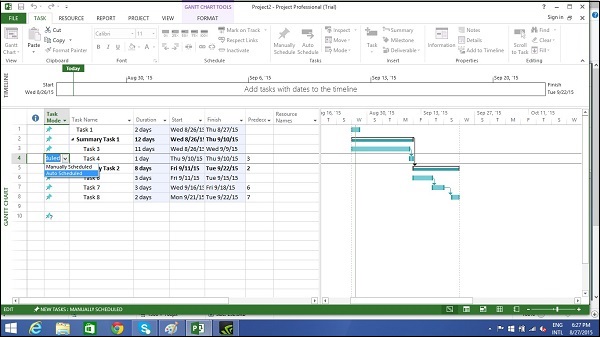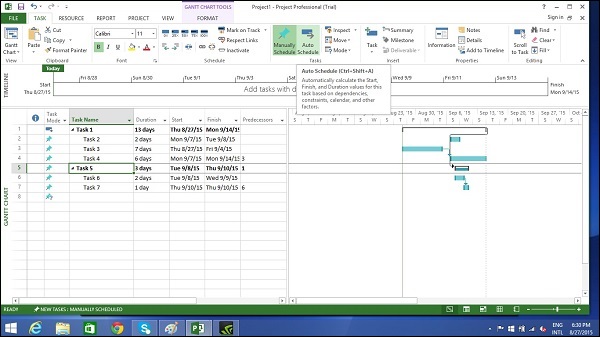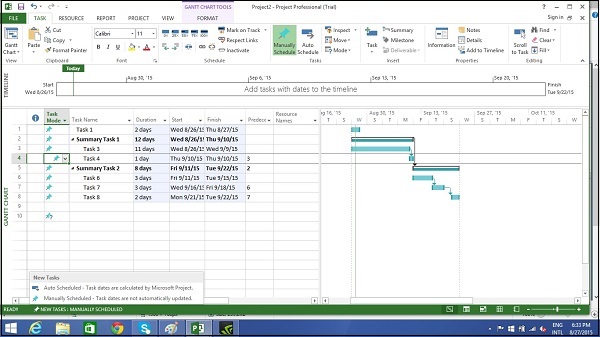При работе с MS Project вы указываете либо дату начала, либо дату окончания. Поскольку после ввода одной из двух и других задач проекта, ограничений и зависимостей, MS Project рассчитает другую дату. Рекомендуется использовать дату начала, даже если вы знаете крайний срок проекта.
Запустить MS Project
-
Windows 7 — в меню «Пуск» выберите «Все программы», «Microsoft Office» и «Project 2013».
-
Windows 8 — На начальном экране нажмите или нажмите Project 2013.
-
Windows 10 — нажмите Пуск → Все приложения → Microsoft Office → Project 2013.
Windows 7 — в меню «Пуск» выберите «Все программы», «Microsoft Office» и «Project 2013».
Windows 8 — На начальном экране нажмите или нажмите Project 2013.
Windows 10 — нажмите Пуск → Все приложения → Microsoft Office → Project 2013.
Создать пустой проект
MS Project 2013 отобразит список параметров. В списке доступных шаблонов нажмите « Пустой проект» .
Проект устанавливает дату начала плана на текущую дату, тонкая зеленая вертикальная линия в части диаграммы в представлении диаграммы Ганта указывает эту текущую дату.
информация о проекте
Давайте изменим дату начала проекта и добавим еще немного информации.
Шаг 1: Дата начала
Нажмите вкладку Проект → Группа свойств → Информация о проекте.
Откроется диалоговое окно. В поле даты начала введите 11/5/15 или нажмите стрелку вниз, чтобы отобразить календарь, выберите 5 ноября 2015 г. (или любую другую дату по вашему выбору).
Нажмите OK, чтобы принять дату начала.
Шаг 2: настроить календарь
Нажмите вкладку Проект → Группа свойств → Информация о проекте.
Нажмите стрелку в раскрывающемся списке «Текущая дата». Появится список, содержащий три базовых календаря.
-
24 часа — календарь без нерабочего времени.
-
Ночная смена — охватывает с 11 вечера до 8 утра, ночные смены охватывают все ночи с понедельника по пятницу с перерывами на один час.
-
Стандарт — Обычное рабочее время с понедельника по пятницу с 8:00 до 17:00 с перерывами на один час.
24 часа — календарь без нерабочего времени.
Ночная смена — охватывает с 11 вечера до 8 утра, ночные смены охватывают все ночи с понедельника по пятницу с перерывами на один час.
Стандарт — Обычное рабочее время с понедельника по пятницу с 8:00 до 17:00 с перерывами на один час.
Выберите стандартный календарь в качестве календаря проекта. Нажмите «Отмена» или «ОК», чтобы закрыть диалоговое окно.
Теперь давайте добавим исключения.
Шаг 3. Добавление исключений в календарь
Исключения используются для изменения календаря проекта, чтобы иметь нестандартный рабочий или нерабочий день. Вы также можете выделить уникальное рабочее время для конкретного ресурса.
Вот пример создания нерабочего дня, который может быть из-за праздничных или офисных праздников или событий, отличных от стандартной работы в офисе.
Click Project tab → Properties Group → Change Working Time.
Откроется диалоговое окно « Изменение рабочего времени ». Под вкладкой «Исключения» нажмите на поле «Имя», введите событие как «Годовщина офиса». В поле Start введите 22.11.15, а затем введите ту же дату в поле Finish. Эта дата теперь назначена нерабочим днем для проекта. Вы также можете проверить измененный цвет, указанный в календаре в диалоговом окне, как показано ниже. Нажмите Ok, чтобы закрыть.
Шаг 4: Настройка календаря ресурсов
Так же, как вы можете изменить Стандартный базовый календарь , вы можете изменить рабочее и нерабочее время для каждого ресурса. Вы можете изменить календарь ресурсов так, чтобы он соответствовал гибкому времени, отпуску, тренировкам и т. Д.
Также помните, что Календарь ресурсов можно применять только к рабочим ресурсам, а не к материальным и затратным ресурсам.
По умолчанию при создании ресурсов в плане календарь ресурсов соответствует стандартному базовому календарю . И любые изменения, которые вы вносите в Календарь проекта, автоматически отражаются в календарях ресурсов, кроме случаев, когда вы создаете исключение в календаре ресурсов. В этом случае, даже если вы обновите календарь проекта, исключение в календаре ресурсов не будет затронуто.
Click Project tab → Properties group → Click Change Working Time Change Working Time dialog box appears. Click the down arrow for the “For Calendar” drop-down box. Select the resource for whom you want to create an exception. In example below I have chosen John.
Под вкладкой «Исключения» нажмите на поле « Имя» , введите событие как «Персональный праздник». В поле « Начало» введите дату (например, 15.09.2015), а затем введите ту же дату в поле « Готово» .
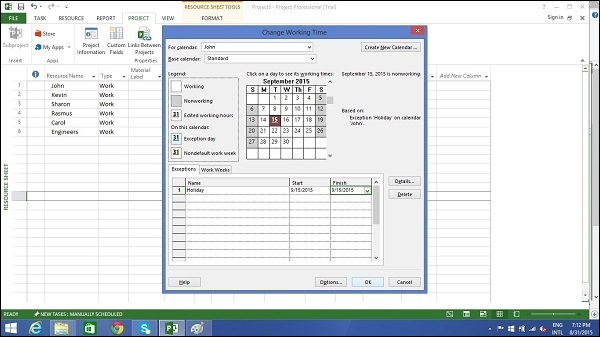
Шаг 5: Измените рабочее время для каждого ресурса
Click Project tab → Properties group → Click Change Working Time. The Change Working Time dialog box appears. Click the down arrow for the “For Calendar” dropdown box. Select the resource for whom you want to change work schedule. In the following screen you can see we have chosen John. Click “Work Weeks” tab. Double-click the [default] cell below the Name column heading. Under “Selected Day(s)” choose any day you want to change the work schedule. We have chosen Tuesday and Wednesday. Click Set day(s) to these specific working times. Change the time.
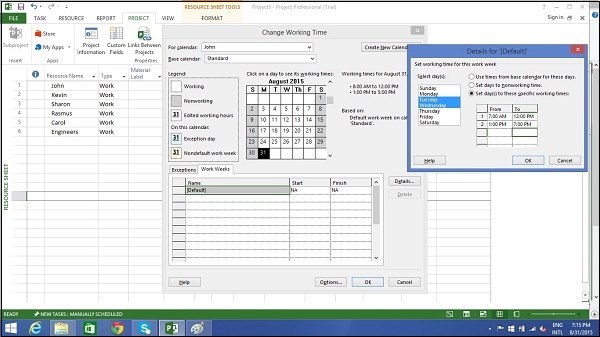
Шаг 6: Создать нерабочие дни
Click Project tab → Properties group → Click Change Working Time. The Change Working Time dialog box appears. Click the down arrow for the “For Calendar” dropdown box. Select the resource for whom you want to change work schedule. We have chosen John again. Click “Work Weeks” tab. Double-click the [default] cell below the Name column heading. Under “Selected Day(s)” choose any day you want to change the work schedule. Click any day (we have chosen Friday) and use the radio button “Set days to nonworking time”. Click OK to close the Dialog box. You will now see all Fridays are greyed out in the calendar.

Изменить свойства файла
В операционной системе Microsoft Windows, щелкнув правой кнопкой мыши файл и выбрав «Свойства», открывается диалоговое окно свойств файла, которое содержит версию, безопасность и другие сведения о файле. Вы также можете записать некоторую информацию верхнего уровня для вашего файла проекта .mpp. Это можно сделать следующим образом —
Шаг 1: Запустите MS Project
-
Windows 7 — в меню «Пуск» выберите «Все программы», «Microsoft Office» и «Project 2013».
-
Windows 8 — На начальном экране нажмите или нажмите Project 2013.
-
Windows 10 — нажмите Пуск → Все приложения → Microsoft Office → Project 2013.
Windows 7 — в меню «Пуск» выберите «Все программы», «Microsoft Office» и «Project 2013».
Windows 8 — На начальном экране нажмите или нажмите Project 2013.
Windows 10 — нажмите Пуск → Все приложения → Microsoft Office → Project 2013.
Шаг 2: Сохранить свойства
Нажмите вкладку «Файл». Под вкладкой Информация перейдите в Информация о проекте. Нажмите стрелку рядом с информацией о проекте, чтобы щелкнуть Дополнительные свойства. Откроется диалоговое окно, в котором вы можете ввести необходимые изменения. Нажмите OK и не забудьте сохранить, нажав Сохранить.
Построить список задач
Прежде чем мы начнем, давайте предположим, что у вас уже есть структура разбивки работ (WBS). В контексте СПП «Работа» означает «результаты», а не усилие.
WBS определяет результат на самом низком уровне как рабочий пакет. Этот рабочий пакет разбит на более мелкие задачи / действия, что является усилием, необходимым для завершения рабочего пакета. Таким образом, задача ориентирована на действие, а рабочий пакет является результатом или результатом выполнения одной или нескольких задач.
Существует значительная путаница между тем, что представляет собой деятельность, и тем, что представляет собой задачу в сообществе по управлению проектами. Но для MS Project задача — это усилия и действия, необходимые для создания конкретного проекта. MS Project не использует термин «деятельность».
Введите задачу
Это просто В представлении диаграммы Ганта просто щелкните ячейку непосредственно под столбцом «Имя задачи». Введите название задачи. На следующем экране мы ввели 5 различных задач.
Введите продолжительность
Длительность задачи — это приблизительное время, необходимое для выполнения задачи. Как руководитель проекта вы можете оценить продолжительность задачи, используя экспертную оценку, историческую информацию, аналогичные оценки или параметрические оценки.
Вы можете ввести продолжительность задачи в единицах измерения времени, а именно в минутах, часах, днях, неделях и месяцах. Вы можете использовать сокращения для простоты и легкости, как показано в следующей таблице.
| Значение, которое вы хотите ввести | Сокращение | Внешность |
|---|---|---|
| 45 минут | 45 м | 45 минут |
| два часа | 2h | 2 часа |
| 3 дня | 3d | 3 дня |
| 6 недель | 6w | 6 недель |
| 2 месяца | 2Mo | 2 месяца |
Помните, что значения проекта по умолчанию зависят от вашего рабочего времени. Таким образом, 1 день не эквивалентен 24 часам, но имеет 8 часов работы в течение дня. Конечно, вы можете изменить эти значения по умолчанию в любое время.
| Значение введено | Значение | Значение проекта по умолчанию |
|---|---|---|
| 1 минута | 60 секунд | 60 секунд |
| 1 час | 60 минут | 60 минут |
| 1 день | 24 часа | 8 часов (1 рабочий день) |
| 1 неделя | 7 дней | 40 часов (5 рабочих дней) |
| 1 месяц | От 28 до 31 дня | 160 часов (20 рабочих дней) |
Изменить размеры времени по умолчанию
Выберите вкладку «Проект» → «Свойства» → «Изменить рабочее время» → «Параметры».
Вы можете применить это ко всем проектам или конкретному проекту, над которым вы работаете в настоящее время.
Одним из полезных трюков, которыми обладает MS Project, является рассмотрение продолжительности задачи в смысле рабочего дня. Таким образом, если у вас промежуточный нерабочий день, он учитывает это и обеспечивает выполнение задачи, выполнение которой занимает 16 часов и заканчивается на 3-й день. Другими словами, если у вас есть задача, для выполнения которой требуется 16 часов, начиная с понедельника 8:00 утра (если это время, когда начинается ваш рабочий день, а 8 часов — это общее количество рабочих часов в день), а вторник — выходной , задание логически закончится вечером среды.
Совет. В случае запланированных вручную задач, если вы не уверены в продолжительности задачи, вы можете просто ввести текст, например «Проверить у менеджера / инженера», чтобы вернуться к этому позже.
Введите продолжительность задачи
Это просто в представлении диаграммы Ганта , щелкните ячейку под заголовком столбца Длительность. Введите продолжительность. (Задача 1 на следующем скриншоте)
Вы также можете ввести дату начала и окончания, и MS Project рассчитает продолжительность самостоятельно. (Задача 2 на следующем скриншоте)
Вы также можете вводить текст, когда у вас нет метрики длительности в настоящее время. (Задача 3 и Задача 4 на следующем снимке экрана)
Примечание. На приведенном выше снимке экрана задание 6 запланировано на воскресенье, которое является нерабочим днем и заканчивается в среду. По сути, можно полагать, что с этими 3 днями в понедельник, вторник и среду рассчитанная продолжительность составит 3 дня. Но MS Project 2013 рассчитывает его как 4 дня. Поэтому нужно быть осторожным при выборе даты начала задания. Поскольку для любой последующей операции MS Project 2013 считает, что Задача 6 займет 4 дня. В следующий раз, когда вы измените дату начала, Дата окончания изменится, чтобы отразить эту 4-дневную продолжительность.
Истекшая продолжительность
Elapsed Duration — это время, которое проходит, когда происходит какое-то событие, которое не требует никаких ресурсов. Истекшая длительность задачи может использоваться в тех случаях, когда задача будет выполняться круглосуточно без остановки. Обычный рабочий день имеет 8 часов, а продолжительность прошедшего дня — 24 часа. Задача также продолжается в нерабочие (праздничные и выходные дни) и рабочие дни.
Вы можете ввести истекшую длительность, добавив перед любой аббревиатурой длительность «е». Итак, 1ew — это семь 24-часовых дней.
Например, когда вы ожидаете высыхания краски. И для этого нужно 4 дня. Ему не нужен ресурс или трудозатраты, и все, что вы делаете, — это дождитесь его высыхания. Вы можете использовать 4ed в качестве продолжительности времени, что означает 4 прошедших дня, краска может высохнуть независимо от того, выходные это или выходные. Вот в этом примере сушка происходит в течение 24 часов в выходные.
Создать вехи
В управлении проектами вехи являются конкретными точками на временной шкале проекта. Они используются в качестве основных точек прогресса для управления успехом проекта и ожиданиями заинтересованных сторон. Они в основном используются для обзора, ресурсов и бюджетов.
Математически, вехой является задача нулевой продолжительности. И их можно ставить там, где есть логическое завершение этапа работы или в сроки, установленные планом проекта.
Есть два способа вставить этап.
Метод 1: вставка вехи
Нажмите на название задачи, в которую вы хотите вставить этап.
Click Task tab → Insert group → Click Milestone.
MS Project называет новую задачу <New Milestone> с продолжительностью нулевого дня.
Click on <New Milestone> to change its name.
Вы можете увидеть веху с символом ромба в виде диаграммы Ганта справа.
Метод 2: Преобразование задачи в этап
Click on any particular task or type in a new task under the Task Name Heading. Under Duration heading type in “0 days “.
MS Project преобразует его в Milestone.
Метод 3: Преобразование задачи в этап
В методе 2 задача была преобразована в этап «Нулевой этап 0». Но можно также преобразовать задачу с ненулевой продолжительностью в этап. Это редко используется и вызывает путаницу.
Double-click a particular Task name. Task Information dialog box opens. Click Advanced tab → select option “Mark Task as Milestone”.
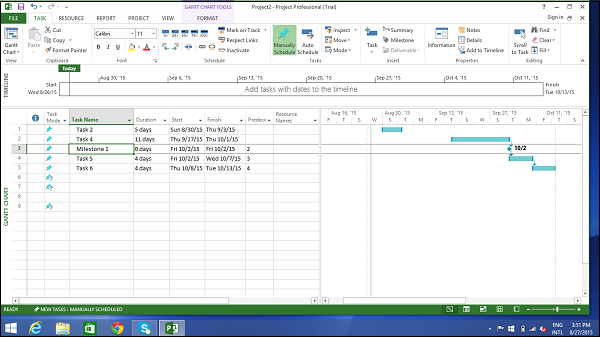
Сделать задачу проекта краткой
Сводная задача проекта суммирует весь ваш проект.
In Gantt Chart View → Format Tab → Show/Hide → click to check Project Summary Task on.
Создать сводную задачу
В расписании проекта может быть огромное количество задач, поэтому рекомендуется объединить несколько связанных задач в сводную задачу, чтобы помочь вам лучше организовать план. Это поможет вам организовать ваш план в несколько этапов.
В MS Project 2013 вы можете иметь несколько подзадач под любой задачей более высокого уровня. Эти задачи более высокого уровня называются «Сводная задача». На еще более высоком уровне они называются фазами . Высший уровень структуры плана плана называется « Сводная задача проекта» , которая охватывает весь график проекта.
Помните, что итоговая задача — это не отдельная задача, а фаза проекта с несколькими подзадачами, длительность итоговой задачи составляет от начала первой подзадачи до конца последней подзадачи. Это будет автоматически рассчитано MS Project.
Конечно, вы можете также ввести длительность итоговой задачи вручную, которая может отличаться от автоматически рассчитанной продолжительности. MS Project будет отслеживать и то и другое, но это может привести к путанице.
В большинстве случаев вы должны убедиться, что для любой задачи, которую вы будете использовать в качестве итоговой задачи, не будет введено никакого времени вручную.
Давайте использовать следующий скриншот в качестве примера. Если вы хотите сгруппировать задачу 4 и задачу 5 в сводную задачу 1. Вы можете сделать это двумя способами.
Способ 1
Выберите имена задач 4 и 5.
Click Task Tab → group Insert → Click Summary
MS Project создает <Новая сводная задача>.
Rename it to Summary Task 1.
Способ 2
Вы можете щелкнуть строку Задача 4.
Select “Insert Task”. A <New Task> is created.
Вы можете переименовать задачу. Здесь оно переименовано в Сводная задача 1. Не вводите длительность для этой задачи.
Now select Task 4 and Task 5. Click Task tab → Schedule group → Click Indent Task
Задачи ссылки
Когда у вас есть список задач, готовых для достижения целей вашего проекта, вам необходимо связать их с их отношениями задач, которые называются зависимостями. Например, задача 2 может быть запущена после завершения задачи 1. Эти зависимости называются ссылками. В Руководстве к Своду знаний по управлению проектами (Руководство PMBOK) термин «зависимость» не определяется, а называется логическим отношением, которое, в свою очередь, определяется как зависимость между двумя действиями или между действием и этапом.
В MS Project первая задача называется предшественницей, потому что она предшествует задачам, которые от нее зависят. Следующая задача называется преемником, потому что она выполняется успешно или следует за задачами, от которых она зависит. Любая задача может быть предшественником для одной или нескольких последующих задач. Аналогично, любая задача может быть преемницей одной или нескольких предшествующих задач.
Существует только четыре типа зависимостей задач, здесь мы представляем их с примерами.
-
Finish to Start (FS) — закончите первый этаж, прежде чем начинать строить второй этаж. Наиболее используемое.
-
Готово до конца (FF) — Готовим все блюда на ужин, чтобы закончить вовремя.
-
Start to Start (SS) — при проведении опроса мы будем искать ответы на опросы, но также начнем составлять таблицы ответов. Не нужно заканчивать сбор ответов на опрос, прежде чем начинать табулирование.
-
Начало до конца (SF) — подготовка к экзамену заканчивается после начала экзамена. Наименее используемый.
Finish to Start (FS) — закончите первый этаж, прежде чем начинать строить второй этаж. Наиболее используемое.
Готово до конца (FF) — Готовим все блюда на ужин, чтобы закончить вовремя.
Start to Start (SS) — при проведении опроса мы будем искать ответы на опросы, но также начнем составлять таблицы ответов. Не нужно заканчивать сбор ответов на опрос, прежде чем начинать табулирование.
Начало до конца (SF) — подготовка к экзамену заканчивается после начала экзамена. Наименее используемый.
В MS Project вы можете определить ссылки задач —
-
Диаграмма Ганта — в представлениях Диаграмма Ганта и Диаграмма сети отношения задач отображаются как ссылки, связывающие задачи.
-
Таблицы. В таблицах номера идентификаторов предшествующей задачи отображаются в полях предшествующих последующих задач.
Диаграмма Ганта — в представлениях Диаграмма Ганта и Диаграмма сети отношения задач отображаются как ссылки, связывающие задачи.
Таблицы. В таблицах номера идентификаторов предшествующей задачи отображаются в полях предшествующих последующих задач.
Способ 1
Выберите две задачи, которые вы хотите связать. На следующем снимке экрана, взятом в качестве примера, мы выбрали имена, Задача 1 и Задача 2.
Click Task tab → Schedule group → Link the Selected Tasks.
Задача 1 и Задача 2 связаны с отношением Finish-to-Start.
Примечание. Задание 2 будет иметь дату начала следующего рабочего дня с даты окончания задания 1.
Способ 2
Double click a successor task you would like to link.
Здесь я нажал Задание 4
Откроется диалоговое окно Информация о задаче
Click Predecessors tab In the Table, click the empty cell below Task Name column.
Появляется раскрывающийся список со всеми заданиями, определенными в проекте.
Choose the predecessor task. Click OK .
Здесь я выбрал задание 3.
Способ 3
В этом методе вы выберете группу задач и свяжете их все с отношением «Готово к началу».
Select multiple tasks with the help of the mouse → Task tab → Schedule group → Link the Selected Tasks.
Все задачи связаны между собой. Чтобы выбрать несмежные задачи, удерживайте нажатой клавишу Ctrl и выберите каждую задачу отдельно.
Респект ссылки
Если вы находитесь в режиме «Запланировано вручную», любое изменение продолжительности предшествующей задачи не будет отражаться в дате начала задачи 4. Например, задача 4 начинается 3 сентября 15 сентября, которая является следующим днем даты окончания задачи 3.
Теперь, когда мы изменяем Длительность Задачи 3 с 5 на 7 дней, дата начала не обновляется автоматически для Задачи 4 в Ручном планировании.
Вы можете заставить MS Project уважать ссылку (зависимость), выполнив следующее:
- Выберите задачу 4.
- Нажмите вкладку «Задачи» → «Расписание» → «Уважать ссылки».
Переключение задачи — с ручного на автоматический
MS Project по умолчанию устанавливает новые задачи для планирования вручную. Планирование контролируется двумя способами.
Ручное планирование — это сделано для быстрого захвата некоторых деталей без фактического планирования задач. Вы можете опустить детали некоторых задач, касающихся продолжительности, даты начала и окончания, если вы еще не знаете их.
Автоматическое планирование — использует механизм планирования в MS Project. Он автоматически рассчитывает такие значения, как продолжительность задачи, даты начала и даты окончания. Он учитывает все ограничения, ссылки и календари.
Например, в Lucerne Publishing новый план выпуска книг был рассмотрен ресурсами, которые будут выполнять эту работу, и другими заинтересованными сторонами проекта. Хотя вы ожидаете, что план несколько изменится, когда вы узнаете больше о запуске книги, теперь у вас достаточно уверенности в общем плане, чтобы переключиться с ручного планирования на автоматическое планирование задач.
Преобразование задачи в автоматическое расписание
У нас есть три различных метода для преобразования задачи в автоматическое расписание.
Способ 1
Если вы хотите изменить режим для конкретной задачи, скажите «Задача 5» в следующем примере. Нажмите на ячейку режима задач в той же строке. Затем нажмите стрелку вниз, чтобы открыть раскрывающийся список, вы можете выбрать Auto Scheduled.
Способ 2
Нажмите Задача → Группа задач → Автопланирование.
Способ 3
Чтобы полностью переключиться в режим автоматического расписания —
Переключите режим планирования плана, щелкнув строку состояния «Новые задачи» (внизу слева), а затем выбрав режим автоматического планирования.
Вы также можете изменить режим планирования по умолчанию, который Project применяет ко всем новым планам.
Перейдите на вкладку «Файл» и нажмите «Параметры». Затем перейдите на вкладку «Расписание» и под опциями планирования для этого проекта выберите «Все новые проекты» из выпадающего списка. Под созданными новыми задачами выберите «Auto Scheduled» из выпадающего списка.