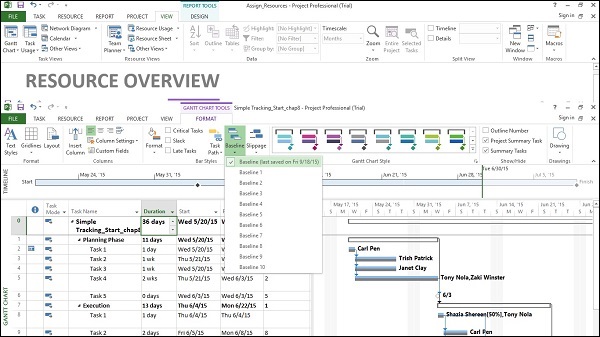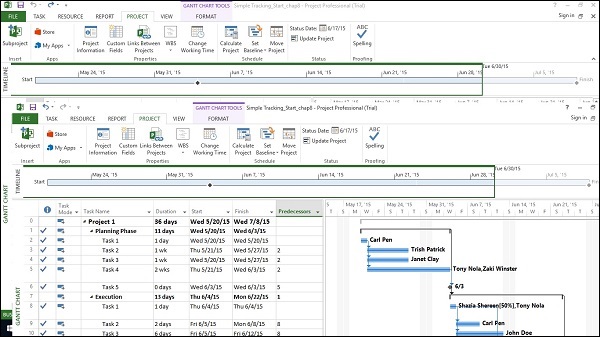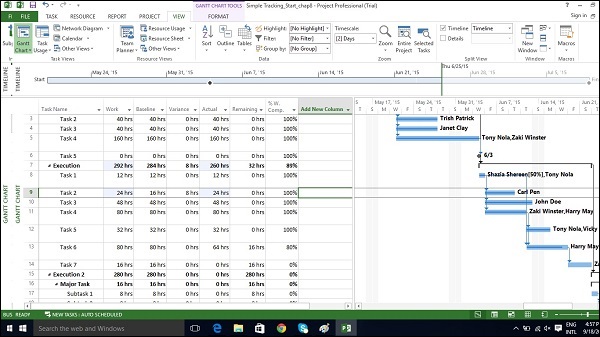Как только ваш план проекта готов в MS Project, для менеджера проекта становится необходимым измерить фактические данные (с точки зрения выполненной работы, использованных ресурсов и понесенных затрат) и пересмотреть и изменить информацию о задачах и ресурсах в связи с любыми изменениями в планы. Руководитель проекта не должен предполагать, что все идет по плану, и всегда должен отслеживать каждую задачу. Сопротивление формальному отслеживанию данных управления проектом является нормой. Вы можете преодолеть сопротивление отслеживанию, объяснив свои ожидания, объяснив преимущества отслеживания и обучив людей самостоятельно отслеживать задачу.
Сохранить базовый уровень
Для оценки эффективности проекта вам необходимо создать базовую линию, с которой вы будете сравнивать прогресс. Нужно сохранить базовый уровень, как только план будет полностью разработан. Конечно, благодаря планированию с накатанной волной или прогрессивной разработке, необходимой для управления проектами, всегда можно добавить новые задачи, ресурсы, ограничения и затраты в план.
Также обратите внимание, что имеет смысл сохранить базовую линию перед вводом каких-либо фактических значений, таких как процент выполнения задачи.
Примечание. В MS Project 2013 вы можете сохранить до 11 базовых показателей в одном плане. Эти множественные базовые уровни кажутся противоречащими определению базового уровня. Вы можете использовать эту гибкость, когда —
-
У вас есть базовый план для внешнего клиента и другой для внутренней команды.
-
Вы готовитесь к риску. Вы хотите разработать отдельные базовые планы реагирования на риски и восстановления.
-
Вы принимаете большой запрос на изменение, но при общении с заинтересованным лицом вы все равно можете сохранить первоначальный план для дальнейшего использования.
У вас есть базовый план для внешнего клиента и другой для внутренней команды.
Вы готовитесь к риску. Вы хотите разработать отдельные базовые планы реагирования на риски и восстановления.
Вы принимаете большой запрос на изменение, но при общении с заинтересованным лицом вы все равно можете сохранить первоначальный план для дальнейшего использования.
Создать базовый уровень
Click Project Tab → Schedule group → Set Baseline → OK.
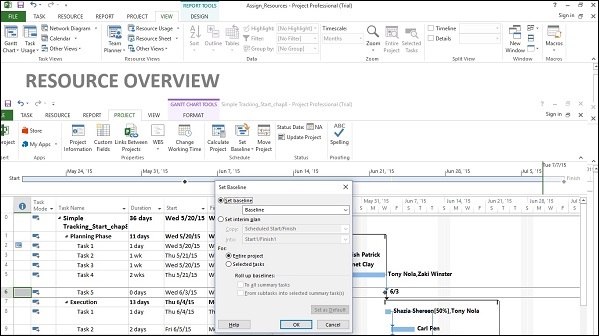
Просмотр базовой линии на диаграмме Ганта
Click View Tab → Task Views group → Gantt Chart. Click Format Tab → Bars and Styles group → Baseline (that you want to display).
Вы увидите базовые столбцы Ганта, отображаемые вместе с текущими столбцами Ганта.
Обновить базовый уровень
По мере того, как время и работа над проектом продвигаются, вам, возможно, придется изменить и базовую линию. У вас есть несколько вариантов для одного и того же —
- Обновите базовый уровень.
- Обновите базовый уровень для выбранных задач.
- Сохранить несколько базовых показателей.
Обновление базовой линии для всего проекта
Это просто заменяет исходные базовые значения на текущие запланированные значения.
Click Project Tab → Schedule group → Set Baseline → OK.
Обновить базовый уровень для выбранных задач
Это не влияет на базовые значения для других задач или базовые значения ресурсов в плане.
Click Project Tab → Schedule group → Set Baseline → For select Selected tasks → OK.
Сохранить несколько базовых линий
Вы можете сохранить до 11 базовых показателей в одном плане. Первый называется Baseline, а остальные — от Baseline 1 до Baseline 10.
Click Project Tab → Schedule group → Set Baseline → click the dropdown box to save any baseline you like. Click OK.
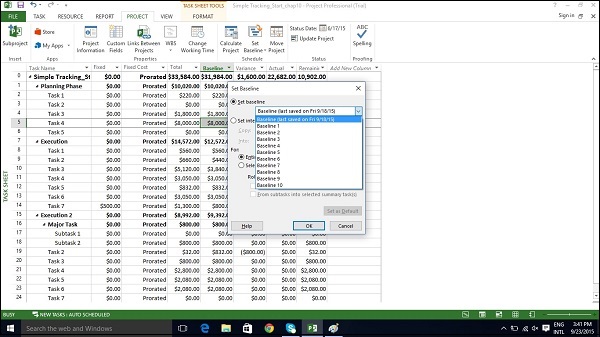
Промежуточные планы
Промежуточный план сохраняет только два вида информации для каждой задачи — текущие даты начала и текущие даты окончания.
Может использоваться как маркер проекта. Визуально легко увидеть, насколько продвигается или отслеживается ход проекта. Поскольку в нем указаны только даты, это простая, понятная и легкая информация.
Click Project Tab → Schedule group → Set Baseline → Set interim plan → OK.
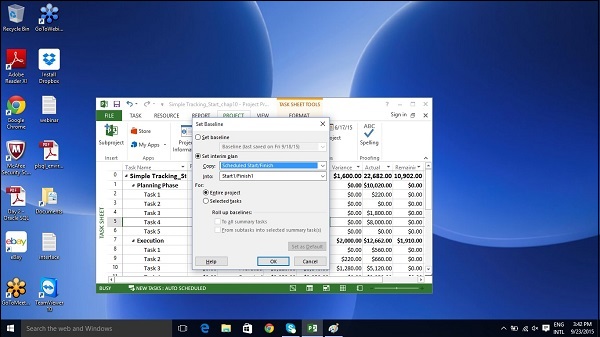
План отслеживания на определенную дату
Если все задачи запущены и завершены в соответствии с графиком, это можно записать в диалоговом окне «Обновить проект». В большинстве случаев опытный руководитель проекта понимает, что это не так. Но иногда этот подход может быть подходящим, когда фактические генерируемые значения работы и затрат достаточно близки к вашему базовому графику.
Click Project tab → Status group → Update Project. Switch on the radio button for “Update work as complete through” option, and then Set 0% -100% complete. Select the current date. Click OK.
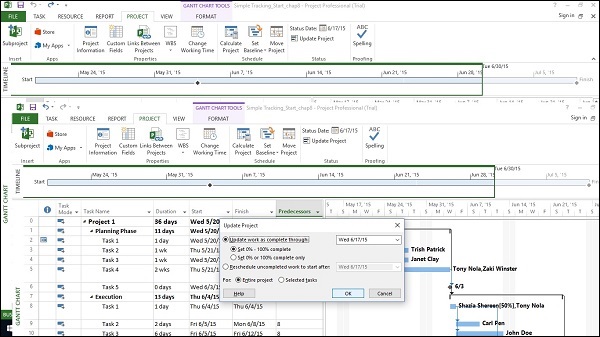
Галочки появятся в столбце индикаторов для задач, которые были выполнены. Справа в части диаграммы отображаются индикаторы выполнения в барах Ганта каждой задачи.
План трека как% выполнено
Способ 1
Click any Task → Task Tab → Schedule group → either 0%, 25%, 50%, 75% or 100%.
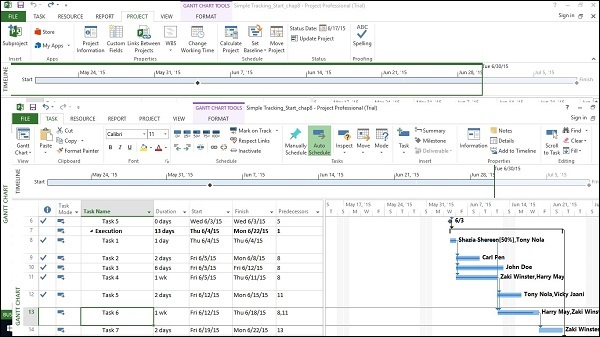
Способ 2
Click View tab → Data group → Tables → Tracking.
Теперь для требуемой задачи щелкните соответствующий столбец % Comp и введите требуемый% завершения.
План трека по фактическим значениям
Вы можете ввести следующие фактические значения для вашего проекта —
-
Фактические даты начала и окончания — Project соответствующим образом перемещает график.
-
Фактическая продолжительность задачи — если она равна или превышает длительность расписания: задача = 100% выполнено.
Фактические даты начала и окончания — Project соответствующим образом перемещает график.
Фактическая продолжительность задачи — если она равна или превышает длительность расписания: задача = 100% выполнено.
Фактическая продолжительность задачи
Click View Tab → Data group → Tables → Work.
Вы увидите% W. Comp. (% работа выполнена).
Эта таблица включает столбцы Работа (Запланированная работа), Фактическая и Оставшаяся.
Нажмите на задачу, которую вы хотите обновить. В следующем примере щелкается поле Actual задачи 9 и вводится 24 часа. Для этой задачи начальная запланированная работа была 16 часов, потому что 24 часа больше. Проект помечает задачу как выполненную на 100% и обновляет столбец «Работа» до 24 часов (с начальных 16 часов). В этом примере базовая линия сохраняется, поскольку базовая линия не изменяется и используется в качестве сравнения. Базовая линия по-прежнему составляет 16 часов, а дисперсия в 8 часов теперь рассчитывается MS Project.
Примечание. Фактическая работа свернута и также отражена в итоговой задаче.
Фактические даты начала и окончания
Нажмите «Задача», даты которой вы хотите изменить.
Click Task tab → Schedule group → dropdown menu for Mark on Track → Update Tasks. Change Start or Finish field in Actual group.
Вы также можете заполнить поле «Фактическая продолжительность».