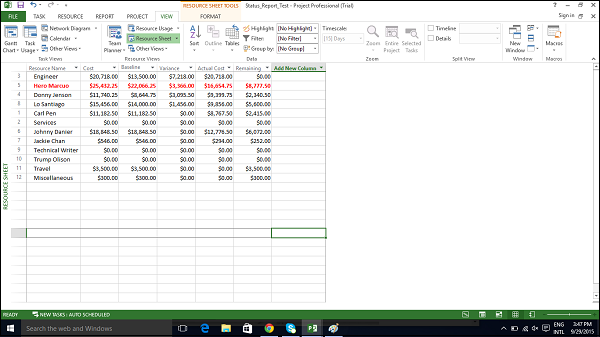После создания плана проекта и исходных условий, проект начинается. На этом этапе менеджер проекта сосредоточится на сборе, мониторинге, анализе эффективности проекта и обновлении статуса проекта путем общения с заинтересованными сторонами.
Когда есть разница между запланированным и фактическим выполнением проекта, это называется отклонением . Дисперсия в основном измеряется с точки зрения времени и стоимости.
Task Slippage
Есть несколько способов просмотра задачи с дисперсией.
Метод 1: Графическое представление с помощью отслеживания Ганта
Click View tab → Task Views group → Gantt Chart dropdown → Tracking Gantt.
Сравнивая текущие запланированные столбцы Ганта с базовыми столбцами Ганта, вы можете увидеть, какие задачи начались позже запланированных или заняли больше времени.
Метод 2: Графическое представление по детали Ганта
Click View tab → Task Views group → Other Views → double-click Tracking Gantt.
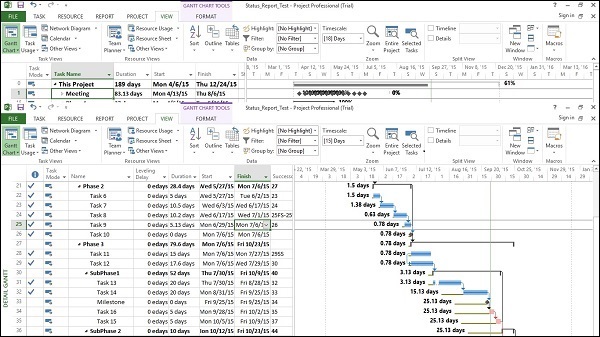
Метод 3: Таблица отклонений
Click View tab → Data group → Tables → Variance.
Метод 4: Фильтры
Click View tab → Data group → Filters → More Filters → choose filter as Late tasks, Slipping task, etc.
MS Project 2013 отфильтрует список задач, чтобы показать только задачи, отфильтрованные в этом процессе. Поэтому, если вы выберете Slipping Task, вы увидите только незавершенные задачи. Любая задача, которая уже выполнена, не будет отображаться.
Затраты на задачи
Чтобы изучить стоимость в жизненном цикле проекта, вы должны знать об этих терминах и их значении в MS Project 2013 —
-
Базовые расходы — все запланированные расходы, сохраненные в базовом плане.
-
Фактические затраты — затраты, которые были понесены для задач, ресурсов или назначений.
-
Остальные затраты — разница между базовыми / текущими и фактическими затратами.
-
Текущие затраты — при изменении планов в связи с назначением или удалением ресурсов, а также с добавлением или вычитанием задач MS Project 2013 пересчитывает все затраты. Это появится под полями, помеченными как Стоимость или Общая стоимость. Если вы начали отслеживать фактическую стоимость, она будет включать в себя фактическую стоимость + оставшуюся стоимость (незавершенная задача) за задачу.
-
Дисперсия — разница между базовой стоимостью и общей стоимостью (текущая или плановая стоимость).
Базовые расходы — все запланированные расходы, сохраненные в базовом плане.
Фактические затраты — затраты, которые были понесены для задач, ресурсов или назначений.
Остальные затраты — разница между базовыми / текущими и фактическими затратами.
Текущие затраты — при изменении планов в связи с назначением или удалением ресурсов, а также с добавлением или вычитанием задач MS Project 2013 пересчитывает все затраты. Это появится под полями, помеченными как Стоимость или Общая стоимость. Если вы начали отслеживать фактическую стоимость, она будет включать в себя фактическую стоимость + оставшуюся стоимость (незавершенная задача) за задачу.
Дисперсия — разница между базовой стоимостью и общей стоимостью (текущая или плановая стоимость).
Click View Tab → Data group → Tables → Cost.
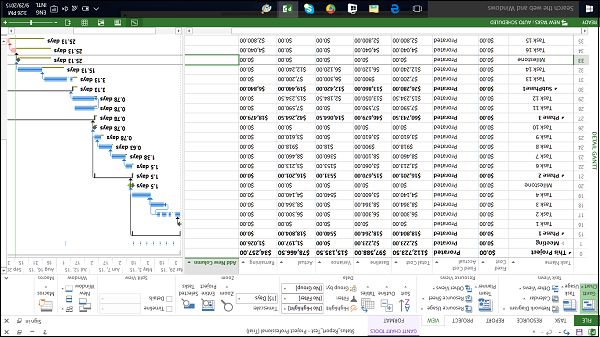
Вы сможете просмотреть всю необходимую информацию. Вы также можете использовать фильтры, чтобы увидеть задачи, которые превышают бюджет.
Click View tab → Data group → Filters → More Filters → Cost Overbudget → Apply.
Стоимость ресурса
Для некоторых организаций затраты ресурсов являются первичными, а иногда и единственными, поэтому за ними необходимо внимательно следить.
Click View tab → Resource Views group → Resource Sheet. Click View tab → Data group → Tables → Cost.
Мы можем отсортировать столбец «Стоимость», чтобы увидеть, какие ресурсы являются наиболее и наименее затратными.
Нажмите стрелку Автофильтр в заголовке столбца Стоимость. Когда появится раскрывающееся меню, нажмите Сортировка от наибольшего к наименьшему.
Вы можете использовать функцию автофильтра для каждого из столбцов. Сортировав столбец Отклонение, вы сможете увидеть шаблон отклонения.
Отчет о проекте
Project 2013 поставляется с набором предопределенных отчетов и панелей мониторинга. Все это вы найдете на вкладке «Отчет». Вы также можете создавать и настраивать графические отчеты для своего проекта.
Отчеты панели инструментов
Click Report → View Reports group → Dashboards.
Отчеты о ресурсах
Click Report → View Reports group → Resources.
Отчеты о стоимости
Click Report → View Reports group → Costs.
Отчеты о проделанной работе
Click Report → View Reports group → In Progress.
Пользовательские отчеты
Click Report → View Reports group → New Report.
Есть четыре варианта.
Blank — Создает пустой холст. Используйте вкладку «Инструменты отчета» — «Дизайн» для добавления диаграмм, таблиц, текста и изображений.
Диаграмма — создает диаграмму, сравнивающую фактическую работу, оставшуюся работу и работу по умолчанию. Используйте панель списка полей, чтобы выбрать различные поля для сравнения. Внешний вид диаграммы можно изменить, щелкнув вкладки «Инструменты диаграммы», вкладки «Дизайн» и «Макет».
Таблица — Создает таблицу. Используйте панель «Список полей», чтобы выбрать поля для отображения в таблице (по умолчанию отображаются имя, начало, конец и% заполнения). Поле уровня структуры позволяет выбрать, сколько уровней в схеме проекта должна отображать таблица. Внешний вид таблицы можно изменить, щелкнув вкладки «Инструменты таблицы», вкладки «Дизайн» и «Макет».
Сравнение — создает две диаграммы бок о бок. Вначале диаграммы будут иметь те же данные. Вы можете щелкнуть одну из диаграмм и выбрать нужные данные на панели списка полей, чтобы начать их дифференцирование.