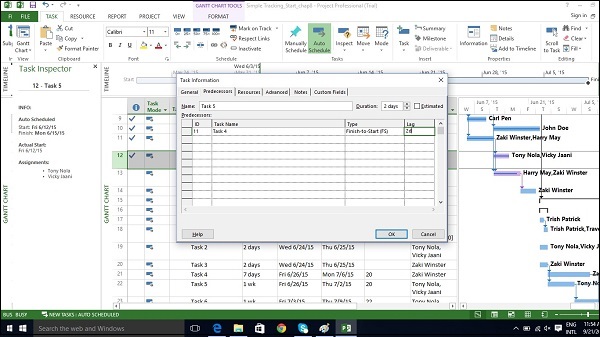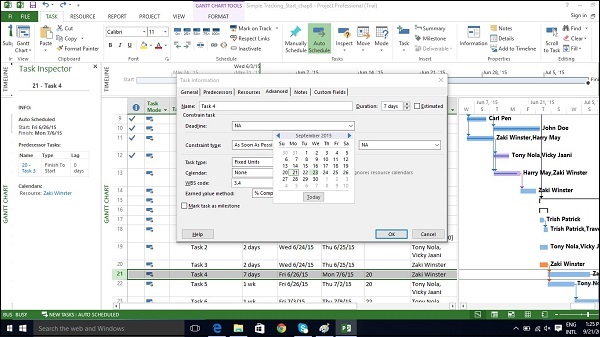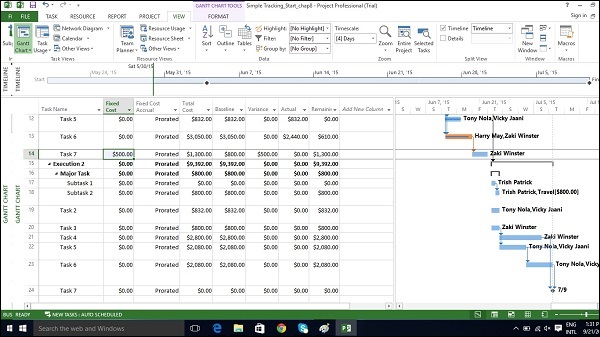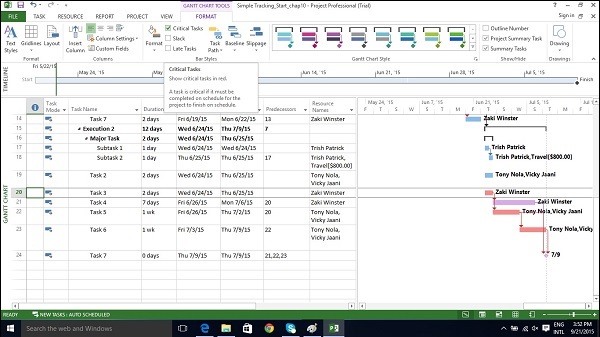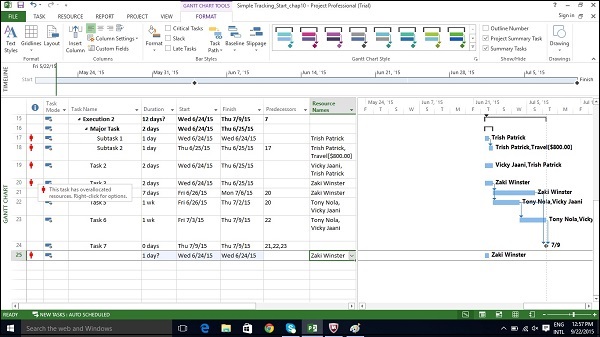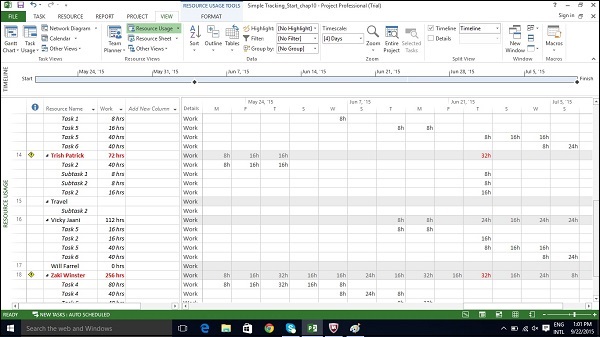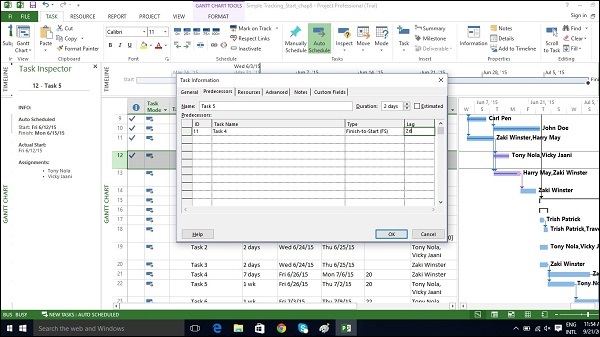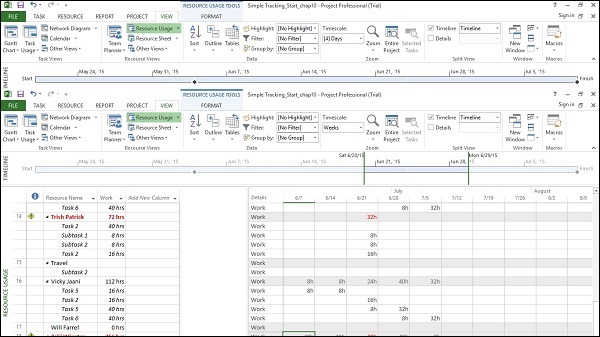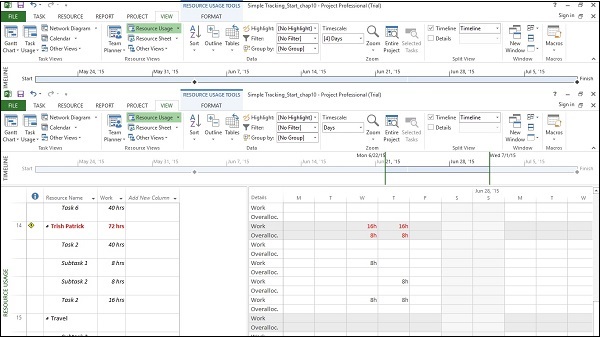Существует четыре типа зависимостей задач.
-
Finish to Start (FS) — закончите первый этаж, прежде чем начинать строить второй этаж. Наиболее используемое.
-
Готово до конца (FF) — Готовить все блюда на ужин, чтобы закончить вовремя.
-
Start to Start (SS) — при проведении опроса мы будем искать ответы на опросы, но также начнем составлять таблицы ответов. Не нужно заканчивать сбор ответов на опрос до начала табуляции.
-
Начало до конца (SF) — подготовка к экзамену заканчивается после начала экзамена. Наименее используемый.
Finish to Start (FS) — закончите первый этаж, прежде чем начинать строить второй этаж. Наиболее используемое.
Готово до конца (FF) — Готовить все блюда на ужин, чтобы закончить вовремя.
Start to Start (SS) — при проведении опроса мы будем искать ответы на опросы, но также начнем составлять таблицы ответов. Не нужно заканчивать сбор ответов на опрос до начала табуляции.
Начало до конца (SF) — подготовка к экзамену заканчивается после начала экзамена. Наименее используемый.
Отрегулируйте связь между задачами
Click Task Tab → double-click the required task under Task Name column → Task Information dialog box opens → Predecessors Tab. Click the box under the Type column and choose the relationship according to your requirement.

Применить Lead и Lag
По умолчанию при связывании задач им назначается отношение «Готово к началу». В этих отношениях
-
Задержка — время выполнения заставляет задачу-преемник начинаться до того, как ее задачи-предшественники заканчиваются.
-
Lag — время задержки запускает задачу-преемник после завершения задачи-предшественника.
Задержка — время выполнения заставляет задачу-преемник начинаться до того, как ее задачи-предшественники заканчиваются.
Lag — время задержки запускает задачу-преемник после завершения задачи-предшественника.
Click Task Tab → double-click the required Task under Task Name column → Task Information dialog box opens → Predecessors Tab.
В столбце Заголовок запаздывания введите задержку в виде часов, дней, недель или лет. Вы также можете применить лаг или привести в процентах. Если вы введете 50% для выбранной задачи, которая длится 6 дней, задача будет отложена на 3 дня после завершения предшествующей задачи.
Лаг вводится как положительные единицы, а опережает в отрицательных единицах (например, -3d или -50%).
Применить ограничения задачи
Каждое задание, созданное в MS Project 2013, по умолчанию будет ограничено как «как можно скорее», если включено автоматическое планирование. Как только возможно, означает, что задача запускается сразу после запуска проекта, если нет зависимостей, которые могли бы его задержать. Таким образом, этот тип ограничения не налагает фиксированных дат начала или окончания, но, конечно, зависимости предшественника и преемника сохраняются.
Когда MS Project 2013 выполняет расчеты, чтобы сэкономить ваше время в проекте, который выполняется с опозданием, настройки ограничений применяются.
Есть 8 ограничений задачи.
| Тип ограничения | Имя ограничения | Описание |
|---|---|---|
| гибкий | Как можно позже (ALAP) | Задача запланирована как можно позже с завершением задачи до завершения проекта и без задержки последующих задач. Ограничение по умолчанию при планировании с даты окончания проекта. Не вводите дату начала или окончания задачи с этим ограничением. |
| Как можно скорее (как можно скорее) | Задание планируется начать как можно раньше. Ограничение по умолчанию при планировании с даты начала проекта. Не вводите дату начала или окончания с этим ограничением. | |
| Полуэластичное | Начните не раньше, чем (SNET) | Задание запланировано на начало или после указанной даты. |
| Готово не раньше, чем (FNET) | Задание планируется завершить на или после указанной даты. | |
| Начните не позже чем (SNLT) | Задание запланировано на начало или раньше указанной даты. | |
| Завершить не позже, чем (FNLT) | Задание планируется завершить не позднее указанной даты. | |
| негибкий | Должен закончить (MFO) | Задание планируется завершить в указанную дату. |
| Должен начаться (MSO) | Задание запланировано на определенную дату. |
Click Task Tab → double-click the required Task under Task Name column → Task Information dialog box opens → Advanced Tab. Click dropdown box for Constraint type. Choose the constraint you would like to apply.
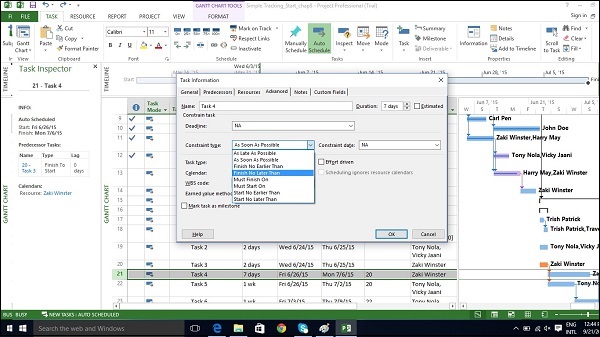
Введите крайний срок
Если вы используете ограничения задач, вы ограничиваете гибкость планирования, когда MS Project 2013 будет фиксировать конкретную дату начала или окончания задачи в соответствии с ограничением. Лучше использовать дату крайнего срока, которая не влияет на планирование задачи или сводной задачи. MS Project предупредит вас красным восклицательным символом в столбце индикаторов, если запланированное завершение задачи превысит его конечный срок.
Нажмите вкладку «Задача» → дважды щелкните нужную задачу в столбце «Имя задачи» → откроется диалоговое окно «Информация о задаче» → вкладка «Дополнительно».
Введите фиксированную стоимость
Фиксированная стоимость связана с задачей, которая не связана с какими-либо ресурсами или объемом работы.
Нажмите Вид вкладка → Группа данных → Таблицы → Стоимость.
Введите стоимость в столбце Фиксированная стоимость для интересующей задачи. В следующем примере мы задали фиксированную стоимость в 500 долларов США для Задачи 7.
Введите повторяющуюся задачу
Встречи о состоянии, отчеты о состоянии, даты проверок могут повторяться с определенной периодичностью. В MS Project 2013 вы можете указывать повторяющиеся задачи, не назначая задачи каждый раз отдельно. Вы также можете назначить ресурсы для этой задачи.
В представлении Диаграмма Ганта → вкладка «Задача» → «Вставить группу» → раскрывающийся список «Задача» → «Повторяющаяся задача».
Введите имя задачи и выберите шаблон повторения.
Вы также можете выбрать определенное время для запуска задачи. По умолчанию Project планирует запуск повторяющейся задачи в начальное время по умолчанию. Вы можете добавить значение времени в диалоговое окно «Информация о повторяющихся задачах» в поле «Пуск», чтобы изменить это. На следующем рисунке показано время начала 10:00.
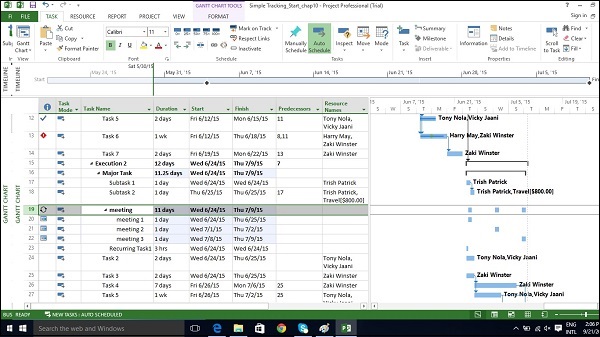
Посмотреть критический путь
Критический путь — это последовательность связанных задач, выполнение которых займет больше всего времени. Слово «критический» не означает, что задачи являются сложными или важными или должны тщательно контролироваться, но основное внимание уделяется графику сроков, который повлияет на дату завершения проекта.
Итак, если вы хотите сократить продолжительность проекта, вам следует начать с действий / задач на критическом пути. Критический путь может представлять собой одну последовательность задач (один критический путь) или может быть более 1 критического пути для одного проекта. В то время как изменения графика сделаны, также вероятно, что критический путь будет время от времени меняться.
Сначала нужно всегда сосредоточиться на Критическом пути, когда нужно применить ускоренное отслеживание или сбой, чтобы сократить продолжительность проекта.
Slack или Float являются ключом к пониманию критического пути. Есть два типа Float —
-
Free Float — количество времени, в течение которого задача может быть отложена без задержки другой задачи.
-
Total Float — количество времени, на которое задача может быть отложена без задержки завершения проекта.
Free Float — количество времени, в течение которого задача может быть отложена без задержки другой задачи.
Total Float — количество времени, на которое задача может быть отложена без задержки завершения проекта.
In Gantt Chart view → Format Tab → Bar Styles Group → Check the Critical Tasks box ON.
Все панели задач на критическом пути в представлении диаграммы Ганта справа станут красными.
Проверьте распределение ресурсов
Взаимосвязь между емкостью ресурса и назначением задач называется распределением .
Это может быть определено 3 состояниями —
-
Недостаточно выделено — Инженер, который работает 40 часов в неделю, назначен на работу только на 20 часов.
-
Распределение полностью — квалифицированному работнику, работающему 40 часов в неделю, назначается 40 часов работы на этой неделе.
-
Перерасход — плотнику назначается 65 часов работы, когда у него только 40 часов рабочей недели.
Недостаточно выделено — Инженер, который работает 40 часов в неделю, назначен на работу только на 20 часов.
Распределение полностью — квалифицированному работнику, работающему 40 часов в неделю, назначается 40 часов работы на этой неделе.
Перерасход — плотнику назначается 65 часов работы, когда у него только 40 часов рабочей недели.
В виде диаграммы Ганта
Click View Tab → Task Views group → Gantt Chart view.
Представление диаграммы Ганта отображает некоторую ограниченную информацию о ресурсах, как показано на следующем снимке экрана.
Он суммирует, может ли быть проблема с красным перераспределенным значком в столбце индикатора.
Click View Tab → Resource Views group → Resource Usage view.
Представление «Использование ресурсов» отображает ресурсы и все задачи, назначенные им, под именем ресурса. В левой части экрана перечислены ресурсы и имена задач вместе со столбцами общей информации о ресурсе или назначении. Правая сторона показывает поэтапное представление.
Вы также можете свернуть схему в таблице, чтобы увидеть общую работу по ресурсам с течением времени.
Нажмите на заголовок столбца Имя ресурса.
Click View Tab → Data group → Outline → Hide Subtasks.

Разрешить ресурс по распределению
Нужно либо изменить область (уменьшить объем работы), либо назначить больше ресурсов, либо принять более длительный график для решения перераспределения.
Это может быть достигнуто с помощью некоторых из следующих методов —
Настроить расписание
Изменяя время опережения или задержки, когда ресурсу назначено больше задач, чем может быть выполнено в течение заданного периода времени. Если вы добавите задержку, которая меньше или равна величине провала в задании, вы не будете влиять на дату окончания проекта.
По умолчанию, когда вы связываете задачи, им присваивается отношение «Готово к началу». В этих отношениях
-
Задержка — время выполнения заставляет задание-преемник начинаться до того, как его предшествующее задание заканчивается.
-
Lag — время задержки запускает задачу-преемник после завершения задачи-предшественника.
Задержка — время выполнения заставляет задание-преемник начинаться до того, как его предшествующее задание заканчивается.
Lag — время задержки запускает задачу-преемник после завершения задачи-предшественника.
Нажмите вкладку «Задача» → дважды щелкните нужную задачу в столбце «Имя задачи» → откроется диалоговое окно «Информация о задаче» → вкладка «Предшественники».
В столбце Заголовок запаздывания введите задержку в виде часов, дней, недель или лет. Вы также можете применить лаг или привести в процентах. Если вы введете 50% для выбранной задачи, которая длится 6 дней, задача будет отложена на 3 дня после завершения предшествующей задачи.
Лаг вводится как положительные единицы, а опережает в отрицательных единицах (например, -3d или -50%).
Заменить ресурсы или добавить дополнительные ресурсы
Вы можете вручную выделить какой-то другой ресурс для задачи.
Click View Tab → Gantt Chart View → Resource Name column. Click the box below the Resource Name column for the task you need the resource to be assigned. From the dropdown, choose the resource name. In the following example, for Task 1 “PT1”, we have chosen the resource “Celic”.
Вы также можете выбрать несколько ресурсов для работы над одной задачей.
Уменьшить назначенную работу
Click View Tab → Resource Views group → Resource Usage view.
В следующем примере Триш Патрик перегружен, имя ресурса и работа отображаются красным цветом.
On View tab → Zoom group → Timescale box → Days.
Вы также можете щелкнуть правой кнопкой мыши по временной диаграмме в правом окне, чтобы отобразить количество перераспределения, включив перераспределение.
Теперь вы можете сократить назначенные часы. В следующем примере 8-часовое назначение сокращено до 4-часовых назначений. Мало того, что работа Триш Патрик сокращена, но общая работа в плане изменилась. Вы также заметите новый значок в столбце индикатора, чтобы сообщить, что задание было отредактировано.
Уменьшить продолжительность задачи
Вы можете уменьшить продолжительность задачи (если фактическая работа не была введена), чтобы уменьшить объем работы, требуемой от ресурса, назначенного для выполнения задачи. Если фактическая работа была записана, вы должны вручную уменьшить оставшуюся работу над задачей.
Удалить перераспределенный ресурс
Вы можете просто удалить назначение ресурса из перераспределенного ресурса.
Уровень перераспределенных ресурсов
Если ресурсы перераспределены, вы можете использовать функцию выравнивания ресурсов в MS Project 2013. Она работает либо путем разделения задач, либо путем добавления задержки к задачам, чтобы гарантировать, что ресурс не перегружен. Выравнивание может задержать отдельные даты завершения задачи и даже дату завершения проекта. Проект не меняет того, кому назначены значения для каждой задачи, общей работы или единицы назначения.
Проект сначала откладывает задачи, чтобы израсходовать любую доступную слабину. Как только провал становится равным нулю, MS Project 2013 вносит изменения в соответствии с приоритетами, отношениями зависимостей и ограничениями задач (такими как ограничение «Закончить позже, чем»).
Установить приоритеты
Всегда лучше устанавливать приоритеты задачи (это мера важности / доступности задачи для прокачки). Вы можете ввести значение от 1 до 1000, в зависимости от уровня контроля, который вам нравится в процессе выравнивания. Уровень приоритета 1000 гарантирует, что MS Project не выровняет конкретную задачу. По умолчанию приоритет установлен на 500 или средний уровень управления. Задачи с более низким приоритетом задерживаются или разделяются перед задачами с более высоким приоритетом.
Click View Tab → Task Views → Gantt chart View. In the Gantt chart table area, scroll to the right to see Add New Column. Click on the dropdown box and select Priority.
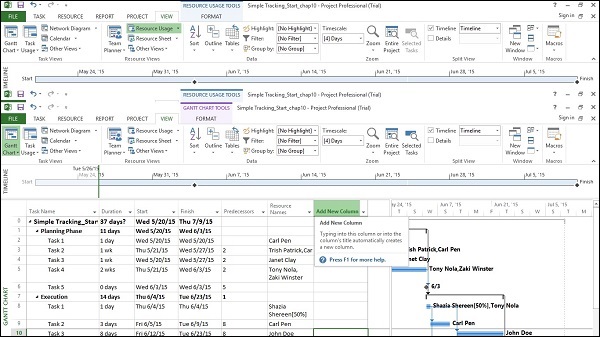
Теперь вы можете добавить приоритет к каждой задаче по мере необходимости.
нивелирование
Шаги в процессе выравнивания — это всего лишь несколько шагов, но важно понимать, что делает каждый из вариантов. Шаги следующие:
Click on View Tab → Resource View group → Resource Sheet. Click Resource tab → Level group → Leveling Options → Level All.
Проект выполняет выравнивание, и переназначенные индикаторы удаляются (если выравнивание выполнено полностью, иногда это может не произойти).
В следующем разделе мы рассмотрим параметры выравнивания подробно —
Click Resource tab → Level group → Leveling Options.
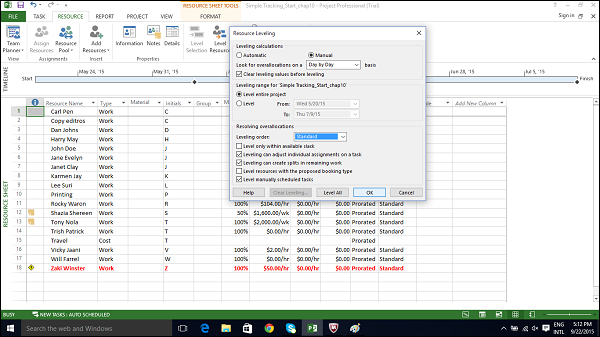
В диалоговом окне «Выравнивание ресурсов» в разделе «Расчеты уровней» попробуйте чаще использовать «Вручную». Это гарантирует, что MS Project 2013 выполнит процесс выравнивания только тогда, когда вы об этом попросите, а не как только ресурс будет перераспределен, даже если вы этого не хотите (когда вы выберете опцию Автоматически). Например, если ресурс перераспределен, скажем, на полчаса в неделю, с 40 до 40,5 часов, вы не захотите, чтобы это доставляло вам неудобства, так как автоматически выравнивалось.
В диалоговом окне «Выравнивание ресурсов» в разделе «Вычисления уровней» выберите пункт «День за днем» для параметра «Поиск перераспределений на». Это не приведет к выравниванию ресурсов, но будет определять, когда Project отображает индикаторы перераспределения рядом с именами ресурсов.
В диалоговом окне «Выравнивание ресурсов» в разделе «Вычисления уровней» установите флажок сбрасывать значения выравнивания перед выравниванием. Это гарантирует, что Project удалит все существующие задержки выравнивания из всех задач и заданий перед выравниванием. И если вы ранее выровняли план, а затем добавили больше назначений, вы можете снять флажок, чтобы не потерять результаты предыдущих уровней.
В диалоговом окне «Выравнивание ресурсов» в разделе «Выравнивание» для «…….» Вы можете выбрать «Выровнять весь проект». Здесь вы выбираете выравнивание либо всего плана, либо только назначений, которые попадают в указанный вами диапазон дат.
В диалоговом окне «Выравнивание ресурсов» в разделе «Устранение перераспределений» в раскрывающемся списке «Выравнивание порядка» можно выбрать «Стандарт». У вас есть 3 варианта здесь —
-
Опция « Только идентификатор» задерживает задачи только в соответствии с их номерами. Численно более высокие идентификационные номера (например, 10) будут задержаны перед численно более низкими идентификационными номерами. Возможно, вы захотите использовать эту опцию, когда в вашем плане нет никаких задач или ограничений.
-
Стандартная опция задерживает задачи в соответствии с отношениями предшественников, датами начала, ограничениями задач, провалом, приоритетом и идентификаторами.
-
Приоритет, стандартная опция смотрит на значение приоритета задачи перед другими стандартными критериями (приоритет задачи — это числовое ранжирование между 0 и 1000).
Опция « Только идентификатор» задерживает задачи только в соответствии с их номерами. Численно более высокие идентификационные номера (например, 10) будут задержаны перед численно более низкими идентификационными номерами. Возможно, вы захотите использовать эту опцию, когда в вашем плане нет никаких задач или ограничений.
Стандартная опция задерживает задачи в соответствии с отношениями предшественников, датами начала, ограничениями задач, провалом, приоритетом и идентификаторами.
Приоритет, стандартная опция смотрит на значение приоритета задачи перед другими стандартными критериями (приоритет задачи — это числовое ранжирование между 0 и 1000).
В диалоговом окне «Выравнивание ресурсов» в разделе «Устранение перераспределения» можно выбрать несколько параметров. Это объясняется следующим образом:
-
Уровень только в пределах имеющейся слабины. Установка этого флажка не позволит Project продлить дату окончания плана. MS Project будет использовать только свободный запас в рамках существующего графика, что может означать, что перераспределение ресурсов может быть не полностью разрешено.
-
Выравнивание можно настроить индивидуальные задания. Установка этого флажка позволяет Project добавлять задержку выравнивания (или разделять работу по назначениям, если также выбрано выравнивание, может создавать разделения в оставшейся работе) независимо от любых других ресурсов, назначенных для той же задачи. Это может привести к тому, что ресурсы начнут и завершат работу над задачей в разное время.
-
Выравнивание может создать раскол в оставшейся работе флажок. Это позволяет Project разделять работу по задаче (или по назначению, если также выбрано «Выравнивание» может корректировать отдельные назначения по задаче) в качестве способа разрешения перераспределения.
-
Уровень задач, запланированных вручную. Выбор этого параметра позволяет Project выравнивать запланированную вручную задачу так же, как автоматически запланированную задачу.
Уровень только в пределах имеющейся слабины. Установка этого флажка не позволит Project продлить дату окончания плана. MS Project будет использовать только свободный запас в рамках существующего графика, что может означать, что перераспределение ресурсов может быть не полностью разрешено.
Выравнивание можно настроить индивидуальные задания. Установка этого флажка позволяет Project добавлять задержку выравнивания (или разделять работу по назначениям, если также выбрано выравнивание, может создавать разделения в оставшейся работе) независимо от любых других ресурсов, назначенных для той же задачи. Это может привести к тому, что ресурсы начнут и завершат работу над задачей в разное время.
Выравнивание может создать раскол в оставшейся работе флажок. Это позволяет Project разделять работу по задаче (или по назначению, если также выбрано «Выравнивание» может корректировать отдельные назначения по задаче) в качестве способа разрешения перераспределения.
Уровень задач, запланированных вручную. Выбор этого параметра позволяет Project выравнивать запланированную вручную задачу так же, как автоматически запланированную задачу.
Проверьте стоимость плана
Виды стоимости в жизненном цикле проекта включают в себя —
-
Базовые расходы — все запланированные расходы, сохраненные в базовом плане.
-
Фактические затраты — затраты, которые были понесены для задач, ресурсов или назначений.
-
Остальные затраты — разница между базовыми / текущими и фактическими затратами.
-
Текущие затраты — при изменении планов в связи с назначением или удалением ресурсов, а также с добавлением или вычитанием задач MS Project 2013 пересчитывает все затраты. Это появится под полями, помеченными как Стоимость или Общая стоимость. Если вы начали отслеживать фактическую стоимость, она будет включать фактическую стоимость + оставшуюся стоимость за задачу.
Базовые расходы — все запланированные расходы, сохраненные в базовом плане.
Фактические затраты — затраты, которые были понесены для задач, ресурсов или назначений.
Остальные затраты — разница между базовыми / текущими и фактическими затратами.
Текущие затраты — при изменении планов в связи с назначением или удалением ресурсов, а также с добавлением или вычитанием задач MS Project 2013 пересчитывает все затраты. Это появится под полями, помеченными как Стоимость или Общая стоимость. Если вы начали отслеживать фактическую стоимость, она будет включать фактическую стоимость + оставшуюся стоимость за задачу.
Способ 1
Вы можете просмотреть значения стоимости плана в диалоговом окне Статистика проекта.
Click Project tab → Properties Group → Project Information → Statistics…
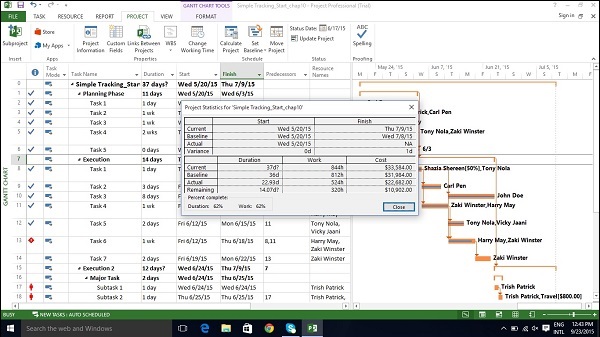
Способ 2
Click View tab → Task Views group → Other Views → Task Sheet. Click View tab → Data group → Tables → Cost.