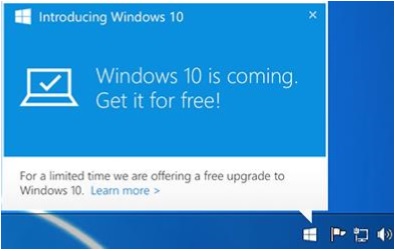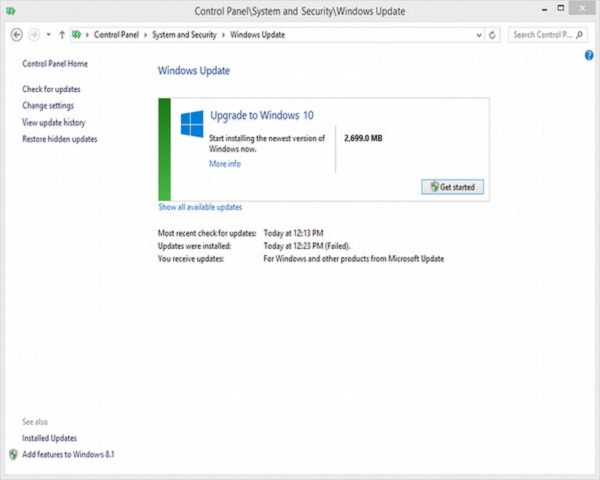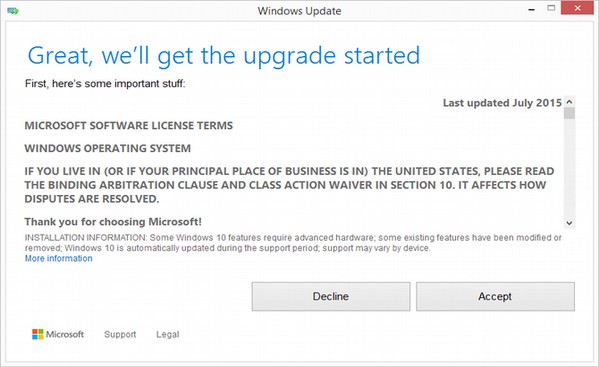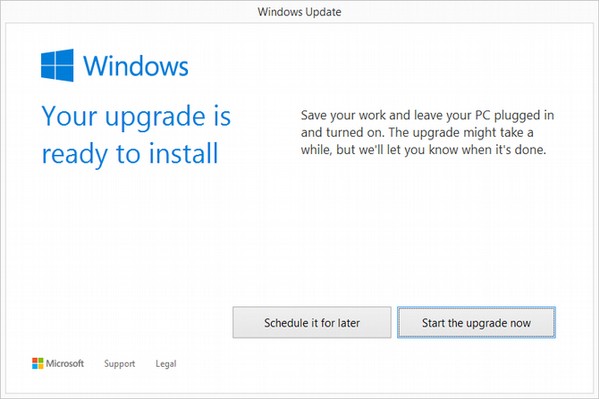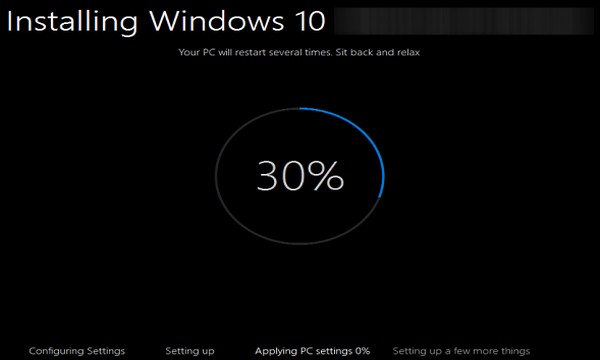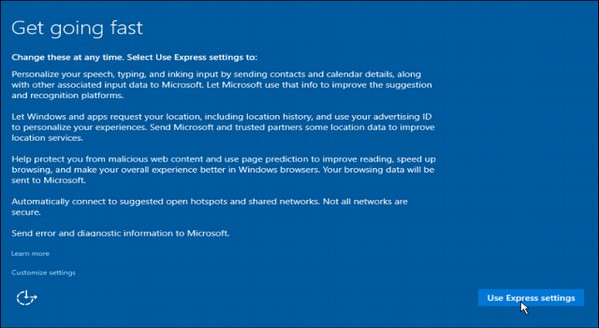Существует два подхода к установке Windows 10 на компьютер: обновление или чистая установка.
Как правило, при обновлении операционной системы все ваши документы и приложения остаются без изменений, тогда как при чистой установке вы начинаете снова с нуля. Но сначала нужно проверить одну важную вещь: есть ли на вашем компьютере необходимое оборудование для поддержки Windows 10.
Системные Требования
Хотя большинство компьютеров в настоящее время, вероятно, предъявляют необходимые требования для Windows 10. Их, безусловно, будет полезно знать на случай, если вы захотите выполнить обновление со старой системы.
Основными требованиями являются —
- Процессор (CPU) с тактовой частотой не менее 1 ГГц.
- Как минимум от 1 до 2 ГБ памяти (RAM), но Microsoft рекомендует 4 ГБ.
- Не менее 16 ГБ свободного места на вашем жестком диске.
Важно отметить, что сам процесс установки проверит аппаратное обеспечение вашего компьютера и сообщит вам, подходит ли он для обновления Windows 10 или нет. Если нет, то вам нужно будет обновить ваше оборудование.
Обновить
Если ваш компьютер соответствует требованиям для обновления до Windows 10, вы можете выполнить следующие шаги для выполнения обновления:
Шаг 1 — Найдите уведомление Windows 10 в правом нижнем углу экрана. Это предложение на один год, которое Microsoft распространяется на действительных пользователей Windows 7 и Windows 8.1.
Шаг 2 — Нажав на уведомление, он запустит процесс загрузки и установки Windows 10 в вашей системе.
Загрузка, необходимая для обновления, достаточно велика, поэтому убедитесь, что у вас стабильное подключение к Интернету и постоянное питание компьютера, чтобы избежать сбоев во время процесса.
Шаг 3. После завершения загрузки вам будет предложено принять условия лицензии Microsoft.
Шаг 4 — После того, как вы согласитесь с условиями, вам будет предложено установить обновление в этот момент или запланировать его на более поздний срок.
Поскольку процесс обновления может занять около 2 часов, полезно запланировать его на время, которое будет более подходящим для вас.
Шаг 5 — После запуска обновления система выполнит ряд задач, во время которых вы увидите следующий экран.
За это время ваш компьютер перезагрузится пару раз, так что не беспокойтесь. Сам процесс проведет вас через шаги для завершения обновления.
Шаг 6 — Когда обновление подходит к концу, вам будет предложено настроить некоторые основные параметры Windows. Вы можете использовать экспресс-настройки , которые будут применять наиболее распространенные или рекомендуемые настройки, или вы можете настроить их по своему усмотрению.
Шаг 7. После завершения обновления вы увидите экран приветствия Windows.
Чистая установка
Если на вашем компьютере установлена более старая операционная система, такая как Windows XP или Vista, вы не сможете выполнить обновление бесплатно. В этих случаях вам нужно будет купить коробочную копию Windows 10, чтобы иметь действующую лицензию для установки. Начальная цена Windows 10 составит 119 долларов.
Но учтите, что на старых компьютерах с установленной XP или Vista могут быть устаревшие аппаратные компоненты, которые могут не подходить для Windows 10. В этом случае обязательно просмотрите системные требования, перечисленные в начале этой главы, чтобы убедиться, что компьютер подходит для обновления до Windows 10.
Если вы выбираете этот тип установки, просто вставьте диск в компьютер и включите его. Большинство компьютеров попросят вас нажать определенную клавишу для загрузки с CD / DVD, но большинство систем используют клавишу F12. Получив доступ к диску, вы просто должны выполнить шаги, которые очень похожи на те, которые были описаны в обновлении.