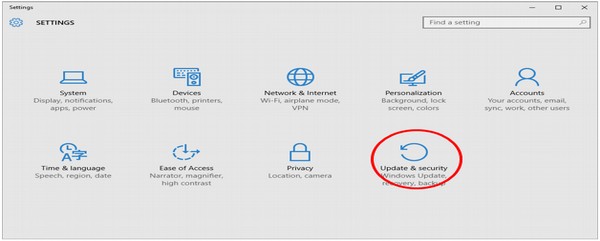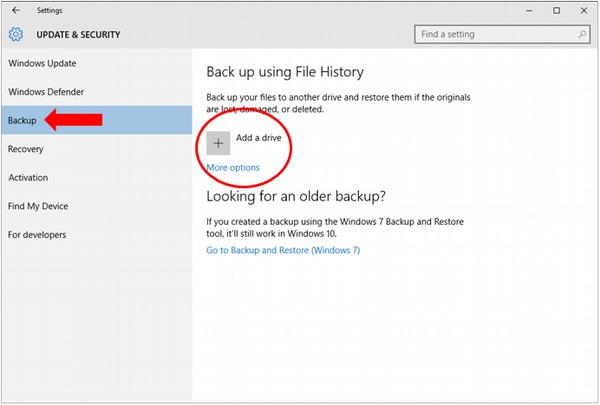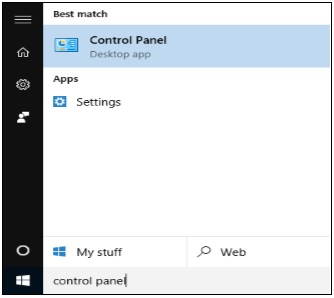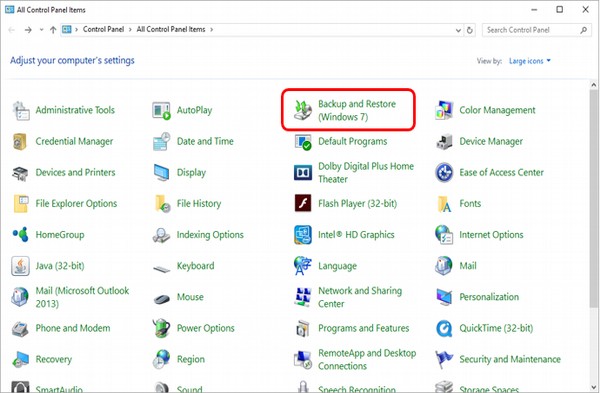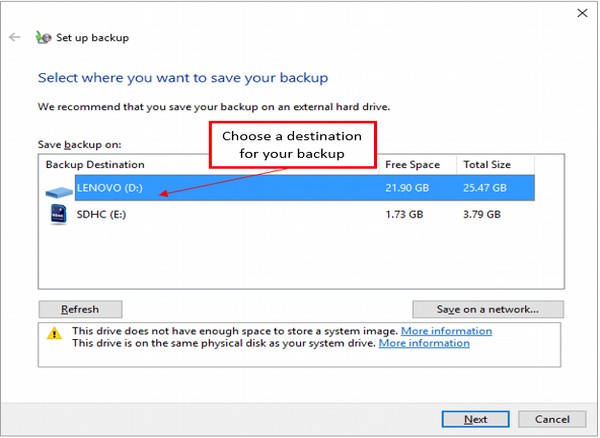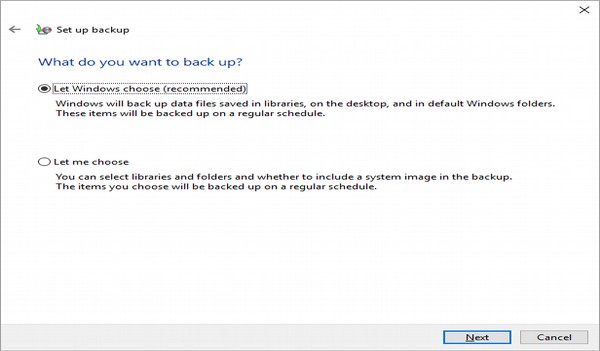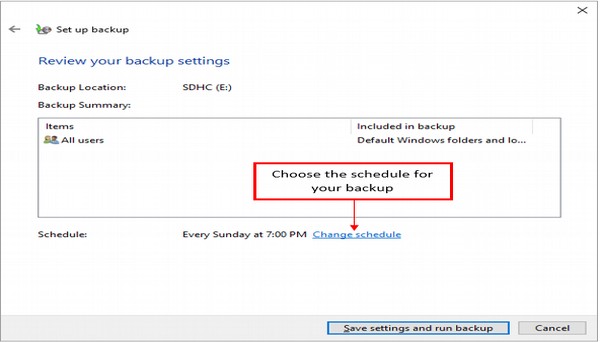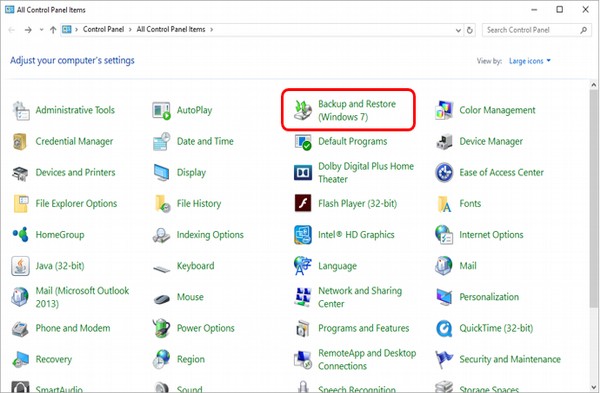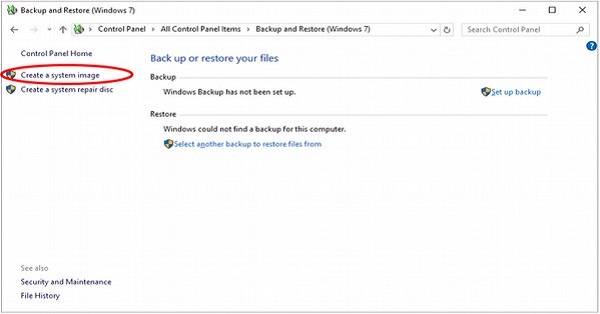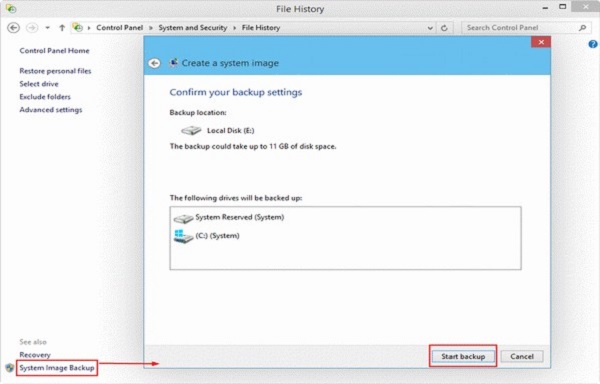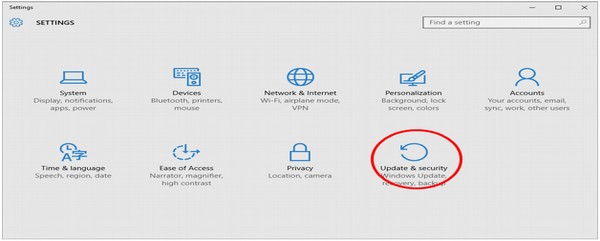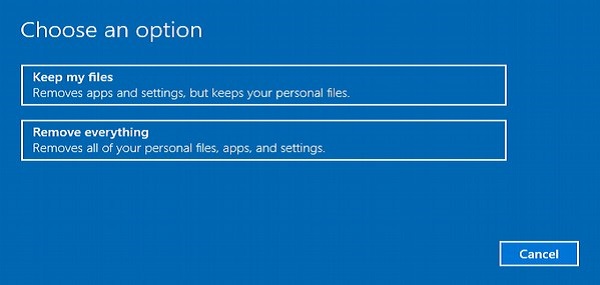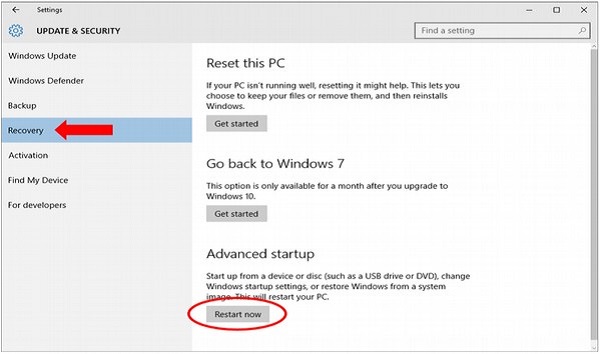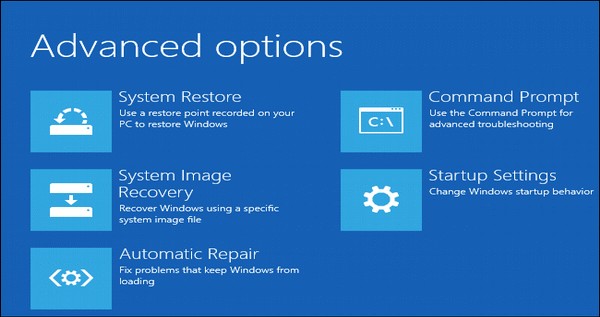В Windows 10 есть несколько инструментов, которые помогут вам выполнять резервное копирование ваших документов. Вот некоторые из этих инструментов.
История файлов
История файлов будет выполнять резервное копирование файлов, расположенных в ваших библиотеках (Документы, Изображения, Музыка и т. Д.). Это позволит вам выбрать диск, на котором вы сможете сделать резервную копию ваших файлов, а затем спросит вас, когда это сделать.
Чтобы настроить резервную копию истории файлов, выполните следующие действия.
Шаг 1 — Зайдите в НАСТРОЙКИ и выберите Обновление и безопасность .
Шаг 2 — В окне ОБНОВЛЕНИЕ И БЕЗОПАСНОСТЬ выберите Резервное копирование .
Шаг 3 — Нажмите «Добавить диск», чтобы выбрать, где хранить резервную копию.
Резервное копирование и восстановление (Windows 7)
Этот инструмент, который был удален в Windows 8 и 8.1, был возвращен, позволяя вам выполнять резервное копирование и восстанавливать данные из старых резервных копий Windows 7. Тем не менее, он также позволяет создавать резервные копии ваших обычных документов в Windows 10.
Чтобы открыть Резервное копирование и восстановление, выполните следующие действия.
Шаг 1 — Откройте панель управления, выполнив поиск в панели поиска.
Шаг 2. После открытия панели управления выберите « Резервное копирование и восстановление» (Windows 7) .
Шаг 3 — В окне «Резервное копирование и восстановление» вы можете выбрать «Настройка резервного копирования».
Шаг 4 — В окне « Настройка резервной копии» выберите, где вы хотите сохранить резервную копию.
При выборе любого из перечисленных устройств хранения Windows 10 предоставит вам информацию об этом конкретном устройстве. После выбора желаемого пункта назначения нажмите Далее .
Шаг 5 — В следующем окне вы можете выбрать, какие файлы вы хотите сделать резервную копию.
По умолчанию Windows хранит все в ваших библиотеках (Документы, Изображения и т. Д.) И на рабочем столе, но вы также можете выбрать определенные файлы и папки для резервного копирования. Сделав свой выбор, нажмите кнопку Далее .
Шаг 6 — В последнем окне вы можете просмотреть настройки вашей резервной копии и установить расписание, в котором вы хотите ее выполнить.
Шаг 7 — В конце нажмите Сохранить настройки и запустите резервное копирование . Резервное копирование будет выполнено в назначенное время.
Создание образа системы
В случае сбоя вашего компьютера, Windows 10 предлагает вам несколько альтернатив, чтобы восстановить его до определенного состояния. Одной из таких альтернатив является создание так называемого образа системы. Системный образ — это копия всех ваших системных и программных файлов, необходимых для правильной работы вашего компьютера.
Вы можете использовать эту опцию, чтобы сохранить образ вашего компьютера в определенный момент, и использовать его для восстановления вашего компьютера до этого состояния позже. Возможность создания системного образа находится в том же окне резервного копирования и восстановления, которое мы обсуждали ранее.
Шаг 1 — Откройте окно резервного копирования и восстановления из панели управления.
Шаг 2 — В окне « Резервное копирование и восстановление» выберите параметр «Создать образ системы» слева.
Шаг 3 — В окне Создать образ системы вы можете выбрать место хранения резервной копии из трех мест: на жестком диске, на DVD-диске или в сети.
После выбора места хранения резервной копии нажмите « Далее» .
Шаг 4 — В следующем окне просто подтвердите настройки своего образа и нажмите « Начать резервное копирование» .
Перезагрузка ПК
Другая альтернатива Windows 10, предлагаемая вам для восстановления системы, называется просто «Перезагрузить этот компьютер». Эта опция позволит вам вернуть ваш компьютер к заводским настройкам по умолчанию. Это также даст вам возможность сохранить ваши файлы или удалить все. Чтобы перезагрузить компьютер, выполните следующие действия.
Шаг 1 — Зайдите в НАСТРОЙКИ и выберите Обновление и безопасность .
Шаг 2 — В окне ОБНОВЛЕНИЕ И БЕЗОПАСНОСТЬ выберите Восстановление .
Шаг 3 — В окне восстановления вы можете нажать кнопку «Начать» в разделе « Перезагрузить этот компьютер» .
Шаг 4 — В следующем окне вас спросят, хотите ли вы сбросить настройки и приложения, но при этом сохранить личные файлы или просто удалить все и вернуть компьютер в состояние по умолчанию.
Расширенные настройки
Windows 10 имеет несколько дополнительных параметров для восстановления вашего ПК. Хотя они предназначены для опытных пользователей, доступ к ним можно получить из того же окна « Обновление и безопасность», которое мы обсуждали ранее.
Шаг 1 — Откройте окно настроек и выберите ОБНОВЛЕНИЕ И БЕЗОПАСНОСТЬ .
Шаг 2 — В окне ОБНОВЛЕНИЕ И БЕЗОПАСНОСТЬ выберите Восстановление . В разделе « Расширенный запуск» нажмите кнопку « Перезагрузить сейчас».
Шаг 3 — Когда Windows 10 перезапустится, она представит вам меню параметров для выбора.
Это же меню появится, когда Windows попытается загрузиться безуспешно.