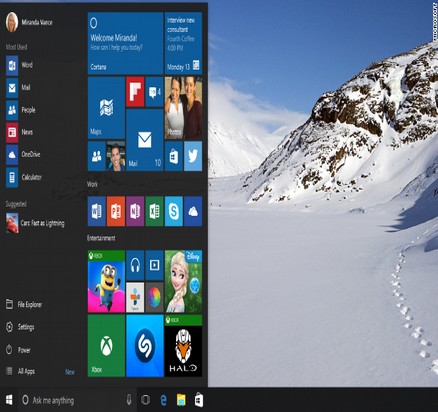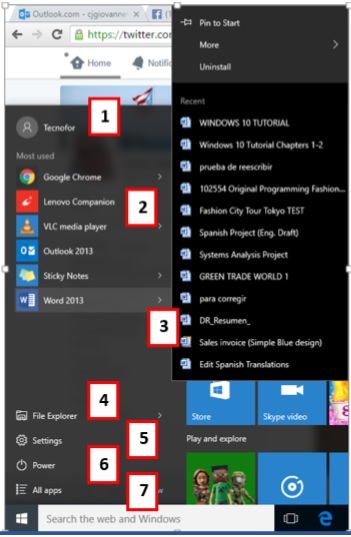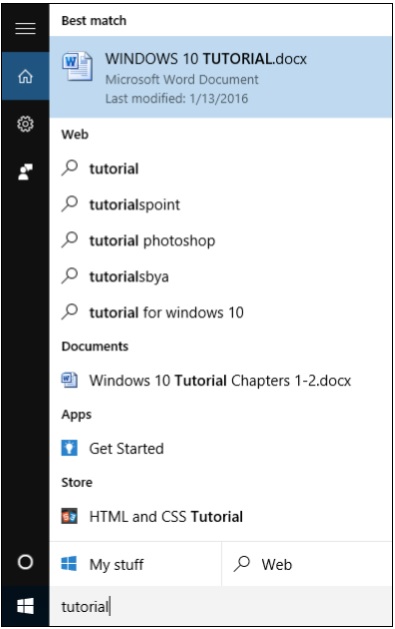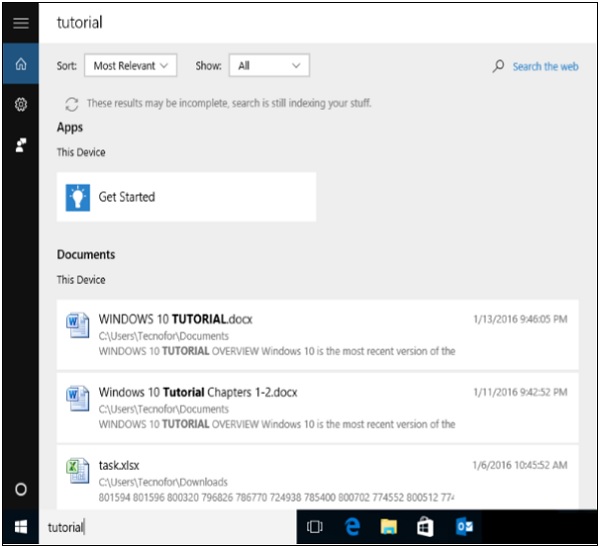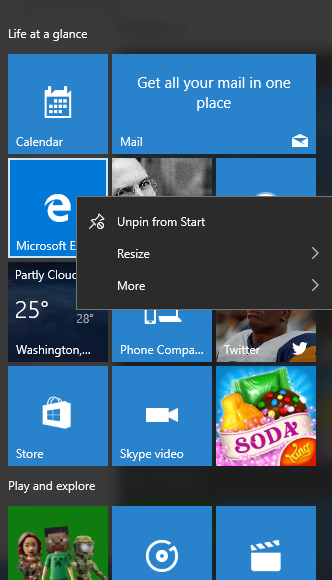Меню «Пуск» является основной точкой доступа к вашим приложениям. Есть два основных способа открыть его —
Шаг 1 — С помощью мыши щелкните значок Windows в левом нижнем углу панели задач.
Шаг 2 — Нажмите клавишу Windows на клавиатуре.
В меню «Пуск» Windows 10 имеется две панели.
Левая панель напоминает традиционное меню «Пуск» в Windows 7 и более ранних версиях, тогда как правая панель содержит живые плитки, которые использовались в Windows 8.
Левая панель
Среди вещей, которые вы можете сделать на левой панели:
-
Нажмите на имя пользователя в верхней части меню, чтобы изменить настройки учетной записи или войти в систему с другим пользователем.
-
Доступ к приложениям, которые вы используете чаще.
-
Небольшая стрелка рядом с приложением откроет подменю со списком последних документов, открытых этим приложением.
-
Откройте «Проводник», чтобы перемещаться по папкам и файлам.
-
Измените настройки вашего компьютера, такие как подключение к Интернету или изменение фона.
-
Смотрите разные варианты выключения компьютера.
-
Смотрите список всех приложений, установленных на вашем компьютере.
Нажмите на имя пользователя в верхней части меню, чтобы изменить настройки учетной записи или войти в систему с другим пользователем.
Доступ к приложениям, которые вы используете чаще.
Небольшая стрелка рядом с приложением откроет подменю со списком последних документов, открытых этим приложением.
Откройте «Проводник», чтобы перемещаться по папкам и файлам.
Измените настройки вашего компьютера, такие как подключение к Интернету или изменение фона.
Смотрите разные варианты выключения компьютера.
Смотрите список всех приложений, установленных на вашем компьютере.
Поисковая строка
«Окно поиска» на панели задач позволит вам искать в своих документах и файлах или в Интернете все, что вы пишете. Первоначальные результаты появятся в самом меню Пуск.
Результаты будут сгруппированы в соответствии с ближайшим совпадением (или совпадениями), помеченным как « Лучшее совпадение » в верхней части списка.
Остальные результаты будут сгруппированы в соответствии с их местоположением или местоположением.
- Веб-результаты
- Документы или папки
- Программы
- Настройки системы
Значки в левой части меню делают следующее —



Нажатие «Мои материалы» или «Интернет» в нижней части развернет меню «Пуск» и ограничит ваши результаты выбранным местоположением, а также упростит поиск.
Правая панель
На правой панели представлен разнообразный набор плиток, похожих на те, что были видны на начальном экране Windows 8.
Эти плитки можно перемещать и перетаскивать в разные места, удерживая кнопку мыши.
Вы также можете настроить их, щелкнув правой кнопкой мыши по ним, чтобы увидеть опции для изменения их размера или «открепить» их (удалить их) из меню.
Можно изменить размер всего меню «Пуск», перетаскивая границы мышью до нужного размера.