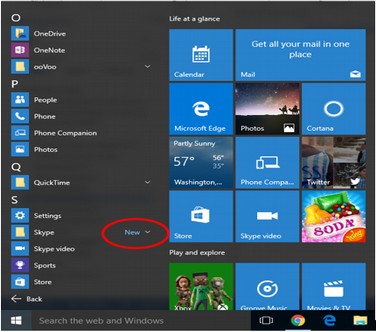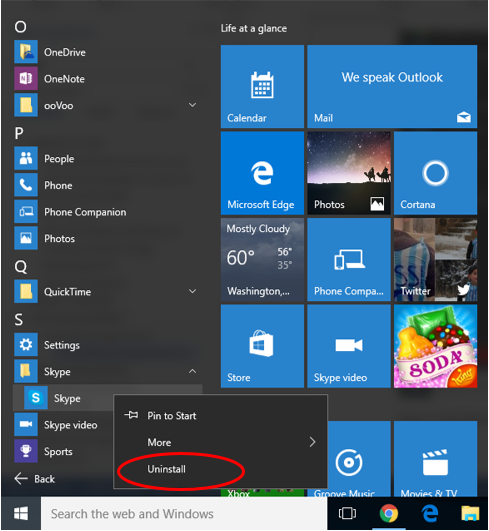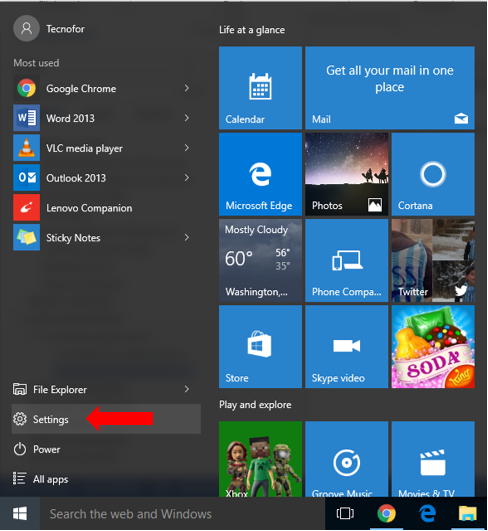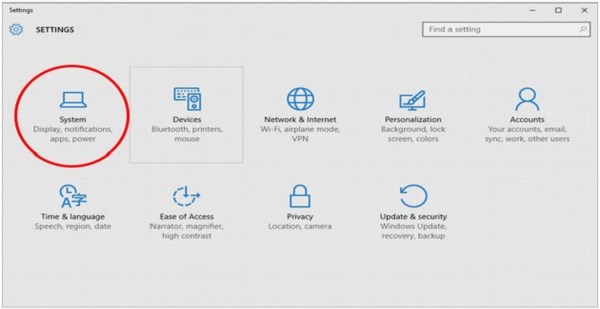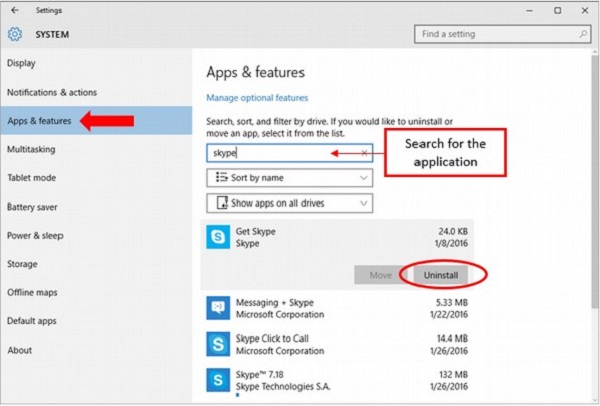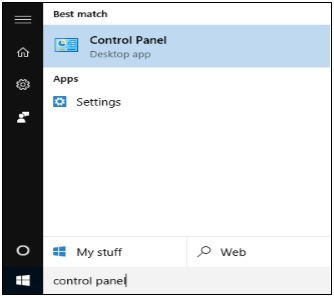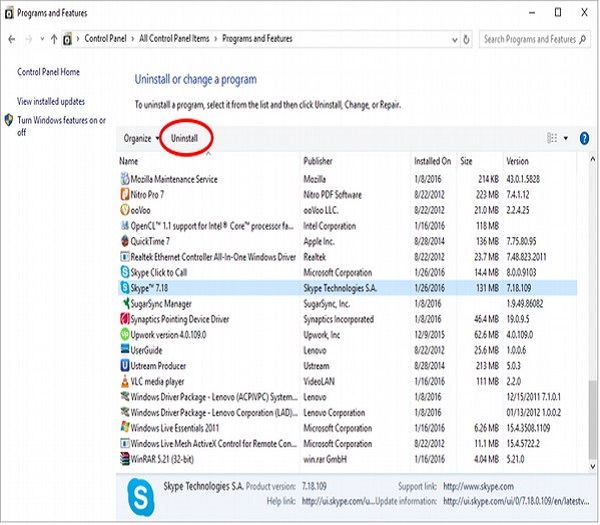Windows 10 предлагает вам несколько способов доступа к вашим приложениям. Как обсуждалось ранее, один из самых простых способов — открыть меню «Поиск» и нажать « Все приложения» .
Это представит алфавитный список всех приложений, установленных на вашем компьютере. Если есть приложение, которое было недавно установлено, оно будет помечено как «Новое» в меню.
Удаление приложений
Есть три способа удалить нежелательное приложение:
- Из меню «Пуск»
- Из окна настроек
- Из панели управления
Вот шаги для каждого пути.
Удаление приложения из меню «Пуск»
Возможно, самый простой способ удалить приложение из меню «Пуск». Для этого выполните следующие действия —
Шаг 1 — Откройте меню «Пуск» и нажмите « Все приложения» .
Шаг 2 — Найдите приложение, которое вы хотите удалить, в списке и щелкните его правой кнопкой мыши.
Шаг 3 — В меню выберите Удалить . После этого выполните шаги, необходимые для завершения процесса. Эти шаги будут отличаться для каждого приложения.
Удаление приложения из окна настроек
Новый и другой способ удаления приложения — в новом окне «Настройки». Для этого выполните следующие действия —
Шаг 1 — Откройте меню «Пуск» и нажмите « Настройки» .
Шаг 2 — В окне НАСТРОЙКИ выберите Система .
Шаг 3 — В окне SYSTEM выберите Приложения и функции .
Шаг 4. В окне « Приложения и функции» найдите приложение, которое вы хотите удалить, в окне поиска.
Шаг 5 — Из результатов нажмите на приложение и выберите Удалить .
Удаление приложений из панели управления
Третий способ удаления приложения более традиционный, поскольку он использует популярное окно панели управления. Чтобы использовать этот метод, выполните следующие действия.
Шаг 1 — Откройте панель управления, выполнив поиск в панели поиска.
Шаг 2. После открытия панели управления выберите « Программы и компоненты» .
Шаг 3 — Окно « Программы и компоненты» представит список всех приложений, установленных на вашем компьютере. Чтобы удалить приложение, просто нажмите на него и используйте кнопку Удалить .
Альтернативный способ — щелкнуть правой кнопкой мыши приложение в списке.
Это окно также дает вам другие подробности о приложениях, которые вы установили, как —