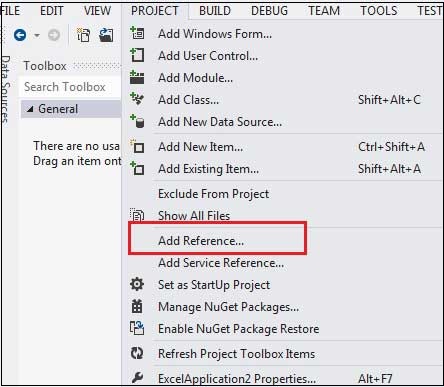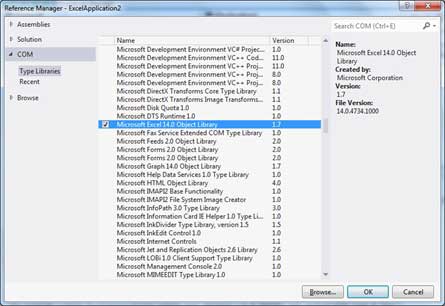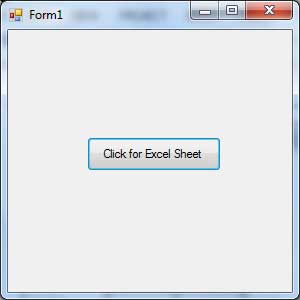VB.Net обеспечивает поддержку взаимодействия между объектной моделью COM Microsoft Excel 2010 и вашим приложением.
Чтобы использовать эту совместимость в вашем приложении, вам необходимо импортировать пространство имен Microsoft.Office.Interop.Excel в ваше приложение Windows Form.
Создание приложения Excel из VB.Net
Давайте начнем с создания приложения Window Forms, выполнив следующие шаги в Microsoft Visual Studio: Файл → Новый проект → Приложения Windows Forms.
Наконец, нажмите OK, Microsoft Visual Studio создаст ваш проект и отобразит следующую форму Form1 .
Вставьте элемент управления Button1 в форму.
Добавьте ссылку на библиотеку объектов Microsoft Excel в свой проект. Для этого —
-
Выберите Добавить ссылку в меню проекта.
Выберите Добавить ссылку в меню проекта.
-
На вкладке COM найдите библиотеку объектов Microsoft Excel и нажмите «Выбрать».
На вкладке COM найдите библиотеку объектов Microsoft Excel и нажмите «Выбрать».
-
Нажмите ОК.
Нажмите ОК.
Дважды щелкните окно кода и заполните событие Click для Button1, как показано ниже.
' Add the following code snippet on top of Form1.vb Imports Excel = Microsoft.Office.Interop.Excel Public Class Form1 Private Sub Button1_Click(sender As Object, e As EventArgs) Handles Button1.Click Dim appXL As Excel.Application Dim wbXl As Excel.Workbook Dim shXL As Excel.Worksheet Dim raXL As Excel.Range ' Start Excel and get Application object. appXL = CreateObject("Excel.Application") appXL.Visible = True ' Add a new workbook. wbXl = appXL.Workbooks.Add shXL = wbXl.ActiveSheet ' Add table headers going cell by cell. shXL.Cells(1, 1).Value = "First Name" shXL.Cells(1, 2).Value = "Last Name" shXL.Cells(1, 3).Value = "Full Name" shXL.Cells(1, 4).Value = "Specialization" ' Format A1:D1 as bold, vertical alignment = center. With shXL.Range("A1", "D1") .Font.Bold = True .VerticalAlignment = Excel.XlVAlign.xlVAlignCenter End With ' Create an array to set multiple values at once. Dim students(5, 2) As String students(0, 0) = "Zara" students(0, 1) = "Ali" students(1, 0) = "Nuha" students(1, 1) = "Ali" students(2, 0) = "Arilia" students(2, 1) = "RamKumar" students(3, 0) = "Rita" students(3, 1) = "Jones" students(4, 0) = "Umme" students(4, 1) = "Ayman" ' Fill A2:B6 with an array of values (First and Last Names). shXL.Range("A2", "B6").Value = students ' Fill C2:C6 with a relative formula (=A2 & " " & B2). raXL = shXL.Range("C2", "C6") raXL.Formula = "=A2 & "" "" & B2" ' Fill D2:D6 values. With shXL .Cells(2, 4).Value = "Biology" .Cells(3, 4).Value = "Mathmematics" .Cells(4, 4).Value = "Physics" .Cells(5, 4).Value = "Mathmematics" .Cells(6, 4).Value = "Arabic" End With ' AutoFit columns A:D. raXL = shXL.Range("A1", "D1") raXL.EntireColumn.AutoFit() ' Make sure Excel is visible and give the user control ' of Excel's lifetime. appXL.Visible = True appXL.UserControl = True ' Release object references. raXL = Nothing shXL = Nothing wbXl = Nothing appXL.Quit() appXL = Nothing Exit Sub Err_Handler: MsgBox(Err.Description, vbCritical, "Error: " & Err.Number) End Sub End Class
Когда приведенный выше код будет выполнен и запущен с использованием кнопки « Пуск» , доступной на панели инструментов Microsoft Visual Studio, появится следующее окно:
При нажатии на кнопку отобразится следующий лист Excel. Вам будет предложено сохранить рабочую книгу.