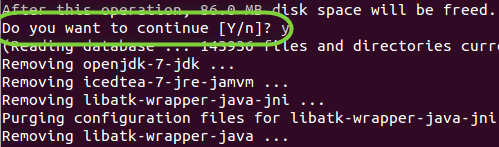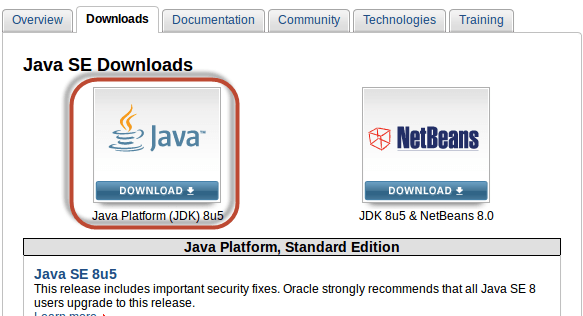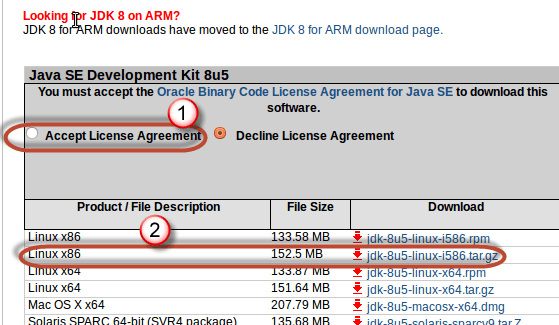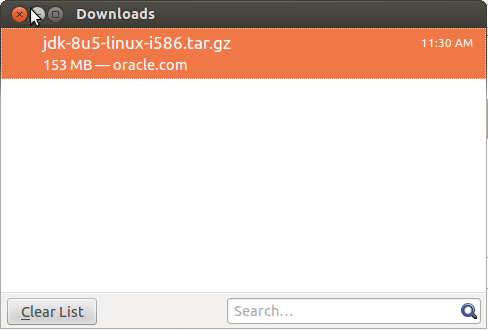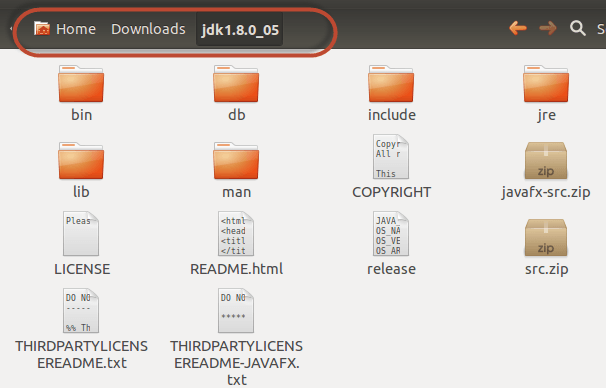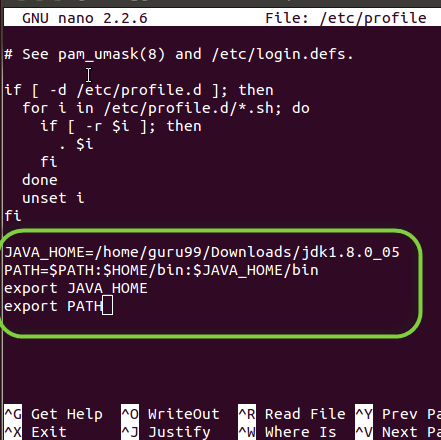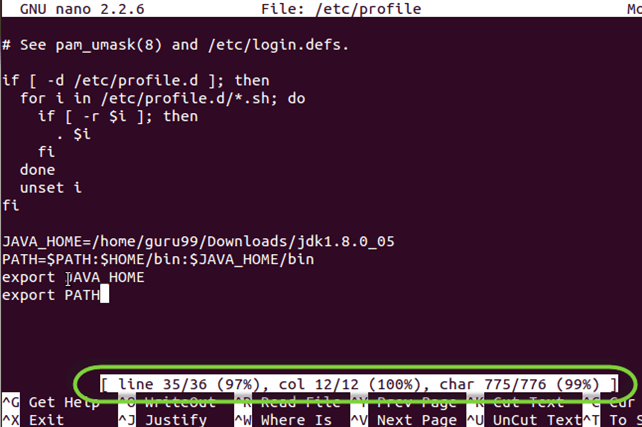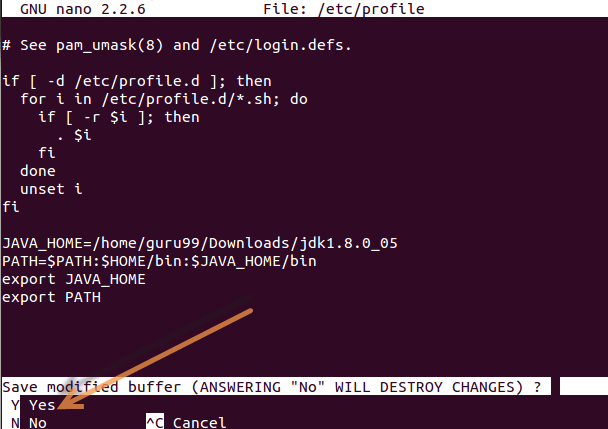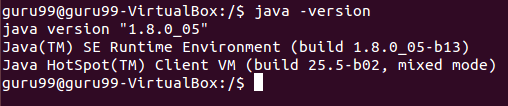Ниже приведено пошаговое руководство по установке Java в Linux. В этом курсе мы установим Java на Ubuntu. Команды process и install остаются одинаковыми для разных версий Linux или версий Java.
Как установить Oracle Java в Ubuntu Linux
Шаг 1) Прежде чем приступить к настройке Java, вам необходимо удалить OpenJDK / JRE из системы.
Для этого используйте команду ниже
sudo apt-get purge openjdk-\*
Вас попросят подтвердить. Введите Y
Подождите некоторое время для завершения удаления
Шаг 2) Проверьте, является ли архитектура Ubuntu OS 32-битной или 64-битной.
Вы можете сделать это, используя следующую команду:
file /sbin/init
Шаг 3) Загрузите последнюю версию Java (zip-файл, например, jdk-8-linux-x64.tar.gz) с сайта Oracle —
http://www.oracle.com/technetwork/java/javase/downloads/index.html
Примите лицензионное соглашение.
- Выберите x86 для 32-битной системы
- Выберите x64 для 64-битной системы
- Выберите tar.gz для Ubuntu
-
Выберите rpm для системы на основе Debian
После завершения загрузки вы увидите
Шаг 4) В терминале перейдите к местоположению вашего почтового файла
Извлеките содержимое файла java zip в каталог по вашему выбору.
В этом уроке мы извлечем из самой папки «Загрузки» —
sudo tar -xvf jdk-8u5-linux-i586.tar.gz
Введите свой пароль, если будет предложено. Распаковка будет продолжена. После этого вы увидите следующую папку —
Шаг 5) Добавьте следующие системные переменные в конец файла / etc / profile
JAVA_HOME=<Directory where JAVA has been extracted>/jdk1.8.0 PATH=$PATH:$HOME/bin:$JAVA_HOME/bin export JAVA_HOME export PATH
Для этого —
Введите команду
"sudo nano /etc/profile"
Введите системные переменные
Нажмите Control + C, чтобы войти в командный режим
Нажмите ^ + X для выхода
Нажмите «Y», чтобы сохранить изменения
Шаг 6) Теперь перезагрузите среду, используя команду,
. /etc/profile
Шаг 7) Пора сообщить Ubuntu, где находится наш JDK / JRE.
Скопируйте и вставьте следующие строки в командную строку.
sudo update-alternatives --install "/usr/bin/java" "java" "<Directory where JAVA has been extracted>/bin/java" 1 sudo update-alternatives --install "/usr/bin/javac" "javac" "<Directory where JAVA has been extracted>/bin/javac" 1 sudo update-alternatives --install "/usr/bin/javaws" "javaws" "<Directory where JAVA has been extracted>/bin/javaws" 1
Шаг 8) Скажите Ubuntu, что наша установка, т.е. jdk1.8.0_05, должна быть Java по умолчанию.
Используйте следующие команды, чтобы сделать это
sudo update-alternatives --set java <Directory where JAVA has been extracted>/bin/java sudo update-alternatives --set javac <Directory where JAVA has been extracted>/bin/javac sudo update-alternatives --set javaws <Directory where JAVA has been extracted>/bin/javaws
Шаг 9) Проверьте установку, используя приведенную ниже команду,
java -version
Успешная установка покажет информацию, как показано на скриншоте выше.