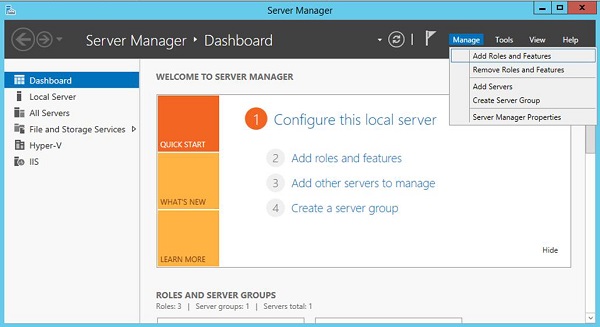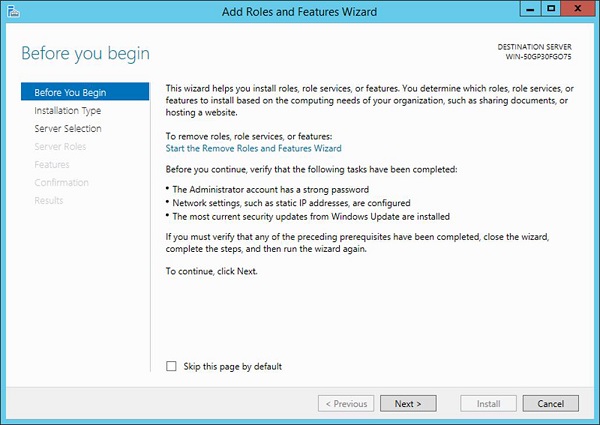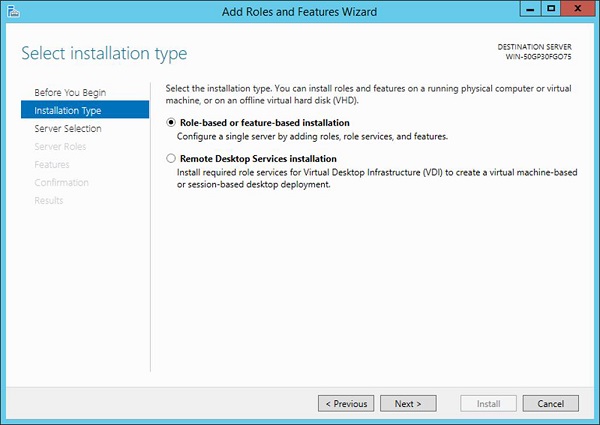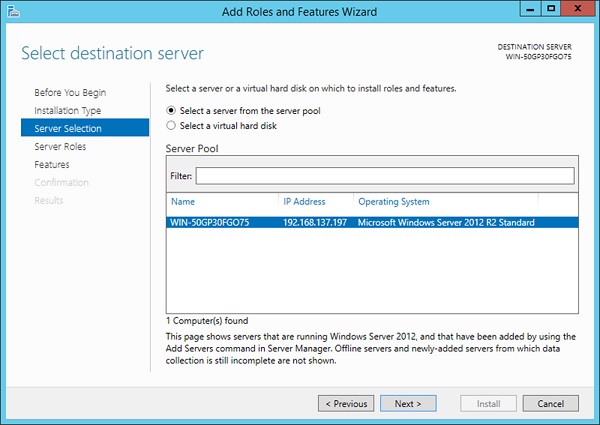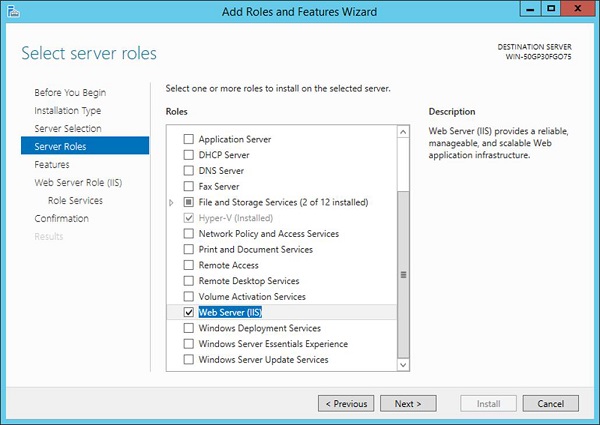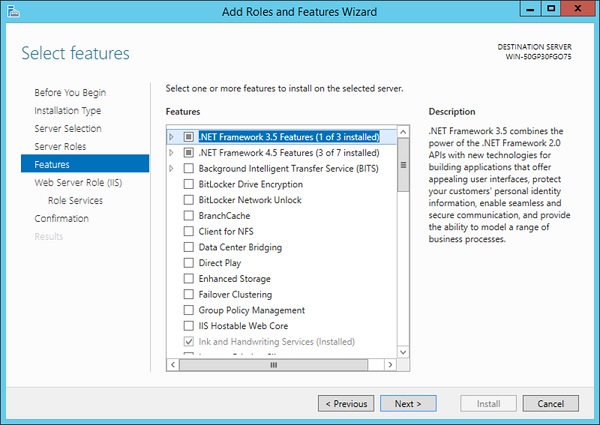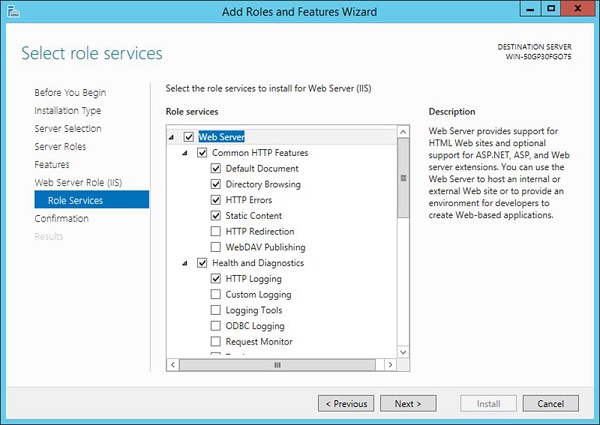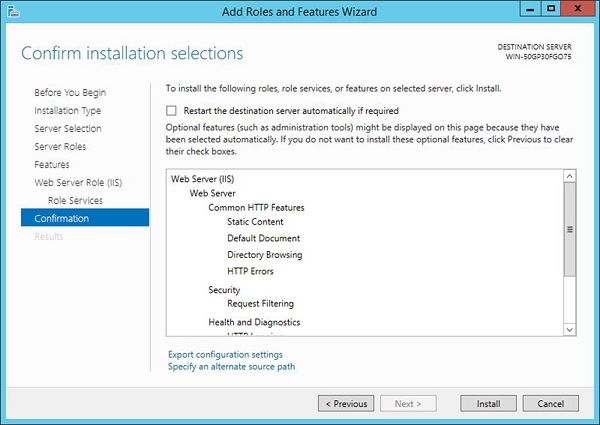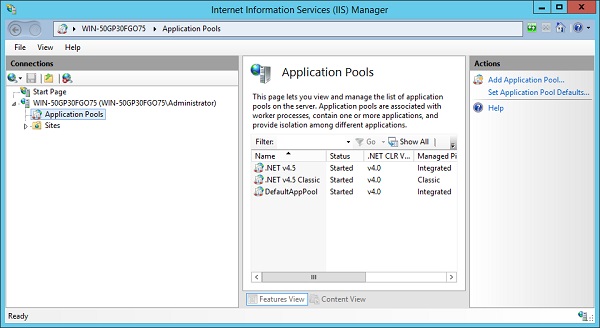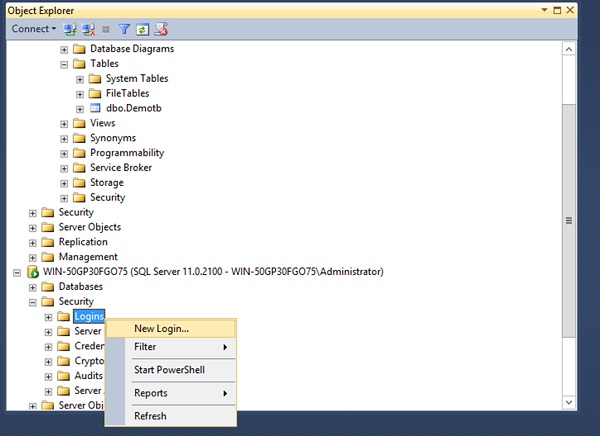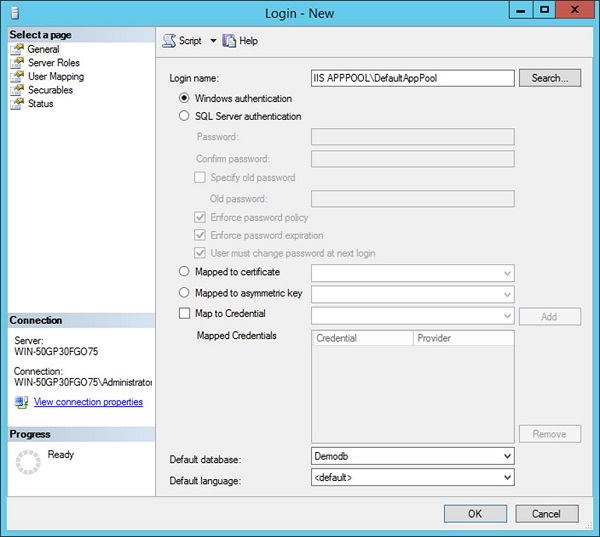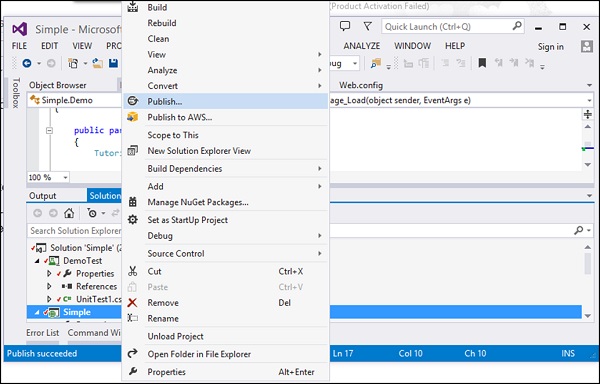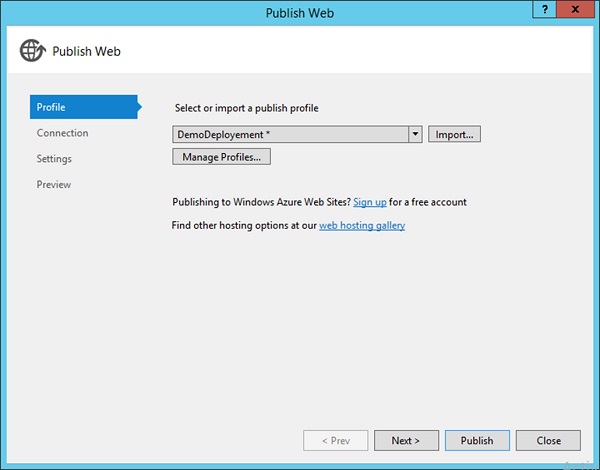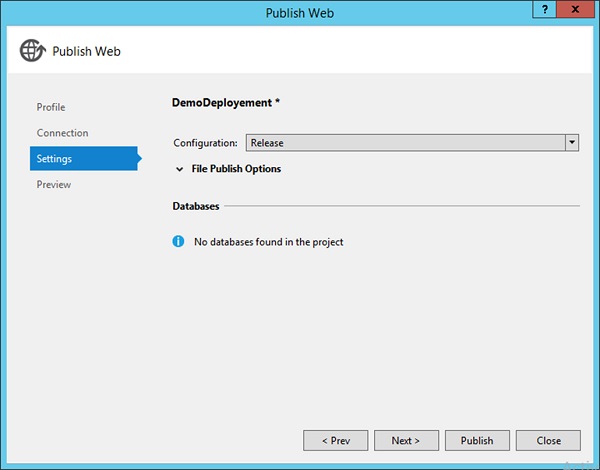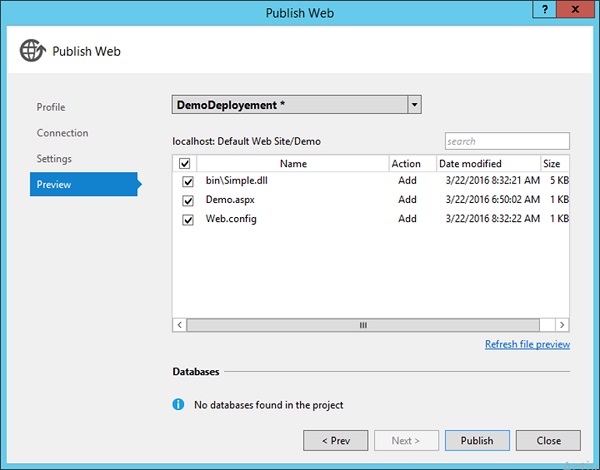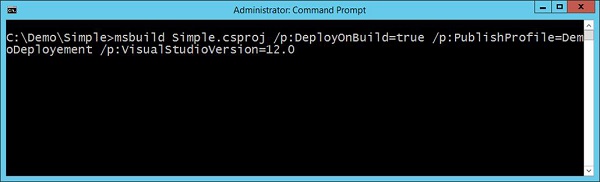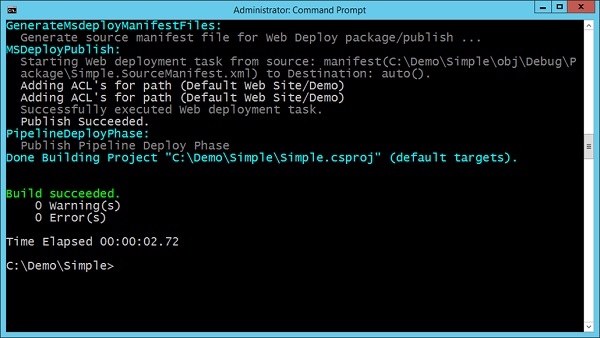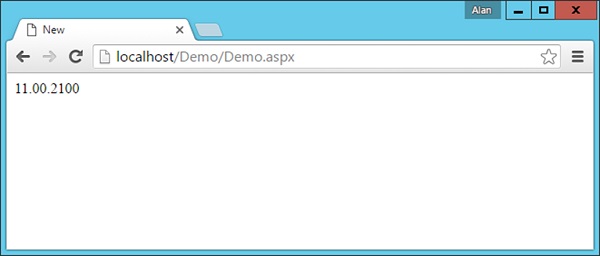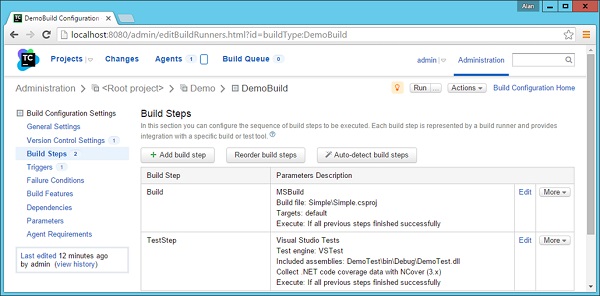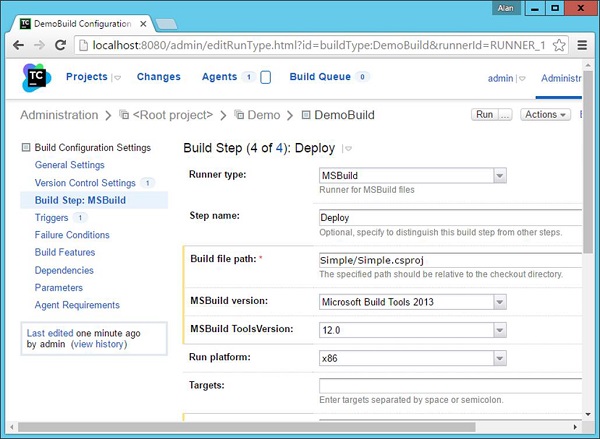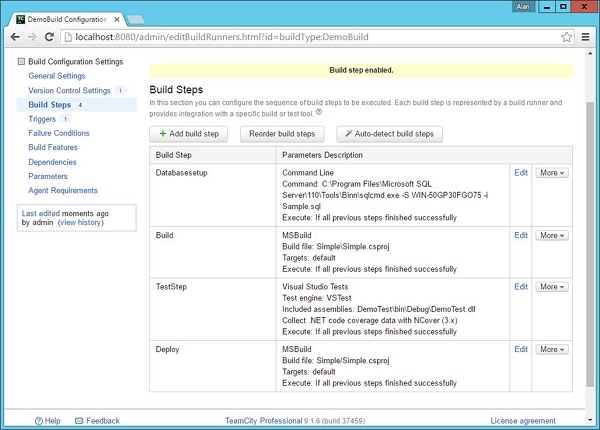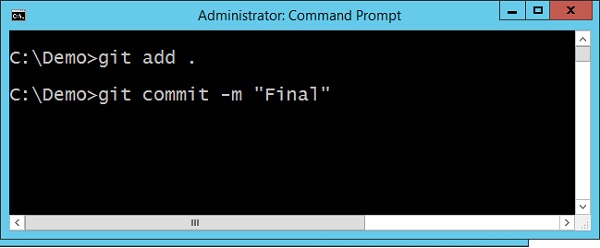Автоматизированные сборки и повторяемые сборки. Автоматизированные тесты и повторяемые тесты. Тестовые категории и тестовые частоты. Непрерывные проверки. Непрерывная интеграция с базой данных. Эта цепочка задач при создании эффективной среды CI в первую очередь дает одно ключевое преимущество: выпуск работающего программного обеспечения в любой момент времени и в любой среде.
В наших предыдущих главах мы выполнили все следующие этапы —
- Создан наш код.
- Обеспечил правильную сборку в TeamCity.
- Создан процесс интеграции базы данных.
- Проведено успешное тестирование.
Теперь осталось только выполнить автоматическое развертывание, чтобы завершить весь наш процесс.
Для автоматического развертывания в нашем случае нам необходимо выполнить следующие шаги:
-
На нашем сервере развертывания убедитесь, что IIS установлен.
-
Убедитесь, что пользователю IIS предоставлен доступ к нашей базе данных.
-
Создайте профиль публикации, который будет использоваться для публикации сайта при его создании.
-
Убедитесь, что мы изменили нашу команду MSBuild для автоматического развертывания.
-
Автоматизируйте TeamCity для автоматической публикации.
-
Сделайте git commit, чтобы убедиться, что все ваши файлы находятся в Git.
На нашем сервере развертывания убедитесь, что IIS установлен.
Убедитесь, что пользователю IIS предоставлен доступ к нашей базе данных.
Создайте профиль публикации, который будет использоваться для публикации сайта при его создании.
Убедитесь, что мы изменили нашу команду MSBuild для автоматического развертывания.
Автоматизируйте TeamCity для автоматической публикации.
Сделайте git commit, чтобы убедиться, что все ваши файлы находятся в Git.
Шаг 1. Настройте локальный сервер IIS. Если у вас есть локальный или удаленный сервер IIS, для развертывания нашего приложения можно выполнить следующую настройку. Всегда полезно посмотреть, можно ли выполнить развертывание вручную, прежде чем оно будет выполнено в автоматическом режиме.
Шаг 2. На сервере Windows 2012 перейдите в диспетчер серверов и нажмите «Добавить роли и компоненты».
Шаг 3 — Нажмите Далее на следующем появившемся экране.
Шаг 4 — Выберите установку на основе ролей или функций на следующем экране и нажмите Далее.
Шаг 5 — Выберите сервер по умолчанию и нажмите Далее.
Шаг 6 — Выберите роль веб-сервера и нажмите Далее.
Шаг 7 — На следующем появившемся экране нажмите Далее.
Шаг 8 — Нажмите Next еще раз на следующем экране, который появляется.
Шаг 9 — На следующем всплывающем экране нажмите Далее.
Шаг 10 — На последнем экране вы можете нажать кнопку Установить, чтобы установить IIS.
После установки IIS вы можете открыть его, открыв Информационные службы Интернета.
Шаг 11 — Нажмите Application Pools, вы увидите пул с именем DefaultAppPool . Это должно иметь доступ к SQL Server на следующем шаге.
Шаг 12. Если нам нужно подключить приложение ASP.Net к приложению MS SQL Server, мы должны предоставить доступ к пулу приложений по умолчанию для экземпляра SQL Server, чтобы он мог подключаться к нашей базе данных Demodb .
Шаг 13 — Откройте SQL Server Management Studio. Перейдите в раздел « Вход», щелкните правой кнопкой мыши и выберите пункт меню « Новый вход» .
На следующем экране обновите следующие параметры и нажмите OK.
- Имя входа как IIS APPPOOL \ DefaultAppPool.
- База данных по умолчанию — это должна быть наша база данных, которая является demodb.
Шаг 14 — Создание профиля публикации . Профиль публикации используется в Visual Studio для создания пакета развертывания, который затем можно использовать с MS Build и на любом CI Server соответственно. Для этого в Visual Studio щелкните правой кнопкой мыши проект и выберите пункт меню «Опубликовать».
Шаг 15 — На следующем появившемся экране выберите создание нового профиля публикации, дайте ему имя — DemoDeployment . Затем нажмите кнопку «Далее».
На следующем экране, который появляется, добавьте следующие значения —
- Выберите метод публикации как веб-развертывание.
- Введите сервер как локальный хост.
- Введите имя сайта в качестве веб-сайта по умолчанию / демо.
- Введите URL-адрес назначения как http: // localhost / Demo
Затем нажмите кнопку «Далее».
Шаг 16 — На следующем экране нажмите Далее.
Шаг 17 — На последнем появившемся экране нажмите кнопку «Опубликовать».
Теперь, если вы перейдете в папку C: \ Demo \ Simple \ Properties \ PublishProfiles вашего проекта, вы увидите созданный новый XML-файл профиля публикации . Этот файл профиля публикации будет содержать все детали, необходимые для публикации вашего приложения на локальном сервере IIS.
Шаг 18. Теперь давайте настроим нашу команду MSBuild и воспользуемся приведенным выше профилем публикации и посмотрим, что произойдет. В нашей команде MSBuild мы указываем следующие параметры —
-
Развертывание при сборке — это правда — это будет запускать автоматическое развертывание после успешной сборки.
-
Затем мы упоминаем использовать профиль публикации, который использовался на предыдущем шаге.
-
Версия Visual Studio должна быть упомянута только для возможности развертывания MSBuild в используемой версии Visual Studio.
Развертывание при сборке — это правда — это будет запускать автоматическое развертывание после успешной сборки.
Затем мы упоминаем использовать профиль публикации, который использовался на предыдущем шаге.
Версия Visual Studio должна быть упомянута только для возможности развертывания MSBuild в используемой версии Visual Studio.
Когда вы запустите указанную выше команду, MSBuild запустит процесс сборки и развертывания. Что вы заметите, это развертывание его на нашем веб-сайте по умолчанию на нашем сервере IIS.
Теперь, если мы перейдем на сайт — http: //localhost/Demo/Demo.aspx, мы увидим следующий вывод, который означает, что MSBuild успешно выполнил развертывание на нашем сайте.
Шаг 19 — Автоматизация через TeamCity. Теперь пришло время добавить задачу на наш сервер TeamCity, чтобы автоматически использовать MSBuild для развертывания нашего приложения на основе вышеупомянутых шагов.
Шаг 20 — Перейдите на панель управления проектом и нажмите « Изменить настройки конфигурации» .
Шаг 21 — Перейдите к Шаги сборки и нажмите Добавить шаг сборки.
Выберите следующие параметры —
-
Тип бегуна должен быть MSBuild
-
Дайте необязательное имя шага
-
Введите путь сборки как Simple / Simple.csproj
-
Сохраните версию MSBuild как Microsoft Build Tools 2013
-
Оставьте версию MSBuild Tools 12.0
-
Поместите командную строку как / p: DeployOnBuild = true / p: PublishProfile = DemoDeployement / p: VisualStudioVersion = 12.0
Тип бегуна должен быть MSBuild
Дайте необязательное имя шага
Введите путь сборки как Simple / Simple.csproj
Сохраните версию MSBuild как Microsoft Build Tools 2013
Оставьте версию MSBuild Tools 12.0
Поместите командную строку как / p: DeployOnBuild = true / p: PublishProfile = DemoDeployement / p: VisualStudioVersion = 12.0
Шаг 22 — Нажмите Сохранить.
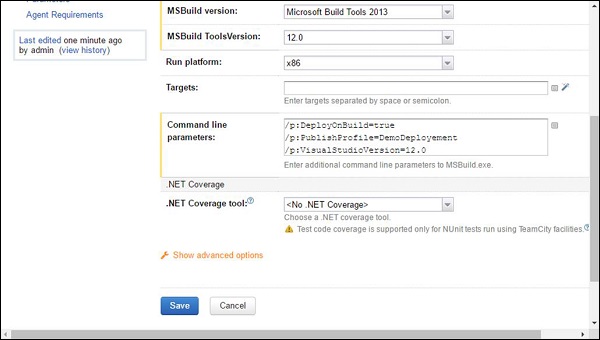
Убедитесь, что на этапах сборки этап развертывания является последним этапом в цепочке.
Шаг 23 — Теперь давайте сделаем заключительный коммит git , чтобы убедиться, что все файлы находятся в Git и могут использоваться TeamCity.
Поздравляем, вы успешно настроили полный цикл непрерывной интеграции для своего приложения, который можно запустить в любой момент времени.