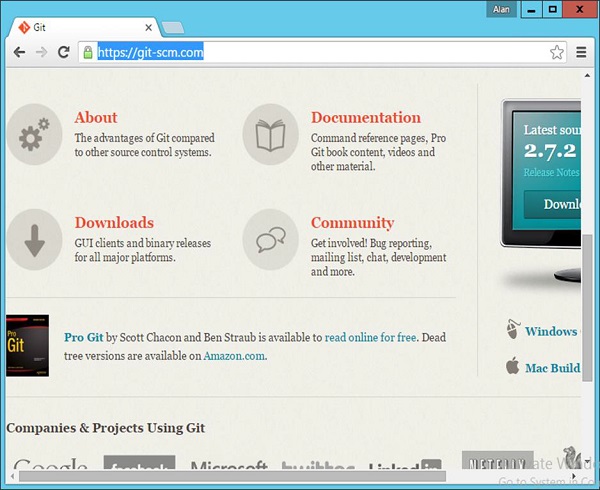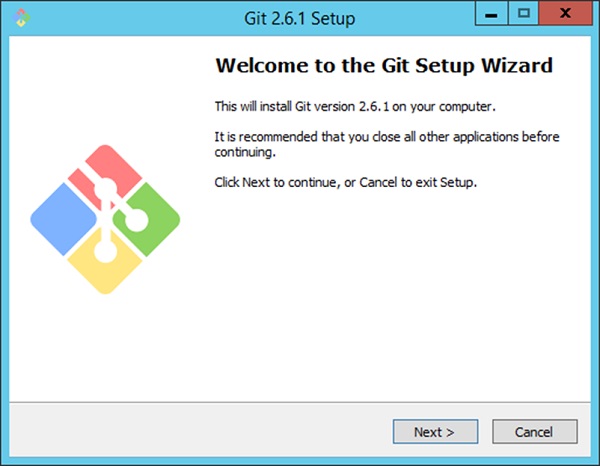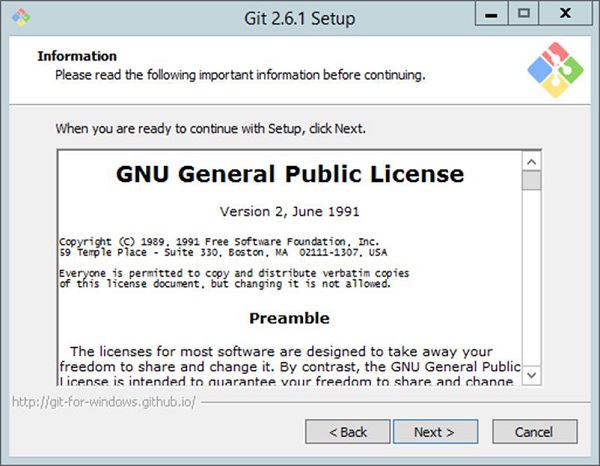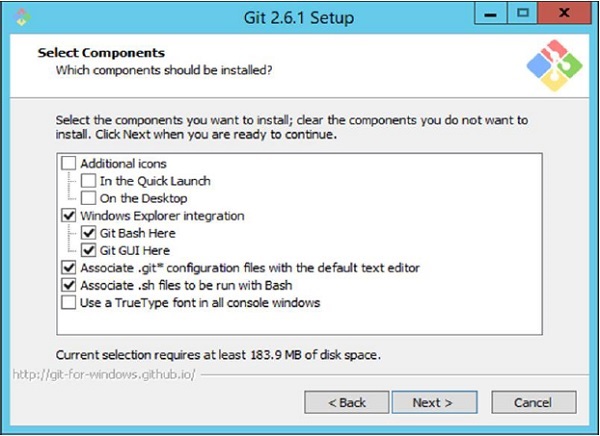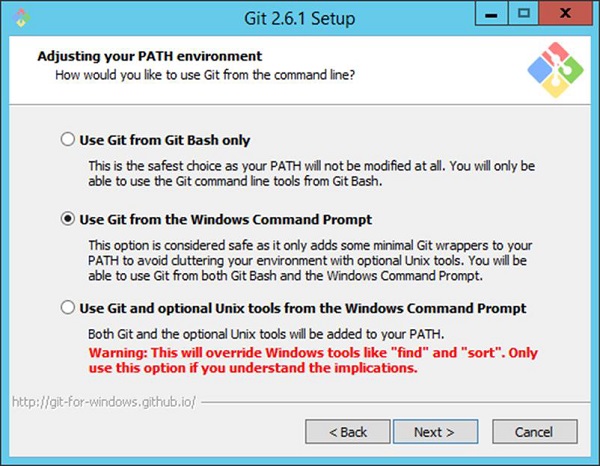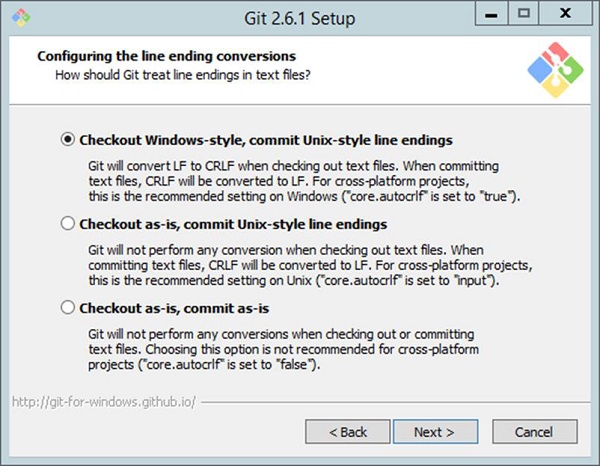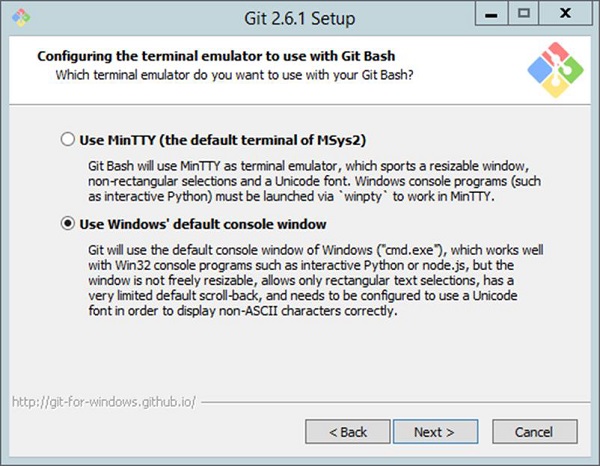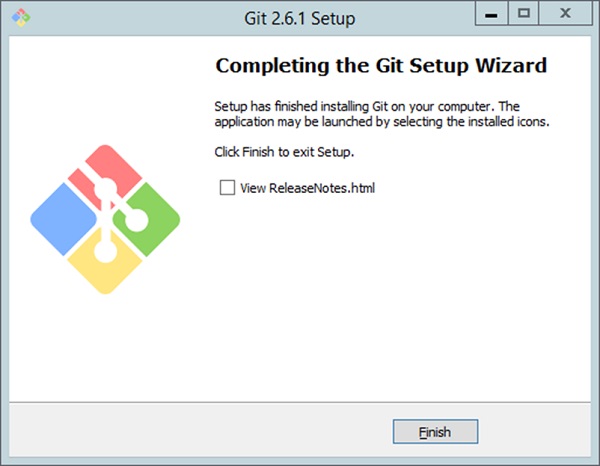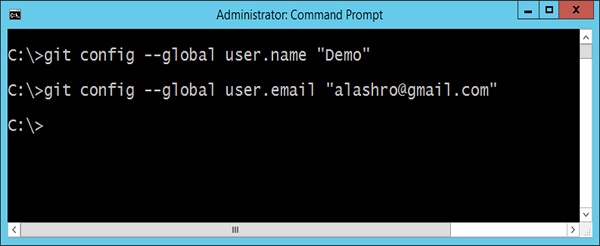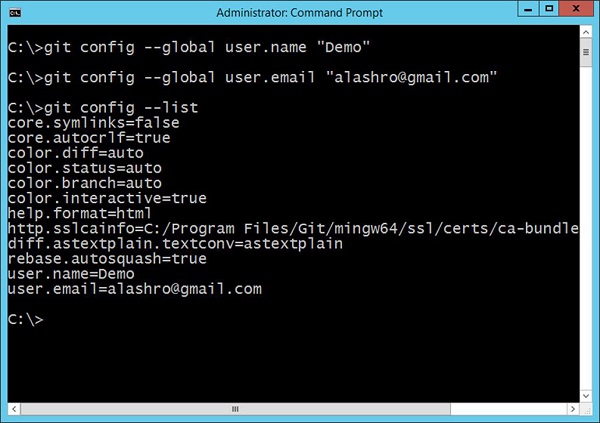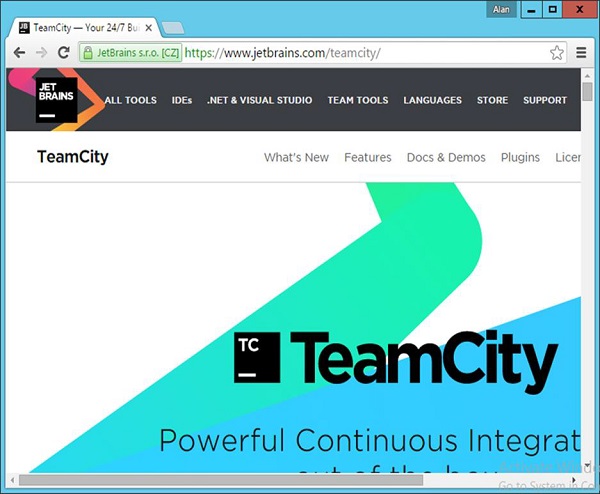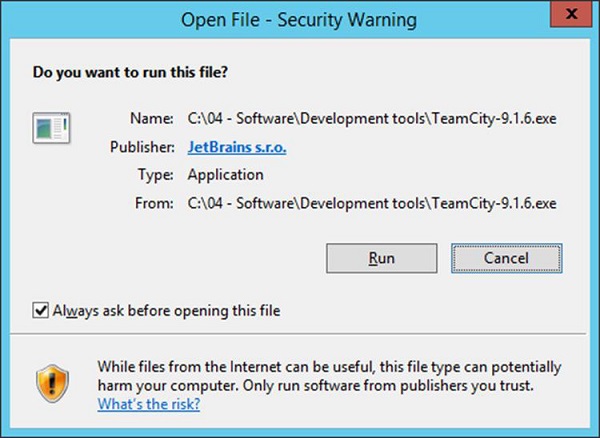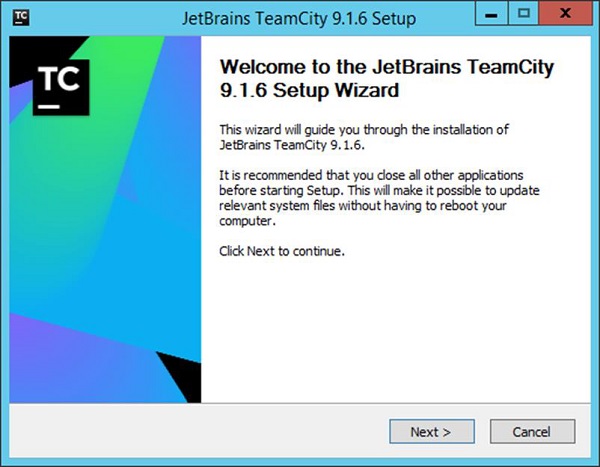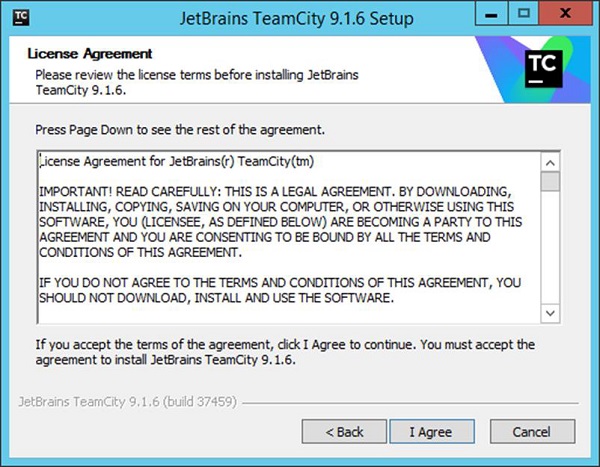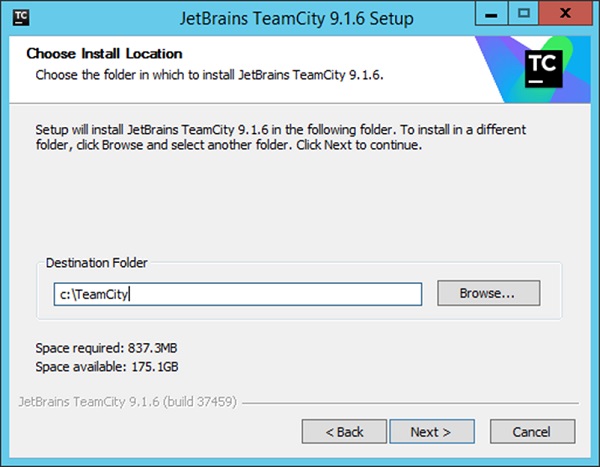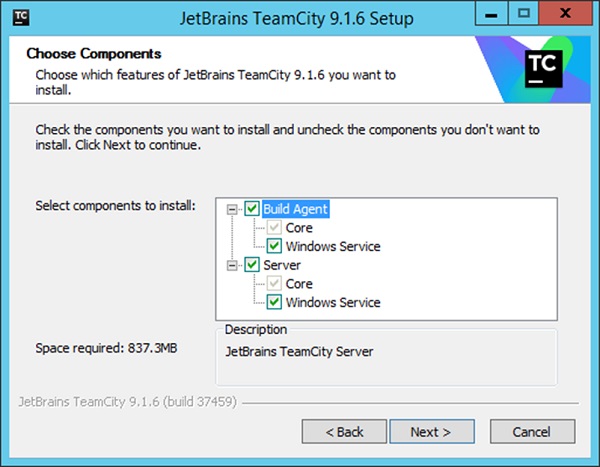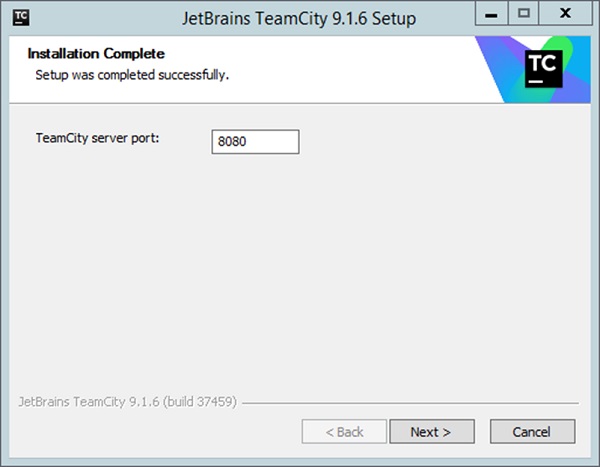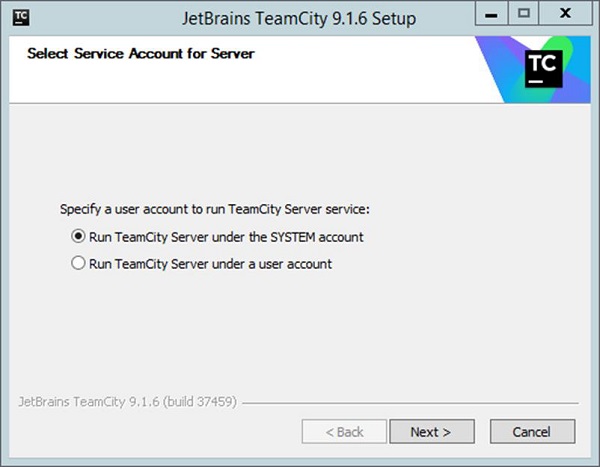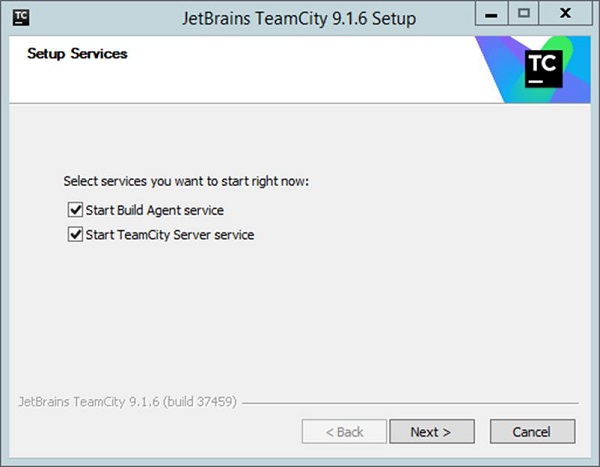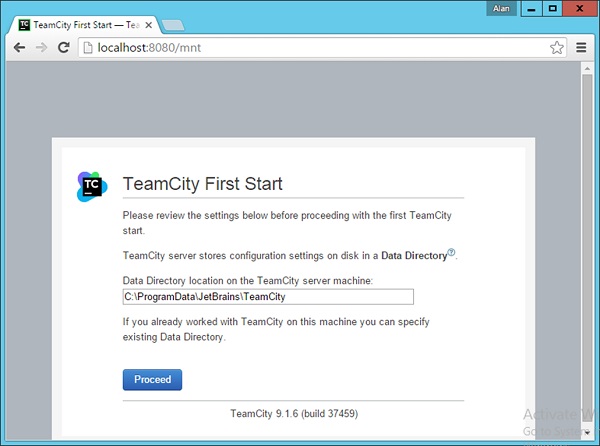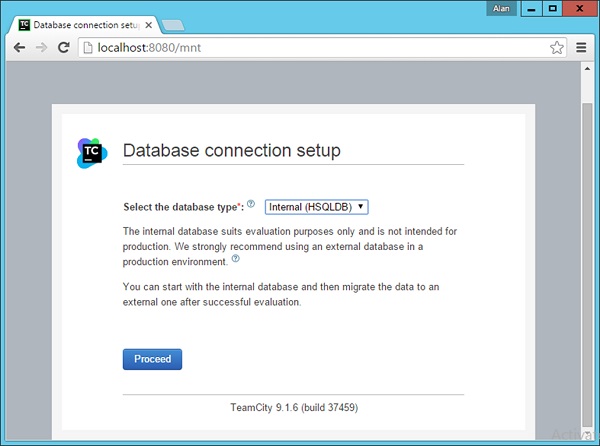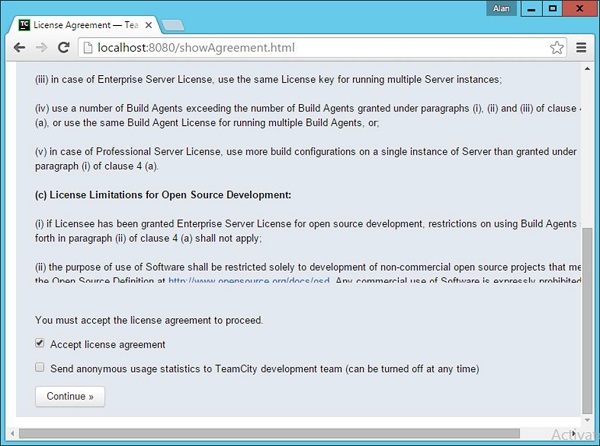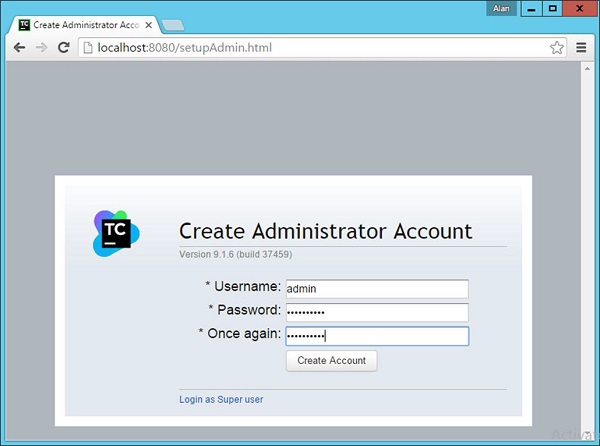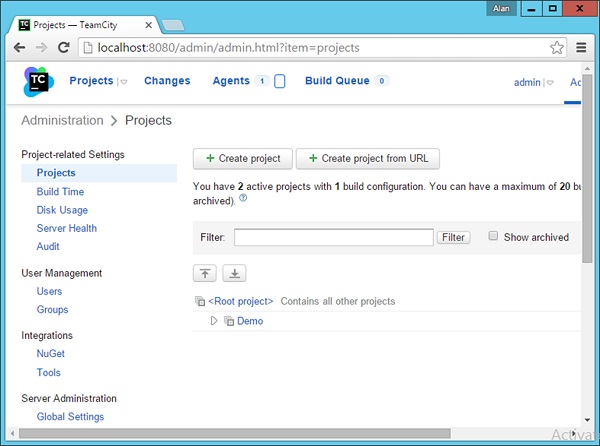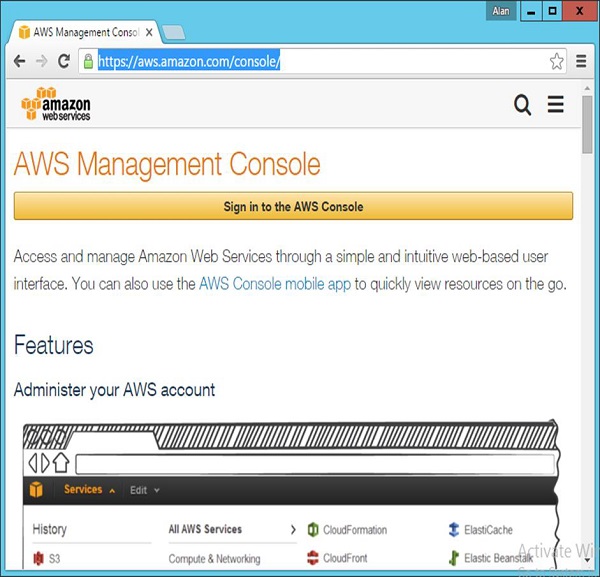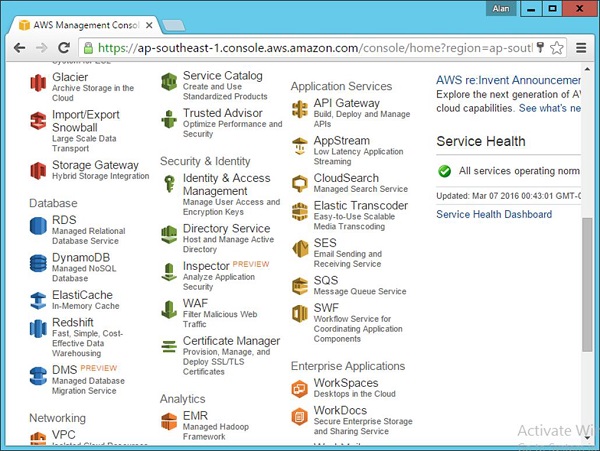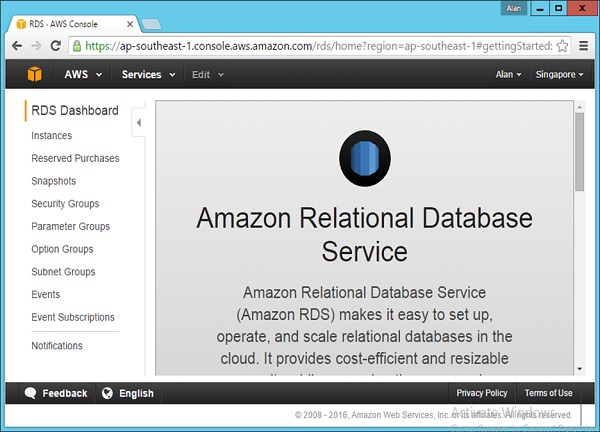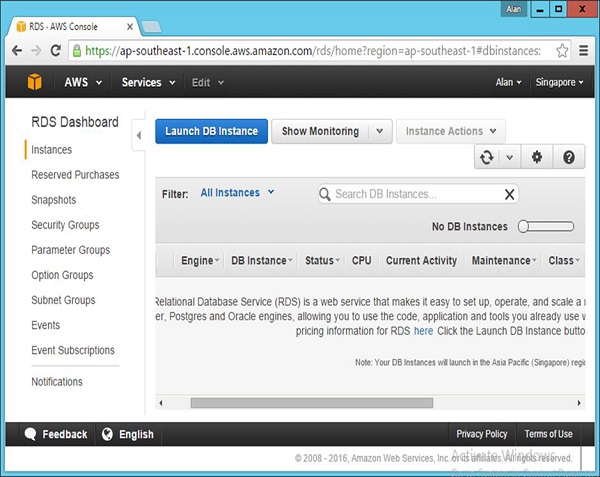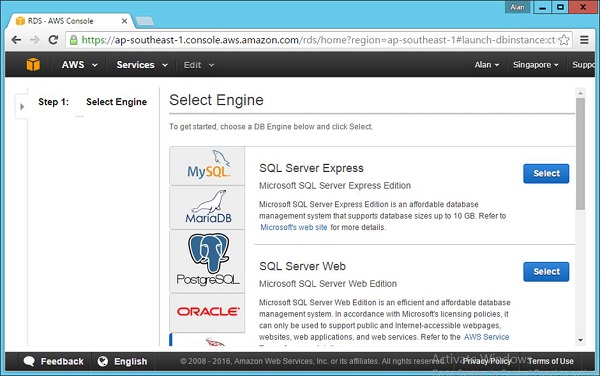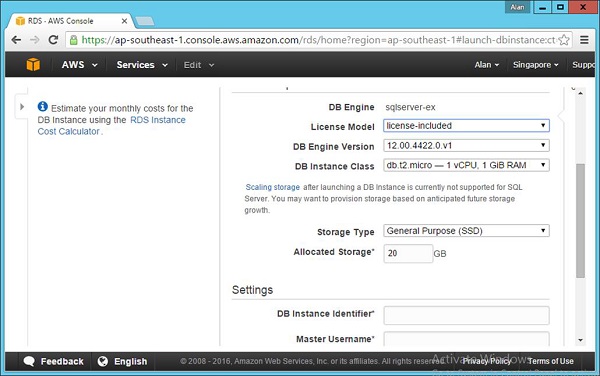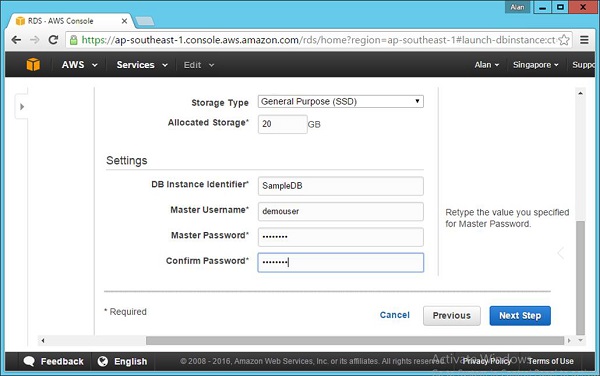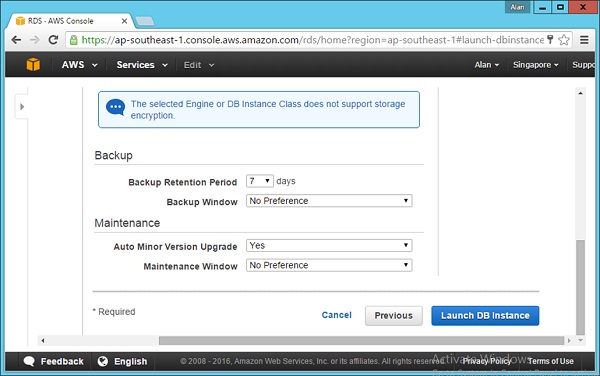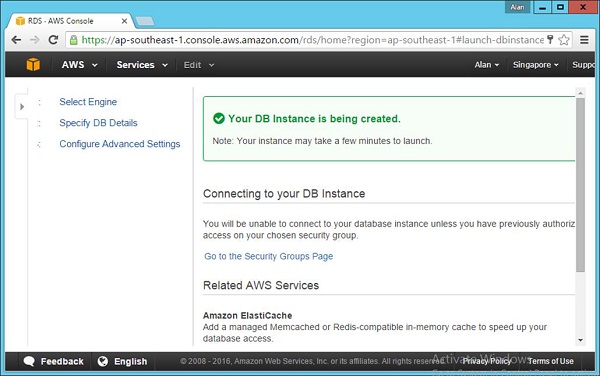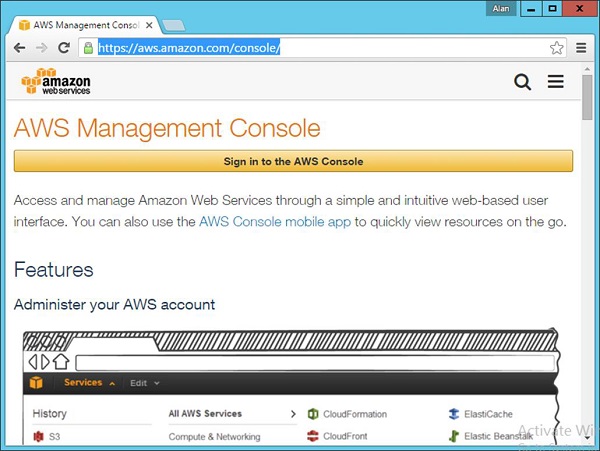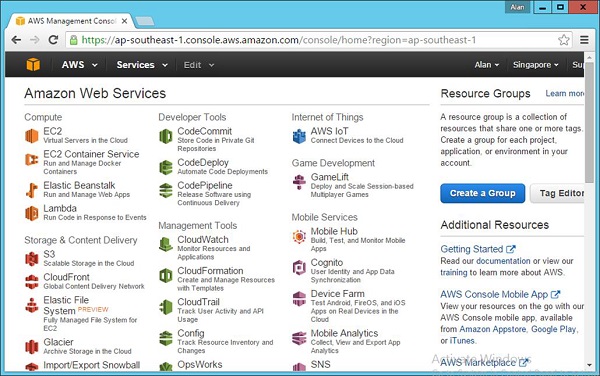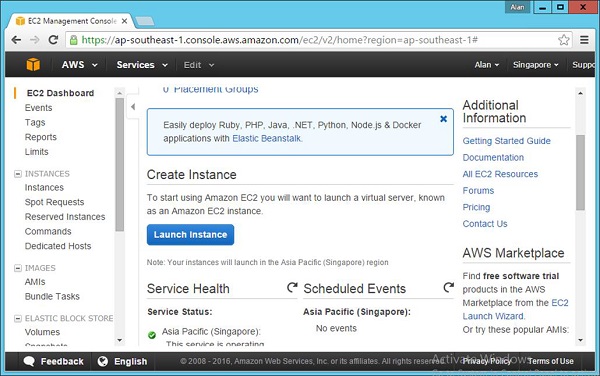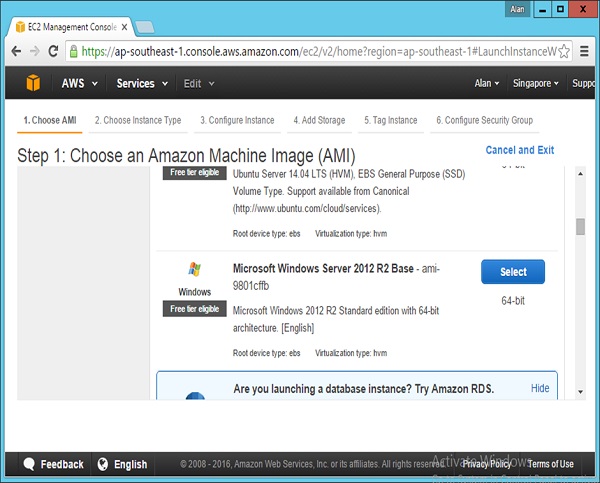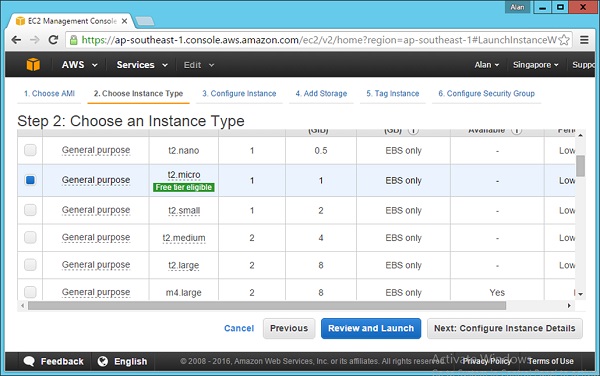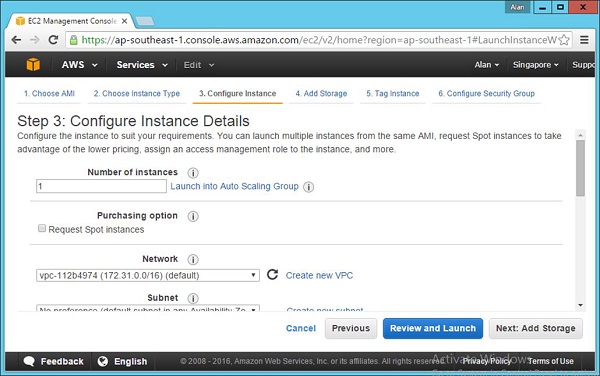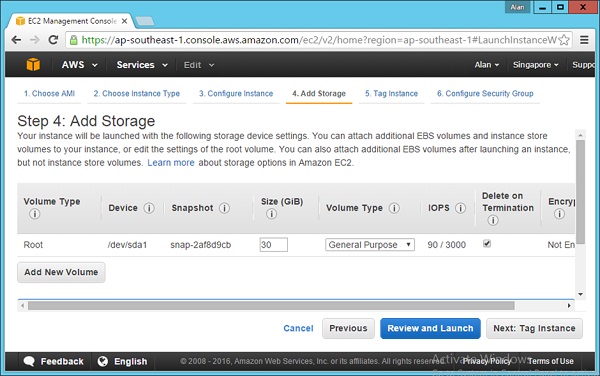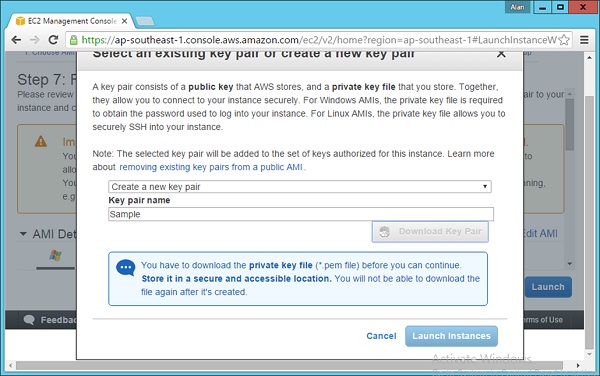Программная часть является наиболее важным аспектом любого процесса непрерывной интеграции. В этой главе основное внимание уделяется программному обеспечению, которое потребуется для всего процесса непрерывной интеграции.
Репозиторий исходного кода
Хранилище исходного кода используется для поддержки всего исходного кода и всех изменений, внесенных в него. Два самых популярных из них для управления хранилищем исходного кода — это subversion, а Git с Git является самой последней популярной системой. Теперь мы рассмотрим, как установить Git в системе.
Системные Требования
| объем памяти | 2 ГБ ОЗУ (рекомендуется) |
| Дисковое пространство | 200 МБ HDD для установки. Для хранения исходного кода проекта требуется дополнительное хранилище, и это зависит от добавляемого исходного кода. |
| Версия операционной системы | Может быть установлен на Windows, Ubuntu / Debian, Red Hat / Fedora / CentOS, Mac OS X. |
Установка Git
Шаг 1 — Официальный сайт для Git https://git-scm.com/ . Если вы нажмете на ссылку, вы попадете на домашнюю страницу официального сайта Git, как показано на следующем снимке экрана.
Шаг 2. Чтобы загрузить Git, просто прокрутите экран вниз, перейдите в раздел «Загрузки» и нажмите «Загрузки».
Шаг 3 — Нажмите на ссылку Windows, и загрузка для Git начнется автоматически.
Шаг 4 — Нажмите загруженный файл .exe для Git. В нашем случае мы используем файл Git-2.6.1-64-bit.exe. Нажмите Run, который появляется, появится на следующем экране.
Шаг 5 — Нажмите кнопку Далее, которая появляется на следующем экране.
Шаг 6 — Нажмите Далее на следующем экране, чтобы принять Генеральное лицензионное соглашение.
Шаг 7 — Выберите место для вашей установки Git.
Шаг 8 — Нажмите Далее, чтобы принять компоненты по умолчанию, которые необходимо установить.
Шаг 9 — Выберите опцию «Использовать Git из командной строки Windows», так как мы собираемся использовать Git из Windows.
Шаг 10 — На следующем экране примите настройку по умолчанию «Оформить заказ в стиле Windows, зафиксируйте окончания строк в стиле Unix» и нажмите «Далее».
Шаг 11 — На следующем экране выберите опцию «Использовать окно консоли Windows по умолчанию», так как мы используем Windows в качестве системы для установки Git.
Теперь начнется установка, и после настройки можно будет выполнить последующие шаги для настройки Git.
Конфигурирование Git
После установки Git необходимо выполнить шаги по настройке для начальной настройки Git.
Первое, что нужно сделать, это настроить личность в Git, а затем настроить имя пользователя и адрес электронной почты. Это важно, потому что каждая фиксация Git использует эту информацию, и она неизменно заполняется коммитами, которые вы начинаете создавать. Это можно сделать, открыв командную строку, а затем введя следующие команды:
git config –global user.name “Username” git config –global user.email “emailid”
Следующий скриншот является примером для лучшего понимания.
Эти команды фактически изменят файл конфигурации Git соответственно. Чтобы убедиться, что ваши настройки вступили в силу, вы можете перечислить настройки файла конфигурации Git, выполнив следующую команду.
git config --list
Пример вывода показан на следующем скриншоте.
Сервер непрерывной интеграции
Следующим важным программным обеспечением, необходимым для всего конвейера непрерывной интеграции, является само программное обеспечение Continuous Integration. Ниже приведены наиболее часто используемые в отрасли программы непрерывной интеграции.
-
Jenkins — это программное обеспечение для непрерывной интеграции с открытым исходным кодом, которое используется многими сообществами разработчиков.
-
Jet Brains TeamCity — это одно из самых популярных коммерческих программ для непрерывной интеграции, и большинство компаний используют его для своих нужд в непрерывной интеграции.
-
Atlassian Bamboo — это еще одно популярное программное обеспечение для непрерывной интеграции, предоставляемое компанией Atlassian Pvt. Ltd.
Jenkins — это программное обеспечение для непрерывной интеграции с открытым исходным кодом, которое используется многими сообществами разработчиков.
Jet Brains TeamCity — это одно из самых популярных коммерческих программ для непрерывной интеграции, и большинство компаний используют его для своих нужд в непрерывной интеграции.
Atlassian Bamboo — это еще одно популярное программное обеспечение для непрерывной интеграции, предоставляемое компанией Atlassian Pvt. Ltd.
Все программное обеспечение, упомянутое выше, работает на одной модели для непрерывной интеграции. Для целей данного руководства мы рассмотрим Jetbrains TeamCity для сервера непрерывной интеграции.
Установка TeamCity
Ниже приведены шаги и системные требования для установки Jet Brains TeamCity на ваш компьютер.
Системные Требования
| объем памяти | 4 ГБ ОЗУ (рекомендуется) |
| Дисковое пространство | 1 ГБ HDD для установки. Для хранения рабочей области сборки для каждого проекта требуется дополнительное хранилище. |
| Версия операционной системы | Может быть установлен на Windows, Linux, Mac OS X. |
Монтаж
Шаг 1 — Официальный сайт TeamCity — https://www.jetbrains.com/teamcity/ . Если вы нажмете указанную ссылку, вы перейдете на домашнюю страницу официального сайта TeamCity, как показано на следующем снимке экрана. Вы можете просмотреть страницу, чтобы загрузить необходимое программное обеспечение для TeamCity.
Шаг 2 — Загруженный .exe-файл используется для выполнения TeamCity-9.1.6.exe . Дважды щелкните исполняемый файл, а затем нажмите «Выполнить» на следующем всплывающем экране.
Шаг 3 — Нажмите Далее, чтобы начать настройку.
Шаг 4 — Нажмите кнопку «Я согласен», чтобы принять лицензионное соглашение и продолжить установку.
Шаг 5 — Выберите место для установки и нажмите Далее.
Шаг 6 — Выберите компоненты по умолчанию для установки и нажмите Далее
Это запустит процесс установки. После завершения процесс настройки будет следовать.
Шаг 7 — Выберите номер порта для запуска сервера. Лучше всего использовать другой порт, например 8080 .
Шаг 8 — Затем он спросит, для какой учетной записи TeamCity необходимо запустить. Выберите учетную запись SYSTEM и нажмите «Далее».
Шаг 9 — Затем он попросит службы, которые должны быть запущены. Примите значения по умолчанию и нажмите «Далее».
Настройка TeamCity
После завершения установки следующим шагом будет настройка TeamCity. Это программное обеспечение можно открыть, перейдя по следующему URL-адресу в браузере:
Http: // locahost: 8080
Шаг 1 — Первый шаг — указать расположение сборок, которое будет выполнено TeamCity. Выберите нужное место и нажмите кнопку «Продолжить».
Шаг 2 — Следующий шаг — указать базу данных для хранения всех артефактов TeamCity. Для целей учебника можно выбрать Внутреннюю (HSQLDB) , которая является внутренней базой данных, которая лучше всего подходит для использования продуктов в целях тестирования.
TeamCity обработает все необходимые шаги, чтобы запустить его.
Шаг 3 — Далее вам будет предложено принять лицензионное соглашение. Примите то же самое и нажмите «Продолжить».
Шаг 4 — Вам необходимо создать учетную запись администратора, которая будет использоваться для входа в программное обеспечение TeamCity. Введите необходимые данные и нажмите кнопку «Создать учетную запись».
Теперь вы войдете в TeamCity.
Инструмент сборки
Инструмент Build — это инструмент, который гарантирует, что программа построена определенным образом. Инструмент обычно выполняет список задач, которые необходимы для правильной сборки программы. Поскольку в нашем примере мы будем рассматривать программу .Net , мы будем рассматривать MSBuild как инструмент сборки. Инструмент MSBuild просматривает файл сборки, который содержит список задач, которые используются для сборки проекта. Давайте посмотрим на типичный файл сборки для проекта веб-конфигурации.
Ниже приведены ключевые разделы файла сборки, которые необходимо учитывать.
Настройки IIS
Следующие настройки используются для определения того, какой номер порта, каков путь на веб-сервере и какой тип аутентификации требуется при запуске приложения. Это важные настройки, которые будут изменены с помощью команды MSBuild, когда мы узнаем, как развертывание будет выполнено позже в руководстве.
<UseIIS>True</UseIIS> <AutoAssignPort>True</AutoAssignPor> <DevelopmentServerPort>61581</DevelopmentServerPort> <DevelopmentServerVPath>/</DevelopmentServerVPath> <IISUrl>http://localhost:61581/</IISUrl> <NTLMAuthentication>False</NTLMAuthentication>
ItemGroup
Это используется, чтобы сообщить серверу сборки, какие все зависимые двоичные файлы необходимы для запуска этого проекта.
<ItemGroup> <Reference Include = "System.Web.ApplicationServices" /> <Reference Include = "System.ComponentModel.DataAnnotations" />
<ItemGroup> <Compile Include = "App_Start\BundleConfig.cs" /> <Compile Include = "App_Start\FilterConfig.cs" />
Версия .Net Framework
TargetFrameworkVersion сообщает, какая версия .Net должна присутствовать для работы проекта. Это абсолютно необходимо, потому что, если на сервере сборки этого нет, сборка завершится неудачно.
<TargetFrameworkVersion>v4.5</TargetFrameworkVersion>
Среда развертывания — Amazon
В этом руководстве мы обеспечим возможность развертывания нашего приложения в Amazon на сервере Continuous Integration. Для этого нам необходимо убедиться в наличии следующих артефактов.
Сервер базы данных
Выполните следующие шаги, чтобы убедиться, что сервер баз данных установлен в Amazon для развертывания.
Шаг 1. Перейдите на консоль Amazon — https://aws.amazon.com/console/.
Войдите с вашими учетными данными. Обратите внимание, что вы можете подать заявку на бесплатное удостоверение личности на сайте Amazon, что позволит вам иметь бесплатный уровень, который позволит вам использовать некоторые ресурсы на Amazon бесплатно.
Шаг 2 — Перейдите в раздел RDS, чтобы создать базу данных.
Шаг 3 — Нажмите Экземпляры на следующем всплывающем экране.
Шаг 4 — Выберите опцию Launch DB на следующем появившемся экране.
Шаг 5. Выберите вкладку SQL Server, а затем выберите параметр «Выбрать» для SQL Server Express.
Шаг 6. Убедитесь, что введены следующие данные, чтобы подтвердить, что вы используете бесплатный уровень баз данных, доступных на Amazon.
Шаг 7 — Нажмите кнопку «Следующий шаг» после заполнения всех полей.
Шаг 8 — На следующем появившемся экране примите все настройки по умолчанию и нажмите Launch DB Instance .
Шаг 9 — Затем вам будет представлен экран с сообщением об успешном запуске БД. На этой же странице будет кнопка для просмотра экземпляра БД. Нажмите на ссылку, чтобы увидеть, как настраивается ваш экземпляр БД .
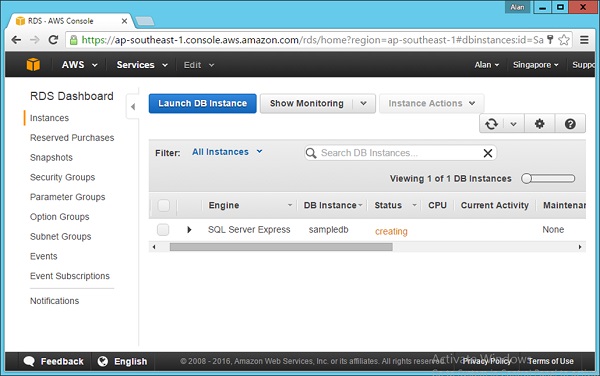
Через некоторое время состояние вышеприведенного экрана изменится, чтобы уведомить об успешном создании экземпляра БД.
Веб сервер
Следующим шагом является создание вашего веб-сервера на Amazon, на котором будет размещаться веб-приложение. Это можно сделать, выполнив следующие шаги, чтобы установить это.
Шаг 1. Перейдите в консоль Amazon — https://aws.amazon.com/console/ .
Войдите с вашими учетными данными. Обратите внимание, что вы можете подать заявку на бесплатный идентификатор на сайте Amazon , что позволит вам иметь бесплатный уровень, который позволит вам использовать некоторые ресурсы на Amazon бесплатно.
Шаг 2 — Перейдите в раздел EC2, чтобы создать свой веб-сервер.
Шаг 3 — На следующем экране нажмите Launch Instance.
Шаг 4 — Нажмите Windows — Microsoft Windows Server 2010 R2 Base .
Шаг 5 — Выберите опцию t2.micro , которая является частью бесплатного уровня. Нажмите Далее: Настройка сведений об экземпляре .
Шаг 6 — Примите настройки по умолчанию на следующем появившемся экране и затем выберите опцию Далее: Добавить хранилище .
Шаг 7 — Примите настройки по умолчанию на следующем экране и выберите опцию Next: Tag Instance .
Шаг 8 — Примите настройки по умолчанию на следующем экране и выберите опцию Далее: Настроить группу безопасности .
Шаг 9 — Примите настройки по умолчанию на следующем экране и выберите опцию « Просмотр и запуск» .
Шаг 10 — Нажмите Launch на следующем появившемся экране.
Шаг 11 — На следующем появившемся экране вам будет предложено создать пару ключей. Это будет использоваться для входа на сервер позднее. Просто создайте пару ключей и нажмите Launch Instance .
Теперь экземпляр будет настроен в Amazon.