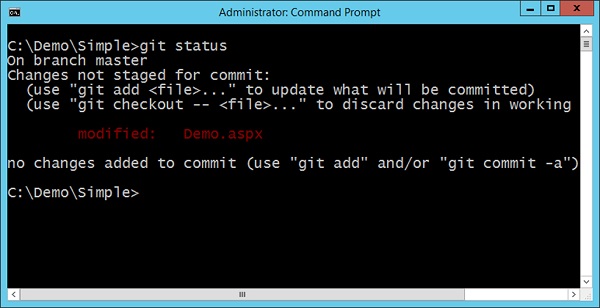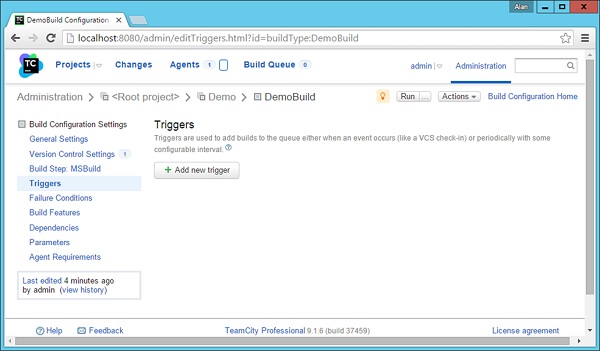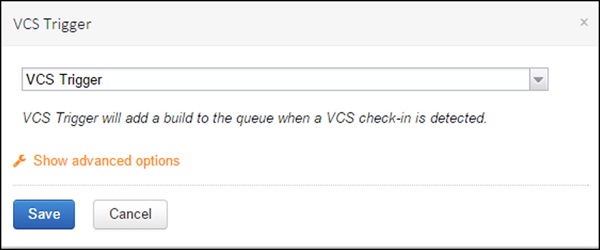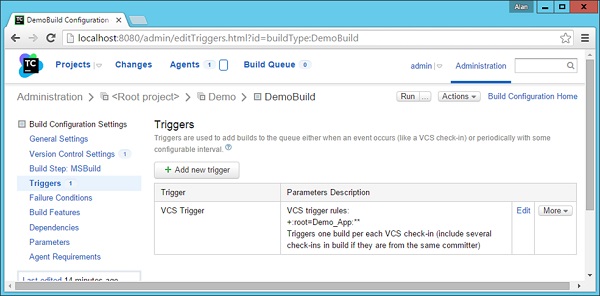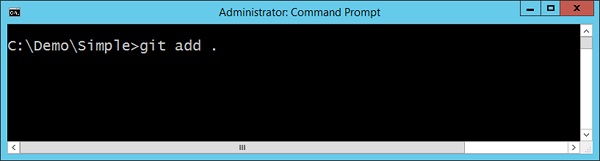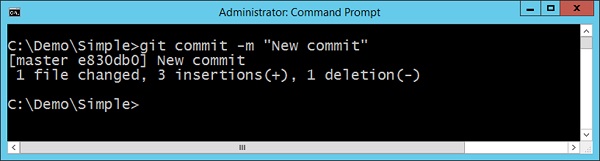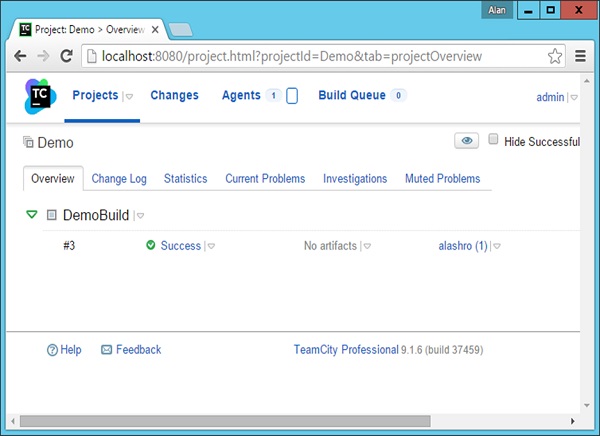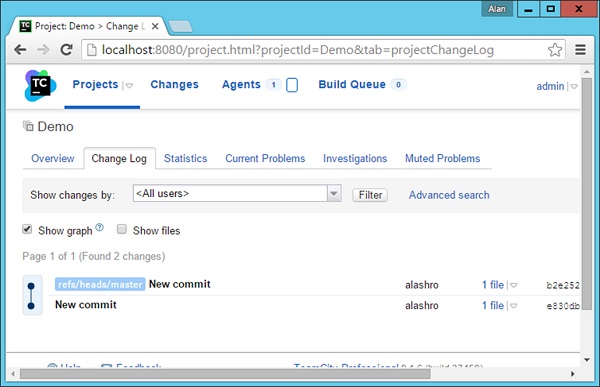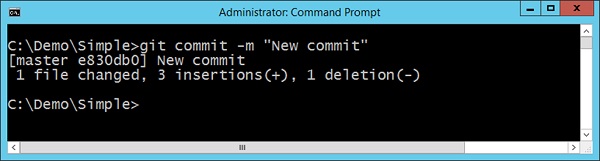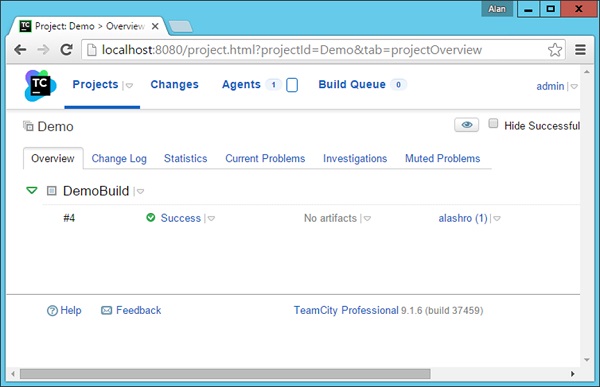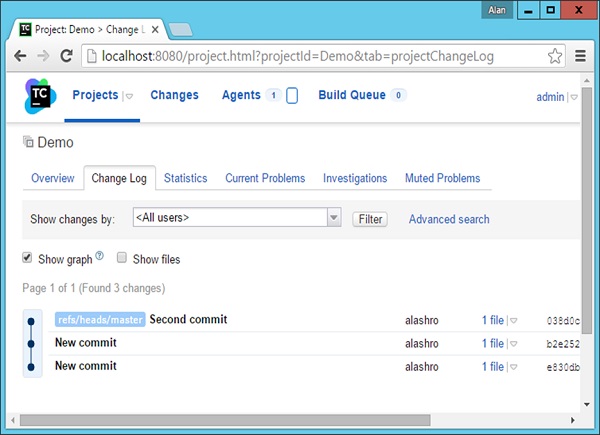Теперь, когда у нас есть базовый код в Git и ссылка на сервер Continuous Integration, пришло время увидеть первый шаг Continuous Integration в действии. Это делается путем определения задач на сервере непрерывной интеграции, таких как триггеры, что делает весь процесс непрерывной интеграции максимально бесшовным. Давайте внесем изменения в наш код в Visual Studio.
Шаг 1. Перейдите на страницу Demo.aspx в Visual Studio и внесите изменения в заголовок страницы.
Шаг 2 — Если мы запросим наш репозиторий Git с помощью команды git status , вы фактически увидите, что файл Demo.aspx был изменен.
Теперь нам нужно убедиться, что каждое изменение в нашем коде должно вызывать сборку на нашем сервере непрерывной интеграции. Для этого нам нужно сделать следующие изменения.
Шаг 3 — Перейдите на панель управления проектом, щелкните раздел триггеров и нажмите « Добавить новый триггер» .
Шаг 4 — На следующем появившемся экране выберите триггер VCS , который будет использоваться для создания триггера, чтобы при регистрации в хранилище была запущена сборка.
Шаг 5 — Нажмите Показать дополнительные параметры и убедитесь, что выбраны параметры, показанные на следующем снимке экрана.
Шаг 6 — Нажмите Сохранить. Теперь вы увидите, что триггер успешно зарегистрирован, как показано на следующем снимке экрана.
Шаг 7 — Теперь пришло время проверить наш код в репозитории Git и посмотреть, что произойдет. Итак, давайте перейдем к нашей командной строке и выполним команду git add, чтобы подготовить измененные файлы.
Шаг 8 — Теперь введите команду git commit , и она внесет изменения в репозиторий Git.
Шаг 9. Если вы сейчас перейдете на экран «Обзор проектов», вы увидите, что новая сборка будет запущена и запущена.
Если вы видите вкладку «Журнал изменений» , вы увидите комментарий git, который запустил сборку.
Давайте попробуем это еще раз. Давайте сделаем еще одно изменение в файле Demo.aspx . Давайте выполним команду git add и команду git commit со следующим сообщением commit.
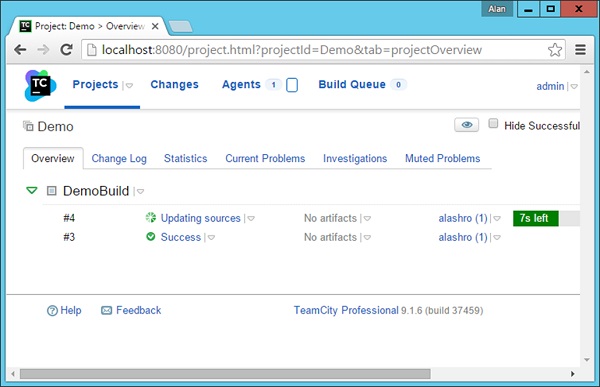
Теперь вы увидите, что сборка автоматически запускается на панели мониторинга проекта в TeamCity.
Сборка покажет сообщение об успехе.
Теперь вы увидите сообщение «Second commit», которое использовалось, когда изменение было зафиксировано в репозитории git .
Теперь мы успешно завершили первую часть процесса непрерывной интеграции.