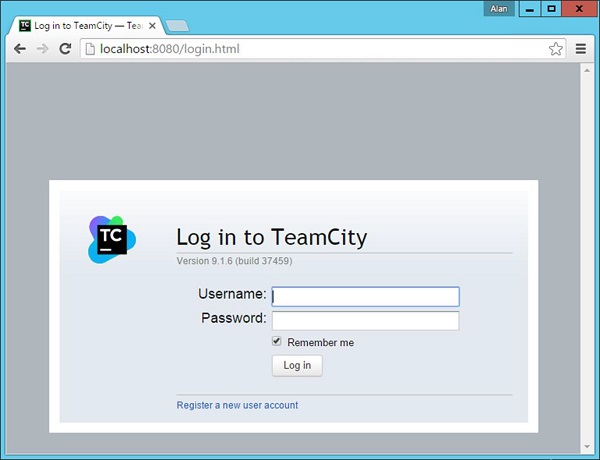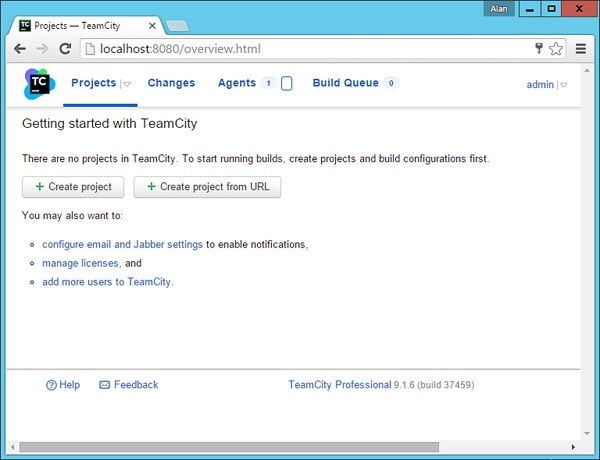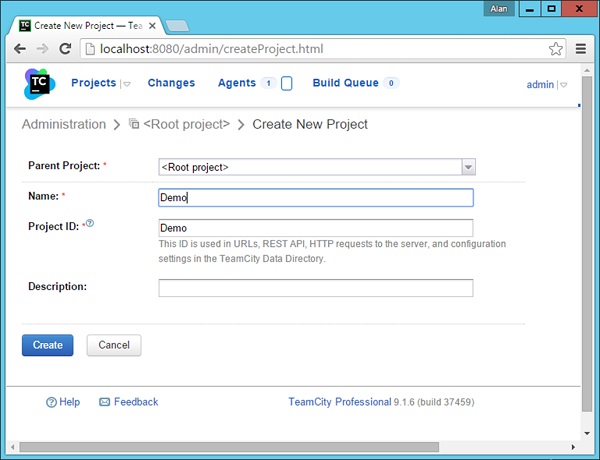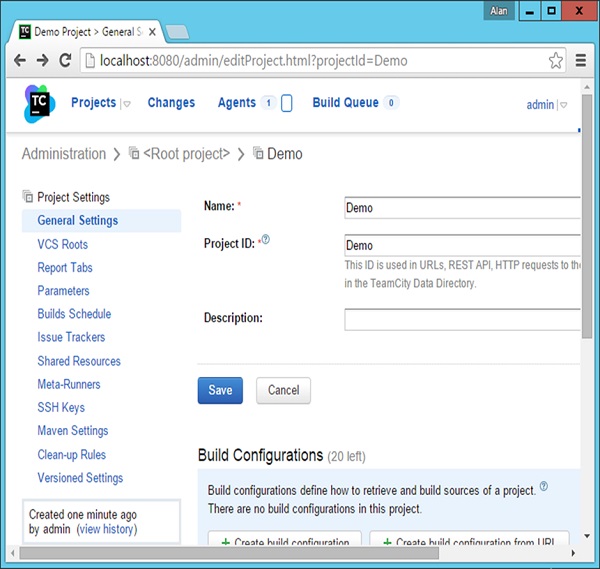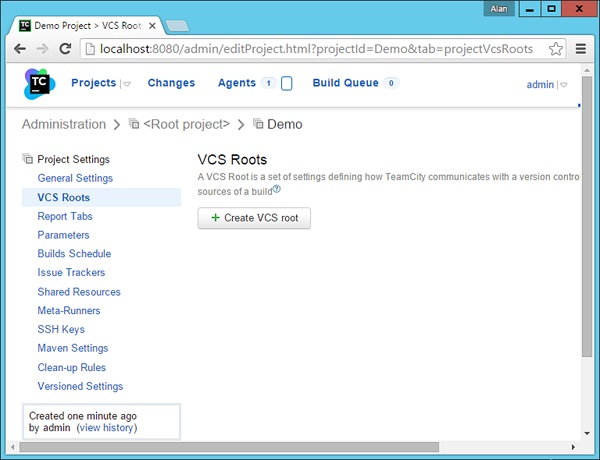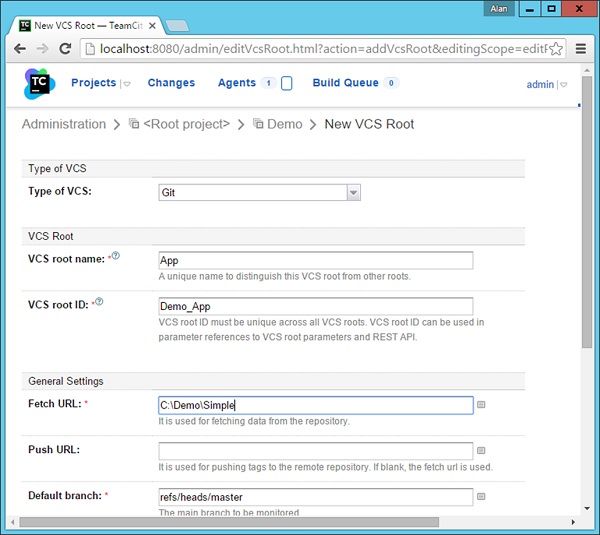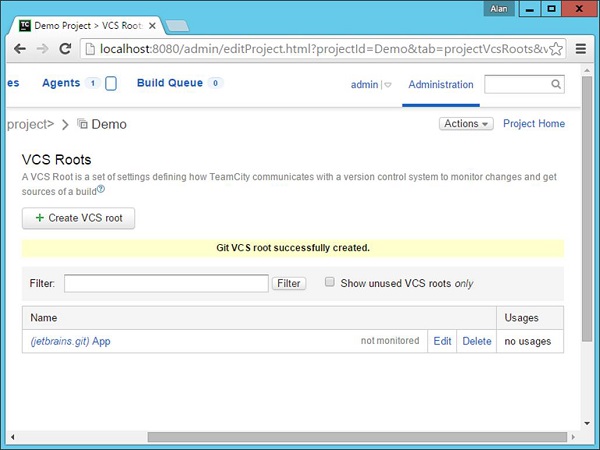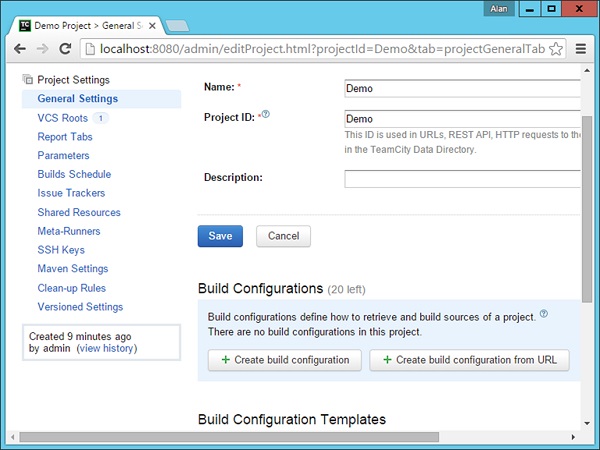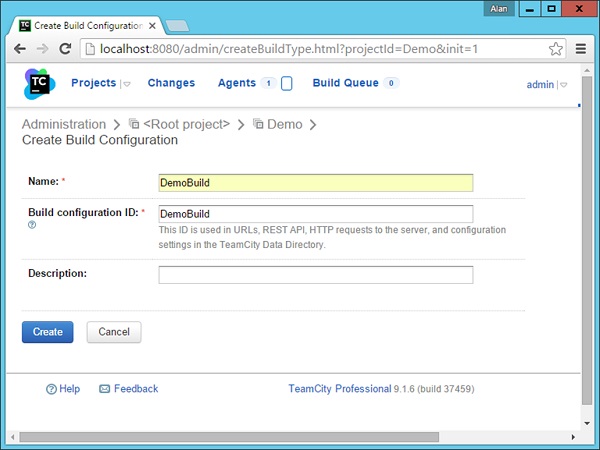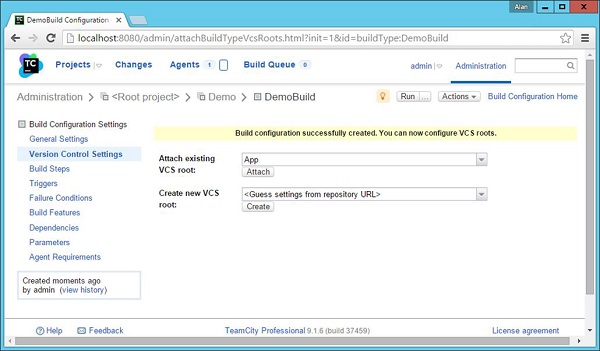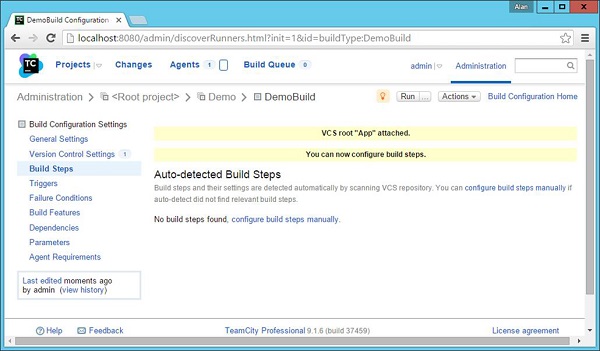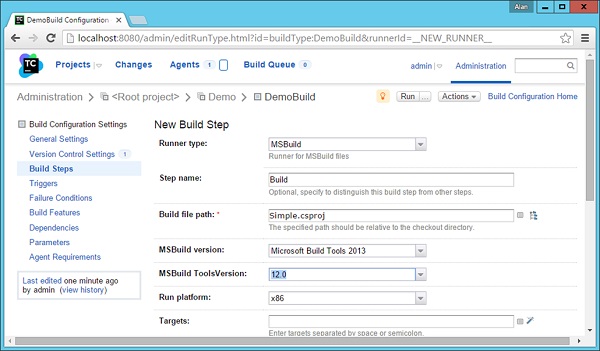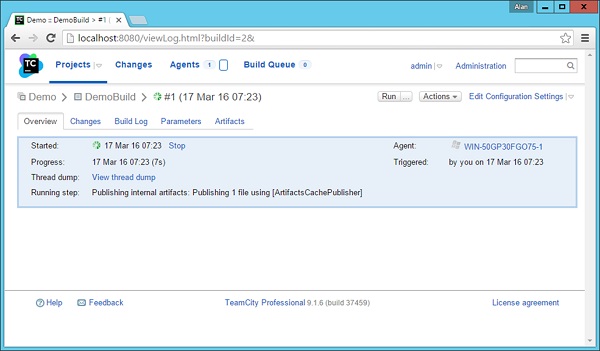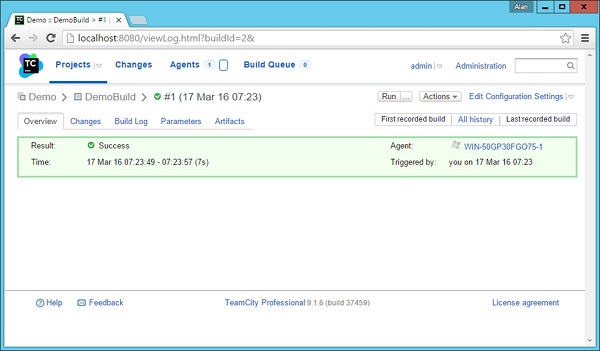Теперь, когда у нас есть исходный код в репозитории Git и весь наш исходный код работает на сервере сборки, пришло время создать проект на нашем сервере непрерывной интеграции. Это можно сделать с помощью следующих шагов —
Шаг 1 — Войдите в систему TeamCity. Перейдите по ссылке на вашем сервере непрерывной интеграции — http: // localhost: 8080 / login.html .
Введите учетные данные администратора и войдите на сервер.
Шаг 2 — После входа в систему вы увидите домашний экран. Нажмите Создать проект, чтобы начать новый проект.
Шаг 3 — Дайте имя проекту и нажмите «Создать», чтобы запустить проект. В нашем случае мы присваиваем нашему проекту имя «Demo», как показано на следующем снимке экрана.
Шаг 4 — Следующий шаг — упомянуть Git-репозиторий, который будет использоваться в нашем проекте. Помните, что в среде непрерывной интеграции сервер CI должен получить код из репозитория с поддержкой Git. Мы уже включили нашу папку проекта в Git-репозиторий на предыдущем шаге. В TeamCity вам нужно создать корень VCS. Для этого щелкните Корни VCS на главном экране проекта.
Шаг 5 — На следующем экране нажмите « Создать корень VCS», как показано на следующем снимке экрана.
Шаг 6 — На следующем экране, который появляется, выполните следующие шаги —
-
Укажите тип VCS как Git.
-
Дайте имя для корня VCS, это может быть любое дружественное имя. Мы дали название как приложение .
-
Присвойте URL-адрес Fetch как C: \ Demo \ Simple — это git- репозиторий без поддержки.
-
Если вы прокрутите экран вниз, вы увидите кнопку «Проверить соединение». Щелкните по нему, чтобы убедиться, что вы можете успешно подключиться к репозиторию с поддержкой Git.
Укажите тип VCS как Git.
Дайте имя для корня VCS, это может быть любое дружественное имя. Мы дали название как приложение .
Присвойте URL-адрес Fetch как C: \ Demo \ Simple — это git- репозиторий без поддержки.
Если вы прокрутите экран вниз, вы увидите кнопку «Проверить соединение». Щелкните по нему, чтобы убедиться, что вы можете успешно подключиться к репозиторию с поддержкой Git.
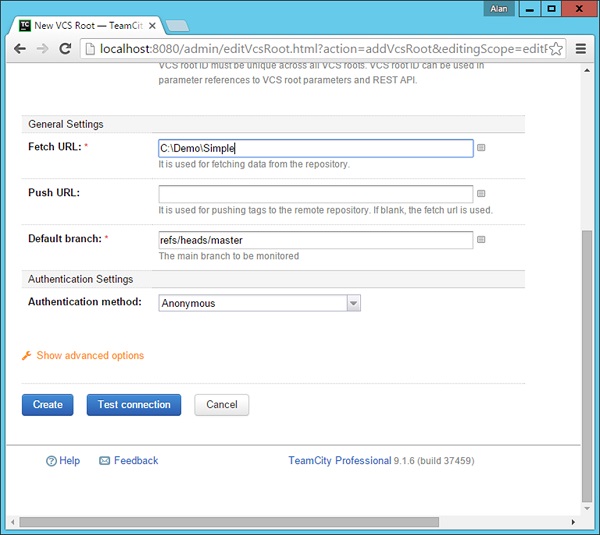
Шаг 7 — Нажмите «Создать», и вы увидите, что ваш репозиторий зарегистрирован, как показано на следующем рисунке.
Шаг 8 — Следующий шаг — создать конфигурацию сборки, которая будет использоваться для сборки проекта. Перейдите на экран своего проекта в TeamCity → Общие настройки . Нажмите Создать конфигурацию сборки.
Шаг 9 — На следующем экране дайте имя для конфигурации сборки. В нашем случае мы назвали его DemoBuild, а затем нажмите «Создать».
Шаг 10 — На следующем появившемся экране вам будет предложено выбрать репозиторий VCS, который был создан на предыдущих этапах. Поэтому выберите название «Приложение» и нажмите «Вложить».
Шаг 11 — Теперь на следующем всплывающем экране нам нужно настроить шаги сборки. Поэтому нажмите на ссылку « настроить шаги сборки вручную ».
Шаг 12 — На следующем экране сборки нам нужно ввести следующие детали —
-
Выберите тип Runner как MSBuild.
-
Дайте необязательное имя для имени шага.
-
Дайте имя файла, который нужно построить. Когда мы указываем MSbuild в предыдущих разделах, мы обычно видим, что мы даем опцию Simple.csproj . То же самое необходимо указать здесь.
-
Выберите версию MSBuild как «Microsoft Build Tools 2013».
-
Выберите MSBuild ToolsVersion как 12.0.
-
Прокрутите страницу вниз, чтобы сохранить настройки.
Выберите тип Runner как MSBuild.
Дайте необязательное имя для имени шага.
Дайте имя файла, который нужно построить. Когда мы указываем MSbuild в предыдущих разделах, мы обычно видим, что мы даем опцию Simple.csproj . То же самое необходимо указать здесь.
Выберите версию MSBuild как «Microsoft Build Tools 2013».
Выберите MSBuild ToolsVersion как 12.0.
Прокрутите страницу вниз, чтобы сохранить настройки.
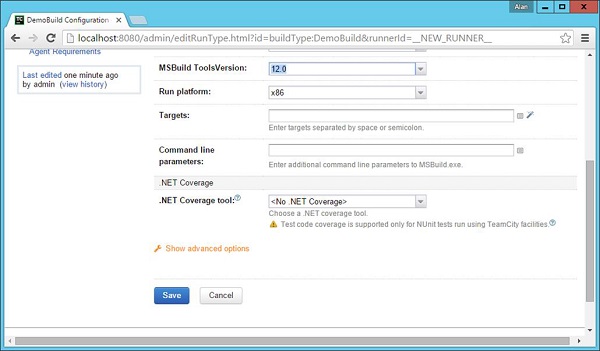
Шаг 13 — На следующем экране нажмите Run.
Вы увидите, что сборка вашего приложения сейчас выполняется.
Вы должны получить успешный экран, который является хорошим признаком того, что ваше решение строится правильно.
Вы также можете перейти в журнал сборки, чтобы увидеть все шаги, которые были выполнены сервером Continuous Integration, как показано на следующем снимке экрана.