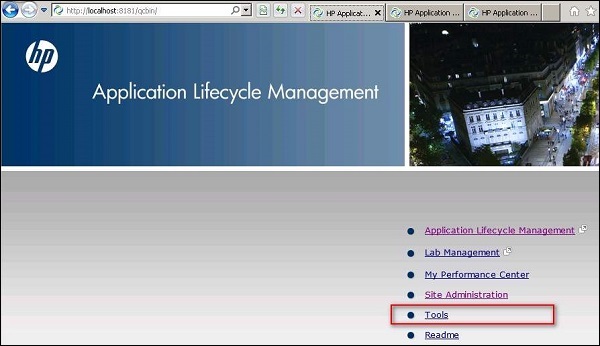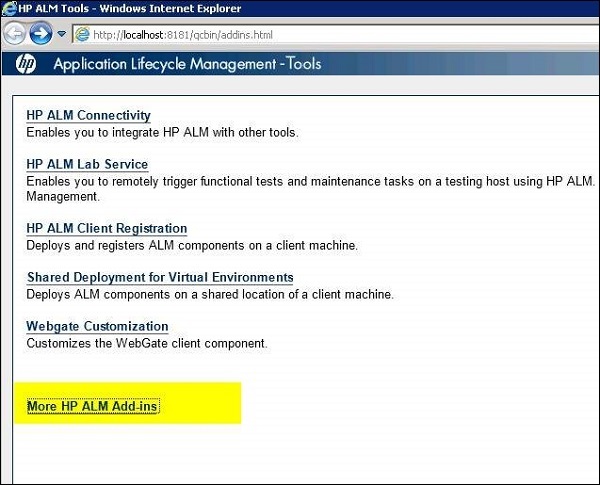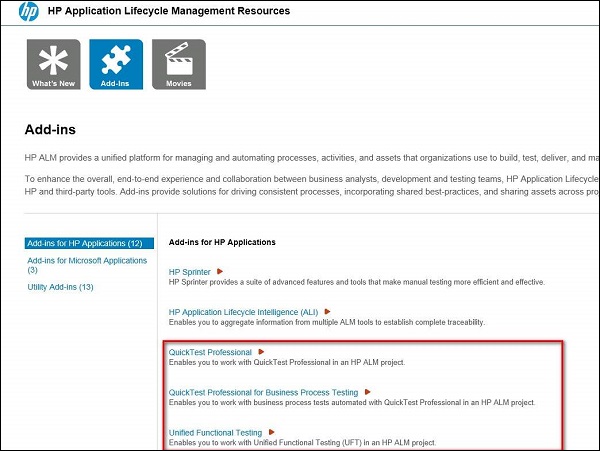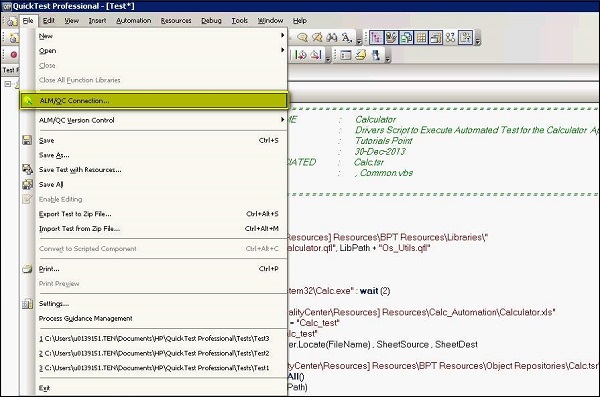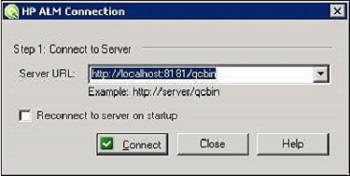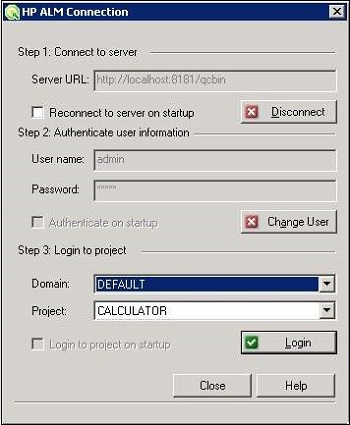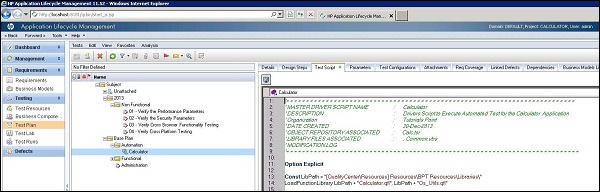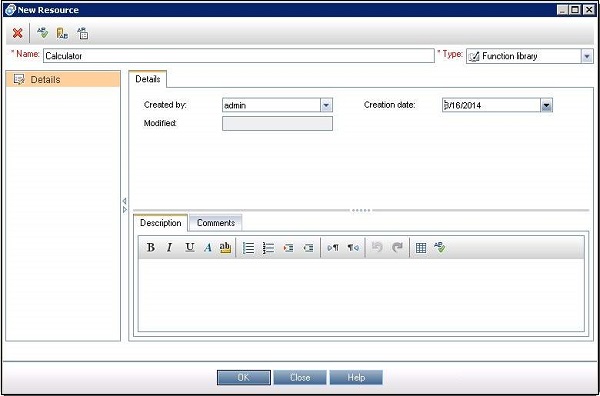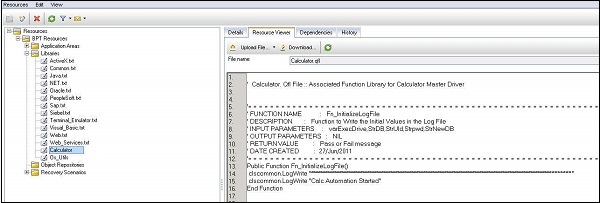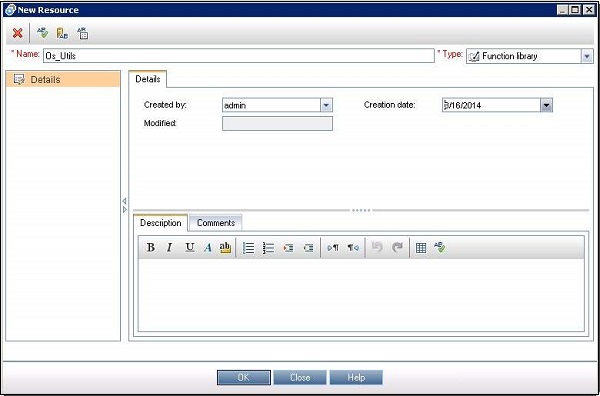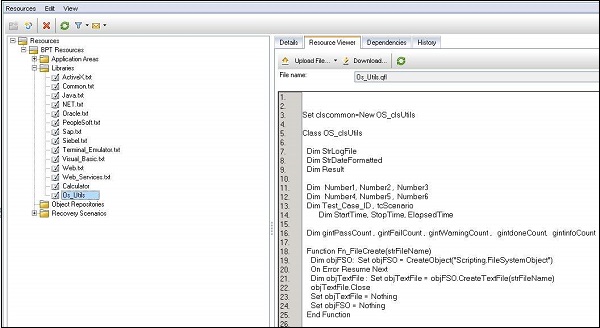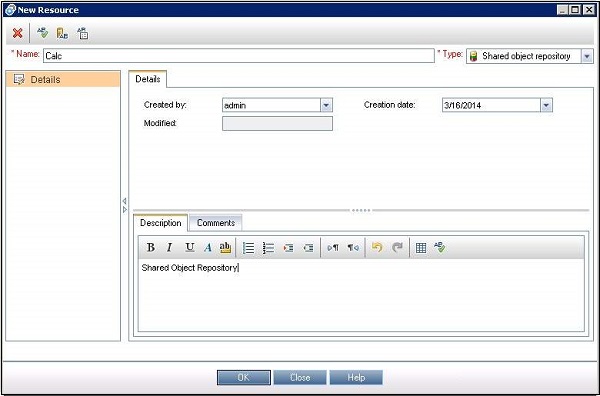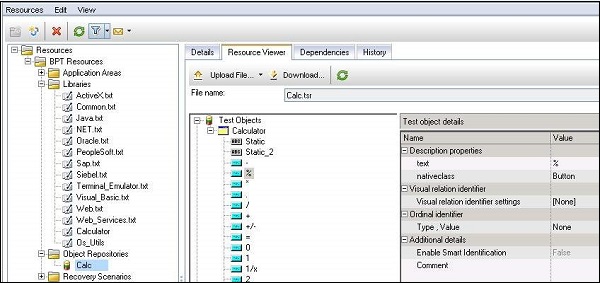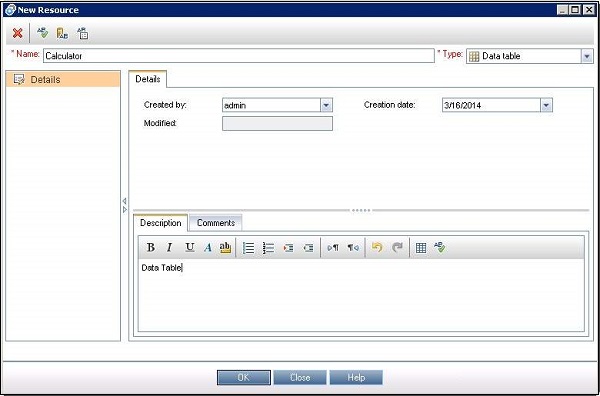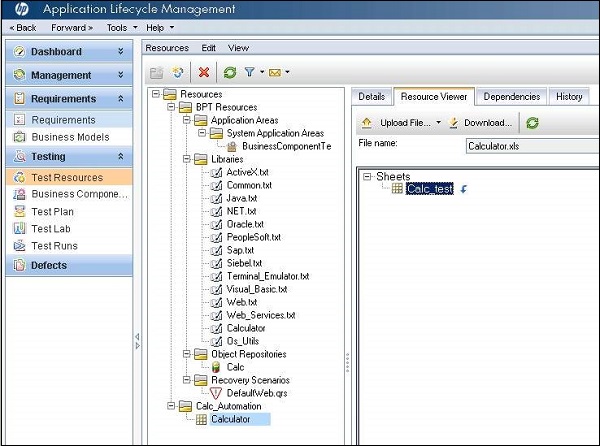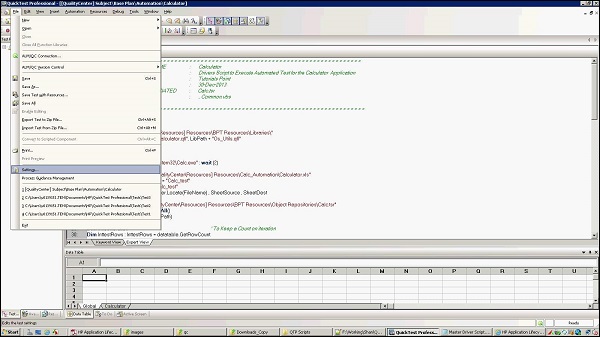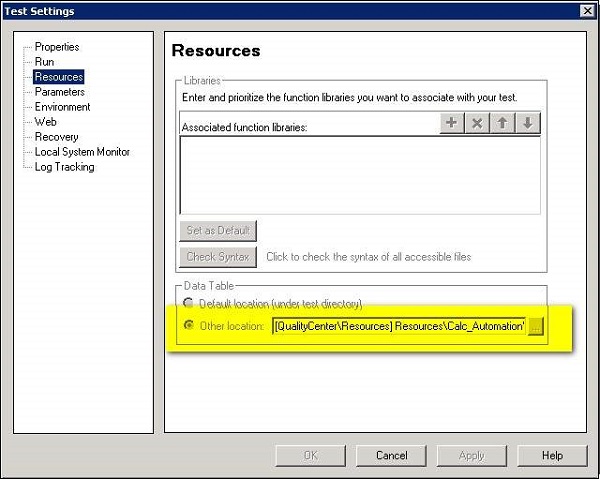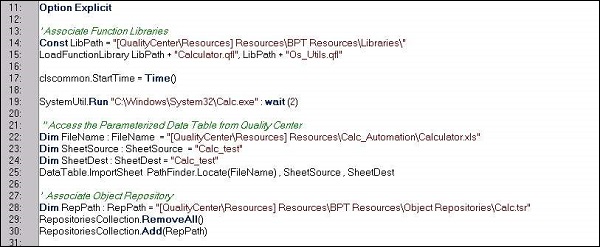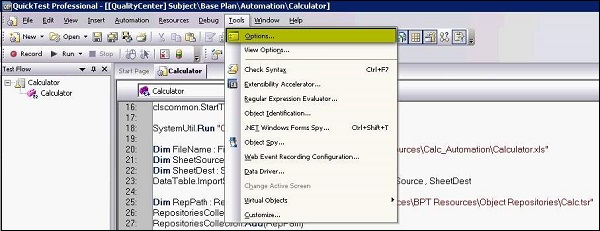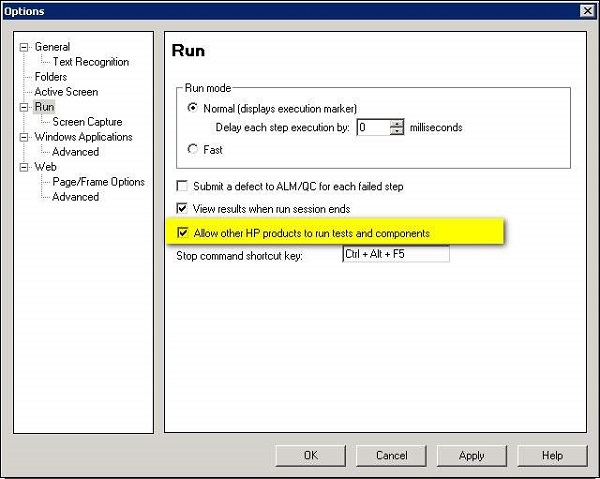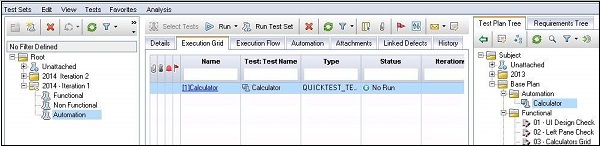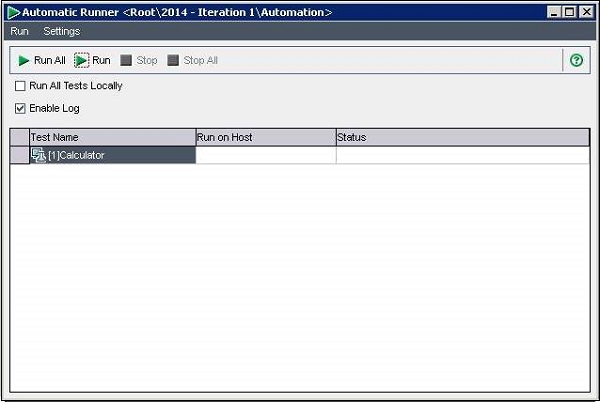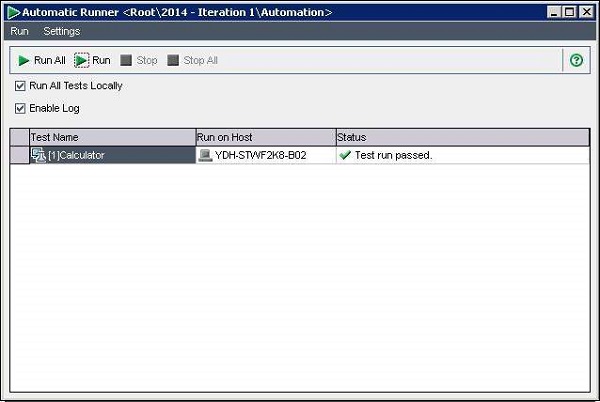В этом разделе мы узнаем, как интегрировать QTP и QC. Благодаря интеграции сценарии автоматизации QTP могут быть выполнены прямо из Центра качества. Для установления соединения первым шагом является установка необходимых дополнений. Мы поймем, как интегрировать, взяв примерный сценарий QTP и выполнив его из QC.
Шаг 1 — Перейдите на домашнюю страницу ALM и нажмите «Инструменты» в списке ссылок.
Шаг 2. Нажмите ссылку «Дополнительные надстройки HP ALM» на странице надстроек, как показано ниже.
Шаг 3. На странице надстроек выберите «Надстройки для приложений HP» и выберите «Quick Test Professional». В случае «Унифицированного функционального тестирования» (UFT) выберите соответствующие параметры и установите надстройки. Установка аналогична надстройкам HP-MS Office.
Шаг 4 — Установите соединение между QTP и QC, перейдя в «Файл» >> «Соединение ALM / QC».
Шаг 5 — Откроется диалоговое окно HP ALM Connection. Введите URL-адрес сервера, как показано в примере ниже.
Шаг 6 — После того, как URL верен, откроется диалоговое окно учетных данных. Тестер должен подключиться к соответствующей области проекта.
Шаг 7 — После успешного подключения ALM нам необходимо сохранить сценарий драйвера в Центре качества. Выберите ALM / QC Plan, как показано ниже.
Шаг 8 — После сохранения теста мы видим в ALM, где тип теста отображается как «Быстрый тест».
Шаг 9. После перехода на вкладку «Тестовый сценарий», которая появляется только в том случае, если тип теста имеет значение «Быстрый тест», сценарий, показанный на экране QTP, будет также отображаться в Центре качества.
Шаг 10. Другой необходимый компонент, необходимый для выполнения скрипта, — это файлы библиотеки, которые можно поместить в папку «Тестовые ресурсы».
Шаг 11 — Файл библиотеки функций можно добавить, создав новый ресурс типа «.qfl» или «.vbs».
Шаг 12 — Доступ к добавленному файлу библиотеки в Центре качества осуществляется с помощью средства просмотра ресурсов.
Шаг 13 — Если есть больше библиотечных файлов, то же самое добавляется путем создания нового ресурса типа «.qfl» или «.vbs».
Шаг 14 — Еще раз, добавленный файл библиотеки может быть доступен в Центре качества с помощью средства просмотра ресурсов.
Шаг 15 — Следующим зависимым компонентом для любого выполнения скрипта является «Репозиторий объектов», который снова помещается в раздел «Ресурсы».
Шаг 16 — Добавленный репозиторий объектов и его свойства можно просмотреть с помощью «средства просмотра ресурсов».
Шаг 17 — Настройка параметризованных данных с возможностью датирования также размещается в Центре качества в разделе «Ресурсы тестирования».
Шаг 18 — Таблицу добавленных данных можно просмотреть, используя «Средство просмотра ресурсов»
Шаг 19 — Datatable теперь также должен быть сопоставлен с настройками теста, чтобы их можно было выбрать во время выполнения. То же самое можно сделать, используя «Настройки» меню «Файл».
Шаг 20 — Откроется диалоговое окно «Настройки теста». Перейдите на вкладку «Ресурсы» и выберите таблицу данных, которую мы добавили в шаге 16.
Шаг 21. Теперь мы можем получить доступ к тем тестовым ресурсам, которые загружены в Quality Center в сценарии QTP, как показано ниже. Файлы библиотек и репозитории объектов связаны динамически.
Шаг 22. Теперь мы должны разрешить QTP взаимодействовать с другими продуктами HP. Это позволит QTP взаимодействовать с Quality Center. Перейти к «Инструменты» >> «Параметры»
Шаг 23. Теперь включите «Разрешить другим продуктам HP запускать тесты и компоненты», как показано ниже.
Шаг 24 — Следующий шаг — добавить тест в «Тестовую лабораторию» и выполнить тест. Процедура добавления тестов в тестовую лабораторию остается такой же, как и при ручных тестах.
Шаг 25. После нажатия «Выполнить» откроется автоматический запуск и включите «Выполнить все тесты локально» и нажмите «Выполнить».
Шаг 26 — После завершения выполнения результат теста отображается в том же диалоговом окне «Автоматический запуск».
Шаг 27 — В Test Lab отчет QTP загружается автоматически. Пользователь может щелкнуть «Отчет о запуске», чтобы узнать более подробную информацию о выполнении.