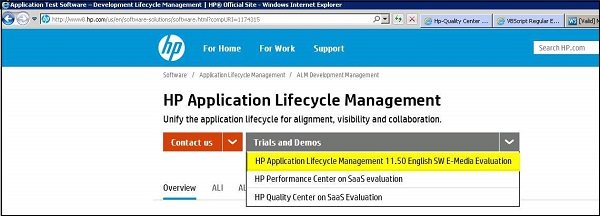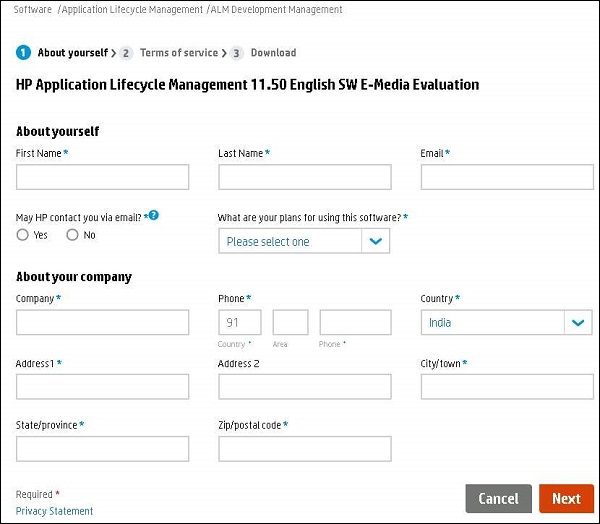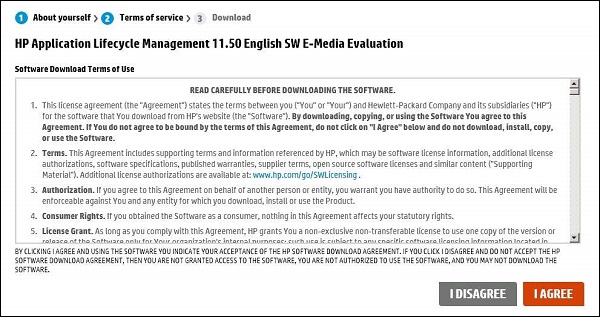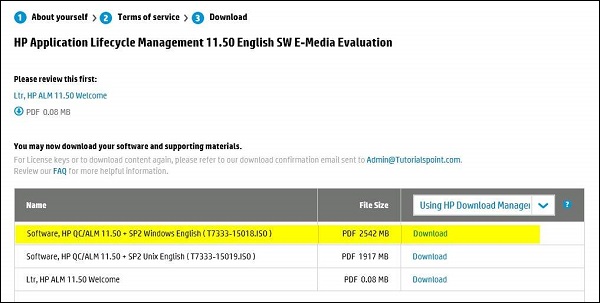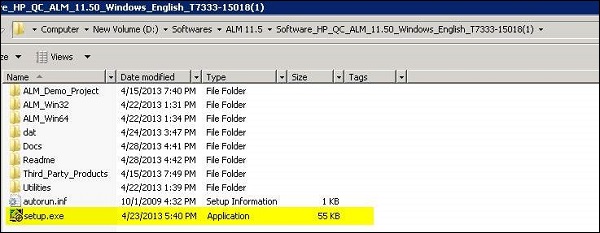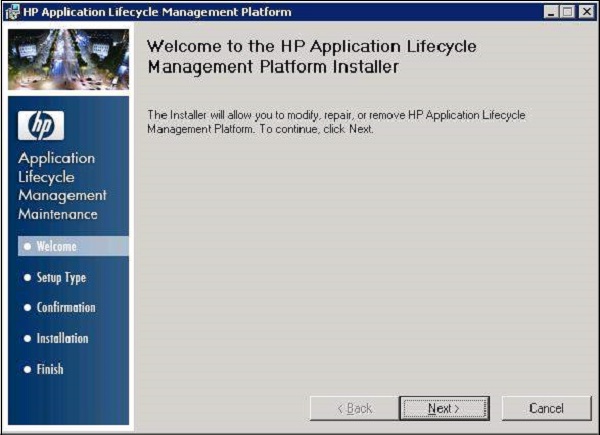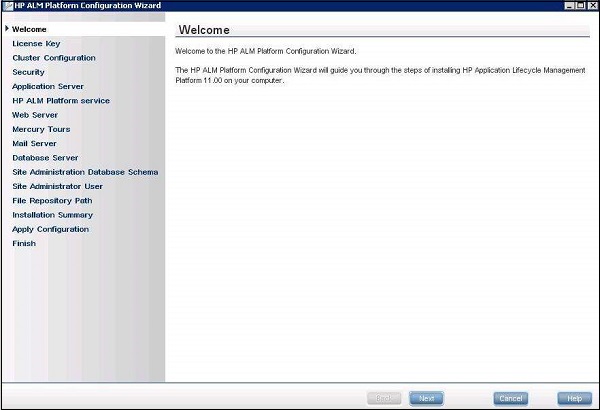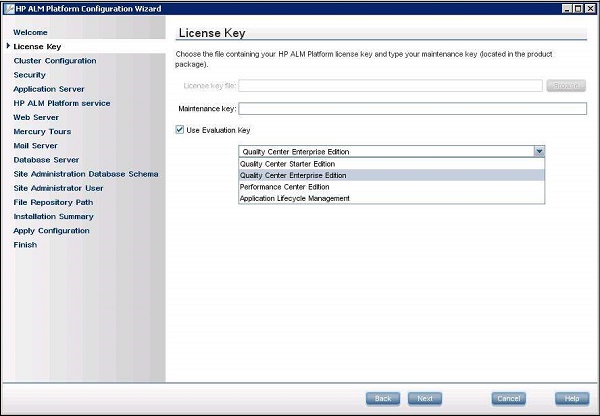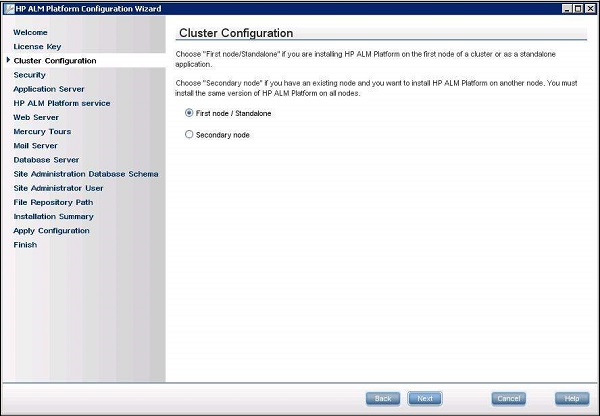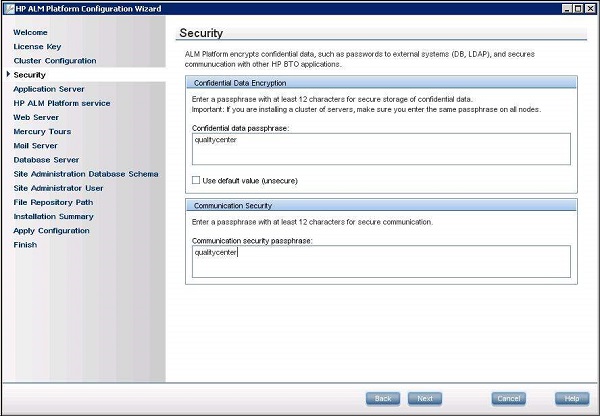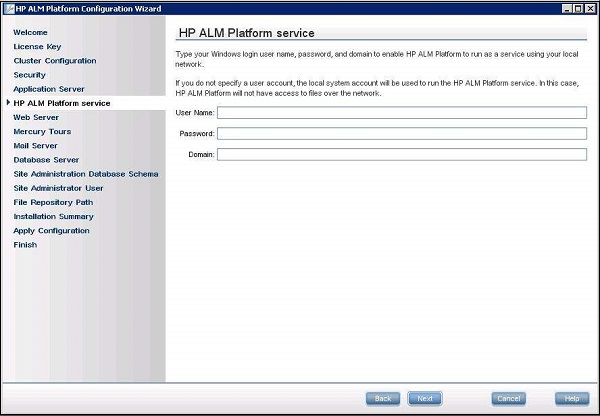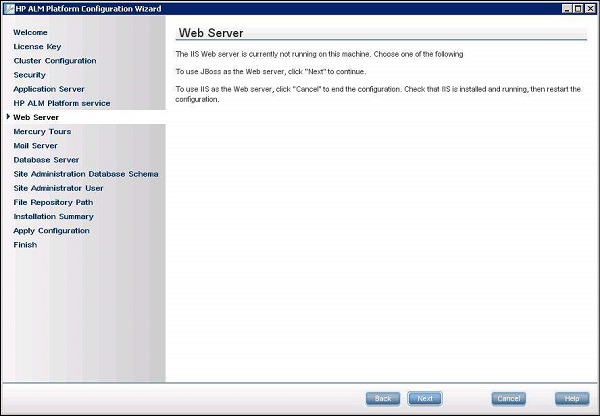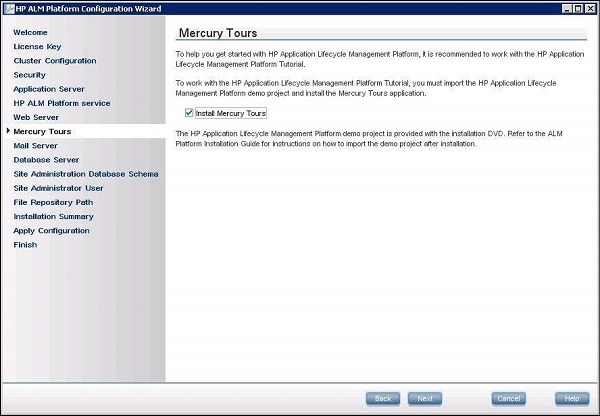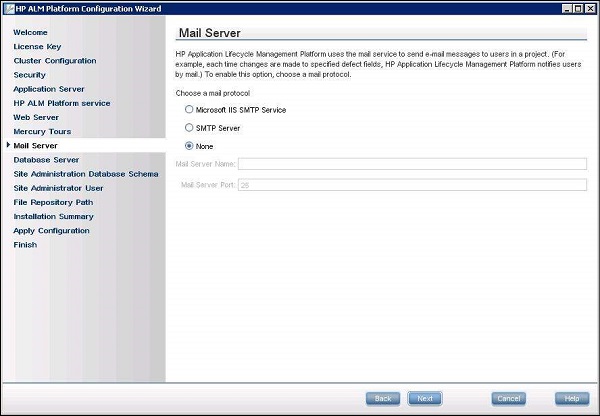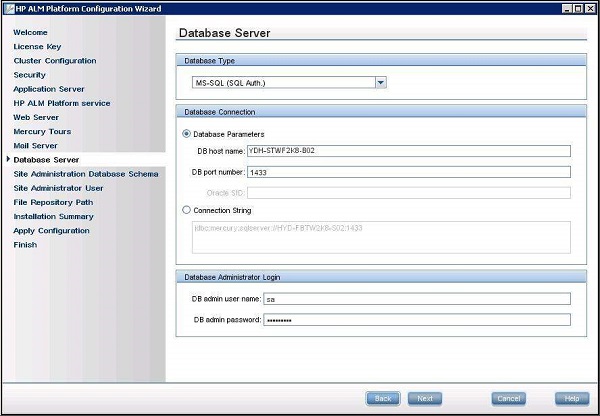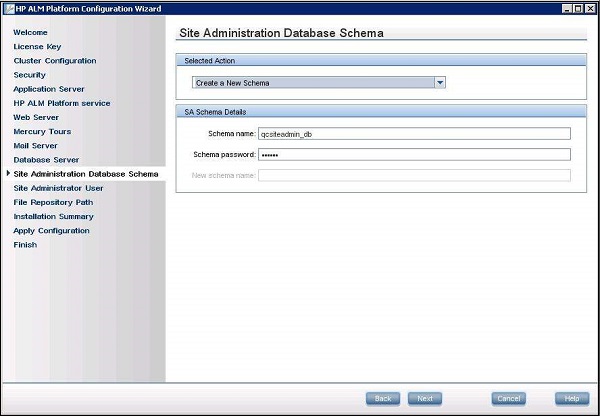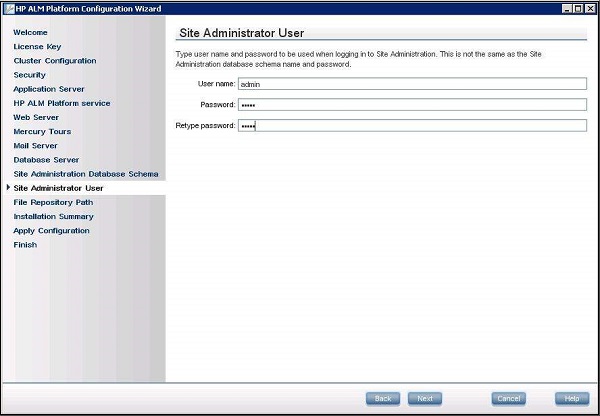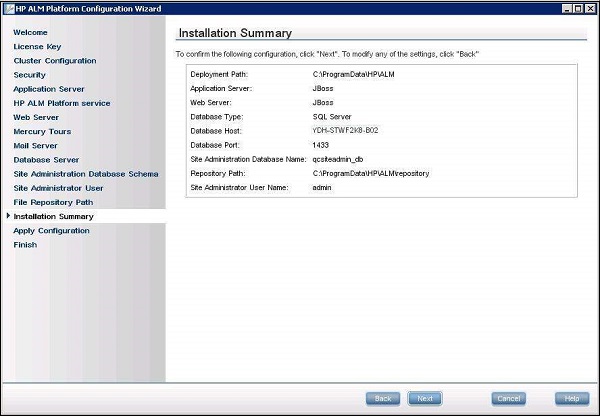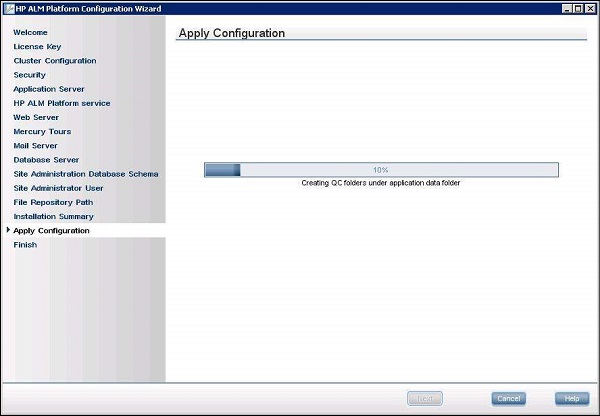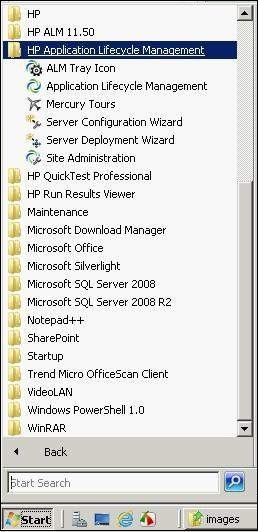Настройка среды HP Quality Center — сложный процесс, и это НЕ обычная установка, которую мы выполняем в операционной системе Windows.
Корпоративная установка будет распространяться, однако для целей обучения / оценки можно установить пробную версию HP-ALM 11.5x на отдельном сервере. Также необходимо тщательно позаботиться о предпосылках, чтобы выполнить успешную установку.
Предварительные условия для установки QC
В целях оценки и клиент, и сервер могут находиться в одной и той же системе, и в этой главе мы сделаем такую установку.
Поддерживаемые операционные системы Windows
Поддерживается только следующий список ОС Windows, поэтому необходимо убедиться, что HPALM установлен только в одной из следующих ОС Windows —
- Microsoft Windows Server 2008 Enterprise SP2 32 бит / 64 бит
- Microsoft Windows Server 2008 R2 Enterprise SP1, 64-разрядная версия
- Microsoft Windows Server 2012 Standard 64-разрядная версия
- Microsoft Windows Server 2012 R2 Стандартный 64-разрядный
Поддерживаемые базы данных
Прежде чем приступить к установке HP-ALM-, убедитесь, что в вашей системе установлена одна из следующих баз данных.
- Oracle 10.2.0.5
- Oracle 11.2.0.3
- Oracle 11.2.0.4
- Microsoft SQL Server 2005 с пакетом обновления 4 (SP4)
- Microsoft SQL Server 2008 R2 с пакетом обновления 1
- Microsoft SQL Server 2008 R2 с пакетом обновления 2
Поддерживаемые серверы приложений
Убедитесь, что на сервере установлен любой из следующих AppServers:
- Apache 2.2
- Microsoft IIS 7.0
- Microsoft IIS 7.5
- Microsoft IIS 8.0
- Microsoft IIS 8.5
Поддерживаемые браузеры
Доступ к HP ALM возможен только с помощью браузеров на базе Active X, поэтому Internet Explorer является единственным поддерживаемым браузером —
- Microsoft Internet Explorer 8
- Microsoft Internet Explorer 9
- Microsoft Internet Explorer 10
- Microsoft Internet Explorer 11
Скачивание Hp-ALM
Ниже приведены инструкции по загрузке 30-дневной пробной версии HP-ALM с веб-сайта HP.
Шаг 1. Запустите следующий URL — http://www8.hp.com/us/en/software-solutions/software.html?compURI=1174315
Шаг 2. Нажмите «Испытания и демонстрации» и выберите «HP Application LifeCycle Management 11.50 English SW E-Media Evaluation», как показано ниже —
Шаг 3 — Заполните все необходимые данные и нажмите «ДАЛЕЕ», как показано ниже —
Шаг 4 — Примите условия Программного обеспечения и нажмите «ДАЛЕЕ», как показано ниже
Шаг 5 — Появится ссылка на скачивание и выберите нужную версию, которую вы хотите установить (windows / Unix)
Установка HP-ALM
Шаг 1 — После загрузки файла ISO разархивируйте содержимое, а после разархивирования структура папок будет такой, как показано ниже —
Шаг 2 — После открытия экрана приветствия нажмите кнопку «СЛЕДУЮЩАЯ», как показано ниже. Продолжайте нажимать кнопку «Далее», пока не дойдете до экрана «Готово».
Шаг 3. После завершения откроется мастер настройки платформы HP ALM, как показано ниже.
Шаг 4 — Открывается вкладка «Лицензионный ключ», и пользователю необходимо выбрать «Управление жизненным циклом приложения», чтобы мы могли получить доступ ко всем функциям пакета.
Шаг 5 — Откроется вкладка «Конфигурация кластера» и выберите «Автономный», так как мы установим все сервисы на автономный хост, а НЕ как распределенную систему.
Шаг 6 — Откроется вкладка «Безопасность». Здесь вам нужно ввести пароль так, чтобы в нем было не менее 12 символов.
Шаг 7 — Откроется вкладка сервера приложений. Выберите «Сервер приложений Jboss» и разрешите все остальные значения по умолчанию.
Шаг 8 — Откроется вкладка Обслуживание платформы HP ALM. Оставьте это поле пустым, чтобы ваша учетная запись Windows использовалась в качестве идентификатора пользователя для запуска служб ALM.
Шаг 9 — Откроется окно выбора веб-сервера. Мы будем использовать JBOSS в качестве веб-сервера. Следовательно, нам не нужно ничего выбирать, а просто нажать кнопку «СЛЕДУЮЩАЯ».
Шаг 10 — Если вы хотите установить образец приложения «Mercury Tours», выберите и нажмите «ДАЛЕЕ».
Шаг 11 — Для настройки почтового сервера добавьте имя SMTP-сервера SMTP или MS IIS или выберите «Нет» и нажмите «ДАЛЕЕ». Этот параметр сервера позволит вам взаимодействовать с другими пользователями QC по электронной почте или запускать электронную почту в зависимости от настроек.
Шаг 12 — Выберите правильную конфигурацию сервера базы данных. Обратите внимание, что база данных соответствует той, которая уже установлена на сервере. Учетные данные пользователя должны иметь права для создания базы данных на сервере. Только если все значения поля верны, он переходит к следующему экрану.
Шаг 13 — Откроется окно конфигурации схемы базы данных администрирования сайта. Убедитесь, что вы даете уникальное имя схемы БД, где будут храниться все данные администратора QC.
Шаг 14 — Введите учетные данные пользователя Администратора сайта. НЕ забывайте запоминать эти учетные данные, чтобы вы могли войти в QC с помощью этих учетных данных после успешной установки.
Шаг 15 — Путь к хранилищу файлов — это место, где будут сохранены все активы, связанные с КК, которые мы создадим.
Шаг 16 — Откроется окно «Сводка установки», в котором показана полная сводка выбранной конфигурации. Если пользователь желает внести какие-либо изменения, он может сделать это, вернувшись к предыдущему окну.
Шаг 17 — Применить конфигурацию показывает, что выбранные компоненты будут установлены с выбранной конфигурацией. После завершения сообщение выдается пользователю, если установка прошла успешно.
Запуск HP-ALM
Шаг 1. После успешной установки HP-ALM ALM можно запустить из меню «Пуск», как показано ниже.
Шаг 2 — После установки мы также можем запустить ALM, введя следующий URL в Интернете. Explorer — http: // localhost: 8181 / qcbin /
ALM откроется, как показано ниже.