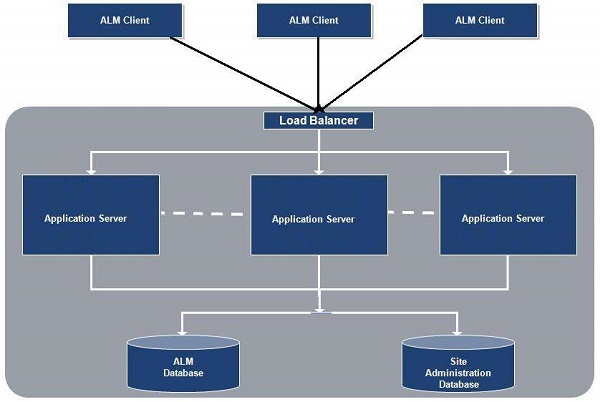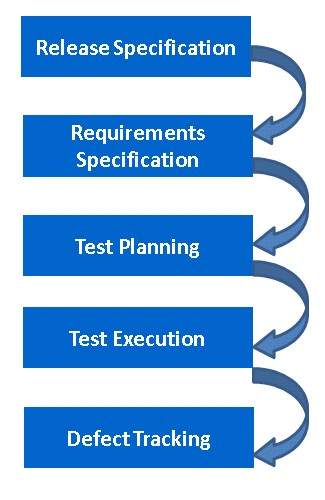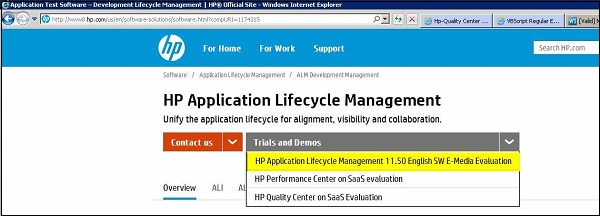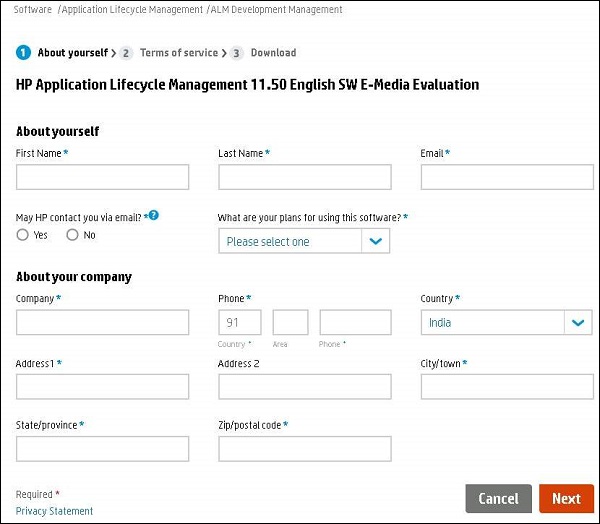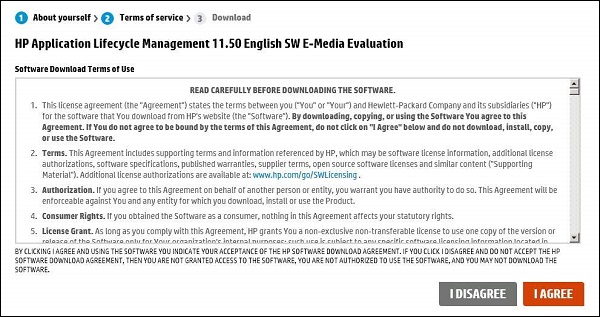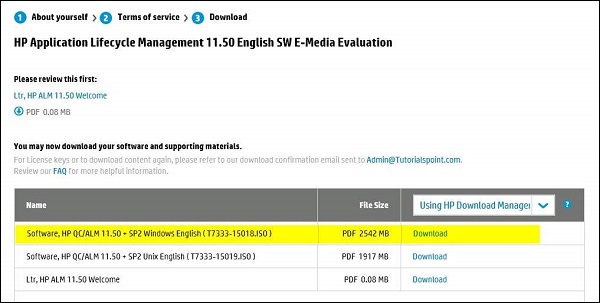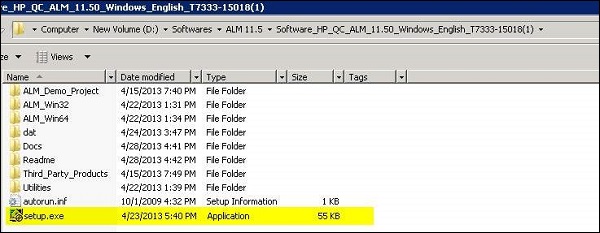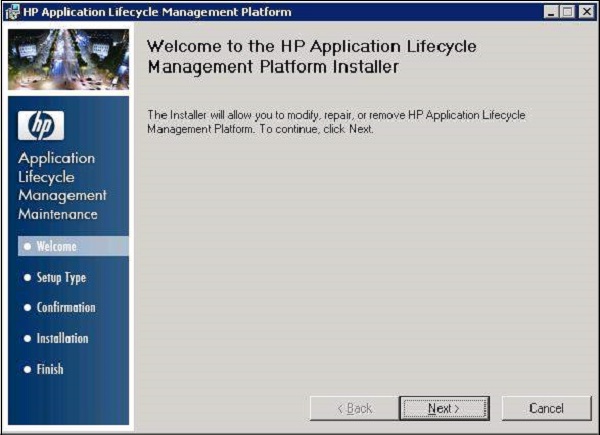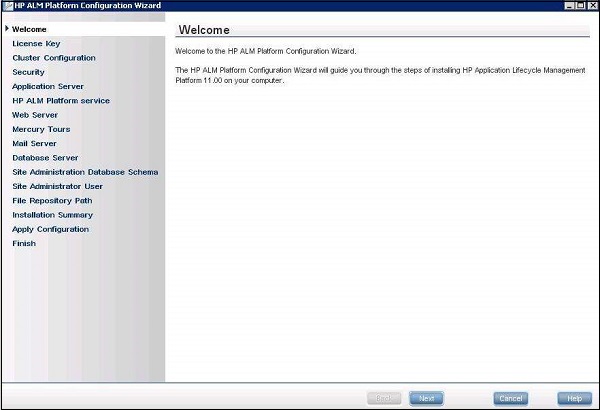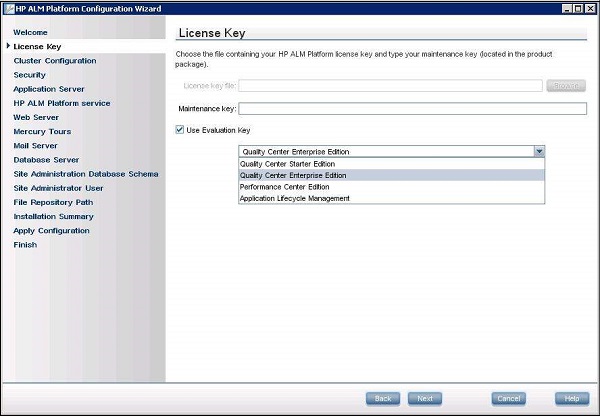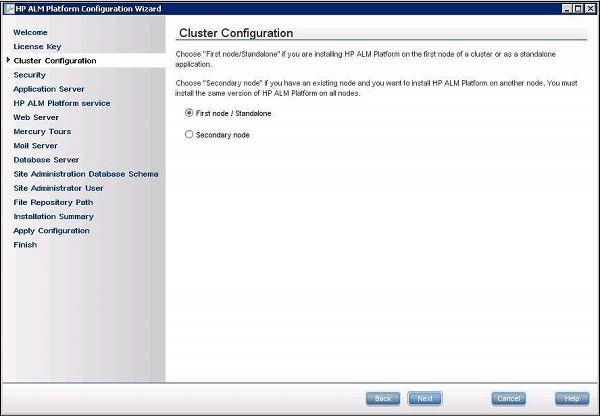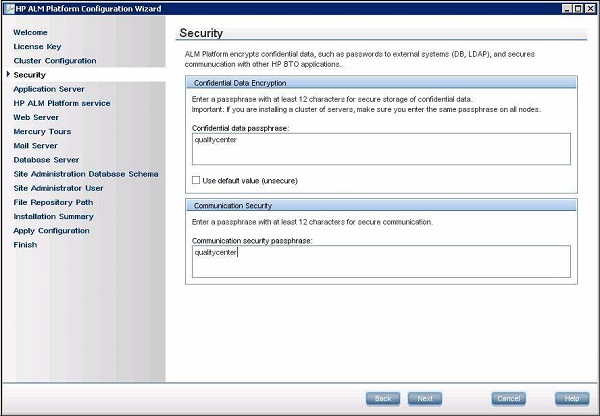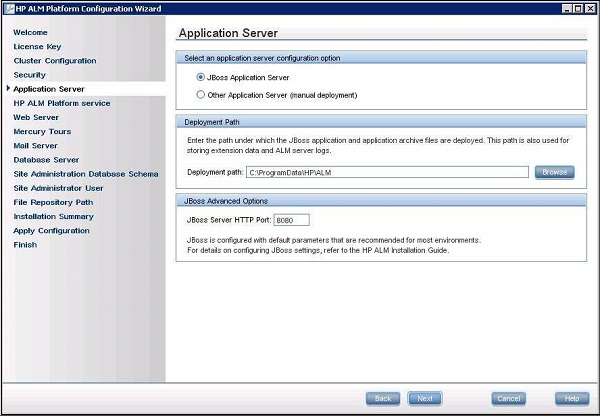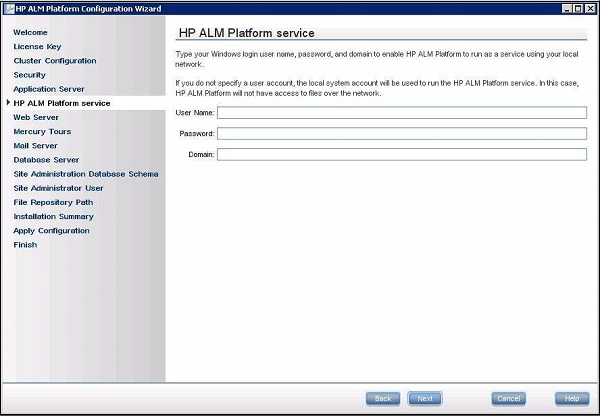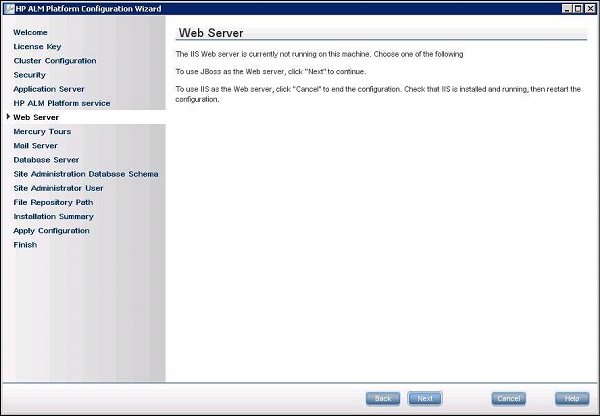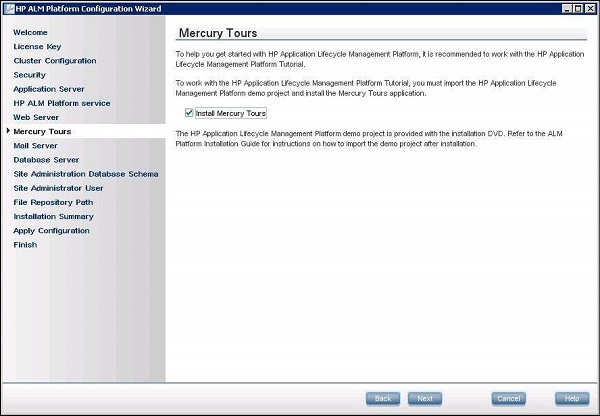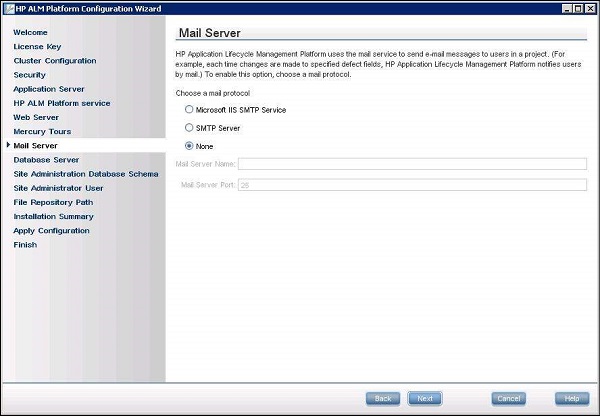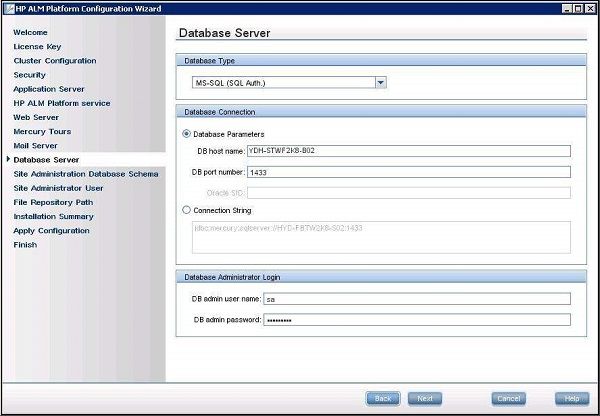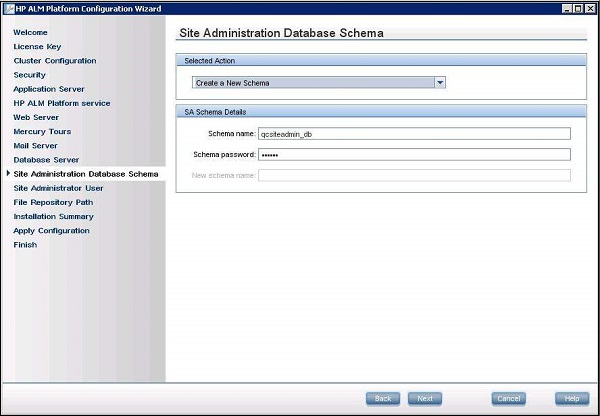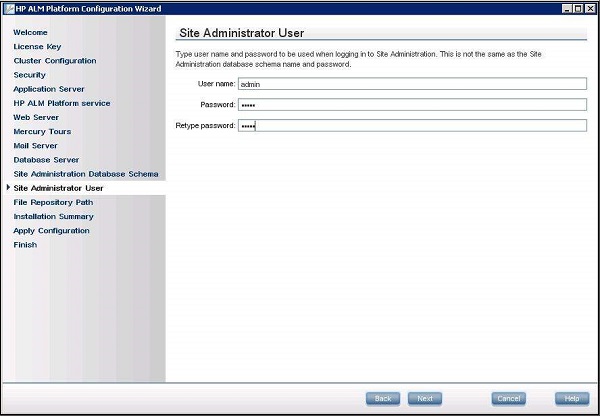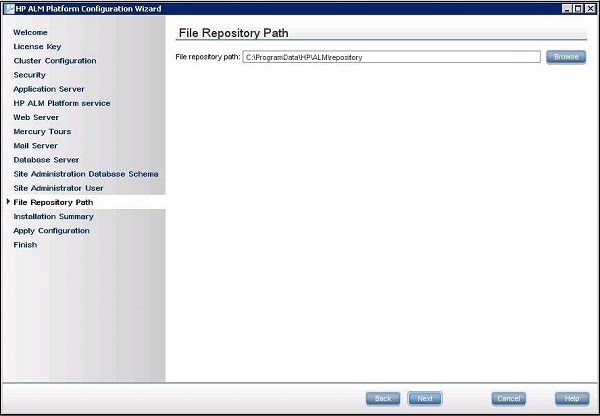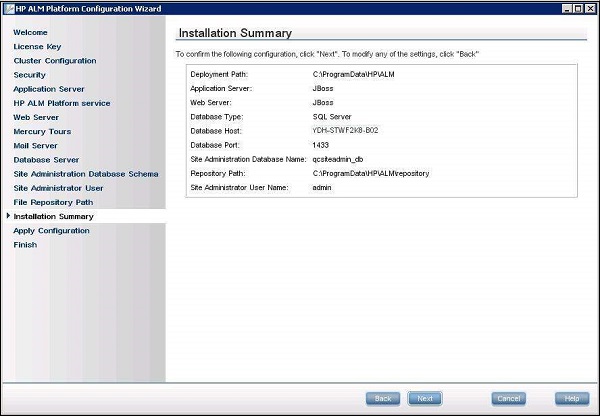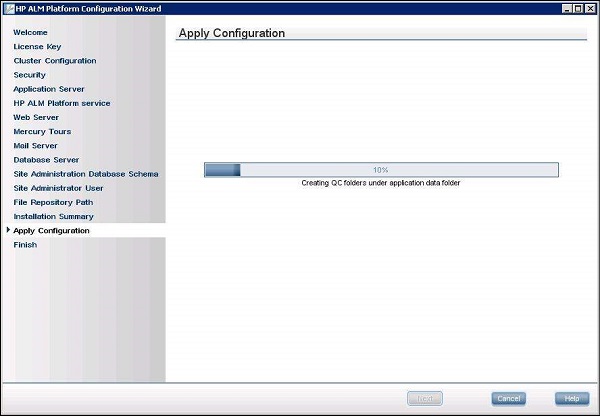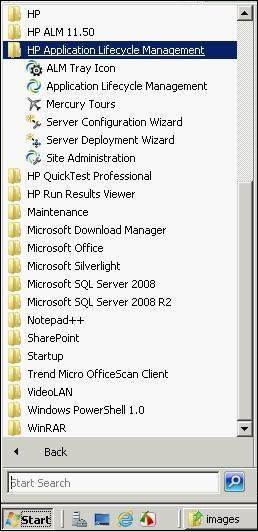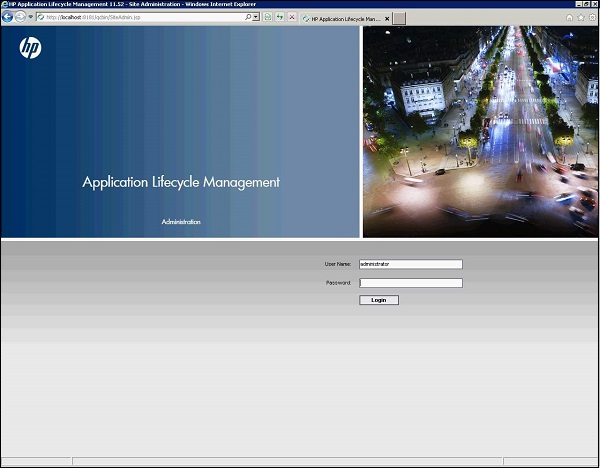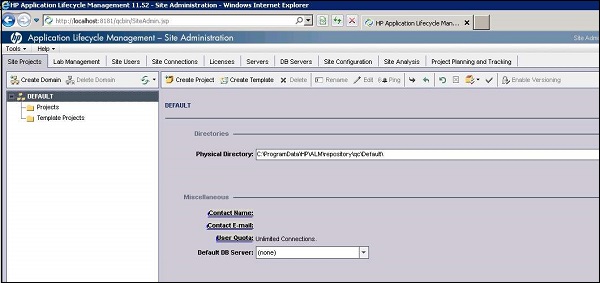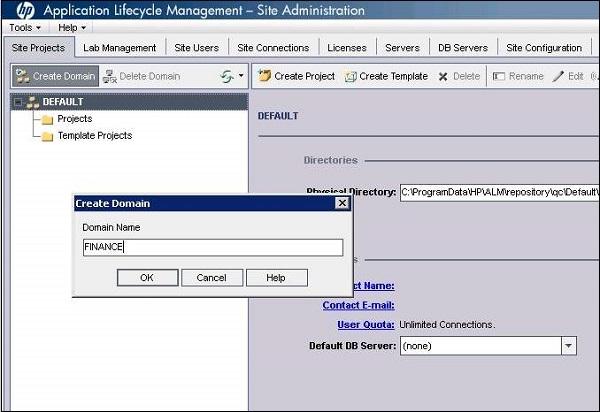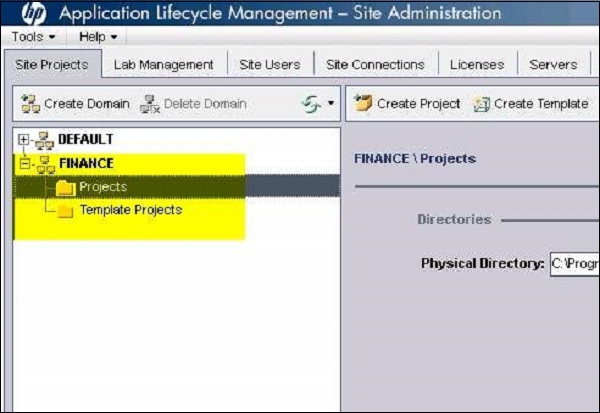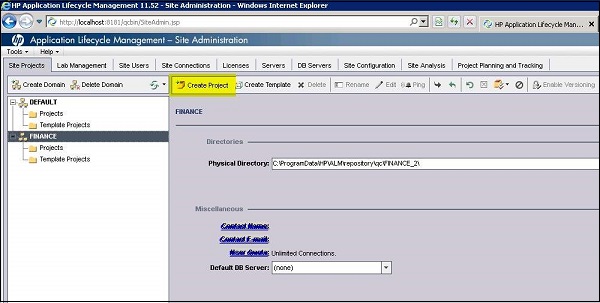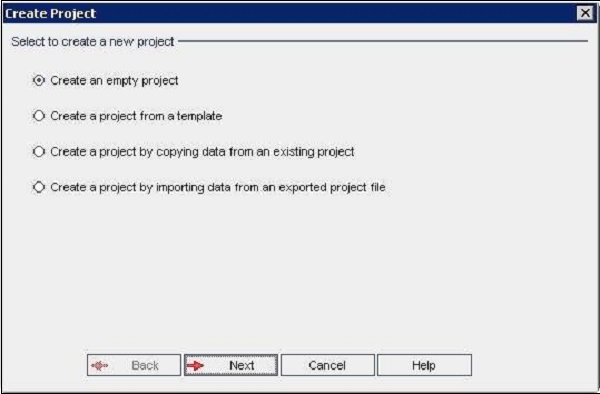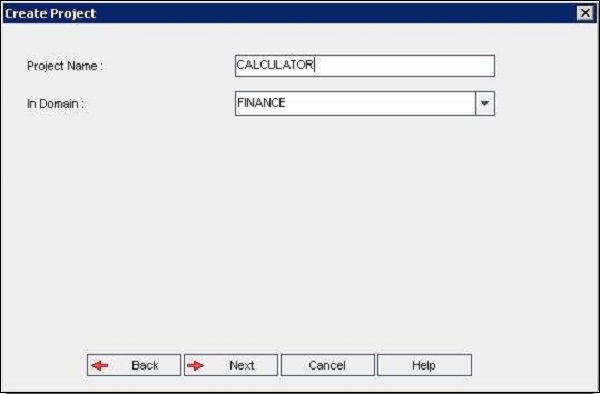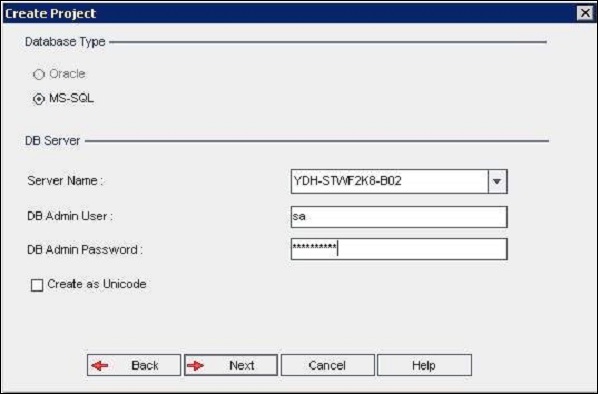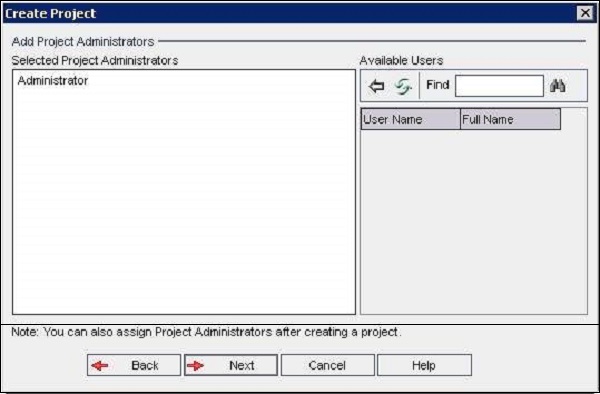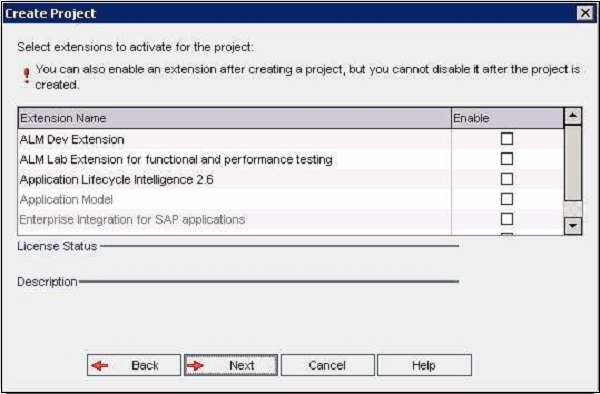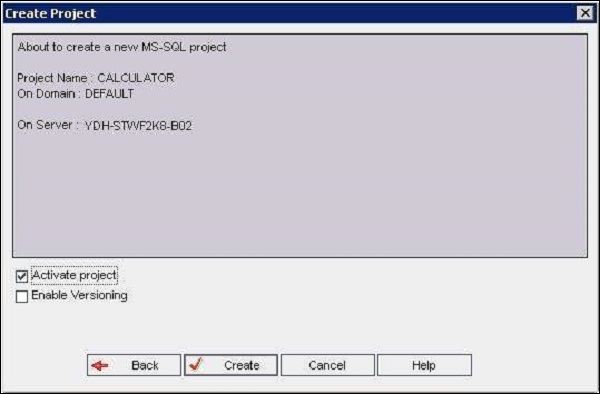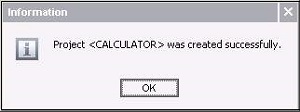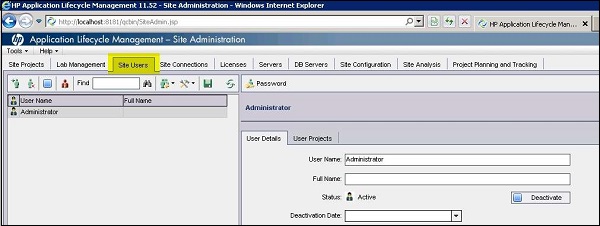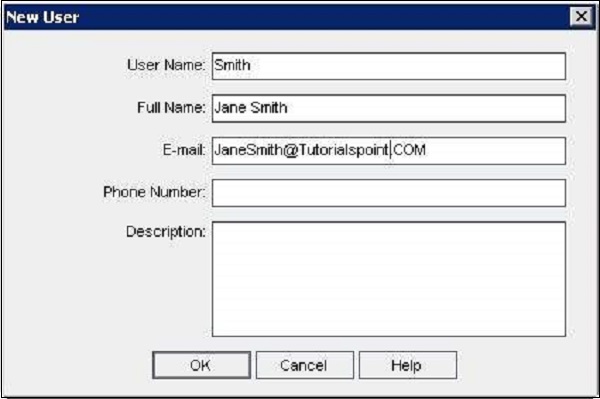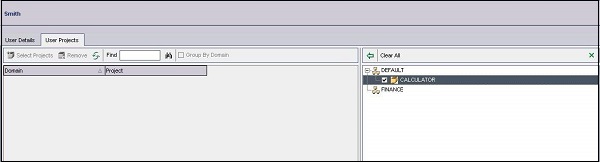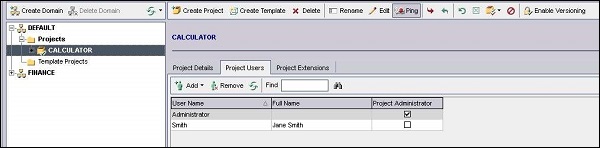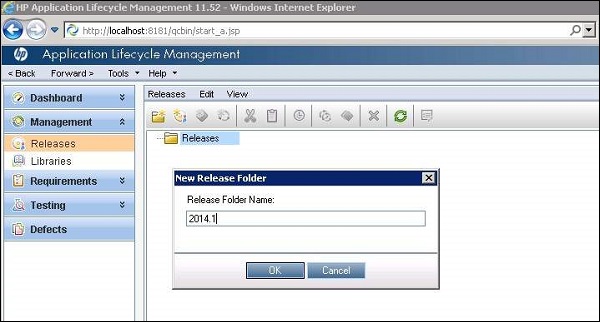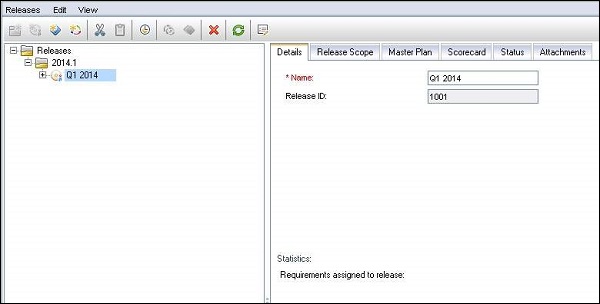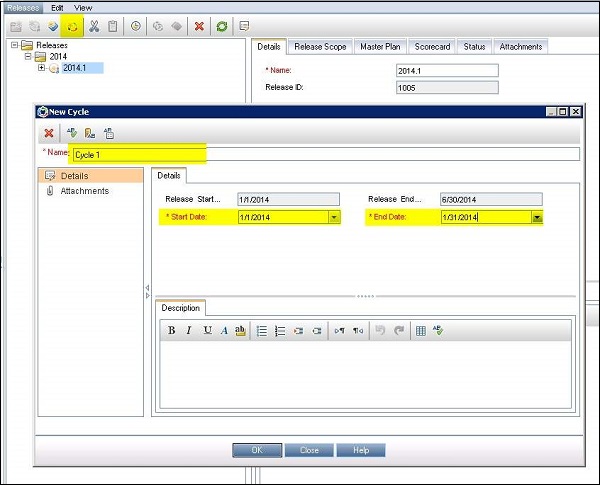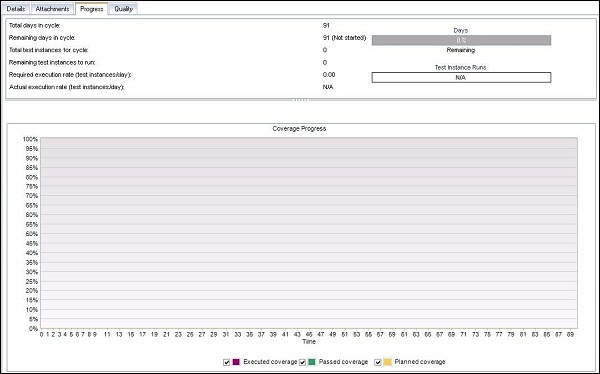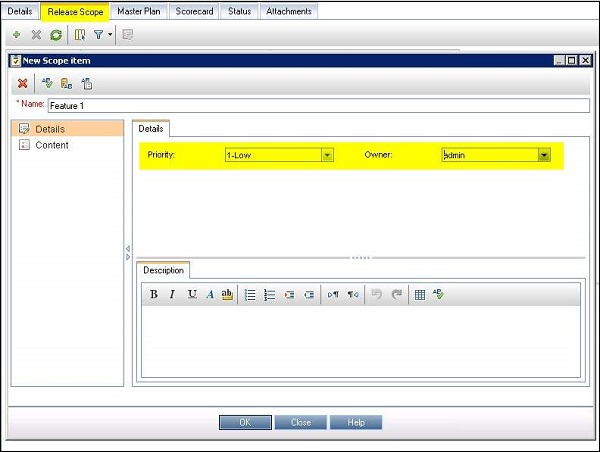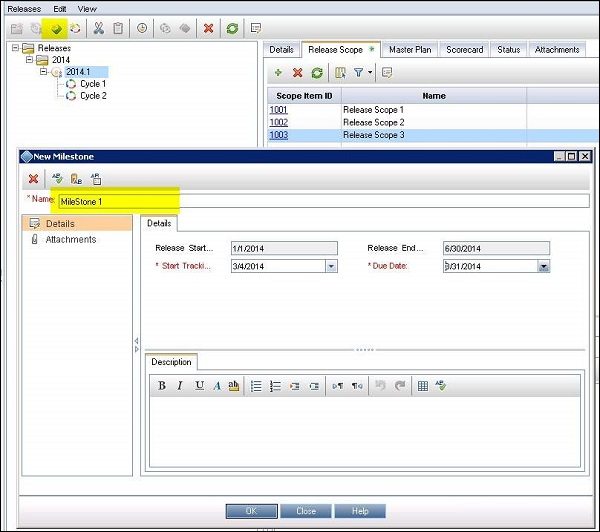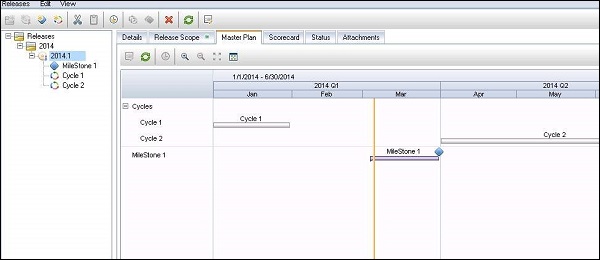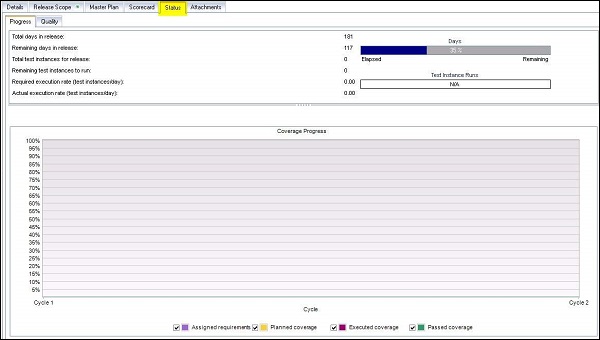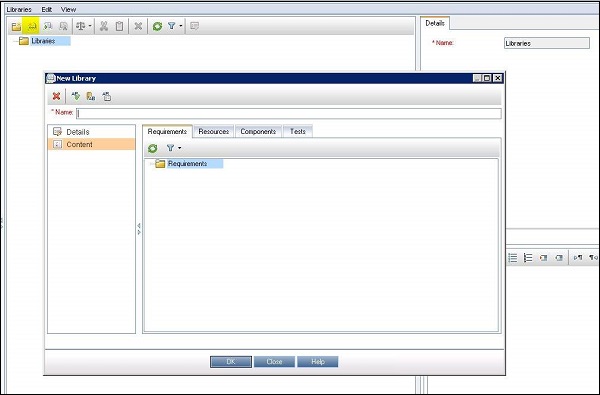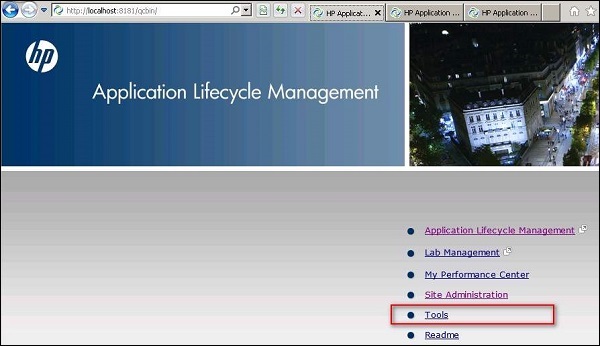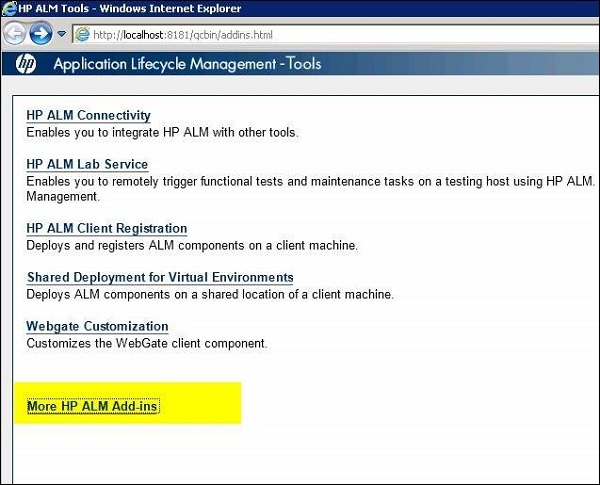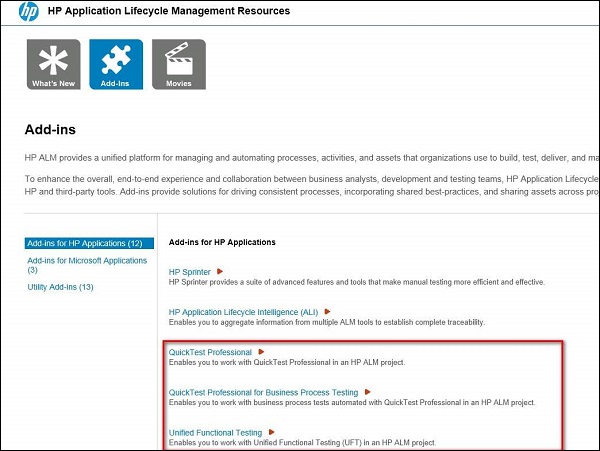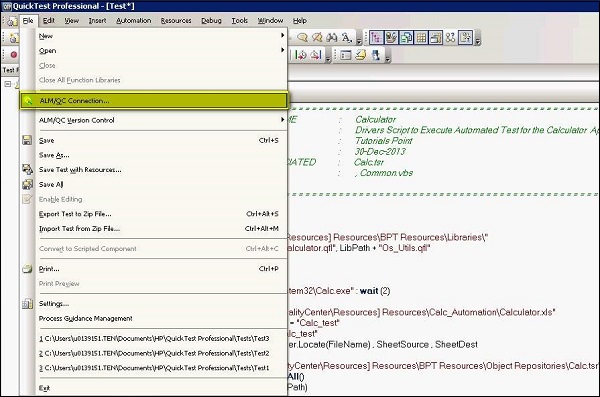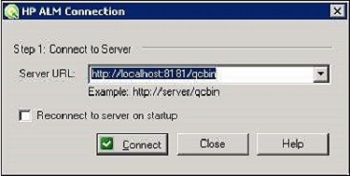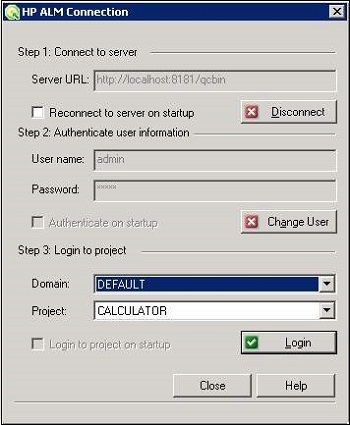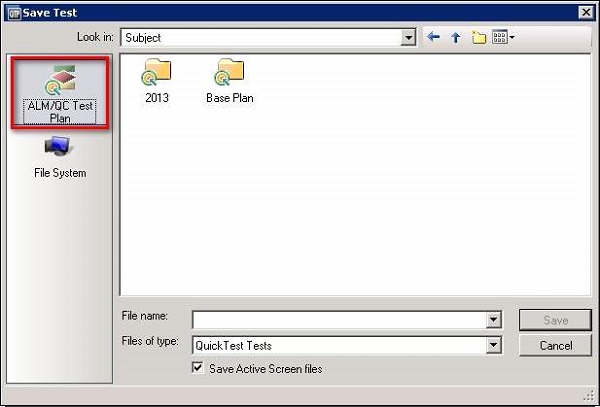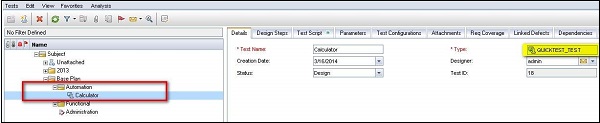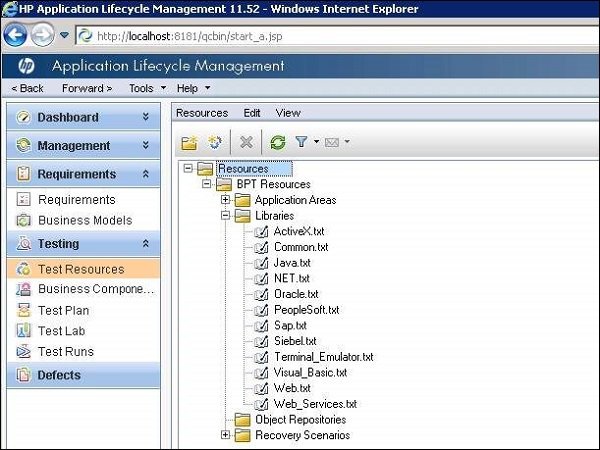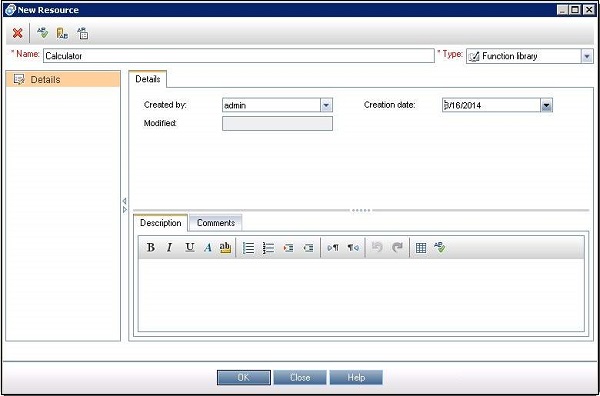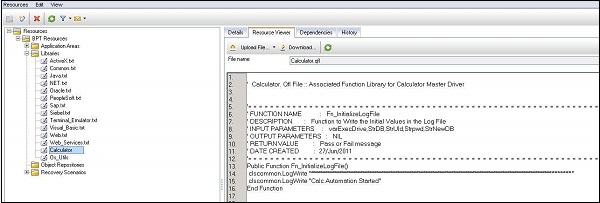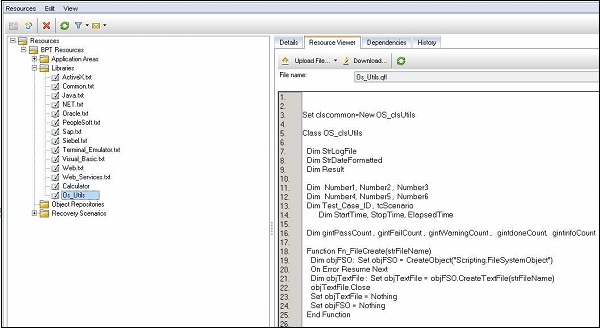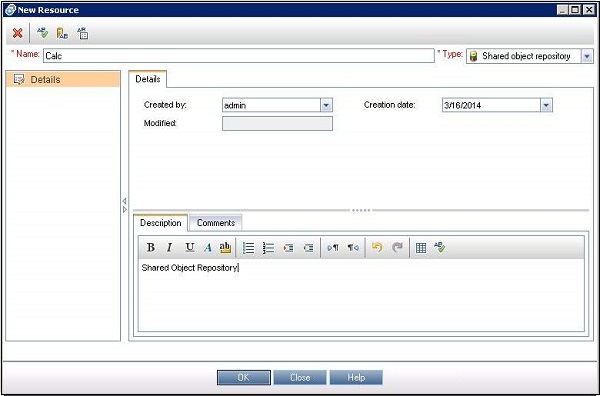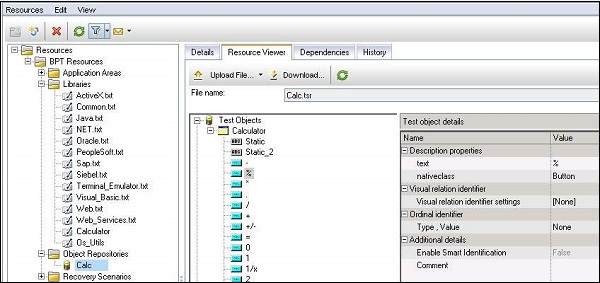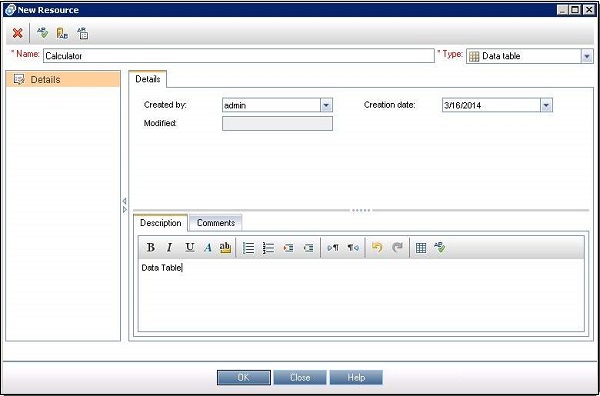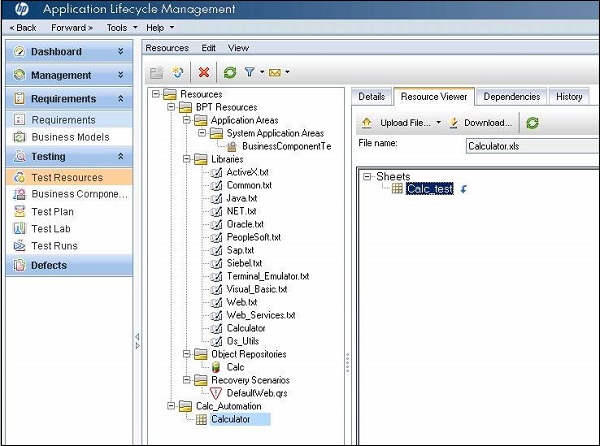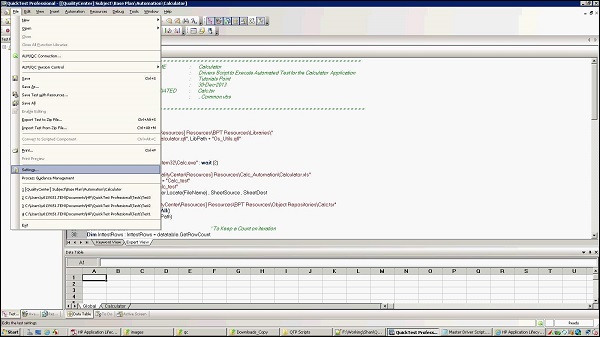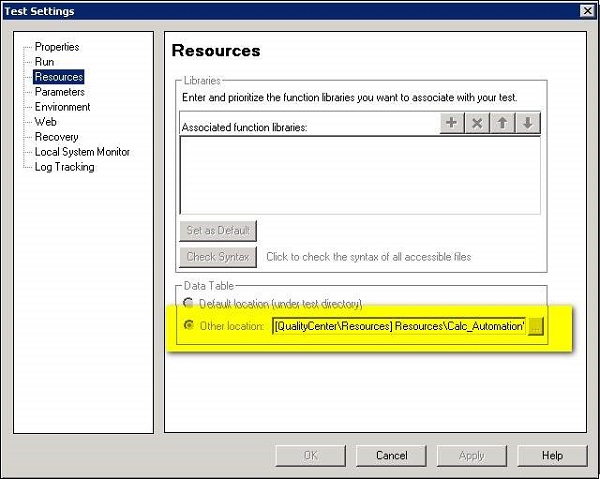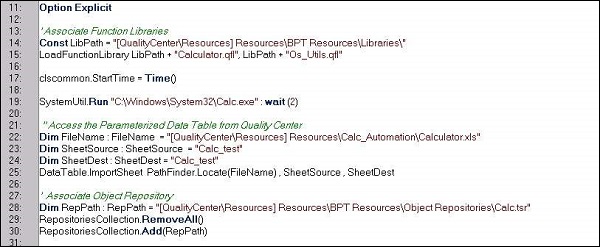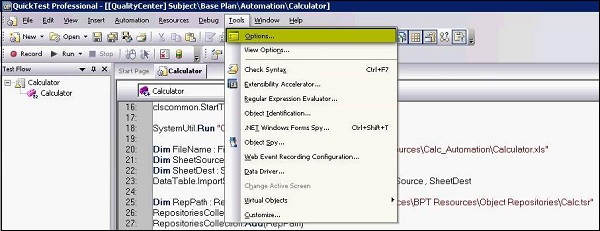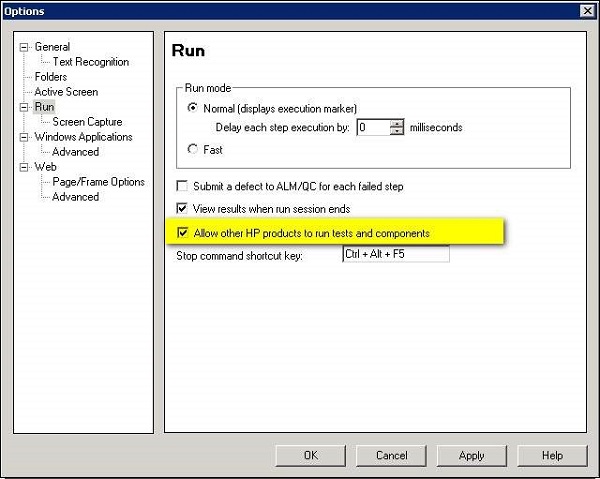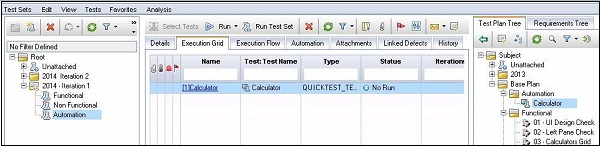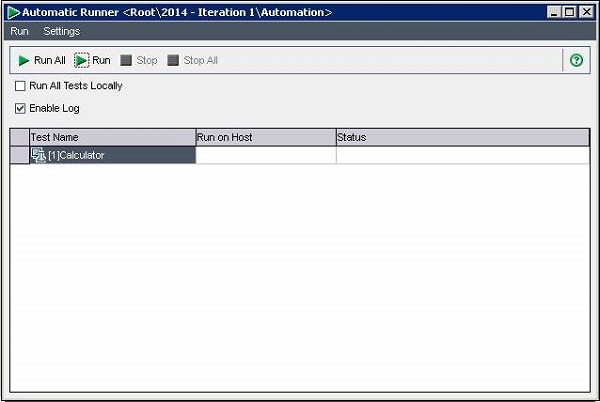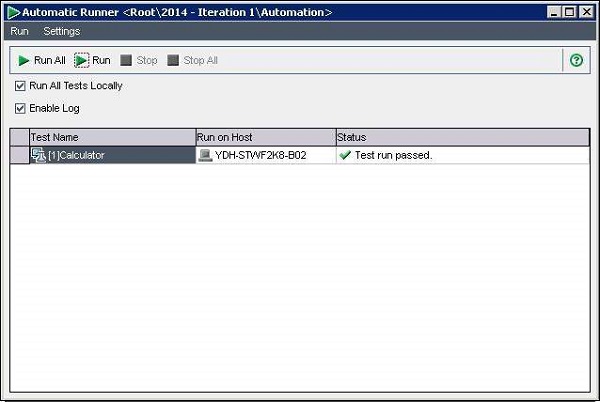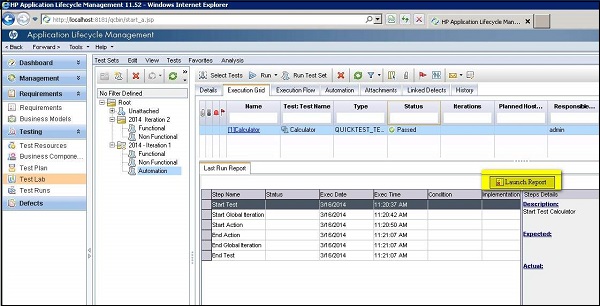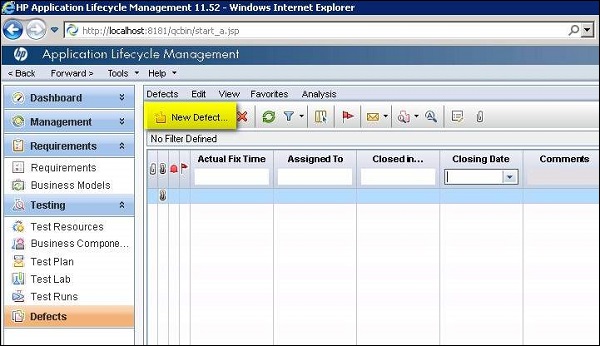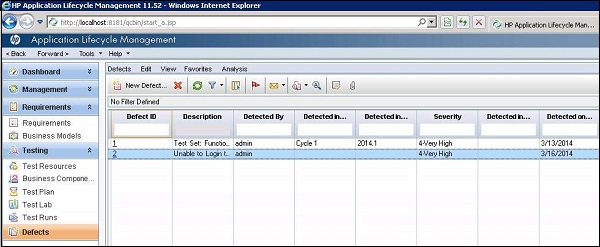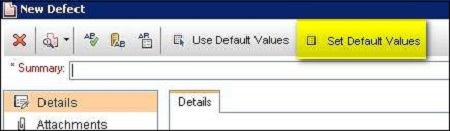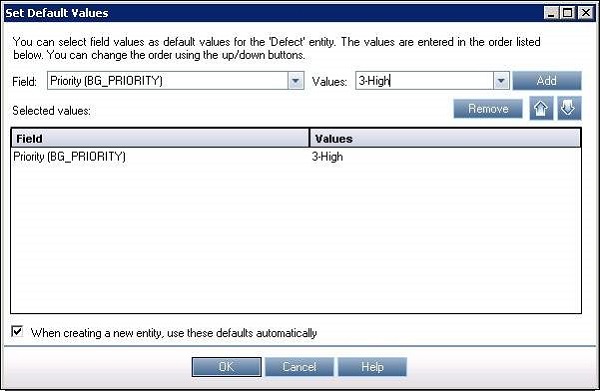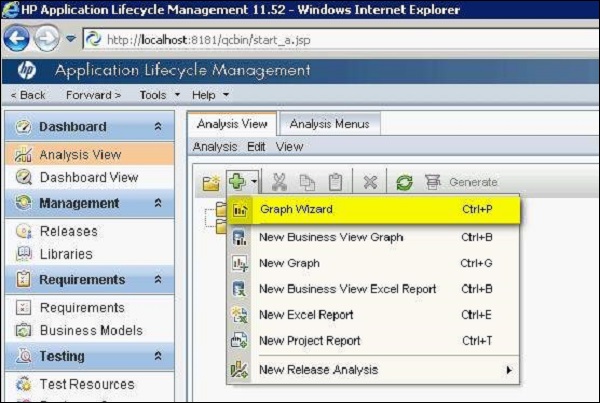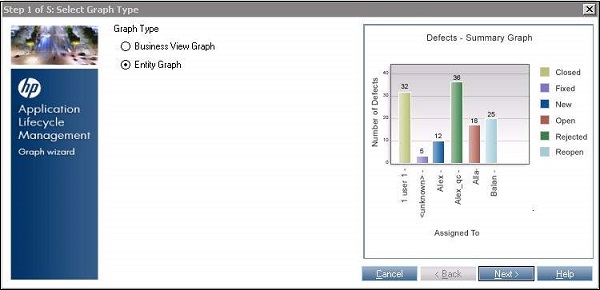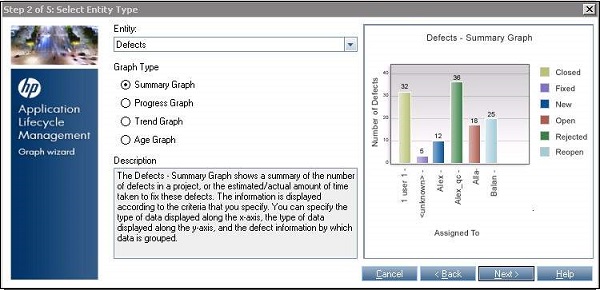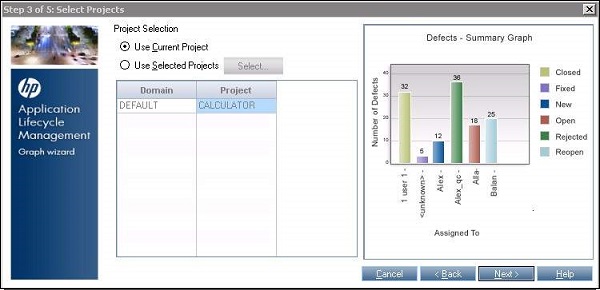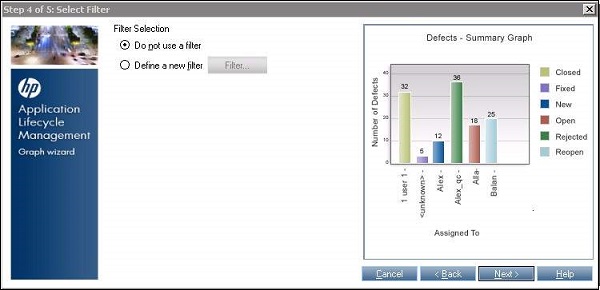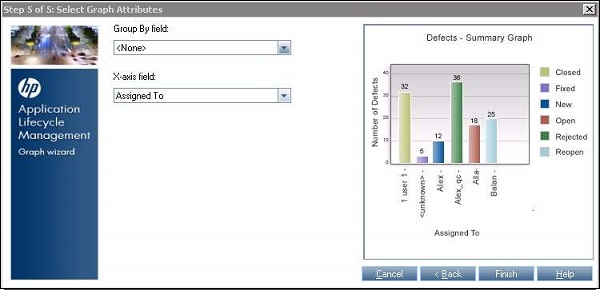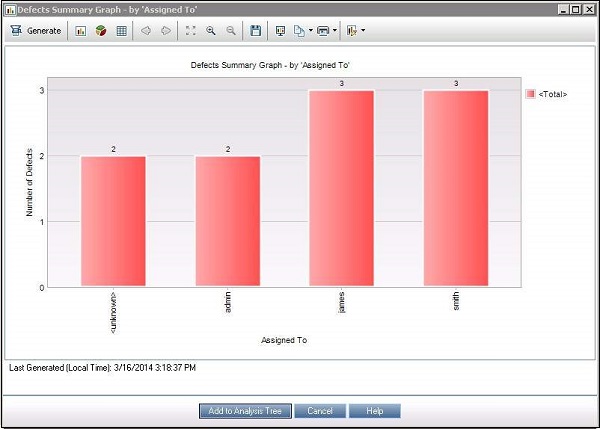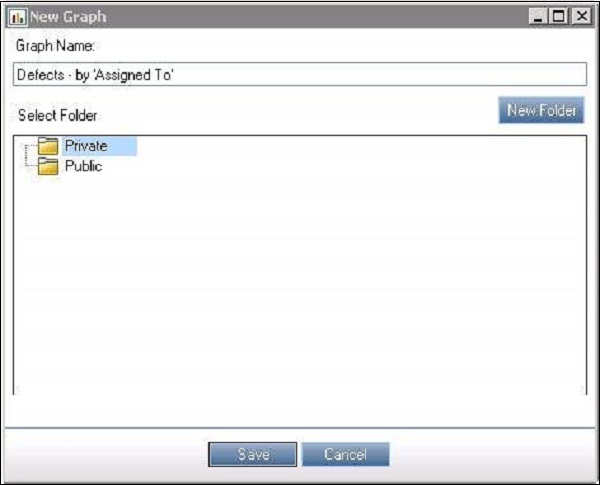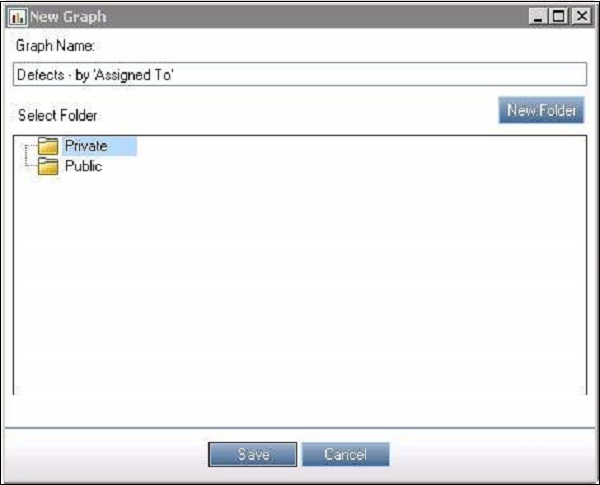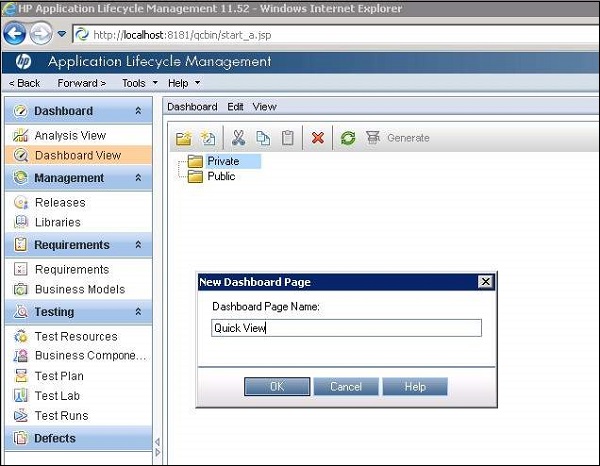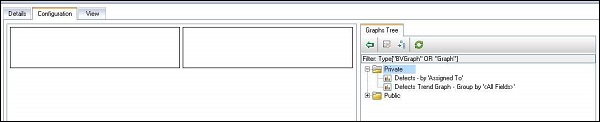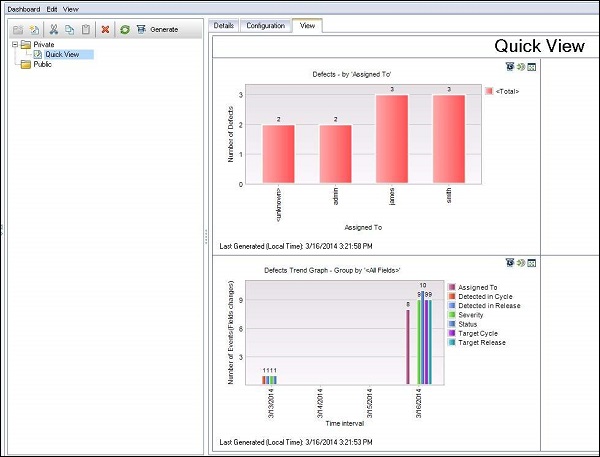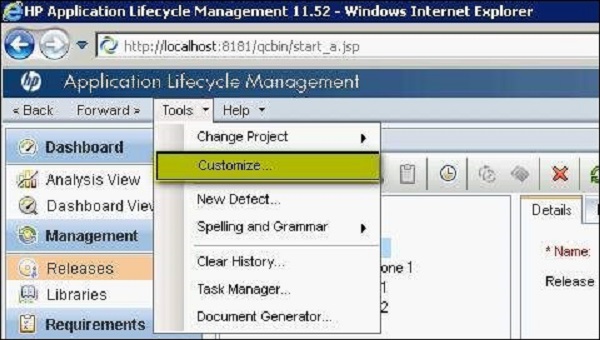Центр качества — Введение
HP Quality Center (QC), инструмент управления тестированием, теперь широко известен как инструмент прикладного управления жизненным циклом (ALM), поскольку он уже не просто инструмент управления тестами, а поддерживает различные фазы жизненного цикла разработки программного обеспечения. ,
HP-ALM помогает нам управлять этапами проекта, результатами и ресурсами. Это также помогает отслеживать состояние проекта, стандарты, которые позволяют владельцам продукта контролировать текущее состояние продукта. Важно понимать историю, архитектуру и рабочий процесс Центра качества.
История КК
Центр качества ранее был известен как директор по тестированию, продукт Mercury Interactive. Следующая таблица дает нам лучшее представление об истории версий QC.
| S.No # | Коммерческое название | Номера версий | Принадлежит |
|---|---|---|---|
| 1. | Директор по тестированию | v1.52 до v8.0 | Меркурий Интерактив |
| 2. | Центр качества | v8.0 до v9.0 | Меркурий Интерактив |
| 3. | Центр качества | v9.2 до v10.0 | Hp |
| 4. | ALM | v11.0 до v11.5x | Hp |
Архитектура КК
HP-ALM — это приложение для всего предприятия, основанное на технологии Java 2 Enterprise Edition (J2EE) и использующее в качестве серверной части MS SQL Server или Oracle. Существует также балансировщик нагрузки для эффективного обслуживания запросов пользователей.
База данных администрирования сайта размещается на отдельном сервере базы данных, тогда как другие данные, относящиеся к проекту, хранятся на отдельном сервере базы данных. На следующей диаграмме показано, как будет настроен контроль качества в большой корпорации.
HP ALM Editions
HP ALM — это коммерческий лицензированный инструмент, и HP использует его в четырех различных версиях, которые перечислены ниже:
- HP ALM
- HP ALM Essentials
- HP Quality Center Enterprise Edition
- HP ALM Performance Center Edition
Сравнение возможностей ALM Edition
Каждое из вышеперечисленных изданий имеет свои ограничения с точки зрения функциональности ALM. На основании следующей таблицы можно решить, какая лицензия требуется для их целей проекта.
| Особенность | HP ALM | HP ALM Essentials | HP QC Enterprise Edition | HP ALM Performance Center Edition |
|---|---|---|---|---|
| Управление релизами | да | да | да | да |
| Планирование и отслеживание проекта | да | нет | нет | нет |
| Управление качеством на основе рисков | да | нет | да | нет |
| Авторизация и выполнение теста | да | да | да | да |
| Тестовые ресурсы | да | да | да | да |
| Тестовые конфигурации | да | нет | да | да |
| Hp Sprinter | да | нет | да | нет |
| Управление лабораторией | да | нет | нет | да |
| Versioning | да | нет | да | да |
| Baselining | да | нет | да | да |
| Кросс-проектная настройка | да | да | нет | да |
| Совместное использование дефектов | да | нет | нет | нет |
Quality Center Workflow
Следующая диаграмма показывает рабочий процесс Центра качества —
Hp-Quality Center — Экологическая обстановка
Hp-Quality Center Настройка
Настройка среды HP Quality Center — сложный процесс, и это НЕ обычная установка, которую мы выполняем в операционной системе Windows.
Корпоративная установка будет распространяться, однако для целей обучения / оценки можно установить пробную версию HP-ALM 11.5x на отдельном сервере. Также необходимо тщательно позаботиться о предпосылках, чтобы выполнить успешную установку.
Предварительные условия для установки QC
В целях оценки и клиент, и сервер могут находиться в одной и той же системе, и в этой главе мы сделаем такую установку.
Поддерживаемые операционные системы Windows
Поддерживается только следующий список ОС Windows, поэтому необходимо убедиться, что HPALM установлен только в одной из следующих ОС Windows —
- Microsoft Windows Server 2008 Enterprise SP2 32 бит / 64 бит
- Microsoft Windows Server 2008 R2 Enterprise SP1, 64-разрядная версия
- Microsoft Windows Server 2012 Standard 64-разрядная версия
- Microsoft Windows Server 2012 R2 Стандартный 64-разрядный
Поддерживаемые базы данных
Прежде чем приступить к установке HP-ALM-, убедитесь, что в вашей системе установлена одна из следующих баз данных.
- Oracle 10.2.0.5
- Oracle 11.2.0.3
- Oracle 11.2.0.4
- Microsoft SQL Server 2005 с пакетом обновления 4 (SP4)
- Microsoft SQL Server 2008 R2 с пакетом обновления 1
- Microsoft SQL Server 2008 R2 с пакетом обновления 2
Поддерживаемые серверы приложений
Убедитесь, что на сервере установлен любой из следующих AppServers:
- Apache 2.2
- Microsoft IIS 7.0
- Microsoft IIS 7.5
- Microsoft IIS 8.0
- Microsoft IIS 8.5
Поддерживаемые браузеры
Доступ к HP ALM возможен только с помощью браузеров на базе Active X, поэтому Internet Explorer является единственным поддерживаемым браузером —
- Microsoft Internet Explorer 8
- Microsoft Internet Explorer 9
- Microsoft Internet Explorer 10
- Microsoft Internet Explorer 11
Скачивание Hp-ALM
Ниже приведены инструкции по загрузке 30-дневной пробной версии HP-ALM с веб-сайта HP.
Шаг 1. Запустите следующий URL — http://www8.hp.com/us/en/software-solutions/software.html?compURI=1174315
Шаг 2. Нажмите «Испытания и демонстрации» и выберите «HP Application LifeCycle Management 11.50 English SW E-Media Evaluation», как показано ниже —
Шаг 3 — Заполните все необходимые данные и нажмите «ДАЛЕЕ», как показано ниже —
Шаг 4 — Примите условия Программного обеспечения и нажмите «ДАЛЕЕ», как показано ниже
Шаг 5 — Появится ссылка на скачивание и выберите нужную версию, которую вы хотите установить (windows / Unix)
Установка HP-ALM
Шаг 1 — После загрузки файла ISO разархивируйте содержимое, а после разархивирования структура папок будет такой, как показано ниже —
Шаг 2 — После открытия экрана приветствия нажмите кнопку «СЛЕДУЮЩАЯ», как показано ниже. Продолжайте нажимать кнопку «Далее», пока не дойдете до экрана «Готово».
Шаг 3. После завершения откроется мастер настройки платформы HP ALM, как показано ниже.
Шаг 4 — Открывается вкладка «Лицензионный ключ», и пользователю необходимо выбрать «Управление жизненным циклом приложения», чтобы мы могли получить доступ ко всем функциям пакета.
Шаг 5 — Откроется вкладка «Конфигурация кластера» и выберите «Автономный», так как мы установим все сервисы на автономный хост, а НЕ как распределенную систему.
Шаг 6 — Откроется вкладка «Безопасность». Здесь вам нужно ввести пароль так, чтобы в нем было не менее 12 символов.
Шаг 7 — Откроется вкладка сервера приложений. Выберите «Сервер приложений Jboss» и разрешите все остальные значения по умолчанию.
Шаг 8 — Откроется вкладка Обслуживание платформы HP ALM. Оставьте это поле пустым, чтобы ваша учетная запись Windows использовалась в качестве идентификатора пользователя для запуска служб ALM.
Шаг 9 — Откроется окно выбора веб-сервера. Мы будем использовать JBOSS в качестве веб-сервера. Следовательно, нам не нужно ничего выбирать, а просто нажать кнопку «СЛЕДУЮЩАЯ».
Шаг 10 — Если вы хотите установить образец приложения «Mercury Tours», выберите и нажмите «ДАЛЕЕ».
Шаг 11 — Для настройки почтового сервера добавьте имя SMTP-сервера SMTP или MS IIS или выберите «Нет» и нажмите «ДАЛЕЕ». Этот параметр сервера позволит вам взаимодействовать с другими пользователями QC по электронной почте или запускать электронную почту в зависимости от настроек.
Шаг 12 — Выберите правильную конфигурацию сервера базы данных. Обратите внимание, что база данных соответствует той, которая уже установлена на сервере. Учетные данные пользователя должны иметь права для создания базы данных на сервере. Только если все значения поля верны, он переходит к следующему экрану.
Шаг 13 — Откроется окно конфигурации схемы базы данных администрирования сайта. Убедитесь, что вы даете уникальное имя схемы БД, где будут храниться все данные администратора QC.
Шаг 14 — Введите учетные данные пользователя Администратора сайта. НЕ забывайте запоминать эти учетные данные, чтобы вы могли войти в QC с помощью этих учетных данных после успешной установки.
Шаг 15 — Путь к хранилищу файлов — это место, где будут сохранены все активы, связанные с КК, которые мы создадим.
Шаг 16 — Откроется окно «Сводка установки», в котором показана полная сводка выбранной конфигурации. Если пользователь желает внести какие-либо изменения, он может сделать это, вернувшись к предыдущему окну.
Шаг 17 — Применить конфигурацию показывает, что выбранные компоненты будут установлены с выбранной конфигурацией. После завершения сообщение выдается пользователю, если установка прошла успешно.
Запуск HP-ALM
Шаг 1. После успешной установки HP-ALM ALM можно запустить из меню «Пуск», как показано ниже.
Шаг 2 — После установки мы также можем запустить ALM, введя следующий URL в Интернете. Explorer — http: // localhost: 8181 / qcbin /
ALM откроется, как показано ниже.
Hp-QC — конфигурации на стороне сервера
После установки HP-ALM мы можем продолжить работу с ALM только после создания домена, проекта и пользователей. В этой главе мы обсудим, как создать проект, домен и пользователей.
Создание домена
Шаг 1 — Для создания домена, первый шаг — это зайти на страницу администратора сайта. Запустите QC, используя URL — http: // localhost: 8181 / qcbin / SiteAdmin.js p и введите учетные данные администратора, которые были установлены при установке QC.
Шаг 2. После входа на страницу администрирования сайта мы попадем на вкладку «Проекты сайта», как показано ниже. Следующим шагом будет создание домена.
Шаг 3 — Нажмите кнопку «Создать домен» в верхнем левом углу. Введите доменное имя и нажмите ОК.
Шаг 4 — Домен будет создан, как показано ниже.
Создание проектов
После создания домена следующим шагом будет создание «Проектов». Создание проекта ведет нас через мастера, и для создания «проектов» необходимо выполнить следующие шаги
Шаг 1. Выберите домен, в котором необходимо создать проект, а затем нажмите кнопку «Создать проект», как показано ниже.
Шаг 2 — Откроется Мастер создания проекта. Выберите «Создать пустой проект» и нажмите «Далее».
Шаг 3 — введите «Имя проекта», выберите «Домен» и нажмите «Далее».
Шаг 4 — Введите учетные данные базы данных и нажмите «ДАЛЕЕ».
Шаг 5 — Выберите ID пользователя Администратора проекта и нажмите «ДАЛЕЕ».
Шаг 6 — Выберите расширения для активации проекта и нажмите «ДАЛЕЕ».
Шаг 7 — Установите флажок Активировать и включите контроль версий (если хотите) и нажмите «ДАЛЕЕ».
Шаг 8 — После нажатия «Далее» проект «Калькулятор» успешно создан. Нажмите «ОК», чтобы увидеть созданный проект на панели проекта.
Создание пользователей
Шаг 1. Выберите вкладку «Пользователи сайта» на странице «Администратор сайта», как показано ниже, и нажмите кнопку «Добавить нового пользователя».
Шаг 2 — Откроется окно «Новый пользователь». Заполните данные пользователя и нажмите «ОК».
Шаг 3 — После создания пользователя предоставьте ему доступ к проекту, в котором он нуждается.
Шаг 4 — Проверьте список пользователей на вкладке «Пользователи проекта» после предоставления пользователю доступа к проекту.
Центр качества — общие функции
HP Application Lifecycle Management (ALM) отображает данные в виде сетки инфраструктуры или в древовидной структуре, и пользователи могут манипулировать данными различными способами, такими как перестановка столбцов, фильтрация, сортировка и группировка.
Можно также прикреплять файлы к этим сеточным записям, искать определенный текст в записях и просматривать историю различных объектов. Следующие функции необходимо понимать, чтобы пользователи могли беспрепятственно работать с Quality Center.
Нажмите на каждую из этих ссылок, чтобы узнать больше об общих функциях.
| S.No. | Общая функциональность и описание |
|---|---|
| 1 | Диалоговое окно фильтра
Позволяет пользователю выполнять фильтрацию данных ALM на основе определенных критериев. |
| 2 | Диалоговое окно «Пользователи»
Позволяет пользователям выбирать имя пользователя из списка пользователей. |
| 3 | Найти диалоговое окно
Позволяет пользователям искать определенную запись в виде дерева или сетки. |
| 4 | Заменить диалоговое окно
Позволяет пользователю найти и заменить определенное значение поля в дереве или сетке. |
| 5 | Вкладка История
Позволяет пользователю просматривать список изменений, внесенных в текущий выбранный рабочий элемент. |
| 6 | Диалог электронной почты
Позволяет пользователям центра качества отправлять по электронной почте сведения об объекте другим пользователям. |
| 7 | Диалог вложений
Позволяет пользователям добавлять и управлять вложениями к определенной записи. |
| 8 | Снимок Диалог
Позволяет пользователям захватывать и прикреплять скриншот тестируемого приложения к объекту в ALM. |
| 9 | Выбор колонки Диалог
Позволяет пользователям выбирать столбцы, которые они хотят видеть в виде сетки. |
| 10 | Установить диалог по умолчанию
Позволяет пользователям устанавливать значения по умолчанию для определенных полей в ALM. |
| 11 | Диалог оповещений и флагов
Позволяет пользователям просматривать список предупреждений для выбранной записи, а также позволяет им создавать, просматривать и изменять флажок отслеживания, чтобы напомнить себе о необходимости следить за проблемой. |
| 12 | Диалог избранного
Позволяет пользователю создавать и организовывать избранное. |
Позволяет пользователю выполнять фильтрацию данных ALM на основе определенных критериев.
Позволяет пользователям выбирать имя пользователя из списка пользователей.
Позволяет пользователям искать определенную запись в виде дерева или сетки.
Позволяет пользователю найти и заменить определенное значение поля в дереве или сетке.
Позволяет пользователю просматривать список изменений, внесенных в текущий выбранный рабочий элемент.
Позволяет пользователям центра качества отправлять по электронной почте сведения об объекте другим пользователям.
Позволяет пользователям добавлять и управлять вложениями к определенной записи.
Позволяет пользователям захватывать и прикреплять скриншот тестируемого приложения к объекту в ALM.
Позволяет пользователям выбирать столбцы, которые они хотят видеть в виде сетки.
Позволяет пользователям устанавливать значения по умолчанию для определенных полей в ALM.
Позволяет пользователям просматривать список предупреждений для выбранной записи, а также позволяет им создавать, просматривать и изменять флажок отслеживания, чтобы напомнить себе о необходимости следить за проблемой.
Позволяет пользователю создавать и организовывать избранное.
Центр Качества — Менеджмент
Вкладка «Управление»
Эта область помогает нам создавать и управлять выпусками и циклами. Это также помогает нам планировать и отслеживать проекты. Вкладка «Управление» помогает нам работать со следующими областями в ALM —
- Создание релизов
- Создание циклов
- Выпуск Объем и Веха
- Генеральный план и статус
- Библиотеки
- Baselining
релизы
Создание релизов — это первый шаг в Центре качества. Все рабочие элементы, такие как библиотеки, выполнение теста и дефекты, отслеживаются в зависимости от выпуска.
Перед созданием выпуска можно создать контейнер / папку для него, щелкнув значок новой папки, как показано ниже.
Нажмите кнопку «Новые версии», и откроется диалоговое окно «Новая версия». Введите название релиза и нажмите ОК. Релиз будет создан, как показано ниже.
Выбрав созданный выпуск, можно заметить, что создаются вкладки — Сведения, объем выпуска, генеральный план, система показателей, статус и вложения.
циклы
Каждый выпуск далее делится на циклы. Давайте посмотрим, как создавать циклы в Центре качества.
Выберите Релиз, под которым вы хотите создать циклы. Нажмите кнопку «Новые циклы», и откроется диалоговое окно «Новые циклы», как показано ниже. Пользователи должны ввести дату начала и дату окончания цикла. Пользователи могут создавать столько циклов, сколько они могут под релизом.
В цикле можно увидеть прогресс и качество. Прогресс показан в графическом представлении
Выпуск Объем и Веха
Каждая версия имеет область действия, и ее можно добавить на вкладке «Область выпуска» в разделе «Релизы», как показано ниже.
Каждый Релиз также имеет веху, связанную с ним, и его можно добавить с помощью значка Вехи в модуле Релизы, как показано ниже.
Генеральный план и статус
Доступ к мастер-плану можно получить на вкладке «Релизы», которая отображает циклы и временные шкалы, как показано ниже.
Статус показывает графическое представление прогресса и качества.
Библиотеки
Библиотека представляет собой набор объектов в проекте и взаимосвязи между ними, которые состоят из требований, тестов, ресурсов тестирования и бизнес-компонентов.
Новую библиотеку можно создать, щелкнув значок «Новая библиотека» на панели навигации по библиотеке. Новое окно будет таким, как показано ниже, и можно назвать библиотеку и добавить ресурсы, такие как требования, план тестирования и компоненты.
базисный
После того, как библиотеки созданы, библиотеки могут быть базовыми, что является снимком библиотеки в определенный момент времени. Пользователи могут сравнивать базовые показатели на любом этапе фазы разработки. Базовая линия включает в себя все объекты, определенные в библиотеке, включая требования, тесты и ресурсы тестирования.
Новую базовую линию можно создать, нажав кнопку «Новая базовая линия» на панели навигации «Библиотеки». Пользователи также могут сравнивать базовые показатели и экспортировать в формат CSV.
Центр качества — Требования
Определение и получение требований является одним из ключевых критериев любого процесса разработки программного обеспечения. Описание требований относится к тому, что необходимо сделать для достижения целей в процессе разработки. Четкое и правильное установление требований заранее требует особого внимания, чтобы после UAT не было минимальных переделок.
Модуль «Требования» позволяет пользователям определять, управлять и отслеживать требования на всех этапах жизненного цикла программного обеспечения. Ниже перечислены основные функции модуля «Требования». Нажмите на каждую ссылку, чтобы узнать больше о них.
| S.No. | Функциональность и описание |
|---|---|
| 1 | Создание требований
Создавайте требования, назначайте релизам / циклам. |
| 2 | Требование к загрузке
Загрузка требований с использованием надстроек ALM-MS Excel. |
| 3 | Прослеживаемость требований
Позволяет определить связи между требованиями и зависимостями, существующими между требованиями. |
| 4 | Матрица прослеживаемости
Позволяет пользователю просматривать матрицу прослеживаемости, в которой перечислены исходные требования и связанные с ними требования и тесты. |
Создавайте требования, назначайте релизам / циклам.
Загрузка требований с использованием надстроек ALM-MS Excel.
Позволяет определить связи между требованиями и зависимостями, существующими между требованиями.
Позволяет пользователю просматривать матрицу прослеживаемости, в которой перечислены исходные требования и связанные с ними требования и тесты.
Центр качества — План испытаний
Важным шагом в тестировании любого приложения является разработка четкого и точного плана тестирования. Хороший план тестирования позволяет группе оценить качество тестируемого приложения в любой точке жизненного цикла разработки программного обеспечения.
Следующие функции очень важны для лучшего понимания в модуле плана тестирования. Нажмите на каждую из функций, чтобы узнать больше об этом.
| S.No. | Функциональность и описание |
|---|---|
| 1 | Создание тестов
В этом модуле описывается, как создавать папки испытуемых в дереве плана тестирования, а также добавлять тесты. |
| 2 | Загрузка тестов
Загрузка тестов с использованием надстроек ALM-MS Excel. |
| 3 | Требования и покрытие испытаний
Позволяет определить связь между требованиями и тестами. |
| 4 | Тестовая конфигурация
Определяет подмножество данных или среду выполнения, которую должен использовать тест. |
В этом модуле описывается, как создавать папки испытуемых в дереве плана тестирования, а также добавлять тесты.
Загрузка тестов с использованием надстроек ALM-MS Excel.
Позволяет определить связь между требованиями и тестами.
Определяет подмножество данных или среду выполнения, которую должен использовать тест.
Центр качества — Тестовая лаборатория
Этот модуль помогает тестировщикам выполнить созданные тесты. С помощью этого модуля можно планировать, запускать и анализировать, размещать дефекты.
Следующие функциональные возможности в модуле Test Lab помогают нам глубже понять модуль лаборатории тестирования.
| S.No. | Функциональность и описание |
|---|---|
| 1 | Создание тестового набора
Эта функция описывает, как создавать и определять наборы тестов в модуле «Лаборатория тестирования». |
| 2 | Расписание тестовых прогонов
Помогает тестерам контролировать выполнение тестовых экземпляров в тестовом наборе. |
| 3 | Выполнение теста
Позволяет тестировщикам выполнить тест / набор тестов. |
| 4 | Результаты теста
Эта функциональность позволяет тестировщикам анализировать результаты тестов. |
Эта функция описывает, как создавать и определять наборы тестов в модуле «Лаборатория тестирования».
Помогает тестерам контролировать выполнение тестовых экземпляров в тестовом наборе.
Позволяет тестировщикам выполнить тест / набор тестов.
Эта функциональность позволяет тестировщикам анализировать результаты тестов.
Центр качества — интеграция QC-QTP
В этом разделе мы узнаем, как интегрировать QTP и QC. Благодаря интеграции сценарии автоматизации QTP могут быть выполнены прямо из Центра качества. Для установления соединения первым шагом является установка необходимых дополнений. Мы поймем, как интегрировать, взяв примерный сценарий QTP и выполнив его из QC.
Шаг 1 — Перейдите на домашнюю страницу ALM и нажмите «Инструменты» в списке ссылок.
Шаг 2. Нажмите ссылку «Дополнительные надстройки HP ALM» на странице надстроек, как показано ниже.
Шаг 3. На странице надстроек выберите «Надстройки для приложений HP» и выберите «Quick Test Professional». В случае «Унифицированного функционального тестирования» (UFT) выберите соответствующие параметры и установите надстройки. Установка аналогична надстройкам HP-MS Office.
Шаг 4 — Установите соединение между QTP и QC, перейдя в «Файл» >> «Соединение ALM / QC».
Шаг 5 — Откроется диалоговое окно HP ALM Connection. Введите URL-адрес сервера, как показано в примере ниже.
Шаг 6 — После того, как URL верен, откроется диалоговое окно учетных данных. Тестер должен подключиться к соответствующей области проекта.
Шаг 7 — После успешного подключения ALM нам необходимо сохранить сценарий драйвера в Центре качества. Выберите ALM / QC Plan, как показано ниже.
Шаг 8 — После сохранения теста мы видим в ALM, где тип теста отображается как «Быстрый тест».
Шаг 9. После перехода на вкладку «Тестовый сценарий», которая появляется только в том случае, если тип теста имеет значение «Быстрый тест», сценарий, показанный на экране QTP, будет также отображаться в Центре качества.
Шаг 10. Другой необходимый компонент, необходимый для выполнения скрипта, — это файлы библиотеки, которые можно поместить в папку «Тестовые ресурсы».
Шаг 11 — Файл библиотеки функций можно добавить, создав новый ресурс типа «.qfl» или «.vbs».
Шаг 12 — Доступ к добавленному файлу библиотеки в Центре качества осуществляется с помощью средства просмотра ресурсов.
Шаг 13 — Если есть больше библиотечных файлов, то же самое добавляется путем создания нового ресурса типа «.qfl» или «.vbs».
Шаг 14 — Еще раз, добавленный файл библиотеки может быть доступен в Центре качества с помощью средства просмотра ресурсов.
Шаг 15 — Следующим зависимым компонентом для любого выполнения скрипта является «Репозиторий объектов», который снова помещается в раздел «Ресурсы».
Шаг 16 — Добавленный репозиторий объектов и его свойства можно просмотреть с помощью «средства просмотра ресурсов».
Шаг 17 — Настройка параметризованных данных с возможностью датирования также размещается в Центре качества в разделе «Ресурсы тестирования».
Шаг 18 — Таблицу добавленных данных можно просмотреть, используя «Средство просмотра ресурсов»
Шаг 19 — Datatable теперь также должен быть сопоставлен с настройками теста, чтобы их можно было выбрать во время выполнения. То же самое можно сделать, используя «Настройки» меню «Файл».
Шаг 20 — Откроется диалоговое окно «Настройки теста». Перейдите на вкладку «Ресурсы» и выберите таблицу данных, которую мы добавили в шаге 16.
Шаг 21. Теперь мы можем получить доступ к тем тестовым ресурсам, которые загружены в Quality Center в сценарии QTP, как показано ниже. Файлы библиотек и репозитории объектов связаны динамически.
Шаг 22. Теперь мы должны разрешить QTP взаимодействовать с другими продуктами HP. Это позволит QTP взаимодействовать с Quality Center. Перейти к «Инструменты» >> «Параметры»
Шаг 23. Теперь включите «Разрешить другим продуктам HP запускать тесты и компоненты», как показано ниже.
Шаг 24 — Следующий шаг — добавить тест в «Тестовую лабораторию» и выполнить тест. Процедура добавления тестов в тестовую лабораторию остается такой же, как и при ручных тестах.
Шаг 25. После нажатия «Выполнить» откроется автоматический запуск и включите «Выполнить все тесты локально» и нажмите «Выполнить».
Шаг 26 — После завершения выполнения результат теста отображается в том же диалоговом окне «Автоматический запуск».
Шаг 27 — В Test Lab отчет QTP загружается автоматически. Пользователь может щелкнуть «Отчет о запуске», чтобы узнать более подробную информацию о выполнении.
Центр Качества — Дефекты
Во время выполнения теста, когда ожидаемый результат не совпадает с фактическим результатом, дефект должен быть зарегистрирован. Теперь рассмотрим различные функции, связанные с дефектами.
Перейдите на вкладку «Дефекты» в Центре качества и нажмите «Новые дефекты».
Заполните обязательные параметры, такие как сводка дефектов, обнаруженные, серьезность и описание.
Как только дефект будет опубликован, на вкладке «Дефекты» появится тот же доступ, что и ниже.
Если дефекты регистрируются во время выполнения теста, шаг и описание будут автоматически заполняться из тестового примера, где, как если Если дефект зарегистрирован, нажав «Новый дефект» в модуле дефектов, шаги, описание и сводка должны быть введены пользователем вручную. ,
Много раз тестировщики НЕ смогут ввести все значения полей в окне «Новый дефект». Вместо этого они могут использовать опцию «Set Default Values». Доступ к нему можно получить из окна «Новый дефект», как показано ниже.
Откроется диалоговое окно «Задать значения по умолчанию». Мы сможем установить значение по умолчанию для каждого из полей в разделе «Дефекты», которое будет заполнено после нажатия кнопки «Новый дефект». Мы также можем добавить / удалить значения по умолчанию, используя соответствующую кнопку в этом диалоговом окне.
Дефекты также можно выгрузить из Excel в Quality Center, и процедура остается такой же, как при загрузке «Требований» и «Тестовых случаев» с помощью утилиты плагинов HP-MS Excel.
Все дефекты отображаются по умолчанию, поэтому пользователь должен использовать функции фильтра для отображения только тех, которые отфильтрованы пользователем.
Центр качества — Анализ панели инструментов
Вкладка «Панель инструментов» содержит «Представление анализа» и «Представление панели управления», что позволяет пользователю анализировать и отображать данные ALM в различных форматах. Давайте разберемся в важности каждого из них в деталях.
-
Представление анализа — Содержит дерево анализа, с помощью которого руководители проектов / QA могут организовать все свои элементы анализа, которые могут быть любыми из следующих, а именно. графики, отчеты проекта и отчеты Excel.
-
Представление панели мониторинга. Содержит дерево панели мониторинга, в котором менеджеры / тестировщики организуют страницы панели мониторинга, которые могут упорядочивать несколько графиков, созданных в дереве анализа, и отображать их в одном представлении.
Представление анализа — Содержит дерево анализа, с помощью которого руководители проектов / QA могут организовать все свои элементы анализа, которые могут быть любыми из следующих, а именно. графики, отчеты проекта и отчеты Excel.
Представление панели мониторинга. Содержит дерево панели мониторинга, в котором менеджеры / тестировщики организуют страницы панели мониторинга, которые могут упорядочивать несколько графиков, созданных в дереве анализа, и отображать их в одном представлении.
Анализ представления
Шаг 1 — Перейдите в «Представление анализа», нажмите кнопку «+» и выберите «Мастер графиков». Откроется диалоговое окно «Мастер графиков».
Шаг 2 — Выберите «Entity Graph» и нажмите «Next», как показано ниже.
Шаг 3 — Выберите тип объекта (дефекты, тестовый набор, прогоны, тестовая конфигурация), для которого необходимо создать график.
Шаг 4 — Можно выбрать все проекты, к которым у них есть доступ, или они могут выбрать только текущий проект.
Шаг 5 — Можно отфильтровать на основе выпуска / цикла и убедиться, что отображаются только соответствующие данные.
Шаг 6 — Мы также можем «сгруппировать» на основе определенного поля и выбрать то, что необходимо сопоставить с осью X.
Шаг 7 — После нажатия кнопки «Готово» график создается на основе выбора / настроек пользователя.
Шаг 8 — Сгенерированный граф может быть назван и сохранен как публичный или приватный.
Шаг 9 : Доступ к добавленному графику теперь можно получить из «Личной панели» >> «Представление анализа».
Панель инструментов View
Шаг 1 — Перейдите к «Представлению панели мониторинга» и создайте «Новую папку», если вы хотите [или] сразу создать страницу «Новой панели».
Шаг 2. После создания страницы «Новая панель инструментов» создаются различные вкладки. Вкладка «Конфигурация» является одной из них, в которой пользователи могут добавлять те графики, которые можно добавлять на панель инструментов.
Шаг 3 — Пользователи должны использовать вкладку «Просмотр» для просмотра добавленной панели мониторинга и нажать «Обновить» для получения последних данных.
Центр качества — настройка проекта
Иногда мы находимся в ситуации, чтобы настроить проект. Ниже приведены модули, которые помогут нам в настройке проекта. Нажмите на каждую из этих ссылок, чтобы понять функциональность в деталях. Доступ к модулю настройки проекта можно получить, перейдя в «инструменты» >> «Настройка», как показано ниже —
Когда администратор проекта получает доступ к настройке проекта, пользователю будут показаны следующие модули для настройки.
Помогает пользователю обновить данные профиля.
Добавить / удалить пользователя и роли пользователя.
Добавить / удалить группу преимуществ.
Изменить уровень доступа модуля.
Добавить / Редактировать / Удалить поля проекта
Создать, изменить, удалить тип требования
Добавить, изменить, удалить все поля списка проектов.
Отправить почту на основе определенных настроек.
Оповещение пользователей на основе конкретных изменений.
Настройка полей дефектов.