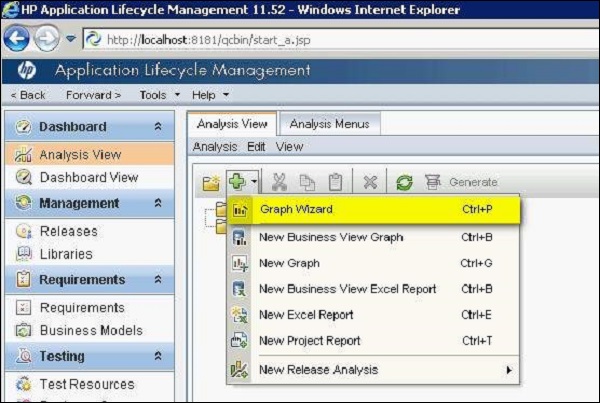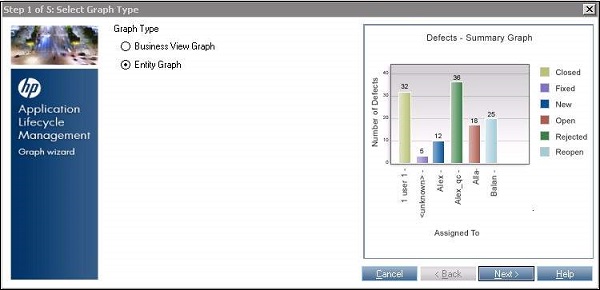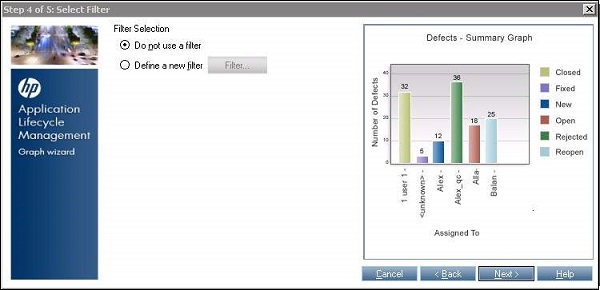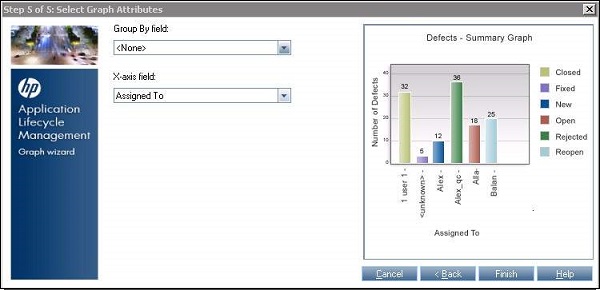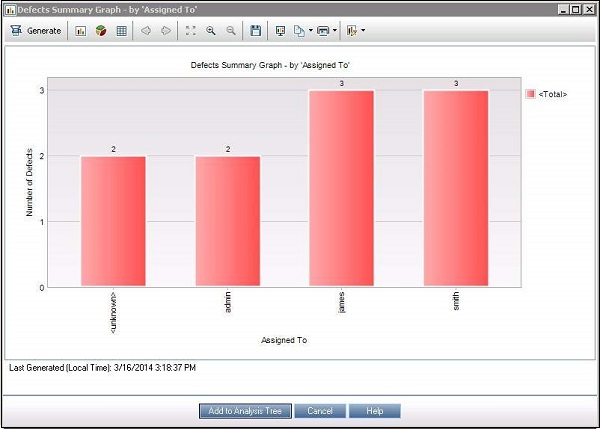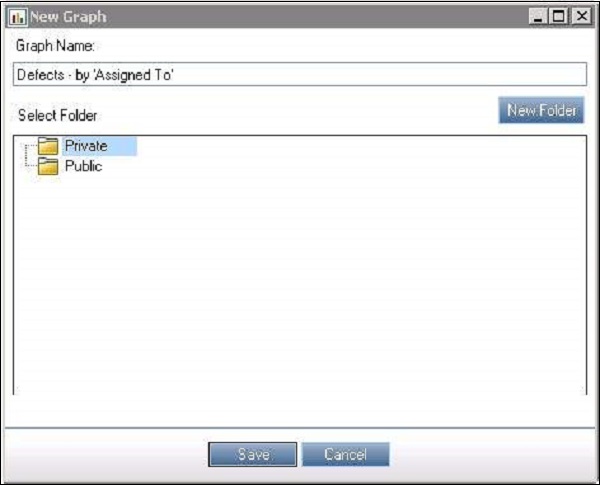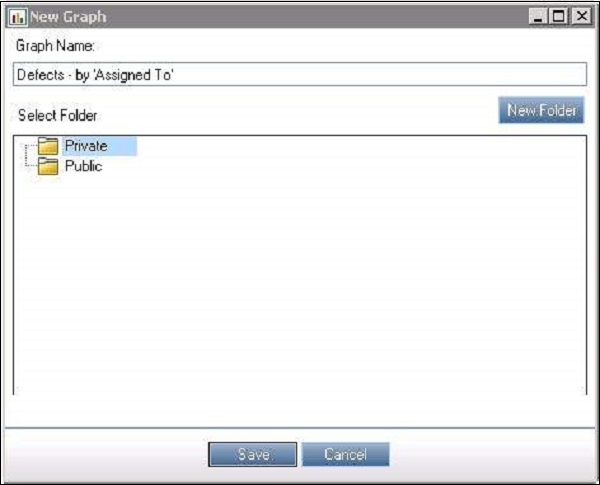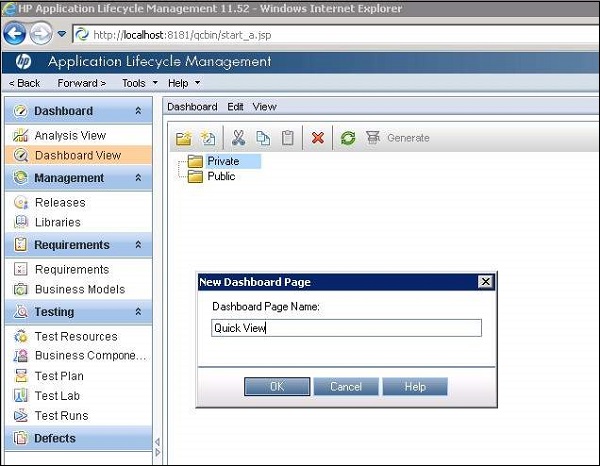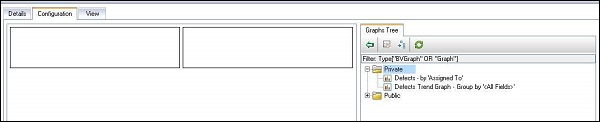Вкладка «Панель инструментов» содержит «Представление анализа» и «Представление панели управления», что позволяет пользователю анализировать и отображать данные ALM в различных форматах. Давайте разберемся в важности каждого из них в деталях.
-
Представление анализа — Содержит дерево анализа, с помощью которого руководители проектов / QA могут организовать все свои элементы анализа, которые могут быть любыми из следующих, а именно. графики, отчеты проекта и отчеты Excel.
-
Представление панели мониторинга. Содержит дерево панели мониторинга, в котором менеджеры / тестировщики организуют страницы панели мониторинга, которые могут упорядочивать несколько графиков, созданных в дереве анализа, и отображать их в одном представлении.
Представление анализа — Содержит дерево анализа, с помощью которого руководители проектов / QA могут организовать все свои элементы анализа, которые могут быть любыми из следующих, а именно. графики, отчеты проекта и отчеты Excel.
Представление панели мониторинга. Содержит дерево панели мониторинга, в котором менеджеры / тестировщики организуют страницы панели мониторинга, которые могут упорядочивать несколько графиков, созданных в дереве анализа, и отображать их в одном представлении.
Анализ представления
Шаг 1 — Перейдите в «Представление анализа», нажмите кнопку «+» и выберите «Мастер графиков». Откроется диалоговое окно «Мастер графиков».
Шаг 2 — Выберите «Entity Graph» и нажмите «Next», как показано ниже.
Шаг 3 — Выберите тип объекта (дефекты, тестовый набор, прогоны, тестовая конфигурация), для которого необходимо создать график.
Шаг 4 — Можно выбрать все проекты, к которым у них есть доступ, или они могут выбрать только текущий проект.
Шаг 5 — Можно отфильтровать на основе выпуска / цикла и убедиться, что отображаются только соответствующие данные.
Шаг 6 — Мы также можем «сгруппировать» на основе определенного поля и выбрать то, что необходимо сопоставить с осью X.
Шаг 7 — После нажатия кнопки «Готово» график создается на основе выбора / настроек пользователя.
Шаг 8 — Сгенерированный граф может быть назван и сохранен как публичный или приватный.
Шаг 9 : Доступ к добавленному графику теперь можно получить из «Личной панели» >> «Представление анализа».
Панель инструментов View
Шаг 1 — Перейдите к «Представлению панели мониторинга» и создайте «Новую папку», если вы хотите [или] сразу создать страницу «Новой панели».
Шаг 2. После создания страницы «Новая панель инструментов» создаются различные вкладки. Вкладка «Конфигурация» является одной из них, в которой пользователи могут добавлять те графики, которые можно добавлять на панель инструментов.
Шаг 3 — Пользователи должны использовать вкладку «Просмотр» для просмотра добавленной панели мониторинга и нажать «Обновить» для получения последних данных.