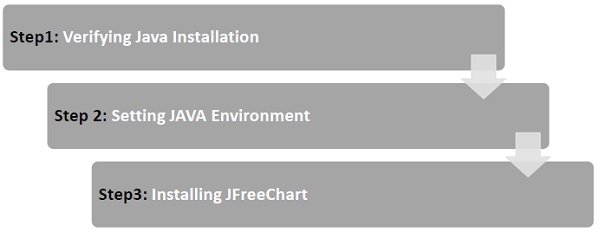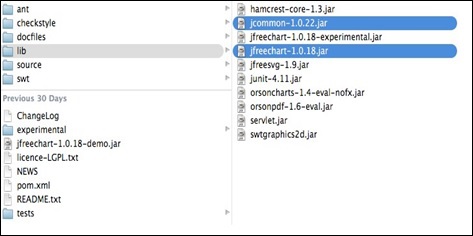JFreeChart популярен благодаря эффективному созданию диаграмм и удобной установке. В этой главе описывается процесс настройки JFreeChart в Windows и Linux. При установке JFreeChart необходимо администрирование пользователей.
Системные Требования
| JDK | 1,5 или выше |
| объем памяти | 2 ГБ ОЗУ |
| Дисковое пространство | Нет минимальных требований |
| Версия операционной системы | Linux или Windows |
Установка JFreeChart
Чтобы установить JFreeChart, есть три следующих шага:
Шаг 1. Проверка установки Java
Чтобы проверить установку Java, откройте консоль и выполните следующую команду Java —
| Операционные системы | задача | команда |
|---|---|---|
| Windows | Открыть командную консоль | C:> Java-версия |
| Linux | Открыть командный терминал | $ java-версия |
После правильной установки Java вы должны получить следующий вывод для обеих операционных систем:
| S.No | ОС и описание |
|---|---|
| 1 |
Windows Версия Java «1.7.0_60» Java (TM) Среда выполнения SE (сборка 1.7.0_60-b19) 64-разрядная серверная виртуальная машина Java HotSpot (TM) (сборка 24.60-b09, смешанный режим) |
| 2 |
Linux Java-версия «1.7.0_25» Среда выполнения OpenJDK (rhel2.3.10.4.el6_4-x86_64) Виртуальная 64-битная серверная OpenJDK (сборка 23.7-b01, смешанный режим) |
Windows
Версия Java «1.7.0_60» Java (TM) Среда выполнения SE (сборка 1.7.0_60-b19) 64-разрядная серверная виртуальная машина Java HotSpot (TM) (сборка 24.60-b09, смешанный режим)
Linux
Java-версия «1.7.0_25» Среда выполнения OpenJDK (rhel2.3.10.4.el6_4-x86_64) Виртуальная 64-битная серверная OpenJDK (сборка 23.7-b01, смешанный режим)
Если у вас не установлена Java, установите Java Software Development Kit (SDK) по ссылке:
https://www.oracle.com/technetwork/java/javase/downloads/index.html
Мы предполагаем, что вы установили версию Java 1.7.0_60, прежде чем приступить к этому учебному пособию.
Шаг 2: Настройка среды JAVA
Установите переменную среды JAVA_HOME, чтобы она указывала на местоположение базовой директории, где установлена Java на вашем компьютере. Например,
| S.No | О & Описание |
|---|---|
| 1 |
Windows Установите переменную среды JAVA_HOME в C: \ ProgramFiles \ java \ jdk1.7.0_60 |
| 2 |
Linux экспорт JAVA_HOME = / usr / local / java-current |
Windows
Установите переменную среды JAVA_HOME в C: \ ProgramFiles \ java \ jdk1.7.0_60
Linux
экспорт JAVA_HOME = / usr / local / java-current
Добавьте расположение компилятора Java в системный путь.
| S.No | ОС и описание |
|---|---|
| 1 |
Windows Добавить строку; C: \ Program Files \ Java \ jdk1.7.0_60 \ bin до конца системной переменной PATH. |
| 2 |
Linux экспорт PATH = $ PATH: $ JAVA_HOME / bin / |
Windows
Добавить строку; C: \ Program Files \ Java \ jdk1.7.0_60 \ bin до конца системной переменной PATH.
Linux
экспорт PATH = $ PATH: $ JAVA_HOME / bin /
Проверьте команду java -version из командной строки, как описано выше.
Шаг 3: Установка JFreeChart
Загрузите последнюю версию JFreeChart.zip по ссылке http://www.jfree.org/jfreechart/download/ Распакуйте загруженный файл в любое место, откуда необходимые библиотеки могут быть связаны с вашей программой Java. На следующем изображении показана структура каталогов и файлов —
Добавьте полный путь к файлам jfreechart-1.0.18.jar и jcommon-1.0.22.jar в CLASSPATH, как показано ниже —
| S.No | ОС и описание |
|---|---|
| 1 |
Windows Добавьте строки «C: \ jfreechart-1.0.18 \ lib \ jfreechart-1.0.18.jar» и «C: \ jfreechart-1.0.18 \ lib \ jcommon-1.0.22.jar» до конца пользователя переменная CLASSPATH |
| 2 |
Linux Экспорт CLASSPATH = $ CLASSPATH: /usr/share/jfreechart1.0.18/lib/jfreechart-1.0.18.jar: /usr/share/jfreechart-1.0.18/lib/jcommon1.0.22.jar |
Windows
Добавьте строки «C: \ jfreechart-1.0.18 \ lib \ jfreechart-1.0.18.jar» и «C: \ jfreechart-1.0.18 \ lib \ jcommon-1.0.22.jar» до конца пользователя переменная CLASSPATH
Linux
Экспорт CLASSPATH = $ CLASSPATH: /usr/share/jfreechart1.0.18/lib/jfreechart-1.0.18.jar: /usr/share/jfreechart-1.0.18/lib/jcommon1.0.22.jar
Примечание. Чтобы связываться с базой данных MySql, необходимо также указать classpath для mysql-connector-java-5.0.8-bin.jar .