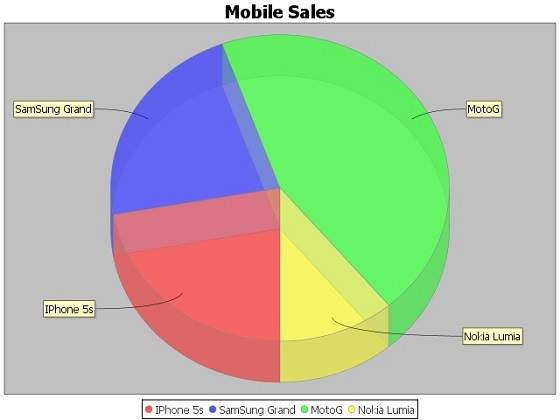Это трехмерные диаграммы, которые отображаются в трехмерном формате. Вы можете использовать эти графики, чтобы обеспечить лучшее отображение и четкую информацию. Круговая диаграмма 3D такая же, как круговая диаграмма, с приятным трехмерным эффектом. Эффект 3D можно получить, добавив немного дополнительного кода, который позаботится о создании 3D-эффекта в круговой диаграмме.
3D круговая диаграмма
Рассмотрим следующий пример, чтобы проиллюстрировать мобильные продажи с помощью трехмерной круговой диаграммы. Ниже приведен список различных мобильных брендов и их продажи (единиц в день).
| S.No | Мобильные бренды | Продажи (ЕД. В день) |
|---|---|---|
| 1 | Айфон 5с | 20 |
| 2 | Samsung Grand | 20 |
| 3 | MOTO G | 40 |
| 4 | Нокиа Люмия | 10 |
Ниже приведен код для создания 3D круговой диаграммы из приведенной выше информации. Этот код помогает вам встроить круговую диаграмму в любое приложение на основе AWT.
import java.io.*; import org.jfree.chart.ChartFactory; import org.jfree.chart.JFreeChart; import org.jfree.chart.plot.PiePlot3D; import org.jfree.data.general.DefaultPieDataset; import org.jfree.chart.ChartUtilities; public class PieChart3D { public static void main( String[ ] args )throws Exception { DefaultPieDataset dataset = new DefaultPieDataset( ); dataset.setValue( "IPhone 5s" , new Double( 20 ) ); dataset.setValue( "SamSung Grand" , new Double( 20 ) ); dataset.setValue( "MotoG" , new Double( 40 ) ); dataset.setValue( "Nokia Lumia" , new Double( 10 ) ); JFreeChart chart = ChartFactory.createPieChart3D( "Mobile Sales" , // chart title dataset , // data true , // include legend true, false); final PiePlot3D plot = ( PiePlot3D ) chart.getPlot( ); plot.setStartAngle( 270 ); plot.setForegroundAlpha( 0.60f ); plot.setInteriorGap( 0.02 ); int width = 640; /* Width of the image */ int height = 480; /* Height of the image */ File pieChart3D = new File( "pie_Chart3D.jpeg" ); ChartUtilities.saveChartAsJPEG( pieChart3D , chart , width , height ); } }
Давайте сохраним приведенный выше Java-код в файле PieChart3D.java, а затем скомпилируем и запустим его из команды, отображаемой как —
$javac PieChart3D.java $java PieChart3D
Если все в порядке, он скомпилируется и запустится для создания файла изображения JPEG с именем PieChart3D.jpeg, имеющего следующую трехмерную круговую диаграмму —
3D Гистограмма
Гистограмма 3D такая же, как гистограмма, с приятным 3D-эффектом. Эффект 3D можно получить, добавив немного дополнительного кода, который позаботится о создании 3D-эффекта в гистограмме. Рассмотрим следующий пример, который отображает различную статистику автомобилей с помощью трехмерной гистограммы. Ниже приведен список марок автомобилей с их различными характеристиками, которые мы покажем с помощью гистограммы.
| Автомобиль | скорость | Рейтинг пользователей | Миледж | безопасности |
|---|---|---|---|---|
| FIAT | 1,0 | 3.0 | 5.0 | 5.0 |
| AUDI | 5.0 | 6,0 | 10,0 | 4,0 |
| FORD | 4,0 | 2,0 | 3.0 | 6,0 |
Следующий код создает трехмерную гистограмму из приведенной выше информации. Этот код помогает вам встроить гистограмму в любое приложение на основе AWT.
import java.io.*; import org.jfree.chart.ChartFactory; import org.jfree.chart.JFreeChart; import org.jfree.chart.plot.PlotOrientation; import org.jfree.data.category.DefaultCategoryDataset; import org.jfree.chart.ChartUtilities; public class BarChart3D { public static void main( String[ ] args )throws Exception { final String fait = "FAIT"; final String audi = "AUDI"; final String ford = "FORD"; final String speed = "Speed"; final String popular = "Popular"; final String mailage = "Mailage"; final String userrating = "User Rating"; final String safety = "safety"; final DefaultCategoryDataset dataset = new DefaultCategoryDataset( ); dataset.addValue( 1.0 , fait , speed ); dataset.addValue( 4.0 , fait , popular ); dataset.addValue( 3.0 , fait , userrating ); dataset.addValue( 5.0 , fait , mailage ); dataset.addValue( 5.0 , fait , safety ); dataset.addValue( 5.0 , audi , speed ); dataset.addValue( 7.0 , audi , popular ); dataset.addValue( 6.0 , audi , userrating ); dataset.addValue( 10.0 , audi , mailage ); dataset.addValue( 4.0 , audi , safety ); dataset.addValue( 4.0 , ford , speed ); dataset.addValue( 3.0 , ford , popular ); dataset.addValue( 2.0 , ford , userrating ); dataset.addValue( 3.0 , ford , mailage ); dataset.addValue( 6.0 , ford , safety ); JFreeChart barChart = ChartFactory.createBarChart3D( "Car Usage Statistics", "Category", "Score", dataset, PlotOrientation.VERTICAL, true, true, false); int width = 640; /* Width of the image */ int height = 480; /* Height of the image */ File barChart3D = new File( "barChart3D.jpeg" ); ChartUtilities.saveChartAsJPEG( barChart3D, barChart, width, height); } }
Давайте сохраним приведенный выше Java-код в файле BarChart3D.java , а затем скомпилируем и запустим его из команды, отображаемой как —
$javac BarChart3D.java $java BarChart3
Если с вашей средой все в порядке, она скомпилируется и запустится для создания файла изображения JPEG BarChart3D.jpeg, имеющего следующую трехмерную гистограмму —