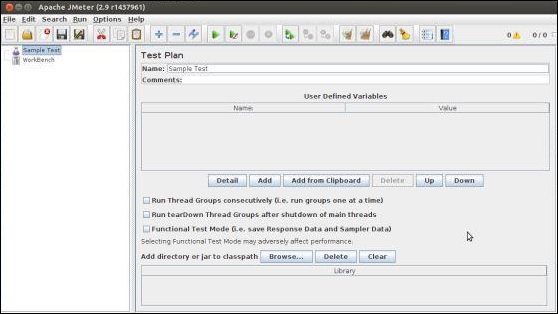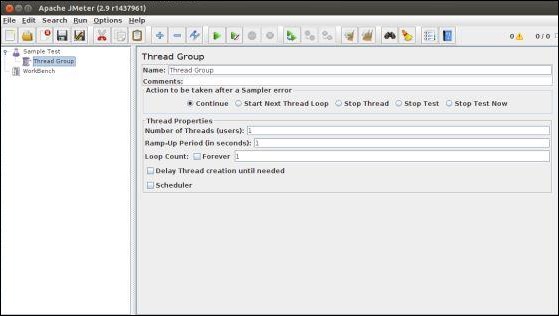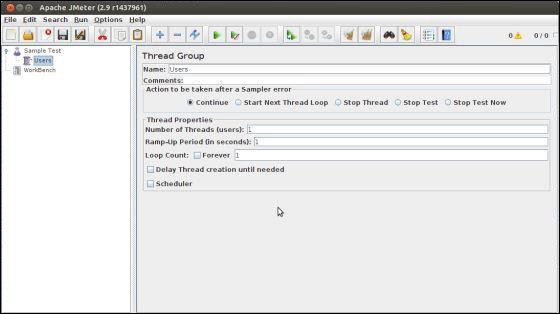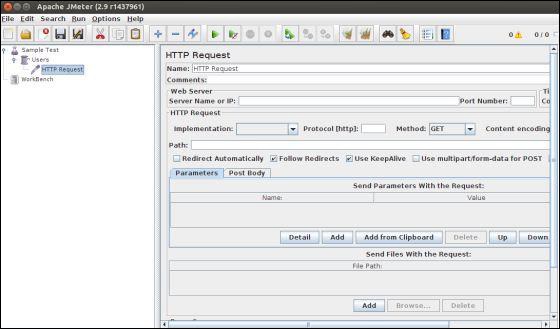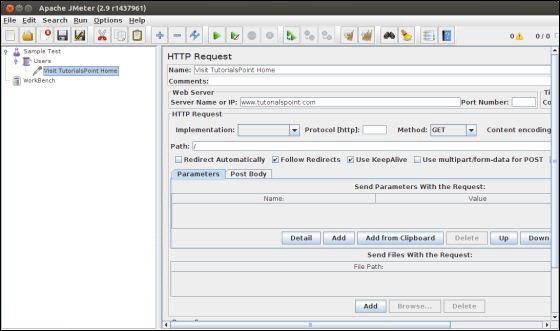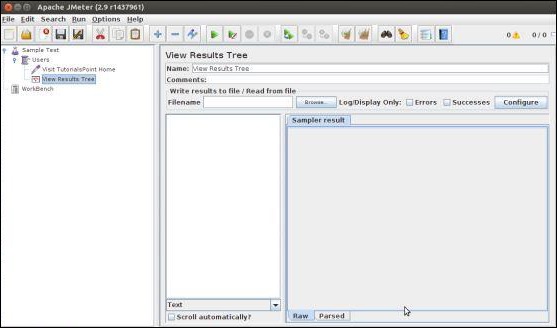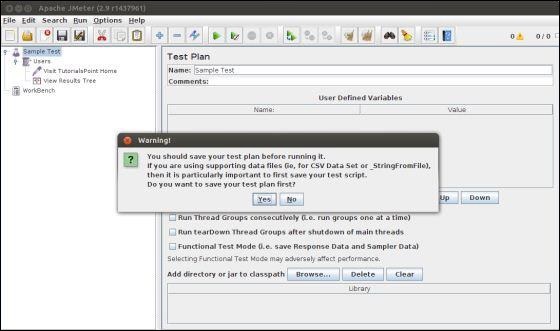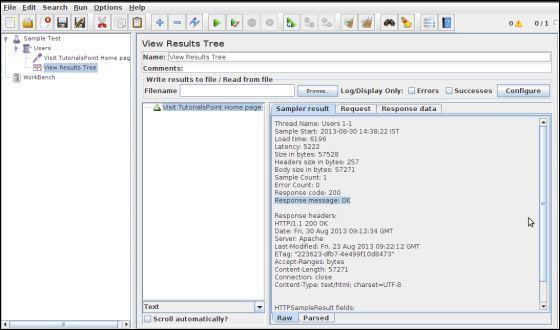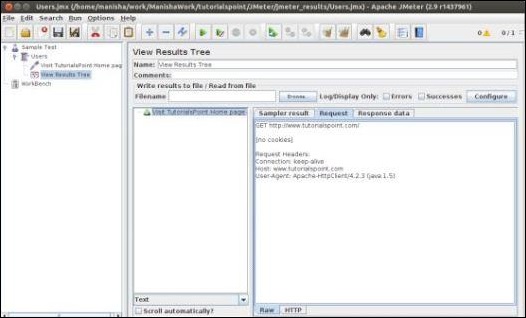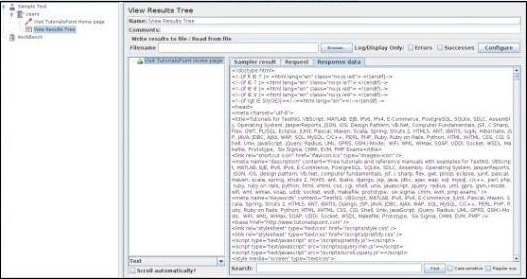Давайте создадим простой план тестирования, который проверяет веб-страницу. Мы пишем план тестирования в Apache JMeter, чтобы мы могли проверить производительность веб-страницы, отображаемой по URL — www.tutorialspoint.com .
Запустите JMeter
Откройте окно JMeter, нажав на /home/manisha/apache-jmeter-2.9/bin/jmeter.sh . Окно JMeter выглядит так:
Переименовать план тестирования
Измените имя узла плана тестирования на Образец теста в текстовом поле Имя . Вам нужно изменить фокус на узел верстака и вернуться к узлу плана тестирования, чтобы увидеть отражение имени.
Добавить группу тем
Теперь мы добавляем наш первый элемент в окно. Мы добавляем одну группу потоков, которая является заполнителем для всех других элементов, таких как Samplers, Controllers и Listeners. Нам нужен один, чтобы мы могли настроить количество пользователей для моделирования.
В JMeter все элементы узла добавляются с помощью контекстного меню.
-
Щелкните правой кнопкой мыши элемент, в который вы хотите добавить узел дочернего элемента.
-
Выберите подходящий вариант для добавления.
-
Щелкните правой кнопкой мыши образец теста (наш план тестирования) → Добавить → Темы (пользователи) → Группа потоков. Таким образом, группа потоков добавляется в узел «План тестирования» («Образец теста»).
Щелкните правой кнопкой мыши элемент, в который вы хотите добавить узел дочернего элемента.
Выберите подходящий вариант для добавления.
Щелкните правой кнопкой мыши образец теста (наш план тестирования) → Добавить → Темы (пользователи) → Группа потоков. Таким образом, группа потоков добавляется в узел «План тестирования» («Образец теста»).
-
Назовите группу потоков как пользователи . Для нас этот элемент означает пользователей, посещающих домашнюю страницу TutorialsPoint.
Назовите группу потоков как пользователи . Для нас этот элемент означает пользователей, посещающих домашнюю страницу TutorialsPoint.
Добавить сэмплер
Нам нужно добавить один сэмплер в нашу группу потоков (пользователи). Как и ранее для добавления группы потоков, на этот раз мы откроем контекстное меню узла «Группа потоков (пользователи)», щелкнув правой кнопкой мыши, и добавим сэмплер HTTP-запросов, выбрав «Добавить» → «Сэмплер» → «Запрос HTTP».
Это добавит один пустой HTTP Request Sampler под узлом Thread Group (Users). Давайте настроим этот элемент узла —
-
Имя — мы изменим имя, чтобы отразить действие, которого мы хотим достичь. Мы назовем его как Посетить домашнюю страницу TutorialsPoint
-
Имя сервера или IP — Здесь мы должны ввести имя веб-сервера. В нашем случае это www.tutorialspoint.com . (http: // часть не написана, это только имя сервера или его IP)
-
Протокол — мы оставим это поле пустым, что означает, что мы хотим использовать HTTP в качестве протокола.
-
Путь — Мы введем путь как / (косая черта). Это означает, что мы хотим корневую страницу сервера.
Имя — мы изменим имя, чтобы отразить действие, которого мы хотим достичь. Мы назовем его как Посетить домашнюю страницу TutorialsPoint
Имя сервера или IP — Здесь мы должны ввести имя веб-сервера. В нашем случае это www.tutorialspoint.com . (http: // часть не написана, это только имя сервера или его IP)
Протокол — мы оставим это поле пустым, что означает, что мы хотим использовать HTTP в качестве протокола.
Путь — Мы введем путь как / (косая черта). Это означает, что мы хотим корневую страницу сервера.
Добавить слушателя
Теперь мы добавим слушателя. Давайте добавим Прослушиватель дерева просмотра результатов под узлом группы потоков (пользователя). Это гарантирует, что результаты сэмплера будут доступны для просмотра в этом элементе узла Listener.
Добавить слушателя —
-
Откройте контекстное меню
-
Щелкните правой кнопкой мыши группу потоков (пользователи).
-
Выберите Добавить → Прослушиватель → Просмотр дерева результатов.
Откройте контекстное меню
Щелкните правой кнопкой мыши группу потоков (пользователи).
Выберите Добавить → Прослушиватель → Просмотр дерева результатов.
Запустите план тестирования
Теперь со всеми настройками, давайте выполним план тестирования. При настройке группы потоков (пользователи) мы сохраняем все значения по умолчанию. Это означает, что JMeter выполнит семплер только один раз. Это похоже на одного пользователя, только один раз.
Это похоже на посещение пользователем веб-страницы через браузер с помощью сэмплера JMeter. Чтобы выполнить план тестирования, выберите Run из меню и выберите Start start.
Apache JMeter просит нас сохранить план тестирования в файле на диске перед тем, как начинать тестирование. Это важно, если вы хотите запустить план тестирования несколько раз. Вы также можете запустить его без сохранения.
Посмотреть вывод
Мы сохранили настройку группы потоков как одного потока (только для одного пользователя) и зациклили 1 раз (выполняем только один раз), поэтому мы получим результат одной транзакции в Прослушивателе дерева результатов просмотра.
Детали вышеупомянутого результата —
-
Зеленый цвет на фоне названия. Посетить домашнюю страницу TutorialsPoint означает успех.
-
JMeter хранит все заголовки и ответы, отправленные веб-сервером, и готов показать нам результаты разными способами.
-
Первая вкладка — Результаты сэмплера. Он показывает данные JMeter, а также данные, возвращаемые веб-сервером.
-
Вторая вкладка — Запрос, которая показывает все данные, отправленные на веб-сервер как часть запроса.
Зеленый цвет на фоне названия. Посетить домашнюю страницу TutorialsPoint означает успех.
JMeter хранит все заголовки и ответы, отправленные веб-сервером, и готов показать нам результаты разными способами.
Первая вкладка — Результаты сэмплера. Он показывает данные JMeter, а также данные, возвращаемые веб-сервером.
Вторая вкладка — Запрос, которая показывает все данные, отправленные на веб-сервер как часть запроса.
Последняя вкладка — Данные ответа. На этой вкладке слушатель показывает данные, полученные с сервера, в текстовом формате.
Это простой план тестирования, который выполняет только один запрос. Но настоящая сила JMeter в том, что он отправляет один и тот же запрос, как если бы его отправляли многие пользователи. Чтобы протестировать веб-серверы с несколькими пользователями, нам нужно изменить настройки группы потоков (пользователей).