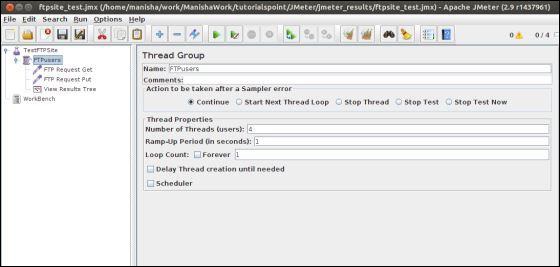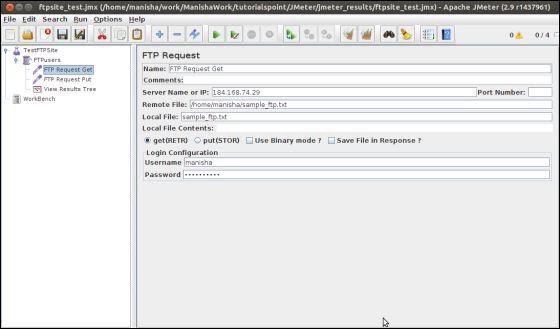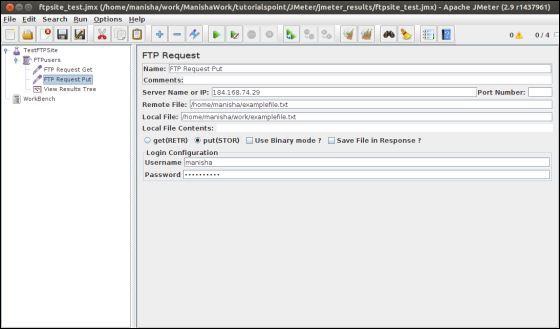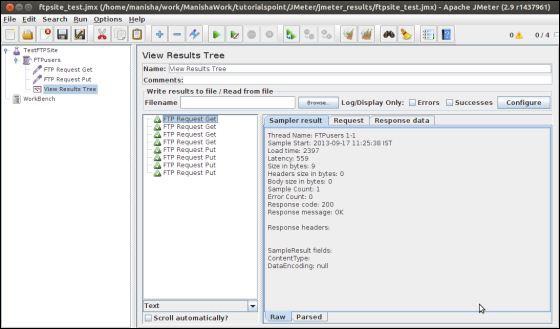В этой главе мы увидим, как протестировать FTP-сайт с помощью JMeter. Давайте создадим план тестирования для тестирования FTP-сайта.
Переименовать план тестирования
-
Откройте окно JMeter, нажав /home/manisha/apache-jmeter-2.9/bin/jmeter.sh
-
Нажмите на узел плана тестирования.
-
Переименуйте этот узел плана тестирования в TestFTPSite.
Откройте окно JMeter, нажав /home/manisha/apache-jmeter-2.9/bin/jmeter.sh
Нажмите на узел плана тестирования.
Переименуйте этот узел плана тестирования в TestFTPSite.
Добавить группу тем
Добавьте одну группу потоков, которая является заполнителем для всех других элементов, таких как Samplers, Controllers и Listeners.
-
Щелкните правой кнопкой мыши на TestFTPSite (наш план тестирования)
-
Выберите Добавить → Темы (Пользователи) → Группа тем. Группа потоков будет добавлена в узел Test Plan (TestFTPSite).
-
Измените свойства группы потоков по умолчанию, чтобы они соответствовали нашему тестированию следующим образом:
-
Имя — FTPusers
-
Количество потоков (пользователей) — 4
-
Ramp-Up Period — оставьте значение по умолчанию 0 секунд.
-
Количество циклов — 1
-
Щелкните правой кнопкой мыши на TestFTPSite (наш план тестирования)
Выберите Добавить → Темы (Пользователи) → Группа тем. Группа потоков будет добавлена в узел Test Plan (TestFTPSite).
Измените свойства группы потоков по умолчанию, чтобы они соответствовали нашему тестированию следующим образом:
Имя — FTPusers
Количество потоков (пользователей) — 4
Ramp-Up Period — оставьте значение по умолчанию 0 секунд.
Количество циклов — 1
Добавить сэмплер — FTP-запрос
Теперь, когда мы определили наших пользователей, пришло время определить задачи, которые они будут выполнять. Добавьте элементы FTP-запроса. Мы добавляем два элемента FTP-запроса, один из которых извлекает файл, а другой — помещает файл на FTP-сайт.
-
Выберите элемент FTP-пользователей.
-
Щелкните правой кнопкой мыши, чтобы открыть меню «Добавить».
-
Выберите Добавить → Выборка → Запрос FTP.
-
Выберите элемент FTP-запроса в дереве.
-
Отредактируйте следующие свойства, как показано ниже —
Выберите элемент FTP-пользователей.
Щелкните правой кнопкой мыши, чтобы открыть меню «Добавить».
Выберите Добавить → Выборка → Запрос FTP.
Выберите элемент FTP-запроса в дереве.
Отредактируйте следующие свойства, как показано ниже —
Следующие детали вводятся в этот элемент —
-
Имя — FTP Запрос Получить
-
Имя сервера или IP — 184.168.74.29
-
Удаленный файл — /home/manisha/sample_ftp.txt
-
Локальный файл — sample_ftp.txt
-
Выберите получить (RETR)
-
Имя пользователя — Маниша
-
Пароль — manisha123
Имя — FTP Запрос Получить
Имя сервера или IP — 184.168.74.29
Удаленный файл — /home/manisha/sample_ftp.txt
Локальный файл — sample_ftp.txt
Выберите получить (RETR)
Имя пользователя — Маниша
Пароль — manisha123
Теперь добавьте еще один FTP-запрос, как указано выше, и измените свойства, как показано на следующем снимке экрана.
Следующие детали вводятся в этот элемент —
-
Имя — FTP запрос поставлен
-
Имя сервера или IP — 184.168.74.29
-
Удаленный файл — /home/manisha/examplefile.txt
-
Локальный файл — /home/manisha/work/examplefile.txt
-
Выберите поставить (STOR)
-
Имя пользователя — Маниша
-
Пароль — manisha123
Имя — FTP запрос поставлен
Имя сервера или IP — 184.168.74.29
Удаленный файл — /home/manisha/examplefile.txt
Локальный файл — /home/manisha/work/examplefile.txt
Выберите поставить (STOR)
Имя пользователя — Маниша
Пароль — manisha123
Добавить слушателя
Последний элемент, который вам нужно добавить в свой план тестирования, — это слушатель. Этот элемент отвечает за хранение всех результатов ваших запросов FTP в файле и представление визуальной модели данных.
-
Выберите элемент FTP-пользователей.
-
Добавьте прослушиватель «Просмотреть дерево результатов», выбрав «Добавить»> «Прослушиватель»> «Просмотреть дерево результатов».
Выберите элемент FTP-пользователей.
Добавьте прослушиватель «Просмотреть дерево результатов», выбрав «Добавить»> «Прослушиватель»> «Просмотреть дерево результатов».
Запустите план тестирования
Теперь сохраните вышеуказанный план тестирования как ftpsite_test.jmx . Выполните этот план тестирования, используя Run → Start .
Посмотреть вывод
Следующий вывод можно увидеть в слушателе.
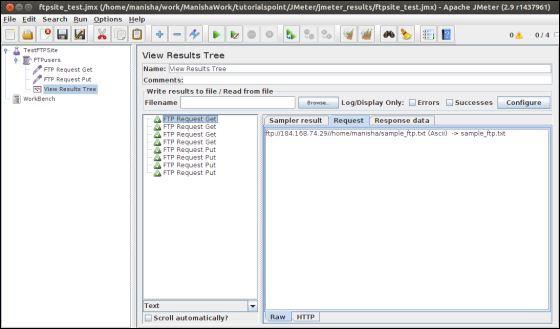
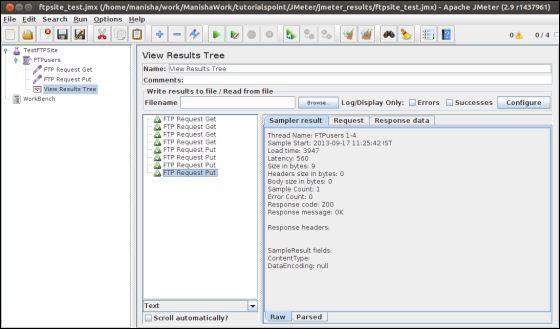
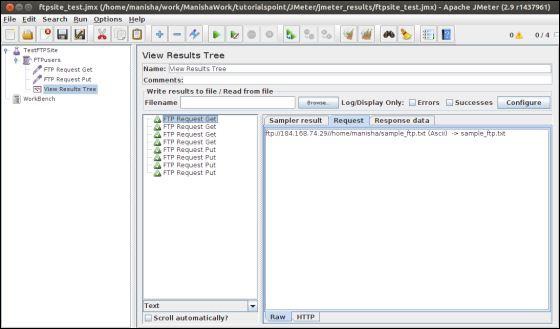
Вы можете видеть, что четыре запроса сделаны для каждого запроса FTP, и тест прошел успешно. Полученный файл для запроса GET хранится в папке / bin. В нашем случае это /home/manisha/apache-jmeter-2.9/bin/ . Для запроса PUT файл загружается по пути / home / manisha / .