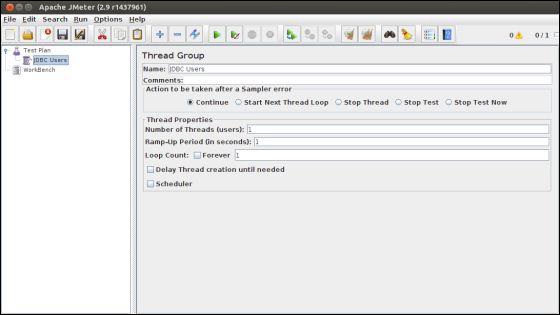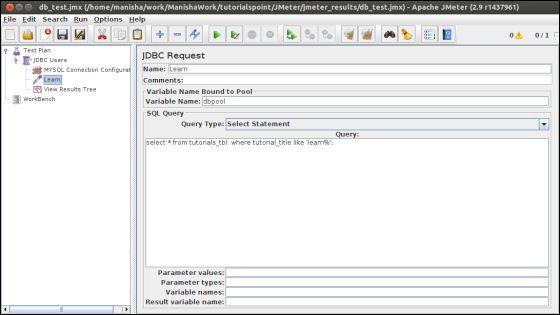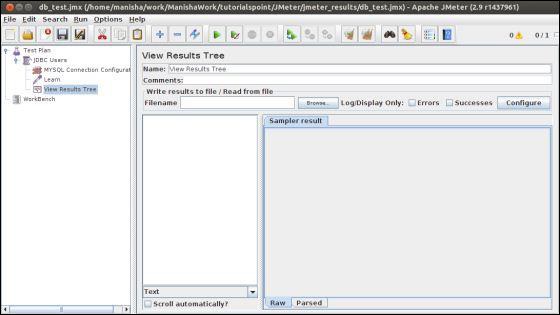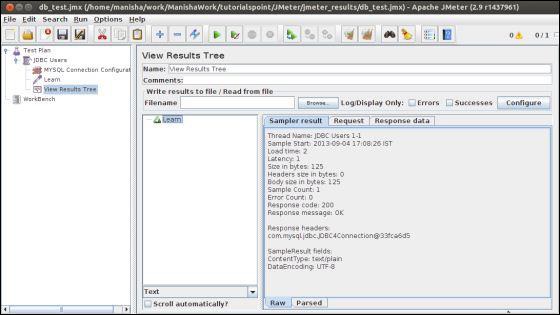В этой главе мы увидим, как создать простой план тестирования для проверки сервера базы данных. Для нашего теста мы используем сервер базы данных MYSQL. Вы можете использовать любую другую базу данных для тестирования. Для установки и создания таблиц в MYSQL, пожалуйста, обратитесь к MYSQL Tutorial .
После установки MYSQL выполните следующие действия для настройки базы данных:
-
Создайте базу данных с именем «учебник».
-
Создать таблицу tutorials_tbl .
-
Вставьте записи в tutorials_tbl, как показано ниже —
Создайте базу данных с именем «учебник».
Создать таблицу tutorials_tbl .
Вставьте записи в tutorials_tbl, как показано ниже —
mysql> use TUTORIALS;
Database changed
mysql> INSERT INTO tutorials_tbl
->(tutorial_title, tutorial_author, submission_date)
->VALUES
->("Learn PHP", "John Poul", NOW());
Query OK, 1 row affected (0.01 sec)
mysql> INSERT INTO tutorials_tbl
->(tutorial_title, tutorial_author, submission_date)
->VALUES
->("Learn MySQL", "Abdul S", NOW());
Query OK, 1 row affected (0.01 sec)
mysql> INSERT INTO tutorials_tbl
->(tutorial_title, tutorial_author, submission_date)
->VALUES
->("JAVA Tutorial", "Sanjay", '2007-05-06');
Query OK, 1 row affected (0.01 sec)
mysql>
-
Скопируйте соответствующий драйвер JDBC в /home/manisha/apache-jmeter-2.9/lib .
Скопируйте соответствующий драйвер JDBC в /home/manisha/apache-jmeter-2.9/lib .
Создать план тестирования JMeter
Давайте запустим JMeter с /home/manisha/apache-jmeter-2.9/bin/jmeter.sh .
Добавить пользователей
Чтобы создать группу потоков,
-
Щелкните правой кнопкой мыши на плане тестирования.
-
Выберите Добавить → Темы (Пользователи) → Группа тем.
-
Таким образом, группа потоков добавляется в узел плана тестирования.
-
Переименуйте эту группу потоков в Пользователи JDBC .
Щелкните правой кнопкой мыши на плане тестирования.
Выберите Добавить → Темы (Пользователи) → Группа тем.
Таким образом, группа потоков добавляется в узел плана тестирования.
Переименуйте эту группу потоков в Пользователи JDBC .
Мы не будем изменять стандартные свойства группы потоков.
Добавление запросов JDBC
Теперь, когда мы определили наших пользователей, пришло время определить задачи, которые они будут выполнять. В этом разделе укажите запросы JDBC для выполнения.
-
Щелкните правой кнопкой мыши элемент JDBC Users.
-
Выберите Добавить → Элемент конфигурации → Конфигурация соединения JDBC .
-
Установите следующие поля (мы используем базу данных MySQL, которая называется tutorial) —
-
Имя переменной привязано к пулу. Это должно идентифицировать конфигурацию однозначно. Он используется JDBC Sampler для определения используемой конфигурации. Мы назвали это тестом .
-
URL базы данных — jdbc: mysql: // localhost: 3306 / tutorial.
-
Класс драйвера JDBC: com.mysql.jdbc.Driver.
-
Имя пользователя: root.
-
Пароль: пароль для root.
-
Щелкните правой кнопкой мыши элемент JDBC Users.
Выберите Добавить → Элемент конфигурации → Конфигурация соединения JDBC .
Установите следующие поля (мы используем базу данных MySQL, которая называется tutorial) —
Имя переменной привязано к пулу. Это должно идентифицировать конфигурацию однозначно. Он используется JDBC Sampler для определения используемой конфигурации. Мы назвали это тестом .
URL базы данных — jdbc: mysql: // localhost: 3306 / tutorial.
Класс драйвера JDBC: com.mysql.jdbc.Driver.
Имя пользователя: root.
Пароль: пароль для root.
Другие поля на экране остаются по умолчанию, как показано ниже —
Теперь добавьте запрос JDBC, который ссылается на пул конфигурации JDBC, определенный выше. Выберите элемент JDBC Users.
-
Щелкните правой кнопкой мыши, чтобы открыть меню «Добавить»
-
Выберите Добавить → Выборка → Запрос JDBC.
-
Выберите этот новый элемент, чтобы просмотреть его панель управления.
-
Отредактируйте свойства как показано ниже —
-
Имя переменной привязано к пулу. Это должно однозначно идентифицировать конфигурацию. Он используется JDBC Sampler для определения используемой конфигурации. Названо это как тест .
-
Имя — Учись.
-
Введите имя пула — тест (так же, как в элементе конфигурации).
-
Тип запроса — Выберите оператор.
-
Введите поле Строка запроса SQL.
-
Щелкните правой кнопкой мыши, чтобы открыть меню «Добавить»
Выберите Добавить → Выборка → Запрос JDBC.
Выберите этот новый элемент, чтобы просмотреть его панель управления.
Отредактируйте свойства как показано ниже —
Имя переменной привязано к пулу. Это должно однозначно идентифицировать конфигурацию. Он используется JDBC Sampler для определения используемой конфигурации. Названо это как тест .
Имя — Учись.
Введите имя пула — тест (так же, как в элементе конфигурации).
Тип запроса — Выберите оператор.
Введите поле Строка запроса SQL.
Создать слушателя
Теперь добавьте элемент Listener. Этот элемент отвечает за хранение всех результатов ваших запросов JDBC в файле и представление визуальной модели данных.
-
Выберите элемент JDBC Users
-
Добавить прослушиватель дерева результатов ( Добавить → Прослушиватель → Просмотреть дерево результатов ).
Выберите элемент JDBC Users
Добавить прослушиватель дерева результатов ( Добавить → Прослушиватель → Просмотреть дерево результатов ).
Сохранить и выполнить план тестирования
Теперь сохраните приведенный выше план тестирования как db_test.jmx . Выполните этот план тестирования, используя Run → Start .
Проверьте вывод

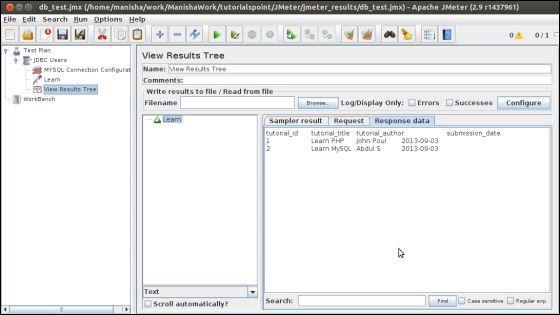
На последнем изображении видно, что выбраны две записи.