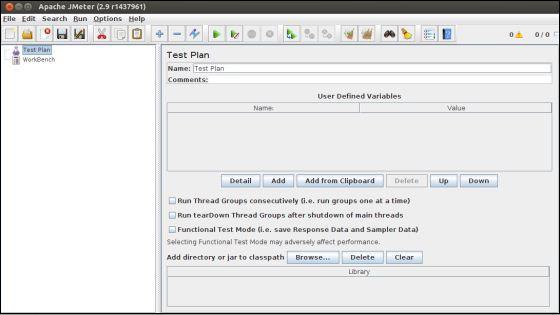JMeter — это фреймворк для Java, поэтому самое первое требование — установить JDK на вашем компьютере.
Системные требования
| JDK | 1.6 или выше. |
|---|---|
| объем памяти | Нет минимальных требований. |
| Дисковое пространство | Нет минимальных требований. |
| Операционная система | Нет минимальных требований. |
Шаг 1. Проверьте установку Java
Прежде всего, проверьте, установлена ли в вашей системе Java. Откройте консоль и выполните одну из следующих команд Java в зависимости от операционной системы, с которой вы работаете.
| Операционные системы | задача | команда |
|---|---|---|
| Windows | Открытая командная консоль | c: \> Java-версия |
| Linux | Открытый командный терминал | $ java-версия |
| макинтош | Открытый терминал | машина: ~ Джозеф $ Java-версия |
Если в вашей системе установлена Java, вы получите соответствующий вывод в зависимости от ОС, с которой вы работаете.
| Операционные системы | Выход |
|---|---|
| Windows |
Java-версия «1.7.0_25» Java (TM) SE Runtime Environment (сборка 1.7.0_25-b15) Java HotSpot (TM) 64-битная серверная виртуальная машина (сборка 23.25-b01, смешанный режим) |
| Linux |
Java-версия «1.7.0_25» Java (TM) SE Runtime Environment (сборка 1.7.0_25-b15) Java HotSpot (TM) 64-битная серверная виртуальная машина (сборка 23.25-b01, смешанный режим) |
| макинтош |
Java-версия «1.7.0_25» Java (TM) SE Runtime Environment (сборка 1.7.0_25-b15) Java HotSpot (TM) 64-битная серверная виртуальная машина (сборка 23.25-b01, смешанный режим) |
Java-версия «1.7.0_25»
Java (TM) SE Runtime Environment (сборка 1.7.0_25-b15)
Java HotSpot (TM) 64-битная серверная виртуальная машина (сборка 23.25-b01, смешанный режим)
Java-версия «1.7.0_25»
Java (TM) SE Runtime Environment (сборка 1.7.0_25-b15)
Java HotSpot (TM) 64-битная серверная виртуальная машина (сборка 23.25-b01, смешанный режим)
Java-версия «1.7.0_25»
Java (TM) SE Runtime Environment (сборка 1.7.0_25-b15)
Java HotSpot (TM) 64-битная серверная виртуальная машина (сборка 23.25-b01, смешанный режим)
Если у вас не установлена Java, установите Java Software Development Kit (SDK) по адресу www.oracle.com/technetwork/java/javase/downloads/index.html . Мы предполагаем Java 1.7.0_25 в качестве установленной версии для этого урока.
Шаг 2: Установите среду Java
Задайте переменную среды JAVA_HOME, чтобы она указывала на местоположение базовой директории, где на вашем компьютере установлена Java. Например —
| Операционные системы | Выход |
|---|---|
| Windows | Установите переменную среды JAVA_HOME в C: \ Program Files \ Java \ jdk1.7.0_25 |
| Linux | экспорт JAVA_HOME = / usr / local / java-current |
| макинтош | export JAVA_HOME = / Библиотека / Java / Главная |
Добавьте расположение компилятора Java в системный путь.
| Операционные системы | Выход |
|---|---|
| Windows | Добавить строку; C: \ Program Files \ Java \ jdk1.7.0_25 \ bin до конца системной переменной, путь. |
| Linux | экспорт PATH = $ PATH: $ JAVA_HOME / bin / |
| макинтош | не требуется |
Проверьте установку Java с помощью команды java -version, как описано выше.
Шаг 3: Загрузите JMeter
Загрузите последнюю версию JMeter с https://jmeter.apache.org/download_jmeter.cgi . Для этого урока мы скачали apache-jmeter-2.9 и скопировали его в папку C: \> JMeter.
Структура каталогов должна выглядеть так, как показано ниже —
- апаш-JMeter-2,9
- апач-JMeter-2,9 \ Bin
- апач-JMeter-2.9 \ Docs
- апач-JMeter-2.9 \ дополнения
- апач-JMeter-2,9 \ Lib \
- апач-JMeter-2,9 \ Lib \ внутр
- апач-JMeter-2,9 \ Lib \ JUnit
- апач-JMeter-2.9 \ printable_docs
Вы можете переименовать родительский каталог (то есть apache-jmeter-2.9), если хотите, но не меняйте имена подкаталогов.
Шаг 4: Запустите JMeter
После загрузки JMeter перейдите в каталог bin . В этом случае это /home/manisha/apache-jmeter-2.9/bin . Теперь нажмите на следующее —
| Операционные системы | Выход |
|---|---|
| Windows | jmeter.bat |
| Linux | jmeter.sh |
| макинтош | jmeter.sh |
После небольшой паузы должен появиться графический интерфейс JMeter, представляющий собой приложение Swing, как показано на следующем снимке экрана:
Это главная страница и страница инструмента по умолчанию.