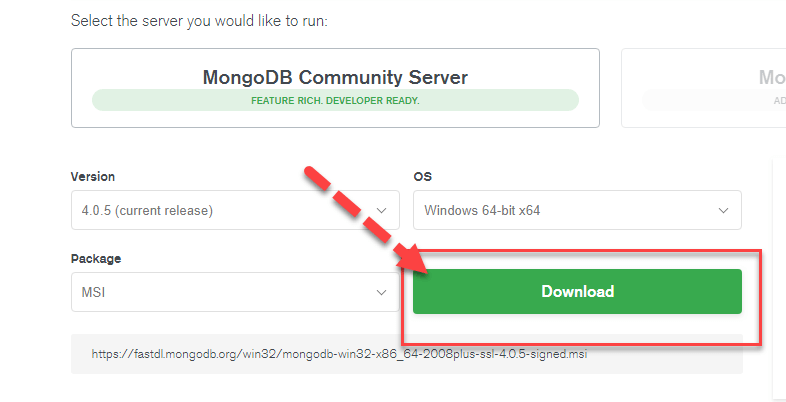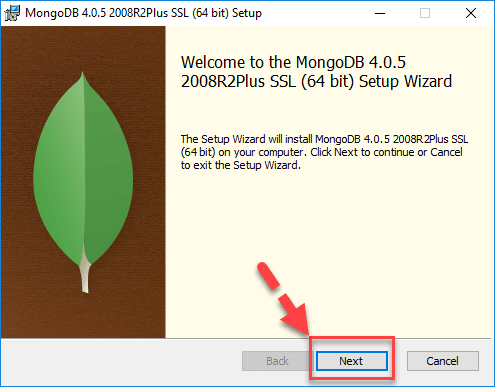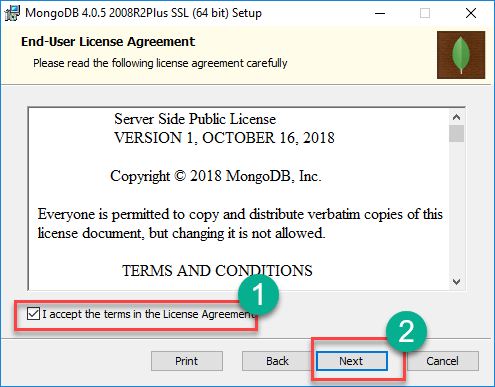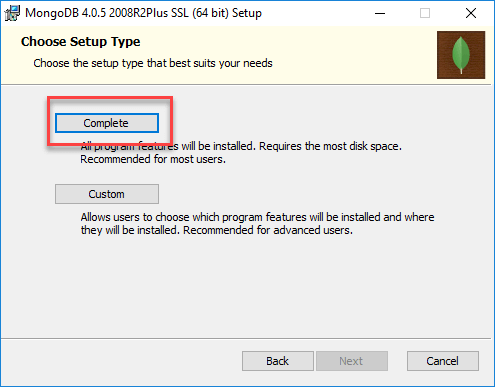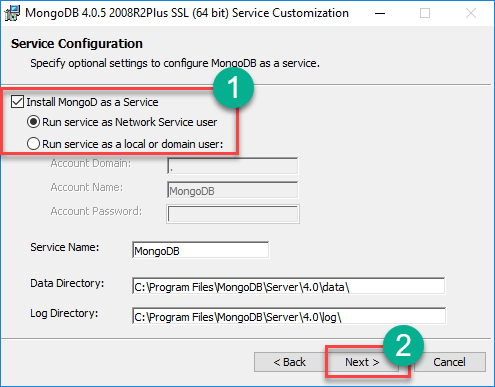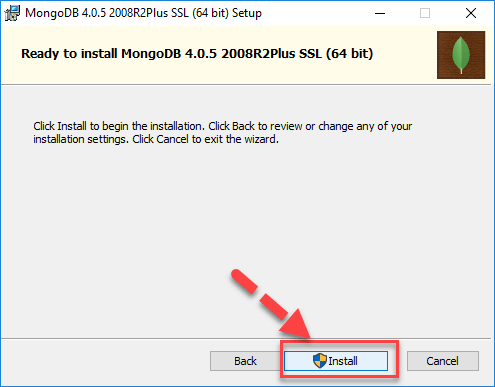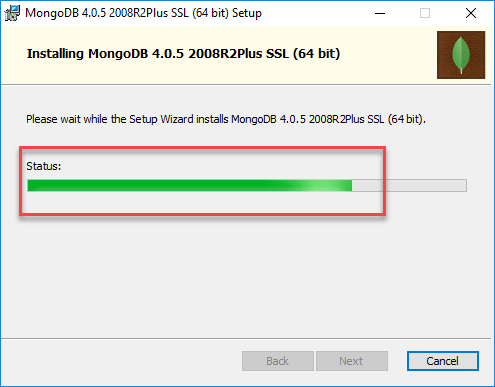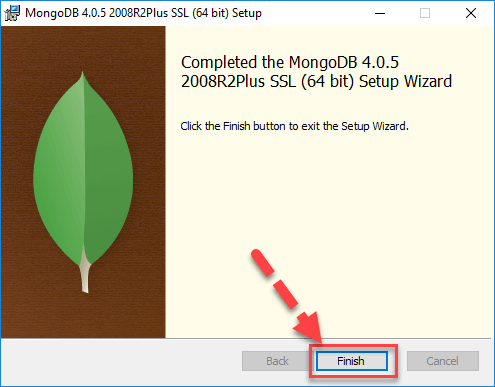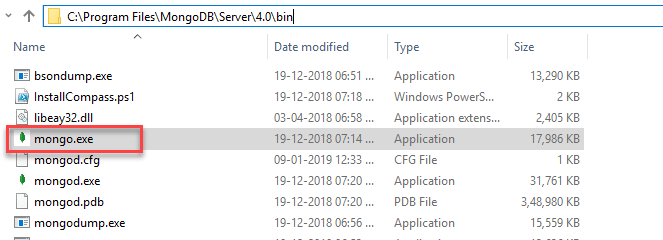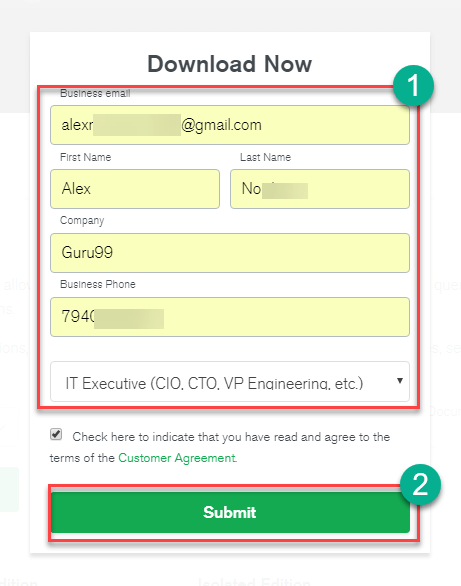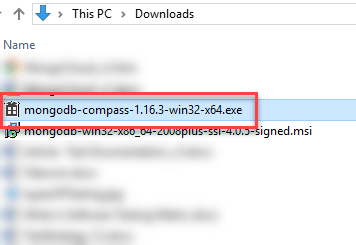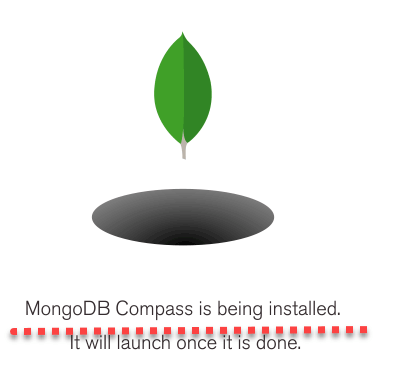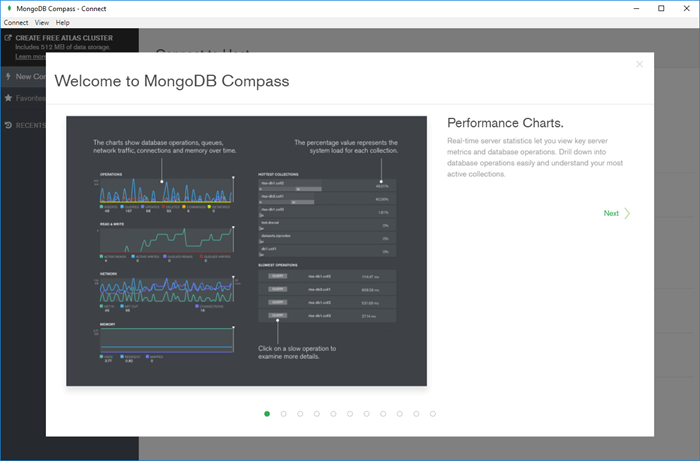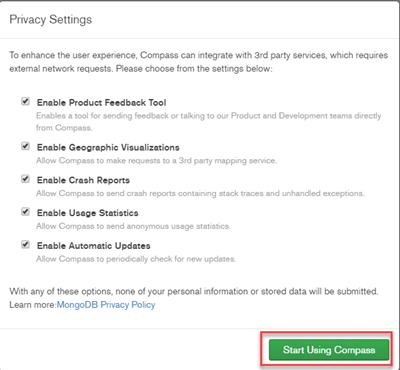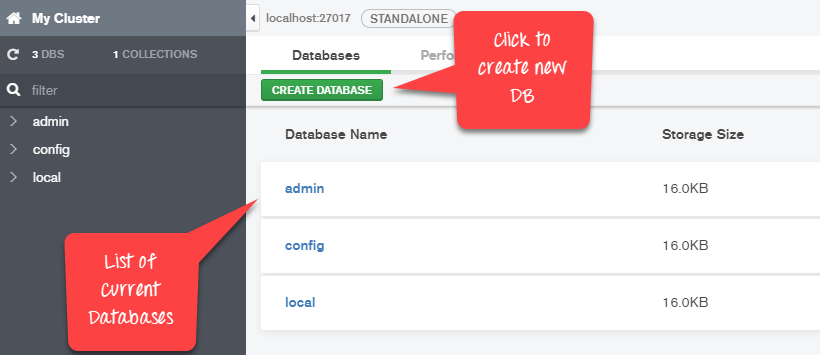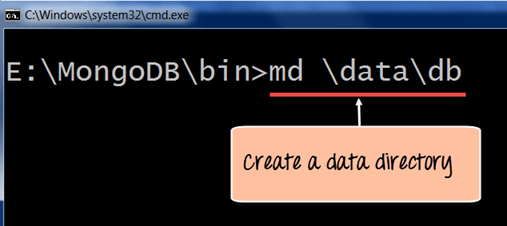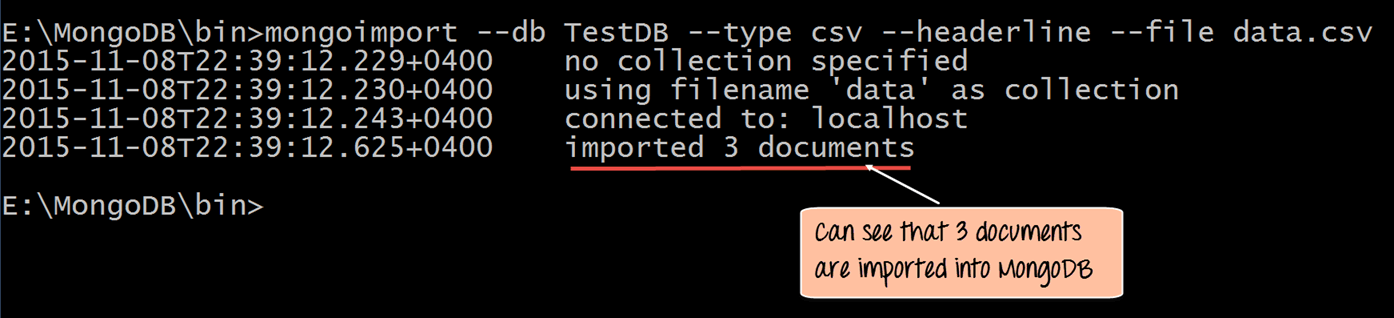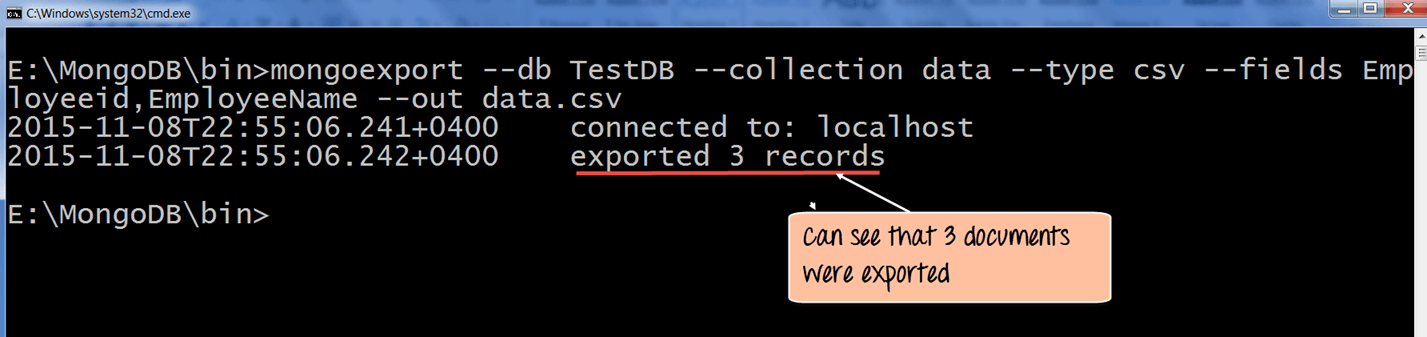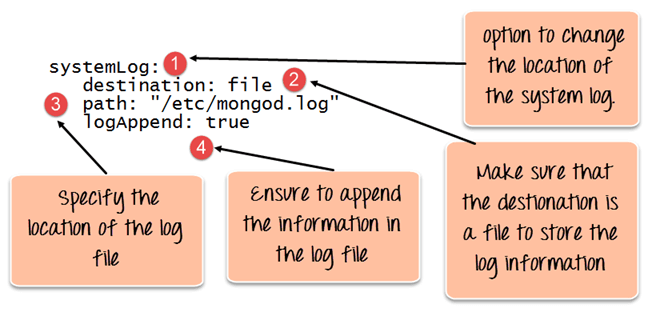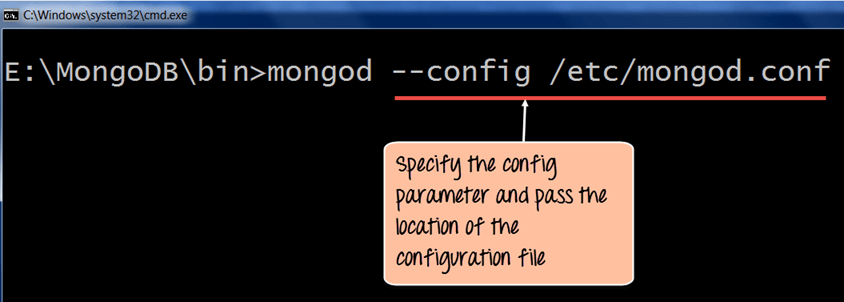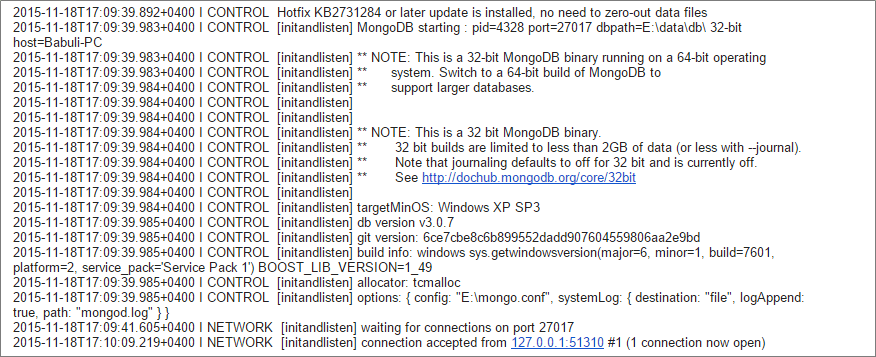Установщики для MongoDB доступны как в 32-битном, так и в 64-битном формате. 32-разрядные установщики хороши для сред разработки и тестирования. Но для производственных сред вы должны использовать 64-битные установщики. В противном случае вы можете ограничиться объемом данных, которые могут храниться в MongoDB.
Желательно всегда использовать стабильный выпуск для производственных сред.
В этом уроке вы узнаете —
- Скачать и установить MongoDB в Windows
- Hello World MongoDB: Драйвер JavaScript
- Установите драйвер Python
- Установите драйвер Ruby
- Установите MongoDB Compass — инструмент управления MongoDB
- Настройка, импорт и экспорт MongoDB
- Настройка сервера MongoDB с помощью файла конфигурации
Скачать и установить MongoDB в Windows
Следующие шаги можно использовать для установки MongoDB в Windows 10
Шаг 1) Перейдите по ссылке и загрузите MongoDB Community Server. Мы установим 64-битную версию для Windows.
Шаг 2) После завершения загрузки откройте файл msi. Нажмите Далее на начальном экране
Шаг 3)
- Принять лицензионное соглашение с конечным пользователем
- Нажмите Гнездо
Шаг 4) Нажмите кнопку «Завершить», чтобы установить все компоненты. Пользовательский параметр можно использовать для установки отдельных компонентов или для изменения местоположения установки.
Шаг 5)
- Выберите «Запустить службу от имени пользователя сетевой службы». запишите каталог данных, он понадобится нам позже.
- Нажмите кнопку «Далее
Шаг 6) Нажмите кнопку Установить, чтобы начать установку.
Шаг 7) Начнется установка. Нажмите Next после завершения
Шаг 8) Нажмите кнопку Готово, чтобы завершить установку
Hello World MongoDB: Драйвер JavaScript
Драйверы в MongoDB используются для связи между клиентскими приложениями и базой данных. Например, если у вас есть Java- программа и вам требуется, чтобы она подключалась к MongoDB, вам потребуется загрузить и интегрировать драйвер Java, чтобы программа могла работать с базой данных MongoDB.
Драйвер для JavaScript поставляется из коробки. Оболочка MongoDB, которая используется для работы с базой данных MongoDB, на самом деле является оболочкой javascript. Чтобы получить к нему доступ
Шаг 1) Перейдите в «C: \ Program Files \ MongoDB \ Server \ 4.0 \ bin» и дважды щелкните файл mongo.exe. Кроме того, вы также можете нажать на элемент рабочего стола MongoDB
Шаг 2) Введите следующую программу в оболочку
var myMessage='Hello World'; printjson(myMessage);
Объяснение кода:
- Мы просто объявляем простую переменную Javascript для хранения строки с именем «Hello World».
- Мы используем метод printjson для вывода переменной на экран.
Установите драйвер Python
Шаг 1) Убедитесь, что Python установлен в системе
Шаг 2) Установите драйверы, связанные с Монго, введя команду ниже
pip install pymongo
Установите драйвер Ruby
Шаг 1) Убедитесь, что Ruby установлен в системе
Шаг 2) Убедитесь, что гемы обновлены, введя команду
gem update -system
Шаг 3) Установите драйверы, связанные с Монго, введя команду ниже
gem install mong
Установите MongoDB Compass — инструмент управления MongoDB
На рынке есть инструменты, которые доступны для управления MongoDB. Одним из таких некоммерческих инструментов является MongoDB Compass.
Некоторые функции Compass приведены ниже:
- Полная сила монголовой оболочки
- Несколько снарядов
- Несколько результатов
Шаг 1) Перейдите по ссылке и нажмите «Скачать»
Шаг 2) Введите данные во всплывающем окне и нажмите «Отправить».
Шаг 3) Дважды щелкните по загруженному файлу
Шаг 4) Установка запустится автоматически
Шаг 5) Компас запустится с экраном приветствия
Шаг 6) Оставьте настройки конфиденциальности по умолчанию и нажмите «Начать использовать компас»
Шаг 7) Вы увидите домашний экран со списком текущих баз данных.
Настройка, импорт и экспорт MongoDB
Перед запуском сервера MongoDB первым ключевым аспектом является настройка каталога данных, в котором будут храниться все данные MongoDB. Это можно сделать следующим образом
Приведенная выше команда ‘md \ data \ db’ создает каталог с именем \ data \ db в вашем текущем местоположении.
MongoDB автоматически создаст базы данных в этом месте, потому что это место по умолчанию для MongoDB для хранения своей информации. Мы просто обеспечиваем наличие каталога, чтобы MongoDB мог найти его при запуске.
Импорт данных в MongoDB выполняется с помощью команды «mongoimport». В следующем примере показано, как это можно сделать.
Шаг 1) Создайте файл CSV с именем data.csv и поместите в него следующие данные
EmployeeID, EmployeeName
- Guru99
- Mohan
- кузнец
Таким образом, в приведенном выше примере мы предполагаем, что мы хотим импортировать 3 документа в коллекцию под названием data. Первая строка называется строкой заголовка, которая станет именами полей коллекции.
Шаг 2) Введите команду импорта mongo
Объяснение кода:
- Мы указываем опцию db, чтобы указать, в какую базу данных должны быть импортированы данные
- Опция type — указать, что мы импортируем CSV-файл.
- Помните, что первая строка называется строкой заголовка, которая станет именами полей коллекции, поэтому мы указываем опцию –headerline. И тогда мы указываем наш файл data.csv.
Вывод
Вывод ясно показывает, что 3 документа были импортированы в MongoDB.
Экспорт MongoDB осуществляется с помощью команды mongoexport
Объяснение кода:
- Мы указываем опцию db, чтобы указать, из какой базы данных следует экспортировать данные.
- Мы указываем параметр коллекции, чтобы сказать, какую коллекцию использовать
- Третий вариант — указать, что мы хотим экспортировать в CSV-файл.
- Четвертый — указать, какие поля коллекции следует экспортировать.
- Опция –out указывает имя файла csv, в который экспортируются данные.
Вывод
Вывод ясно показывает, что 3 записи были экспортированы из MongoDB.
Настройка сервера MongoDB с помощью файла конфигурации
Можно настроить запуск экземпляра сервера mongod с помощью файла конфигурации. Файл конфигурации содержит настройки, которые эквивалентны параметрам командной строки mongod.
Например, предположим, что вы хотите, чтобы MongoDB сохранял всю свою информацию журналирования в произвольном месте, затем выполните следующие шаги
Шаг 1) Создайте файл с именем «mongod.conf» и сохраните приведенную ниже информацию в файле.
- В первой строке файла указывается, что мы хотим добавить конфигурацию для файла системного журнала, то есть информацию о том, что сервер делает в настраиваемом файле журнала.
- Второй вариант — упомянуть, что это будет файл.
- Здесь упоминается местоположение файла журнала
- LogAppend: «true» означает, что информация журнала будет добавляться в файл журнала. Если вы установите значение как «false», то файл будет удален и создан заново при каждом запуске сервера.
Шаг 2) Запустите процесс сервера mongod и укажите созданный выше файл конфигурации в качестве параметра. Скриншот того, как это можно сделать, показан ниже
После выполнения вышеуказанной команды процесс сервера начнет использовать этот файл конфигурации, и если вы перейдете в / etc. В вашей системе вы увидите созданный файл mongod.log.
Снимок ниже показывает пример того, как будет выглядеть файл журнала.