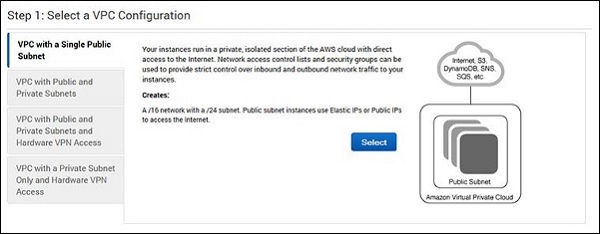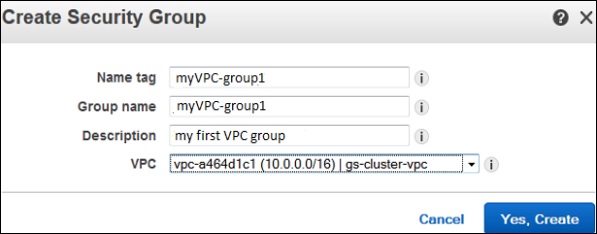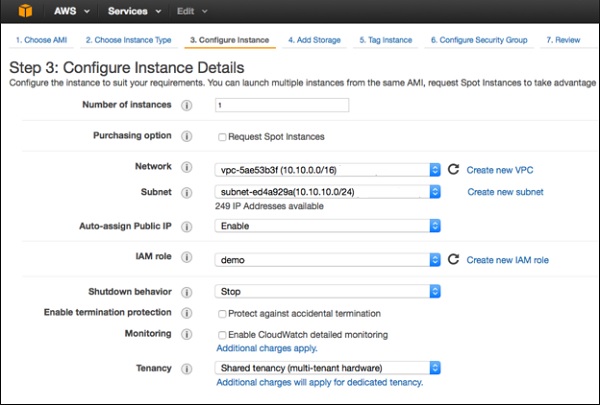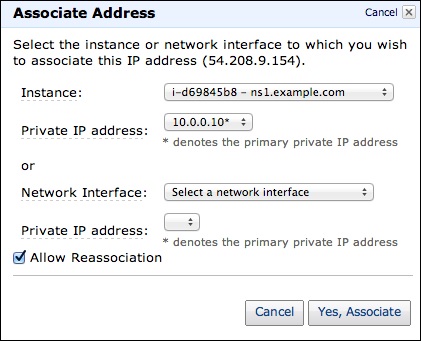Amazon Virtual Private Cloud (VPC) позволяет пользователям использовать ресурсы AWS в виртуальной сети. Пользователи могут настраивать свою виртуальную сетевую среду по своему усмотрению, например выбирать собственный диапазон IP-адресов, создавать подсети и настраивать таблицы маршрутов и сетевые шлюзы.
Список сервисов AWS, которые можно использовать с Amazon VPC:
- Amazon EC2
- Amazon Route 53
- Amazon WorkSpaces
- Автоматическое масштабирование
- Упругая балансировка нагрузки
- AWS Data Pipeline
- Эластичный бобовый стебель
- Amazon Elastic Cache
- Amazon EMR
- Amazon OpsWorks
- Amazon RDS
- Amazon Redshift
Как использовать Amazon VPC?
Ниже приведены шаги по созданию VPC.
Создать VPC
Шаг 1. Откройте консоль Amazon VPC, используя следующую ссылку — https://console.aws.amazon.com/vpc/.
Шаг 2 — Выберите создание опции VPC в правой части панели навигации. Убедитесь, что выбран тот же регион, что и для других услуг.
Шаг 3 — Выберите опцию мастера запуска VPC, затем щелкните VPC с опцией единственной общедоступной подсети слева.
Шаг 4 — Откроется страница конфигурации. Заполните данные, такие как имя VPC, имя подсети, и оставьте остальные поля по умолчанию. Нажмите кнопку Создать VPC.
Шаг 5 — Откроется диалоговое окно, показывающее работу в процессе. По завершении нажмите кнопку ОК.
Откроется страница «Ваши VPC», в которой показан список доступных VPC. Настройку VPC можно изменить здесь.
Выбрать / Создать группу VPC
Шаг 1. Откройте консоль Amazon VPC, используя следующую ссылку — https://console.aws.amazon.com/vpc/.
Шаг 2 — Выберите опцию групп безопасности на панели навигации, затем выберите опцию создания группы безопасности.
Шаг 3 — Откроется форма, введите детали, такие как имя группы, имя тега и т. Д. Выберите ID вашего VPC из меню VPC, затем нажмите кнопку «Да, создать».
Шаг 4 — Откроется список групп. Выберите имя группы из списка и установите правила. Затем нажмите кнопку Сохранить.
Запустить экземпляр в VPC
Шаг 1. Откройте консоль Amazon VPC, используя следующую ссылку — https://console.aws.amazon.com/vpc/.
Шаг 2 — Выберите тот же регион, что и при создании VPC и группы безопасности.
Шаг 3 — Теперь выберите опцию Launch Instance на панели навигации.
Шаг 4 — Страница открывается. Выберите AMI, который будет использоваться.
Шаг 5 — открывается новая страница. Выберите тип экземпляра и выберите конфигурацию оборудования. Затем выберите Далее: Настроить подробности экземпляра .
Шаг 6 — Выберите недавно созданный VPC из списка «Сеть» и подсеть из списка «Подсеть». Оставьте другие настройки по умолчанию и нажимайте «Далее» до появления страницы «Экземпляр тега».
Шаг 7 — На странице «Экземпляр тега» пометьте экземпляр тегом «Имя». Это помогает идентифицировать ваш экземпляр из списка нескольких экземпляров. Нажмите Далее: Настроить группу безопасности.
Шаг 8 — На странице настройки группы безопасности выберите недавно созданную группу из списка. Затем нажмите кнопку «Обзор и запуск».
Шаг 9 — На странице запуска проверки экземпляра проверьте сведения об экземпляре и выберите «Запуск».
Шаг 10 — Появится диалоговое окно. Выберите параметр Выберите существующую пару ключей или создайте новую пару ключей, затем нажмите кнопку «Запустить экземпляры».
Шаг 11 — Откроется страница подтверждения, которая показывает все детали, связанные с экземплярами.
Назначить эластичный IP-адрес экземплярам VPC
Шаг 1. Откройте консоль Amazon VPC, используя следующую ссылку — https://console.aws.amazon.com/vpc/.
Шаг 2 — Выберите опцию Elastic IP’s на панели навигации.
Шаг 3 — Выберите «Выделить новый адрес». Затем выберите Да, выделить кнопку.
Шаг 4. Выберите свой Elastic IP-адрес из списка, затем выберите «Действия» и нажмите кнопку «Связать адрес».
Шаг 5 — Откроется диалоговое окно. Сначала выберите Экземпляр из списка Связать с. Затем выберите свой экземпляр из списка экземпляров. Наконец, нажмите кнопку «Да, ассоциировать».
Удалить VPC
Есть несколько шагов для удаления VPC без потери каких-либо ресурсов, связанных с ним. Ниже приведены шаги по удалению VPC.
Шаг 1. Откройте консоль Amazon VPC, используя следующую ссылку — https://console.aws.amazon.com/vpc/.
Шаг 2 — Выберите вариант Экземпляры на панели навигации.
Шаг 3 — Выберите экземпляр из списка, затем выберите Действия → Состояние экземпляра → Завершить.
Шаг 4 — Откроется новое диалоговое окно. Разверните раздел Освобождение подключенных эластичных IP-адресов и установите флажок рядом с Elastic IP-адресом. Нажмите кнопку «Да, завершить».
Шаг 5. Снова откройте консоль Amazon VPC, используя следующую ссылку — https://console.aws.amazon.com/vpc/
Шаг 6 — Выберите VPC на панели навигации. Затем выберите Действия и, наконец, нажмите кнопку Удалить VPC.
Шаг 7 — Появится подтверждающее сообщение. Нажмите кнопку Да, Удалить.
Множество вариантов подключения. В Amazon VPC существуют различные варианты подключения.
Подключите VPC напрямую к Интернету через общедоступные подсети.
Подключитесь к Интернету с помощью трансляции сетевых адресов через частные подсети.
Безопасное подключение к корпоративному центру обработки данных через зашифрованное аппаратное VPN-соединение IPsec.
В частном порядке подключайтесь к другим VPC, в которых мы можем совместно использовать ресурсы в нескольких виртуальных сетях через учетную запись AWS.
Подключайтесь к Amazon S3 без использования интернет-шлюза и хорошо контролируйте сегменты S3, запросы пользователей, группы и т. Д.
Объединить соединение VPC и центра обработки данных можно, настроив таблицы маршрутов Amazon VPC для направления всего трафика к месту назначения.
Простота в использовании — Простота создания VPC в очень простых шагах путем выбора настроек сети в соответствии с требованиями. Нажмите «Запустить мастер VPC», после чего будут автоматически созданы подсети, диапазоны IP-адресов, таблицы маршрутов и группы безопасности.
Простое резервное копирование данных. Периодически выполняйте резервное копирование данных из центра обработки данных в экземпляры Amazon EC2 с помощью томов Amazon EBS.
Простое расширение сети с помощью облака — перемещение приложений, запуск дополнительных веб-серверов и увеличение емкости хранилища путем подключения его к VPC.