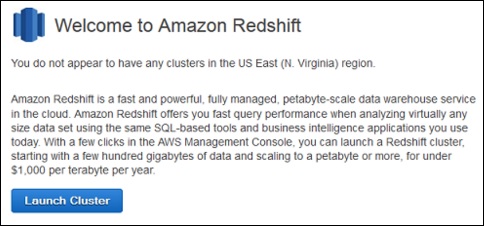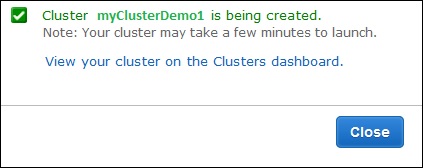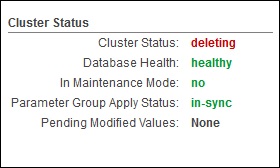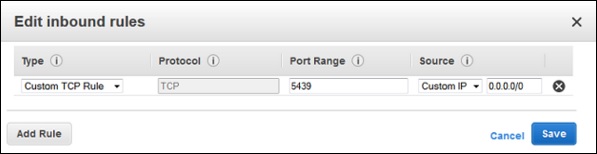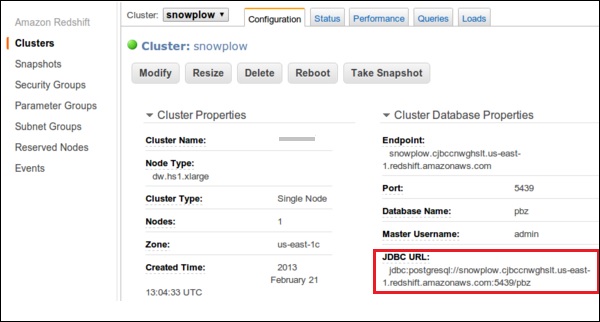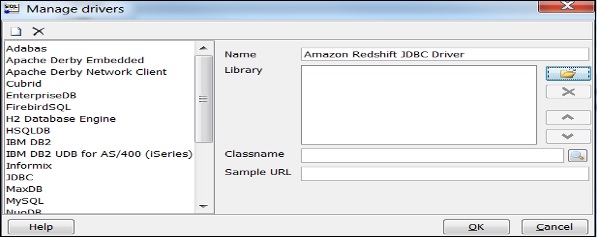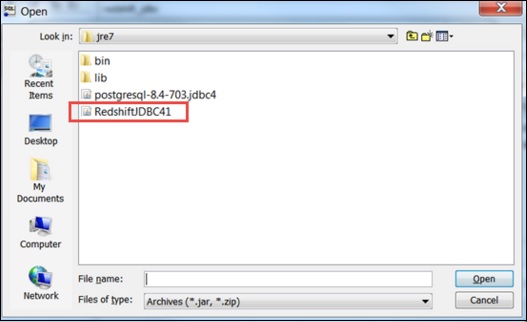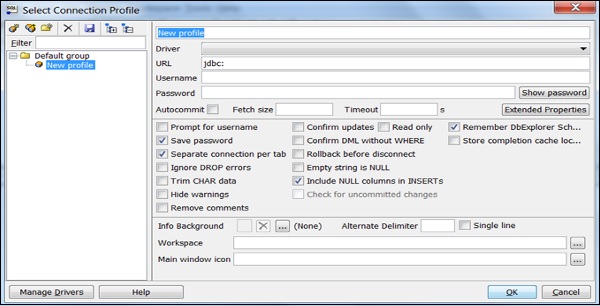Amazon Redshift — это полностью управляемое хранилище данных в облаке. Наборы данных варьируются от сотен гигабайт до петабайта. Первоначальный процесс создания хранилища данных — запуск набора вычислительных ресурсов, называемых узлами , которые организованы в группы, называемые кластером . После этого вы можете обрабатывать ваши запросы.
Как настроить Amazon Redshift?
Ниже приведены шаги по настройке Amazon Redshift.
Шаг 1 — Войдите и запустите Redshift Cluster, выполнив следующие шаги.
-
Войдите в консоль управления AWS и используйте следующую ссылку, чтобы открыть консоль Amazon Redshift — https://console.aws.amazon.com/redshift/
-
Выберите регион, в котором будет создан кластер, с помощью меню «Регион» в верхнем правом углу экрана.
-
Нажмите кнопку «Запустить кластер».
Войдите в консоль управления AWS и используйте следующую ссылку, чтобы открыть консоль Amazon Redshift — https://console.aws.amazon.com/redshift/
Выберите регион, в котором будет создан кластер, с помощью меню «Регион» в верхнем правом углу экрана.
Нажмите кнопку «Запустить кластер».
-
Откроется страница сведений о кластере. Укажите необходимые данные и нажмите кнопку «Продолжить», пока не появится страница отзыва.
Откроется страница сведений о кластере. Укажите необходимые данные и нажмите кнопку «Продолжить», пока не появится страница отзыва.
-
Откроется страница подтверждения. Нажмите кнопку Закрыть, чтобы закончить, чтобы кластер был виден в списке кластеров.
Откроется страница подтверждения. Нажмите кнопку Закрыть, чтобы закончить, чтобы кластер был виден в списке кластеров.
-
Выберите кластер в списке и просмотрите информацию о статусе кластера. На странице будет показано состояние кластера.
Выберите кластер в списке и просмотрите информацию о статусе кластера. На странице будет показано состояние кластера.
Шаг 2 — Настройте группу безопасности для авторизации клиентских подключений к кластеру. Авторизующий доступ к Redshift зависит от того, авторизует ли клиент экземпляр EC2 или нет.
Выполните следующие действия для группы безопасности на платформе EC2-VPC.
-
Откройте Amazon Redshift Console и нажмите «Кластеры» на панели навигации.
-
Выберите нужный кластер. Откроется его вкладка «Конфигурация».
Откройте Amazon Redshift Console и нажмите «Кластеры» на панели навигации.
Выберите нужный кластер. Откроется его вкладка «Конфигурация».
-
Нажмите группу безопасности.
-
После открытия страницы группы безопасности перейдите на вкладку «Входящие».
Нажмите группу безопасности.
После открытия страницы группы безопасности перейдите на вкладку «Входящие».
-
Нажмите кнопку Изменить. Установите поля, как показано ниже, и нажмите кнопку Сохранить.
-
Тип — Пользовательское правило TCP.
-
Протокол — ПТС.
-
Диапазон портов — введите номер порта, который использовался при запуске кластера. Порт по умолчанию для Amazon Redshift — 5439.
-
Источник — выберите Пользовательский IP, затем введите 0.0.0.0/0.
-
Нажмите кнопку Изменить. Установите поля, как показано ниже, и нажмите кнопку Сохранить.
Тип — Пользовательское правило TCP.
Протокол — ПТС.
Диапазон портов — введите номер порта, который использовался при запуске кластера. Порт по умолчанию для Amazon Redshift — 5439.
Источник — выберите Пользовательский IP, затем введите 0.0.0.0/0.
Шаг 3 — Подключитесь к кластеру Redshift.
Существует два способа подключения к Redshift Cluster — напрямую или через SSL.
Ниже приведены шаги для прямого подключения.
-
Подключите кластер с помощью инструмента клиента SQL. Он поддерживает инструменты клиента SQL, которые совместимы с драйверами PostgreSQL JDBC или ODBC.
Используйте следующие ссылки для загрузки — JDBC https://jdbc.postgresql.org/download/postgresql-8.4-703.jdbc4.jar
ODBC https://ftp.postgresql.org/pub/odbc/versions/msi/psqlodbc_08_04_0200.zip или http://ftp.postgresql.org/pub/odbc/versions/msi/psqlodbc_09_00_0101x64.zip для 64-битных машин
-
Используйте следующие шаги, чтобы получить строку подключения.
-
Откройте Amazon Redshift Console и выберите «Кластер» на панели навигации.
-
Выберите кластер и нажмите вкладку «Конфигурация».
-
Страница открывается, как показано на следующем снимке экрана, с URL-адресом JDBC в разделе Свойства базы данных кластера. Скопируйте URL.
-
Подключите кластер с помощью инструмента клиента SQL. Он поддерживает инструменты клиента SQL, которые совместимы с драйверами PostgreSQL JDBC или ODBC.
Используйте следующие ссылки для загрузки — JDBC https://jdbc.postgresql.org/download/postgresql-8.4-703.jdbc4.jar
ODBC https://ftp.postgresql.org/pub/odbc/versions/msi/psqlodbc_08_04_0200.zip или http://ftp.postgresql.org/pub/odbc/versions/msi/psqlodbc_09_00_0101x64.zip для 64-битных машин
Используйте следующие шаги, чтобы получить строку подключения.
Откройте Amazon Redshift Console и выберите «Кластер» на панели навигации.
Выберите кластер и нажмите вкладку «Конфигурация».
Страница открывается, как показано на следующем снимке экрана, с URL-адресом JDBC в разделе Свойства базы данных кластера. Скопируйте URL.
-
Используйте следующие шаги, чтобы соединить кластер с SQL Workbench / J.
-
Откройте SQL Workbench / J.
-
Выберите файл и щелкните окно подключения.
-
Выберите «Создать новый профиль подключения» и введите необходимые данные, такие как имя и т. Д.
-
Нажмите кнопку «Управление драйверами и управление драйверами». Откроется диалоговое окно.
-
Нажмите кнопку «Создать новую запись» и заполните необходимые данные.
-
Используйте следующие шаги, чтобы соединить кластер с SQL Workbench / J.
Откройте SQL Workbench / J.
Выберите файл и щелкните окно подключения.
Выберите «Создать новый профиль подключения» и введите необходимые данные, такие как имя и т. Д.
Нажмите кнопку «Управление драйверами и управление драйверами». Откроется диалоговое окно.
Нажмите кнопку «Создать новую запись» и заполните необходимые данные.
-
Нажмите значок папки и перейдите к расположению драйвера. Наконец, нажмите кнопку Открыть.
Нажмите значок папки и перейдите к расположению драйвера. Наконец, нажмите кнопку Открыть.
-
Оставьте поля Classname и Sample URL пустыми. Нажмите ОК.
-
Выберите драйвер из списка.
-
В поле URL вставьте скопированный URL JDBC.
-
Введите имя пользователя и пароль в соответствующие поля.
-
Установите флажок «Автокоммит» и нажмите «Сохранить список профилей».
Оставьте поля Classname и Sample URL пустыми. Нажмите ОК.
Выберите драйвер из списка.
В поле URL вставьте скопированный URL JDBC.
Введите имя пользователя и пароль в соответствующие поля.
Установите флажок «Автокоммит» и нажмите «Сохранить список профилей».
Особенности Amazon Redshift
Ниже приведены особенности Amazon Redshift —
Поддержка VPC . Пользователи могут запускать Redshift в VPC и контролировать доступ к кластеру через виртуальную сетевую среду.
Шифрование. Данные, хранящиеся в Redshift, могут быть зашифрованы и настроены при создании таблиц в Redshift.
SSL — SSL-шифрование используется для шифрования соединений между клиентами и Redshift.
Масштабируемость. С помощью нескольких простых щелчков количество узлов можно легко масштабировать в хранилище данных Redshift в соответствии с требованиями. Это также позволяет масштабировать объем хранилища без потери производительности.
Экономически эффективный — Amazon Redshift является экономически эффективной альтернативой традиционным методам хранения данных. Здесь нет первоначальных затрат, долгосрочных обязательств и структуры ценообразования по требованию.