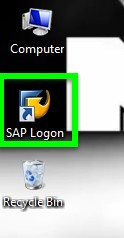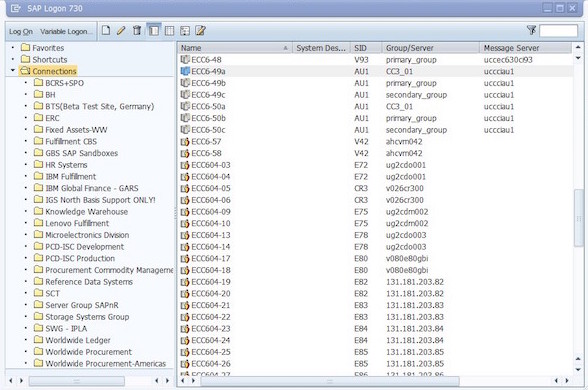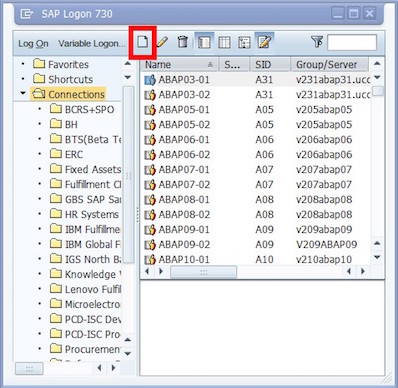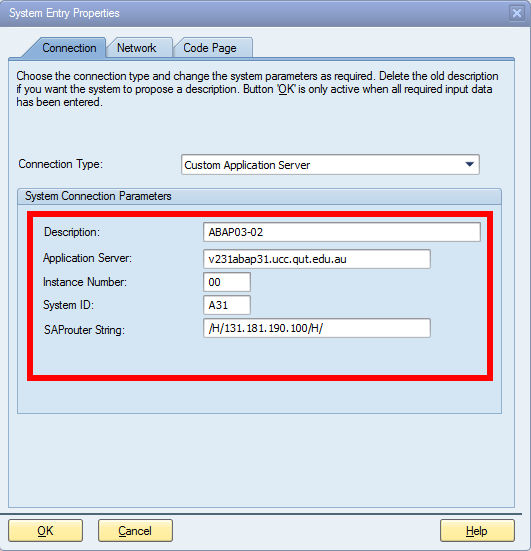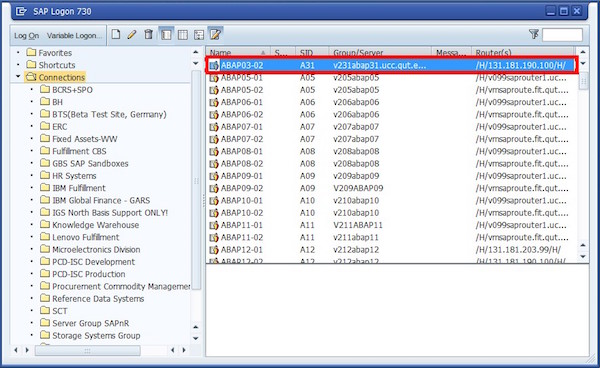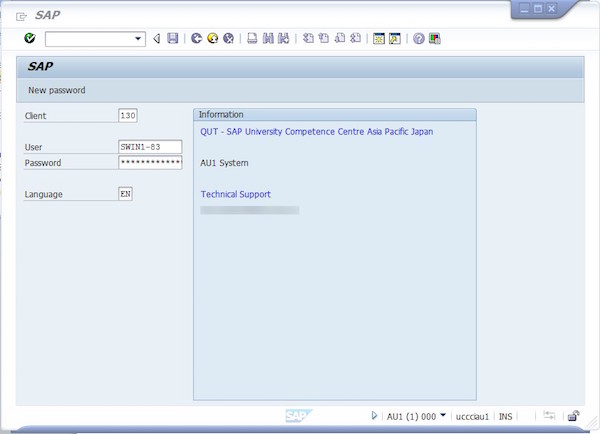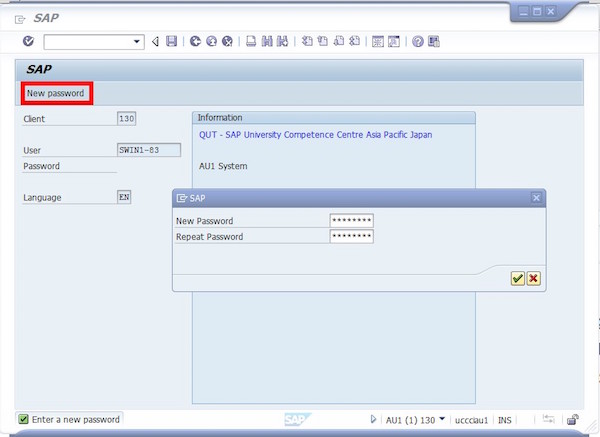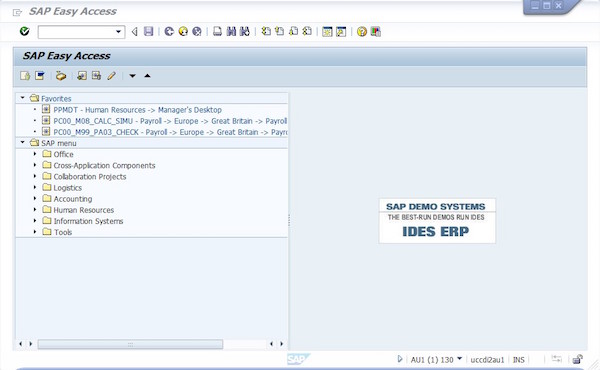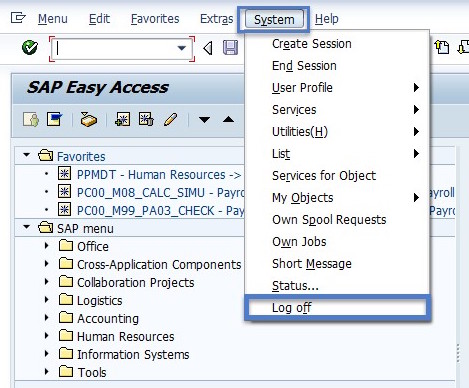Вход в систему SAP используется для создания значков для входа в систему SAP R / 3. Однако значки, созданные с помощью входа в систему SAP, не помещаются в группу SAP R / 3 Windows; вместо этого они отображаются через меню входа в систему SAP. Панель входа в систему SAP доступна после установки графического интерфейса пользователя SAP на рабочей станции.
Значок входа в систему SAP
SAP Logon Pad
-
Меню входа в систему SAP можно рассматривать как универсальный магазин, где конечные пользователи могут выбирать из значков входа, групп входа или создания новых значков входа.
-
Иконки входа будут регистрировать пользователя на одном конкретном сервере приложений. Группа входа будет регистрировать пользователя на одном из нескольких серверов приложений, в зависимости от того, какой из них имеет лучшую статистику производительности.
Меню входа в систему SAP можно рассматривать как универсальный магазин, где конечные пользователи могут выбирать из значков входа, групп входа или создания новых значков входа.
Иконки входа будут регистрировать пользователя на одном конкретном сервере приложений. Группа входа будет регистрировать пользователя на одном из нескольких серверов приложений, в зависимости от того, какой из них имеет лучшую статистику производительности.
Добавление нового сервера приложений SAP
Чтобы создать ярлык для подключения к новому серверу приложений SAP, выполните следующую процедуру:
-
Нажмите на ярлык SAP Logon на рабочем столе, и откроется панель входа, как показано на следующем снимке экрана. Нажмите кнопку «Новый».
Нажмите на ярлык SAP Logon на рабочем столе, и откроется панель входа, как показано на следующем снимке экрана. Нажмите кнопку «Новый».
-
Нажмите на кнопку «Далее», как показано здесь.
Нажмите на кнопку «Далее», как показано здесь.
-
Заполните следующую информацию на экране «Свойства входа в систему».
-
Описание — укажите содержательный краткий текст для идентификации сервера. Сервер будет доступен на панели входа в систему SAP с этим именем.
-
Сервер приложений — укажите IP / адрес сервера приложений, предоставленный администратором базы.
-
Номер системы и идентификатор системы — укажите системный номер, предоставленный администратором базы. Следует оставить как 00, если ничего не указано.
-
Строка маршрутизатора SAP — укажите строку маршрутизатора SAP, если она предоставлена администратором базы данных. Иногда это можно оставить пустым.
Заполните следующую информацию на экране «Свойства входа в систему».
Описание — укажите содержательный краткий текст для идентификации сервера. Сервер будет доступен на панели входа в систему SAP с этим именем.
Сервер приложений — укажите IP / адрес сервера приложений, предоставленный администратором базы.
Номер системы и идентификатор системы — укажите системный номер, предоставленный администратором базы. Следует оставить как 00, если ничего не указано.
Строка маршрутизатора SAP — укажите строку маршрутизатора SAP, если она предоставлена администратором базы данных. Иногда это можно оставить пустым.
-
Нажмите на Готово, чтобы завершить настройку. Вновь созданный сервер приложений SAP теперь будет доступен на панели входа в систему SAP.
Нажмите на Готово, чтобы завершить настройку. Вновь созданный сервер приложений SAP теперь будет доступен на панели входа в систему SAP.
Вход в систему SAP R / 3
Панель входа в систему SAP используется для настройки сервера SAP. Графический интерфейс SAP используется для подключения компьютера к системе SAP.
SAP GUI Типы
Графический интерфейс SAP может быть следующих трех категорий:
- SAP GUI для среды Windows
- SAP GUI для среды Java
- SAP GUI для HTML
Для входа на сервер SAP следуйте приведенной ниже процедуре.
-
Запустите панель входа в систему SAP.
-
Дважды щелкните по Серверу приложений (к которому вам нужно подключиться) на панели входа SAP. Появится экран входа в систему SAP.
-
На экране входа в систему SAP
-
Значение клиента по умолчанию появляется автоматически. Если вы хотите войти в систему другого клиента, измените его на новый номер клиента.
-
Затем введите ID пользователя и пароль, назначенные вам.
-
Введите «EN» на языке, чтобы войти в настройки английского языка. Обычно по умолчанию используется язык «EN» или любой другой язык, в зависимости от страны / пользователей и установленных языков. Таким образом, для английского языка в качестве языка входа в систему не требуется вводить его на экране входа в систему SAP, так как он принимает значения из настроек по умолчанию.
-
После заполнения четырех полей нажмите кнопку Enter, чтобы войти в систему SAP.
-
Запустите панель входа в систему SAP.
Дважды щелкните по Серверу приложений (к которому вам нужно подключиться) на панели входа SAP. Появится экран входа в систему SAP.
На экране входа в систему SAP
Значение клиента по умолчанию появляется автоматически. Если вы хотите войти в систему другого клиента, измените его на новый номер клиента.
Затем введите ID пользователя и пароль, назначенные вам.
Введите «EN» на языке, чтобы войти в настройки английского языка. Обычно по умолчанию используется язык «EN» или любой другой язык, в зависимости от страны / пользователей и установленных языков. Таким образом, для английского языка в качестве языка входа в систему не требуется вводить его на экране входа в систему SAP, так как он принимает значения из настроек по умолчанию.
После заполнения четырех полей нажмите кнопку Enter, чтобы войти в систему SAP.
ПРИМЕЧАНИЕ. — При первом входе в систему с вашим идентификатором вам будет предложено изменить свой первоначальный пароль.
Создание нового пароля
Чтобы изменить свой пароль, нажмите кнопку « Новый пароль » и установите пароль.
-
Выберите новый пароль и подтвердите его, введя его снова. Звездочка останется в поле пароля.
-
Нажми на
значок, как только вы будете удовлетворены выбором пароля.
Выберите новый пароль и подтвердите его, введя его снова. Звездочка останется в поле пароля.
Нажми на 
Первый вход в SAP
При входе в систему появляется следующий экран. На экране много стандартных атрибутов экрана и опций навигации для разных приложений. Мы обсудим все это в следующих главах.
Выход из SAP
-
Нажмите «Система» (в строке меню) и выберите «Выход».
Нажмите «Система» (в строке меню) и выберите «Выход».
-
Вы также можете выйти, нажав
Кнопка в правом верхнем углу экрана.
Вы также можете выйти, нажав 
Когда вы выходите из системы, появляется сообщение «Несохраненные данные будут потеряны. Вы хотите выйти? »Нажмите« Да », если вы уже благополучно разместили (или сохранили) транзакции, над которыми работали.