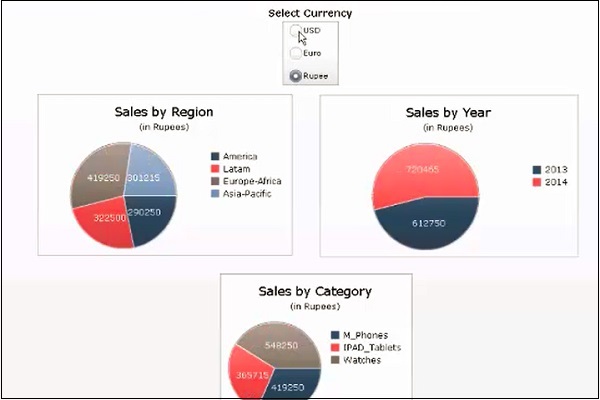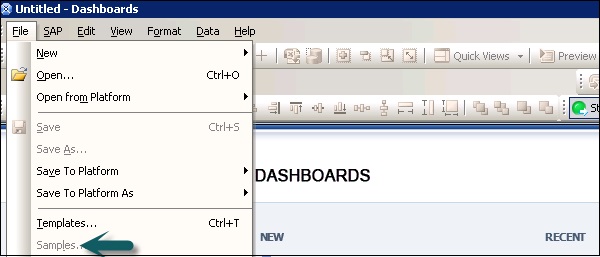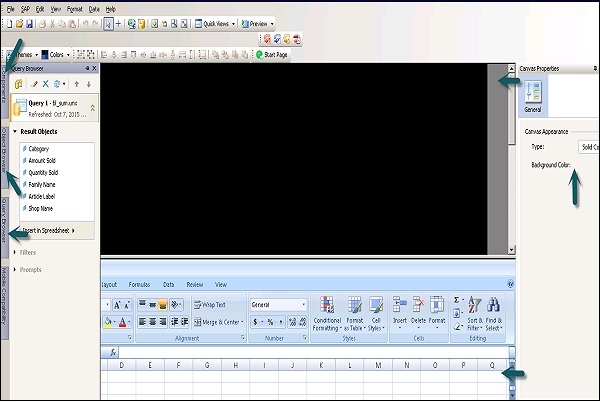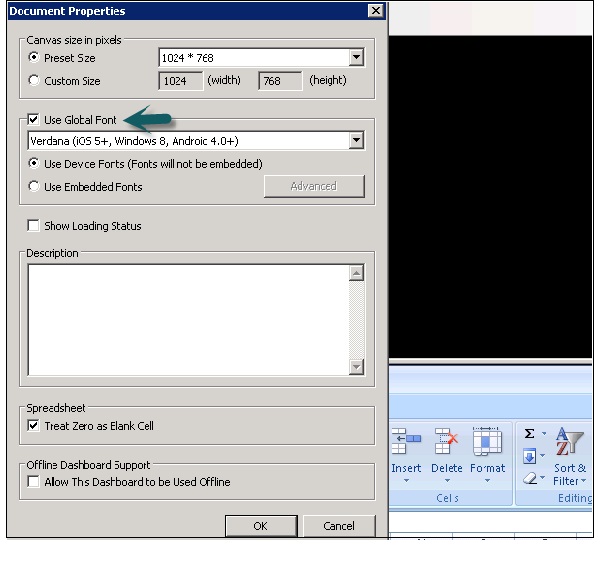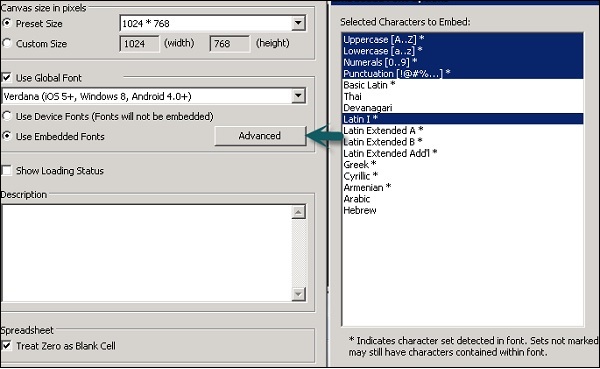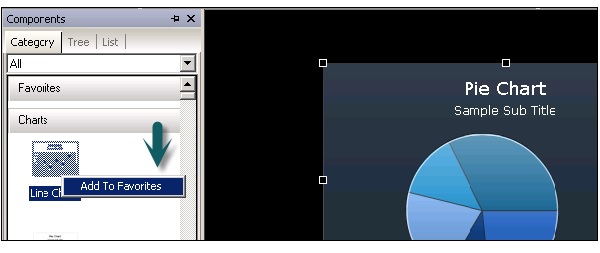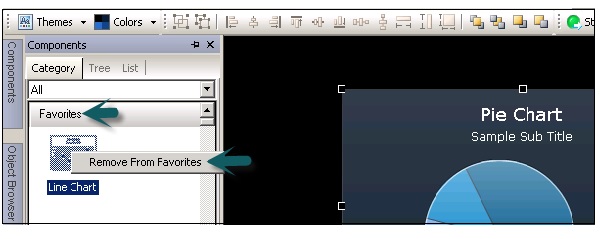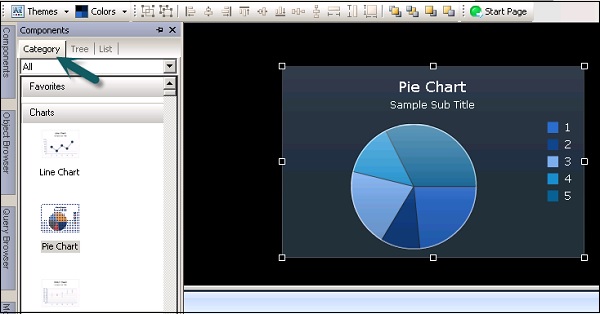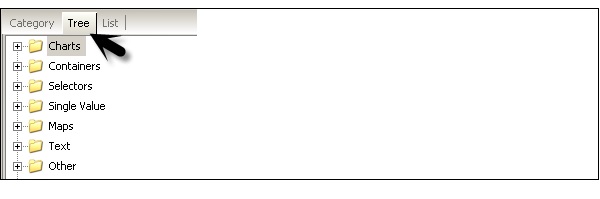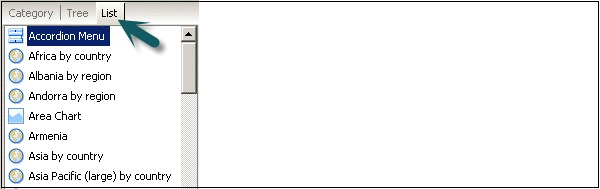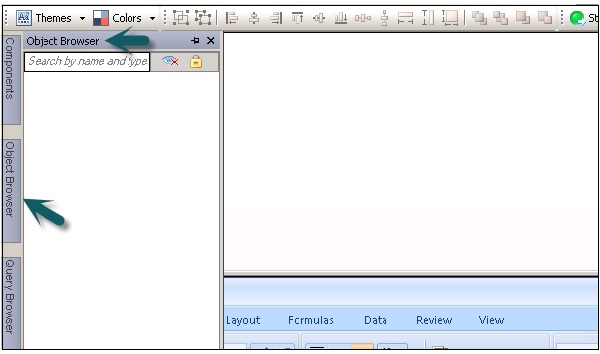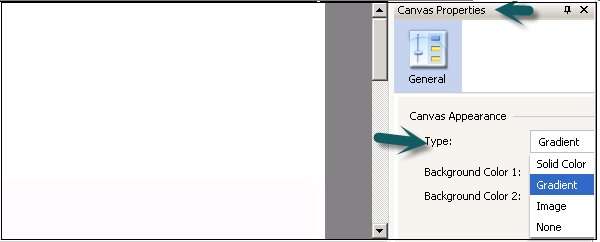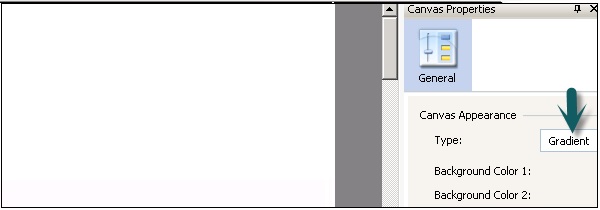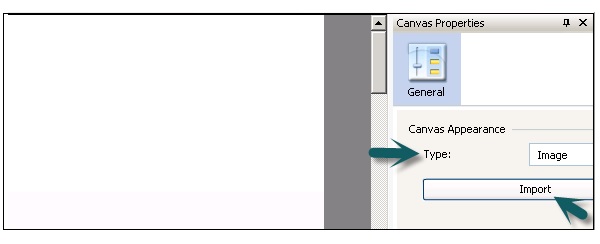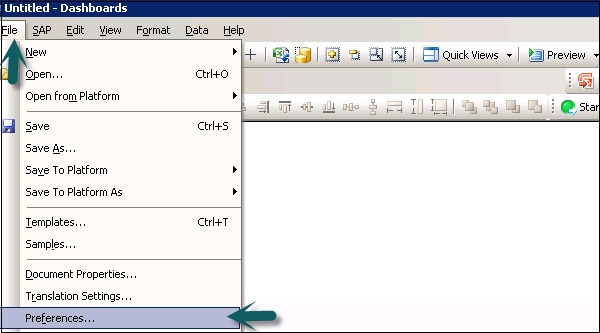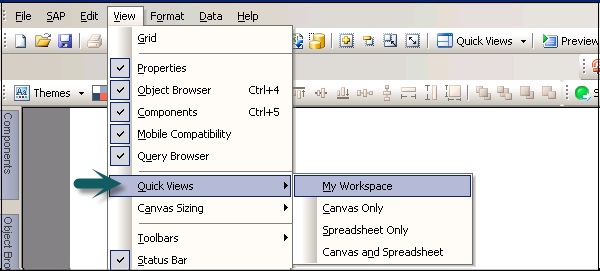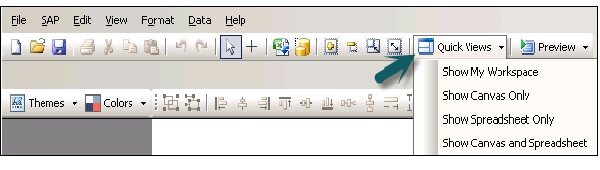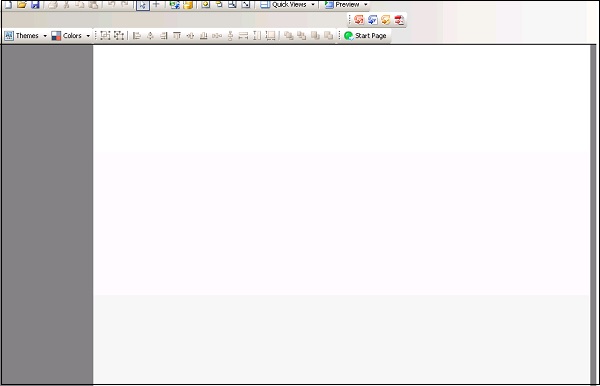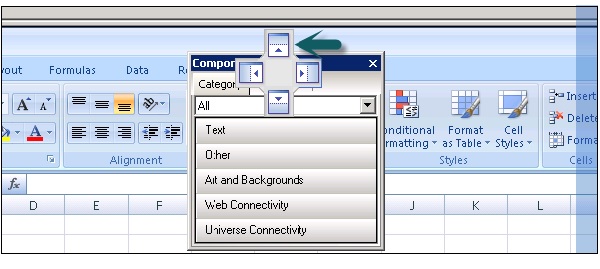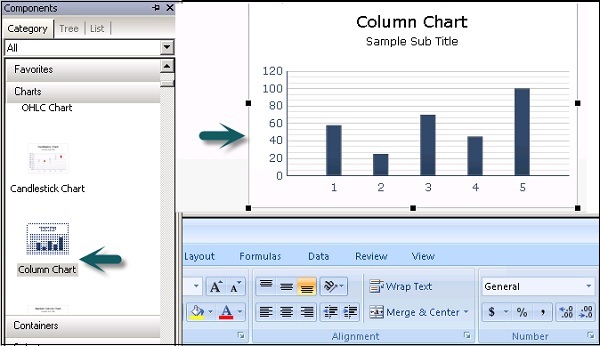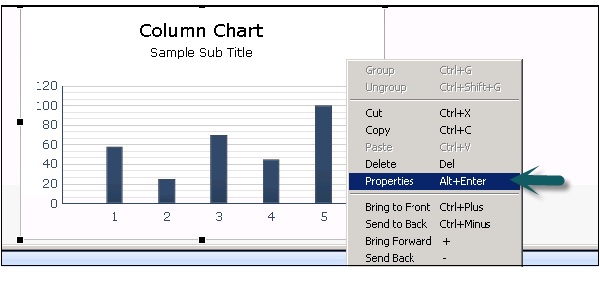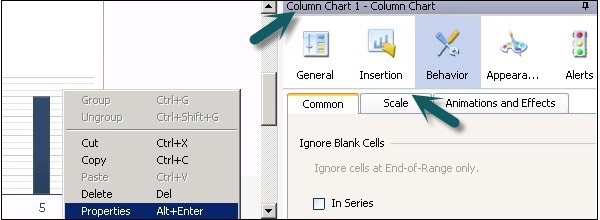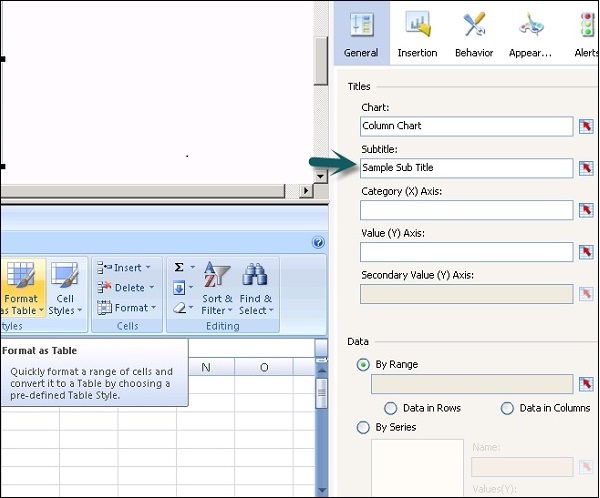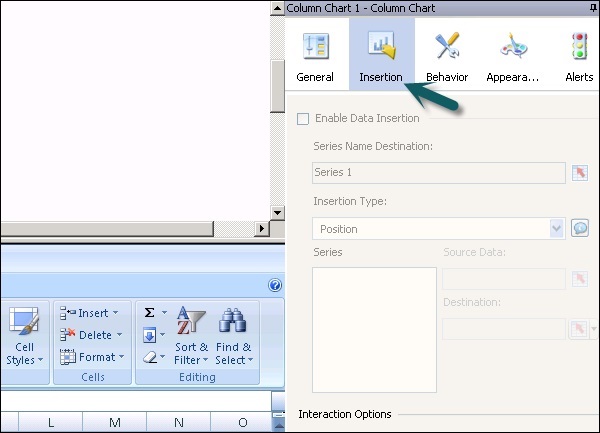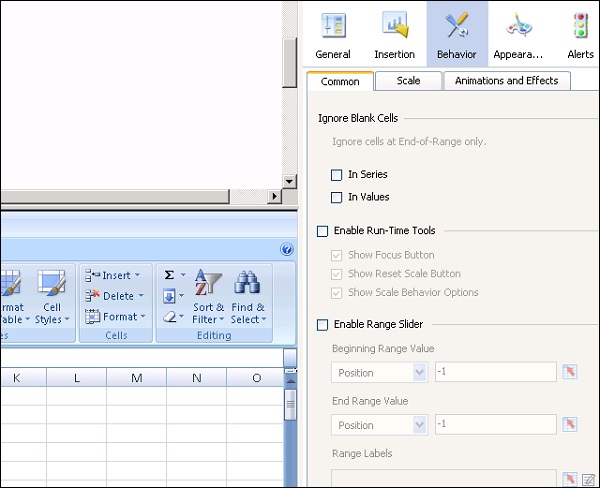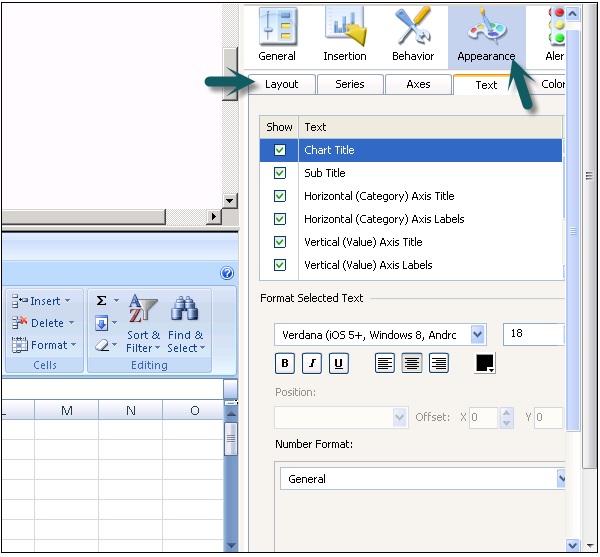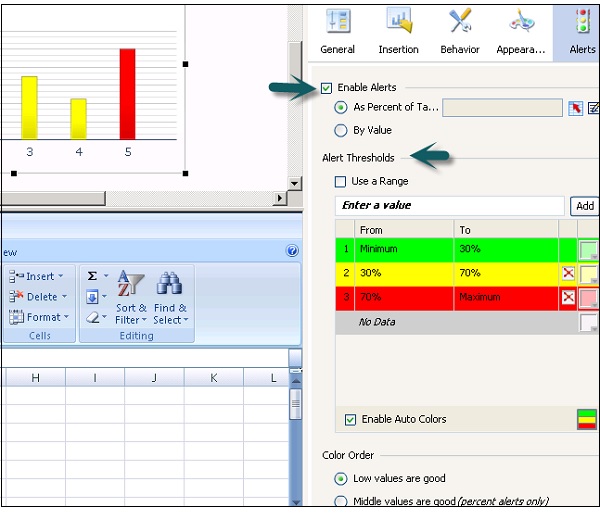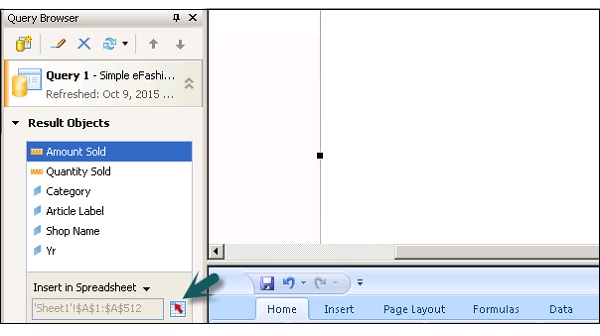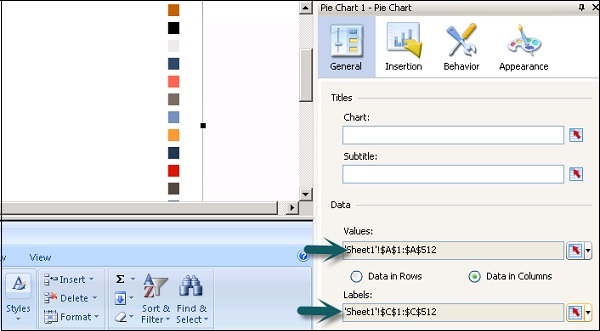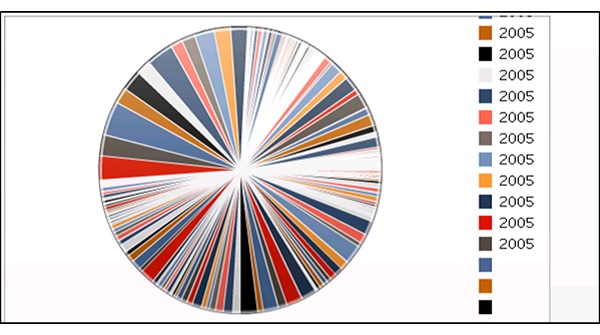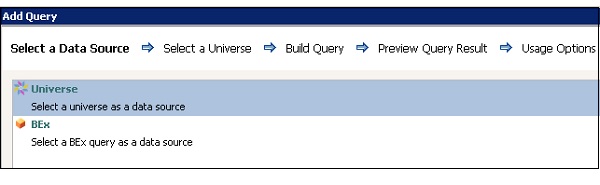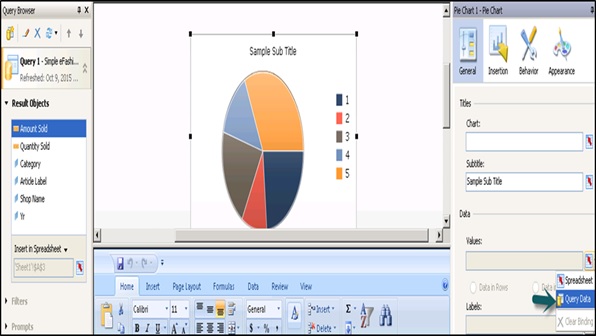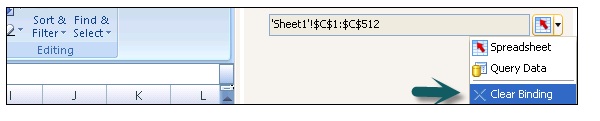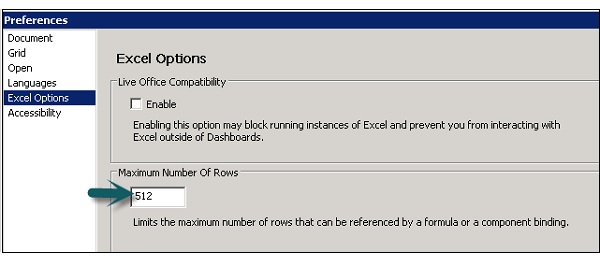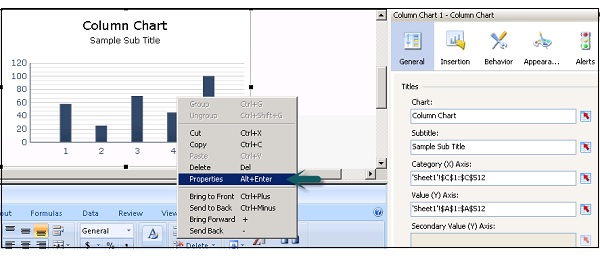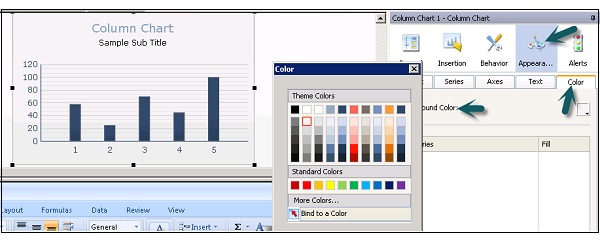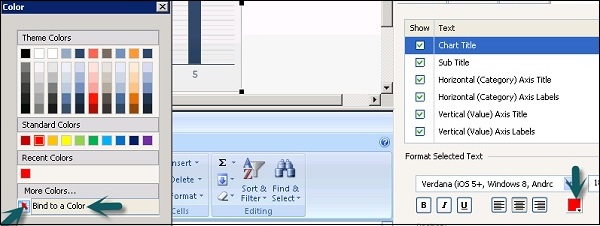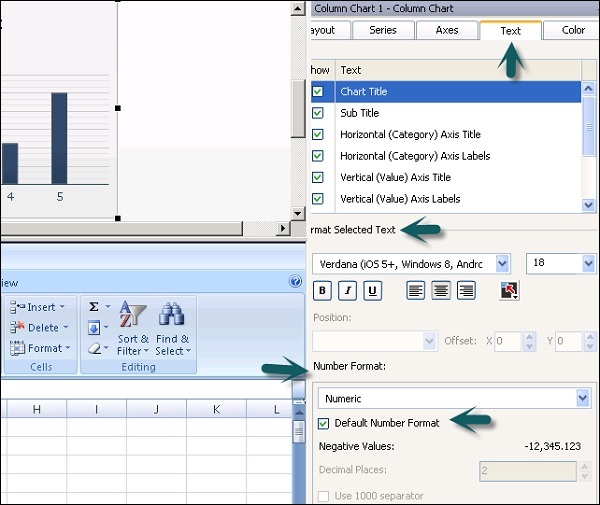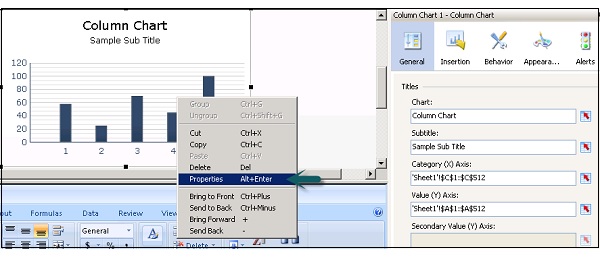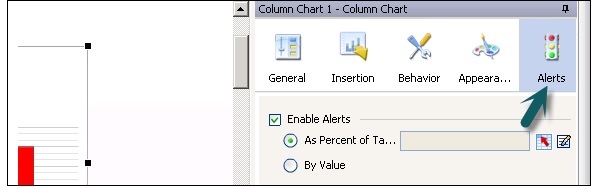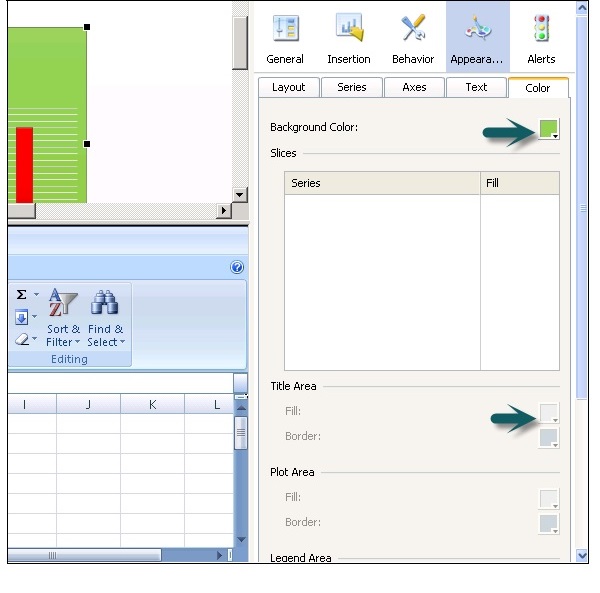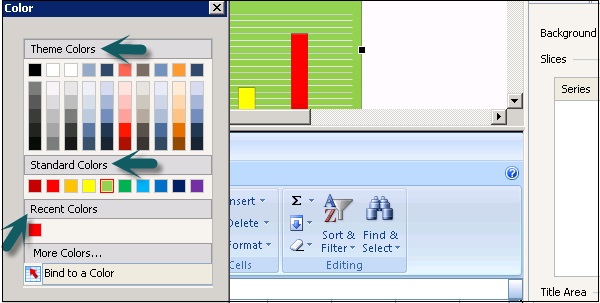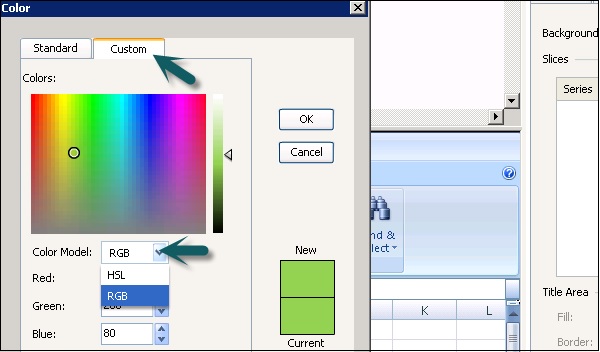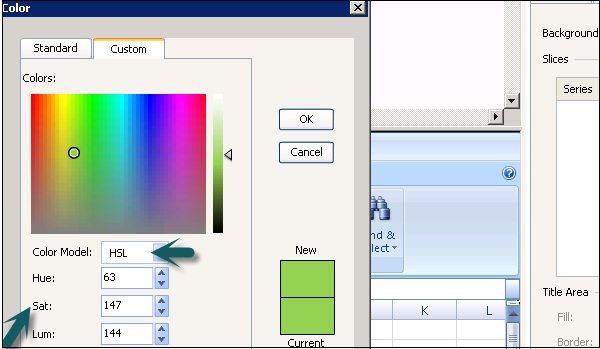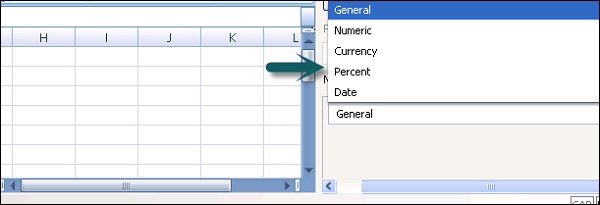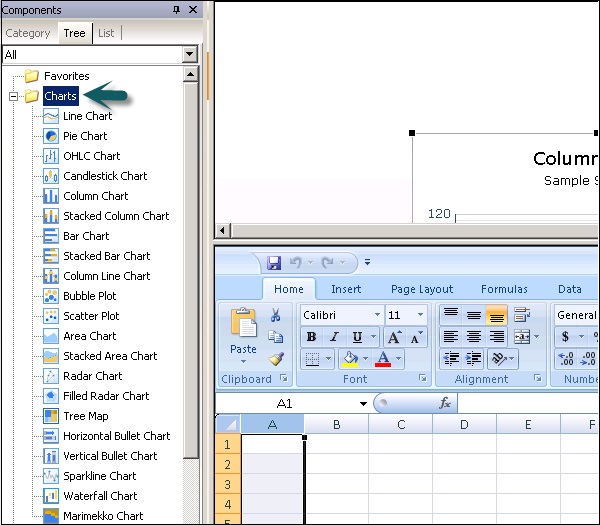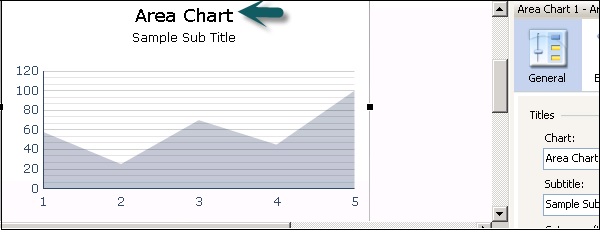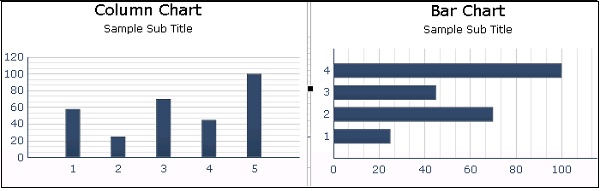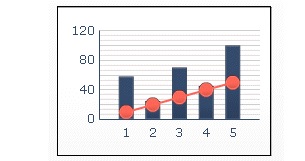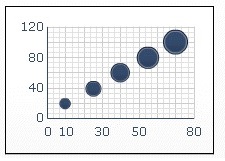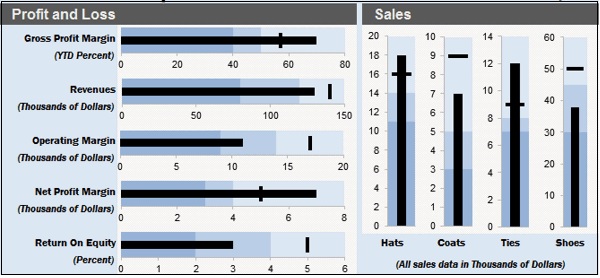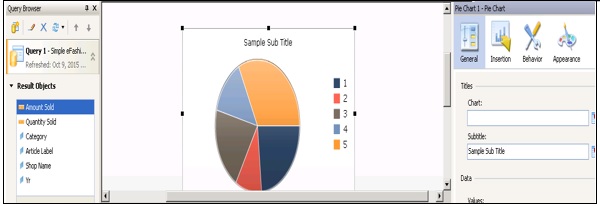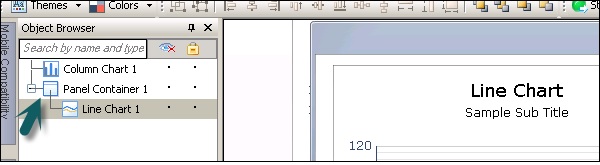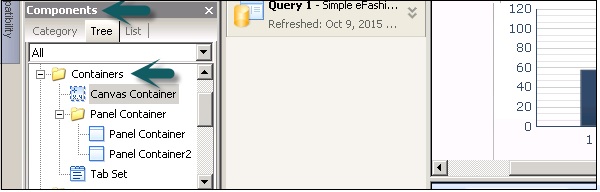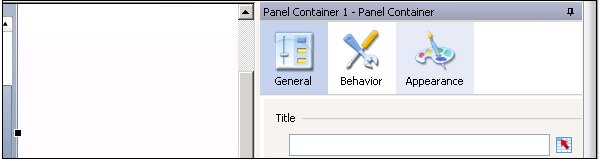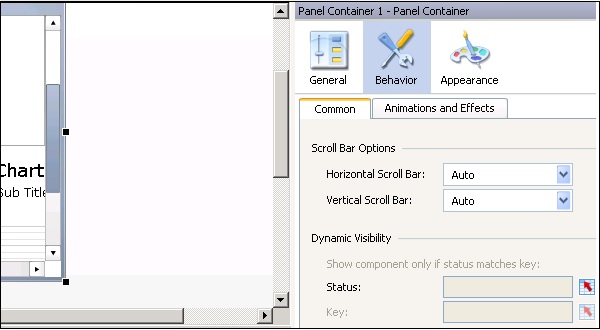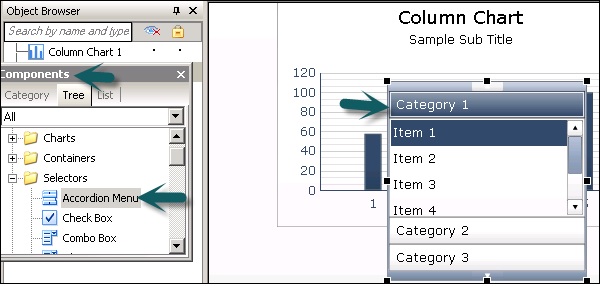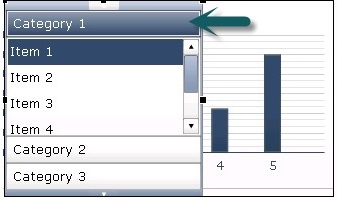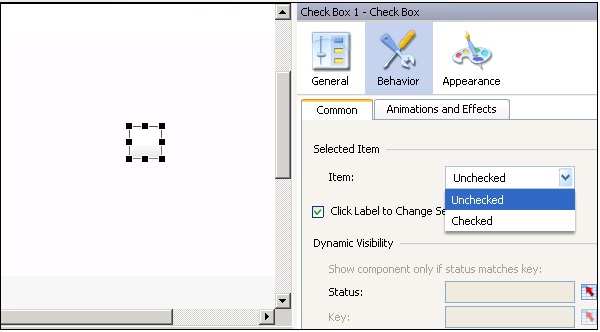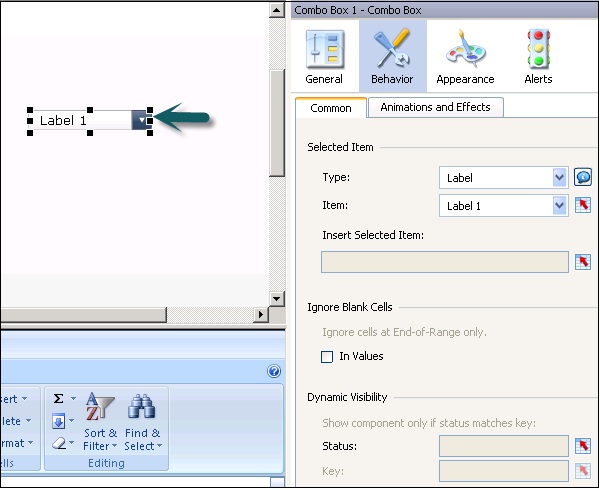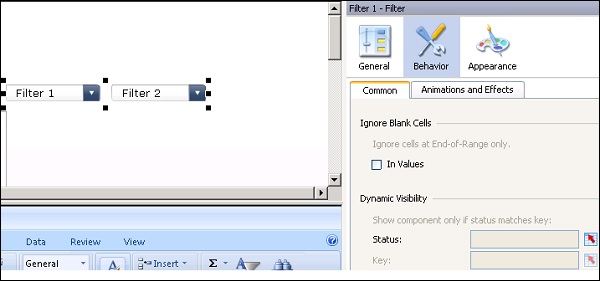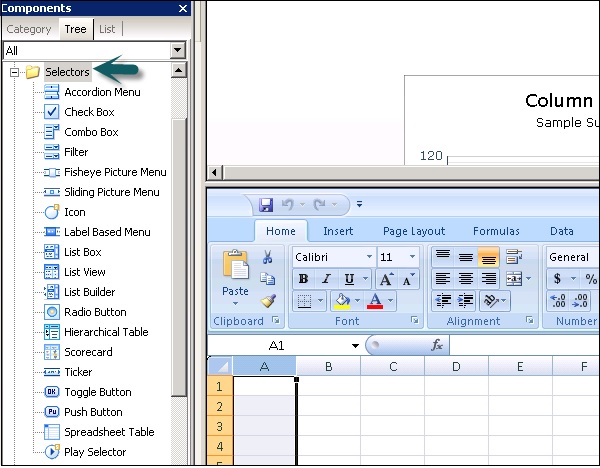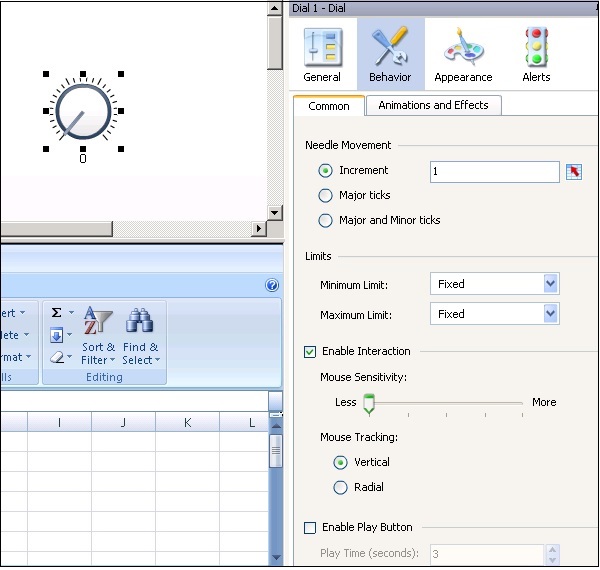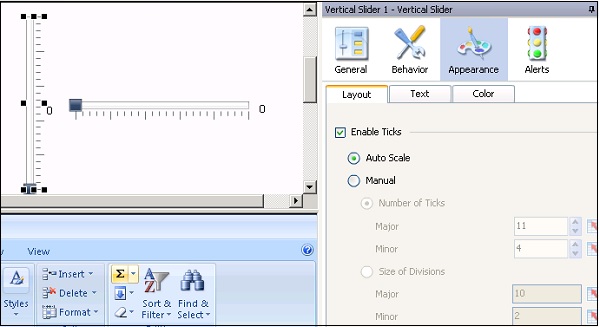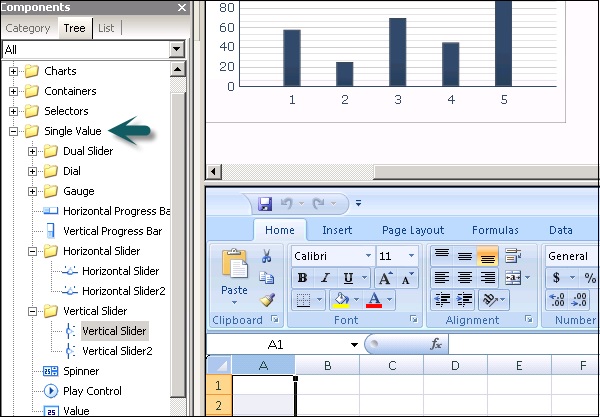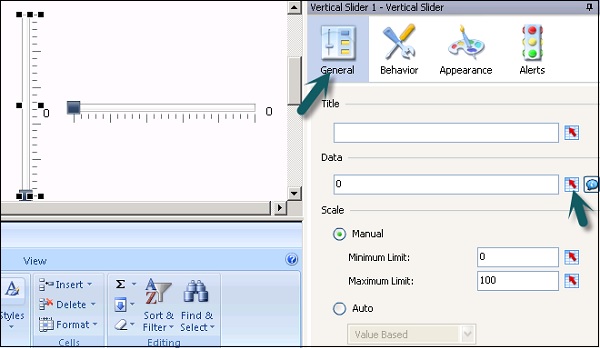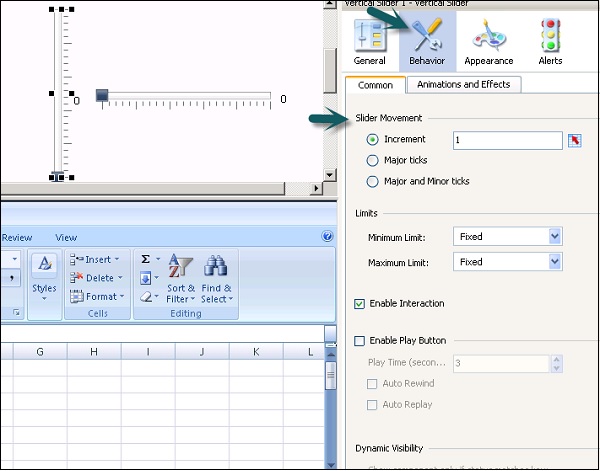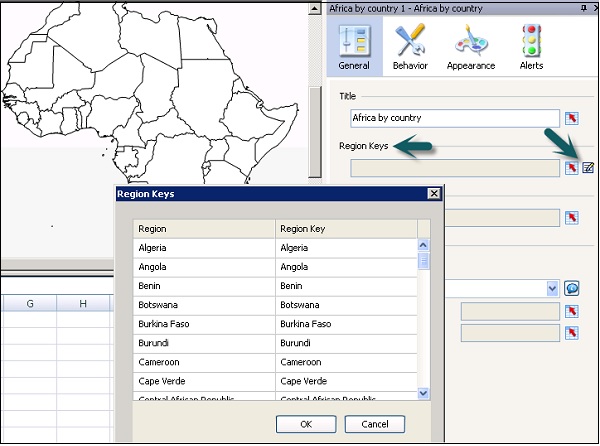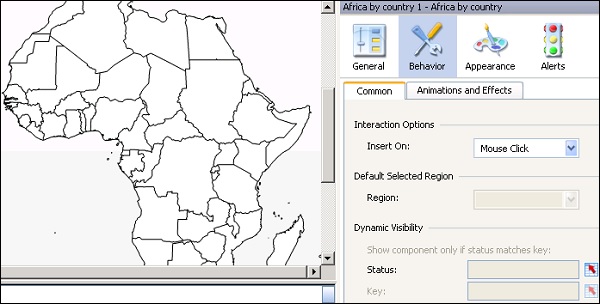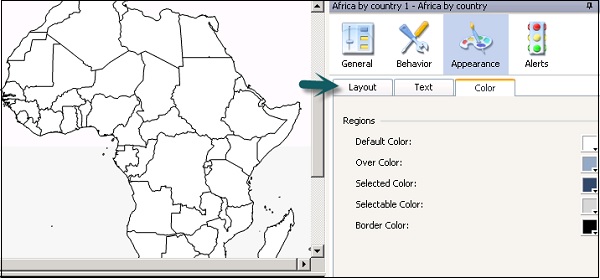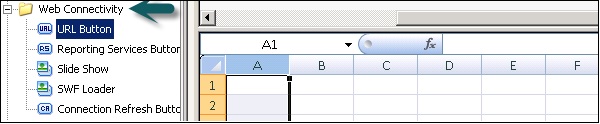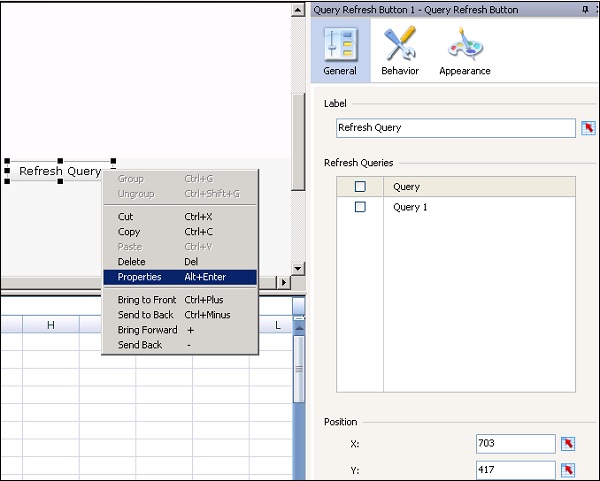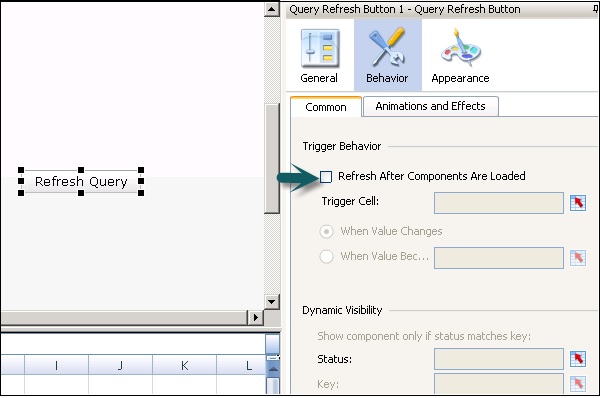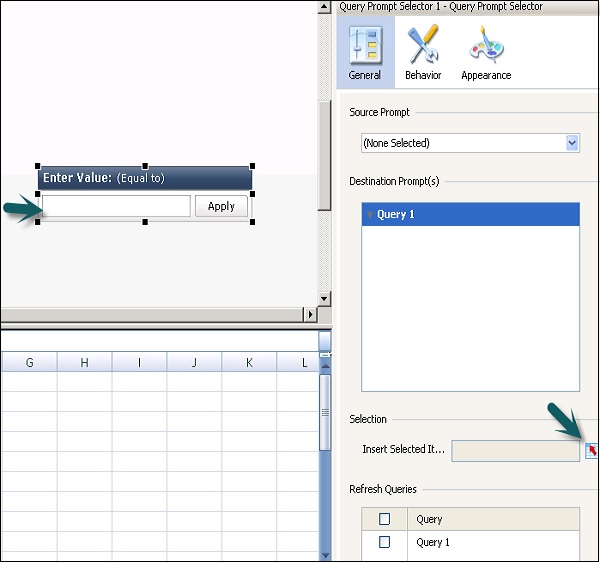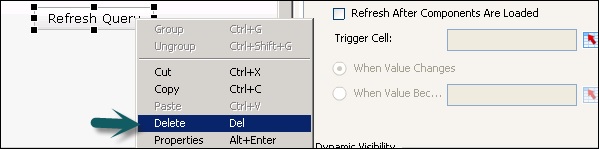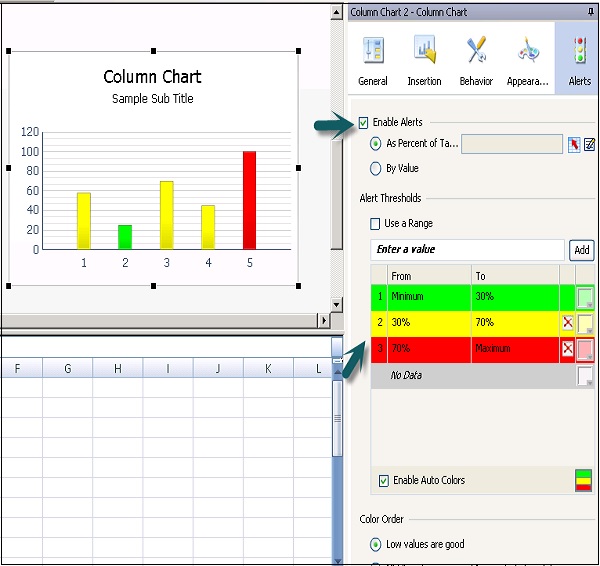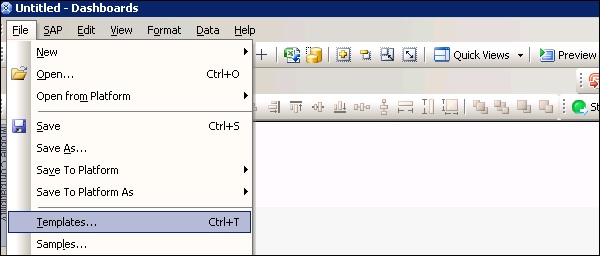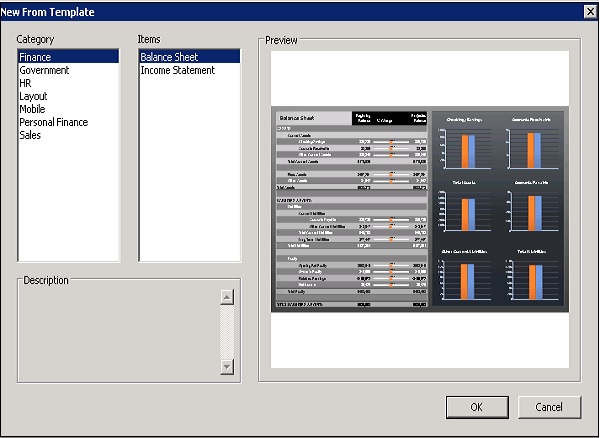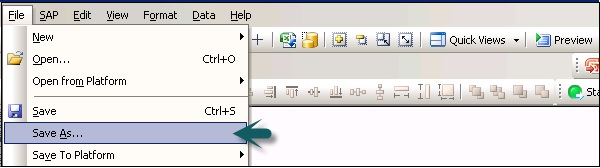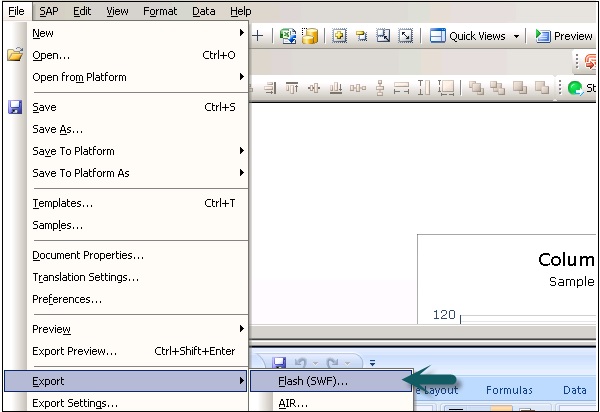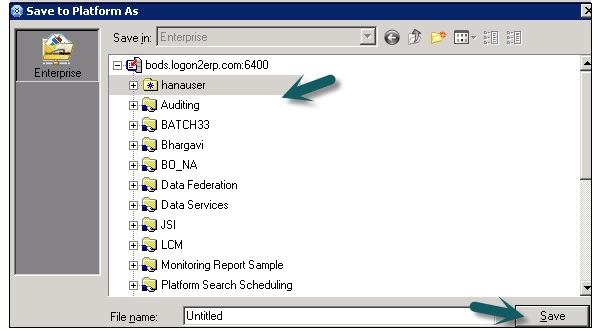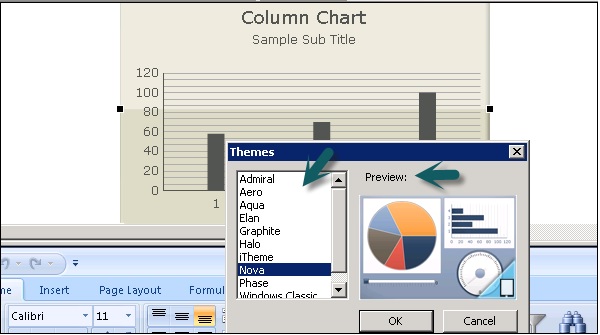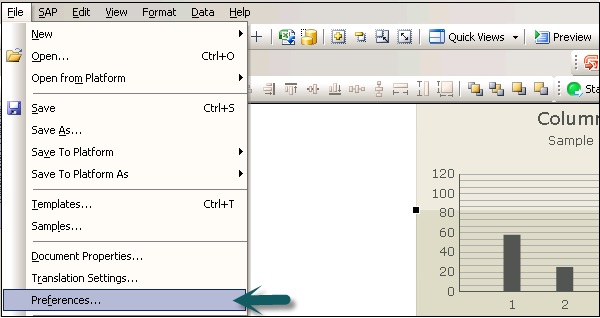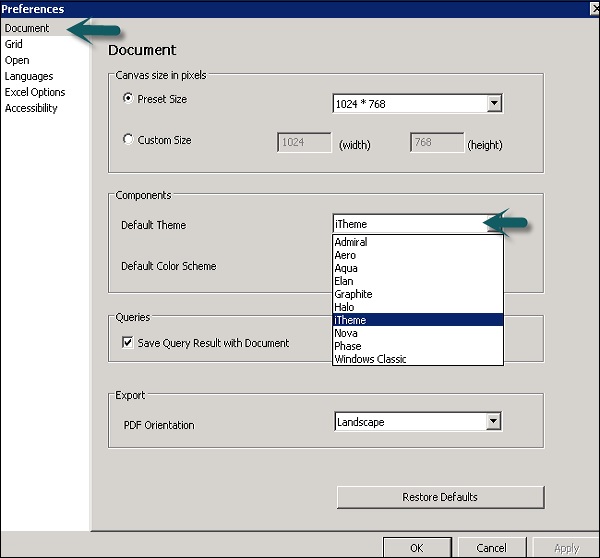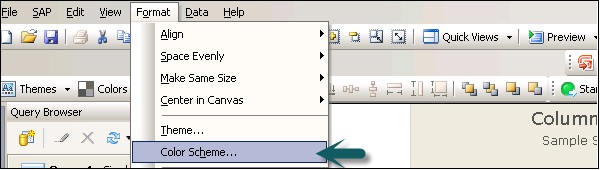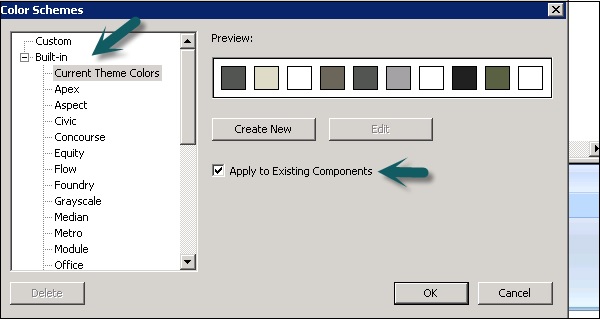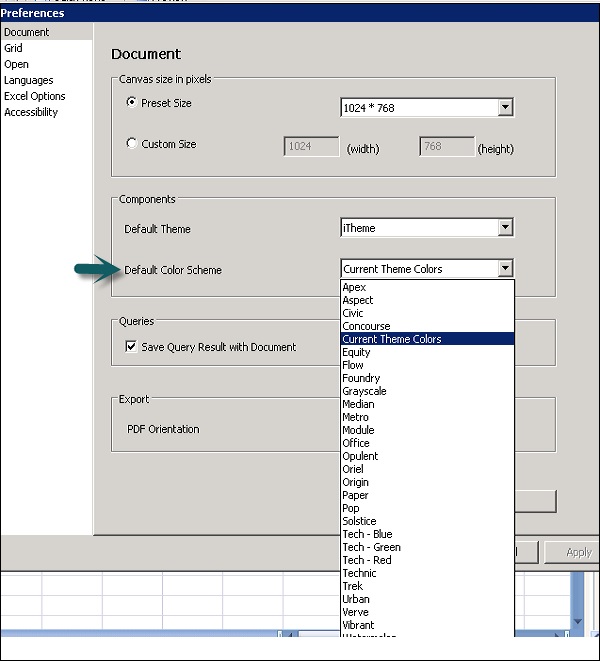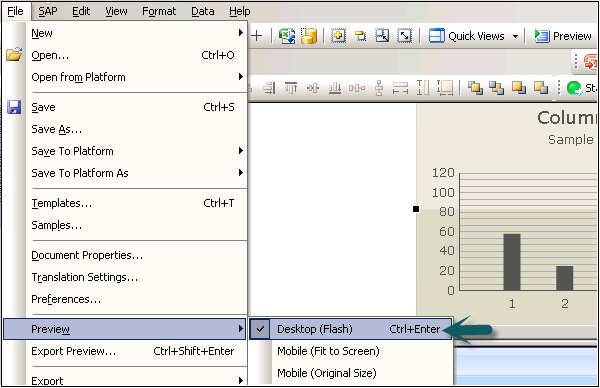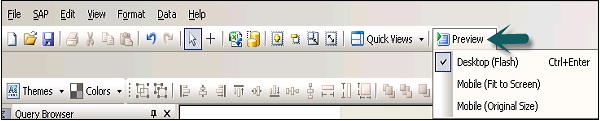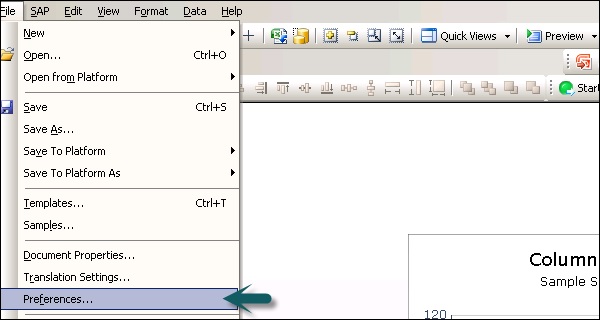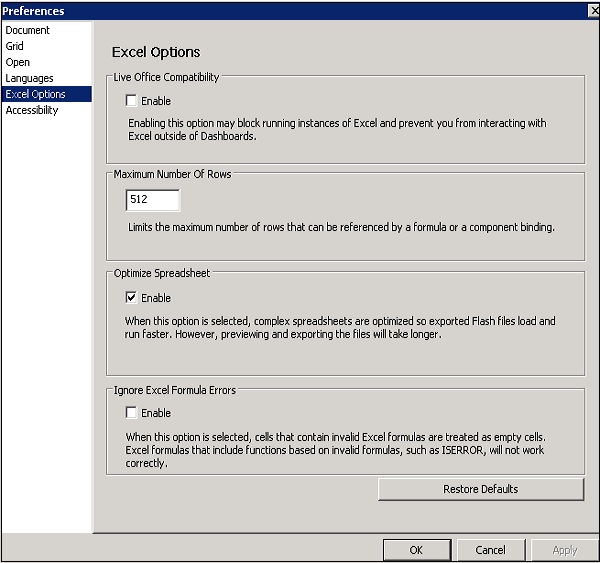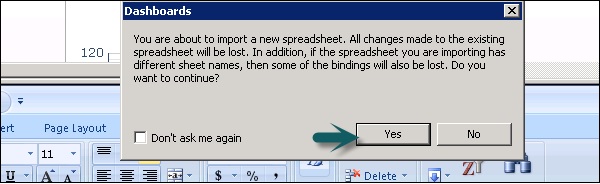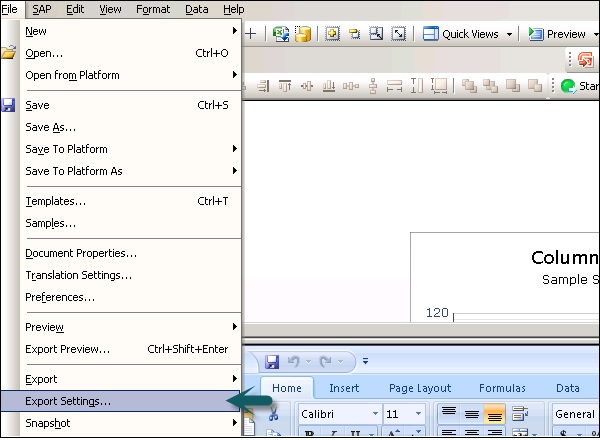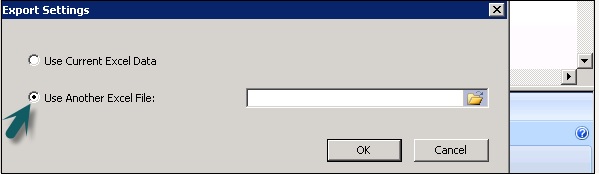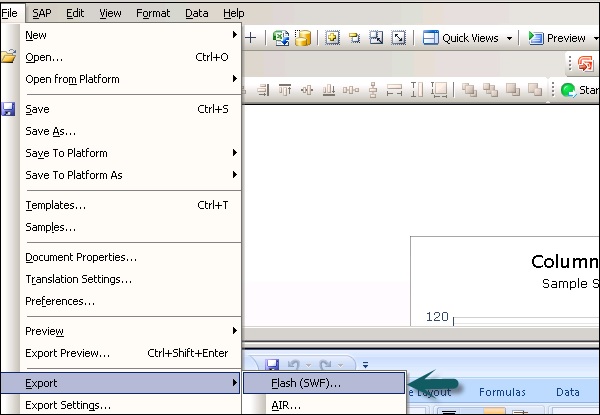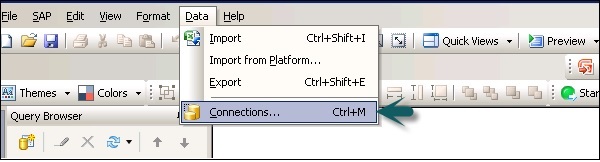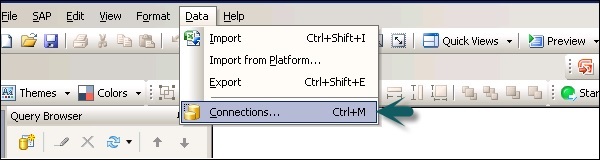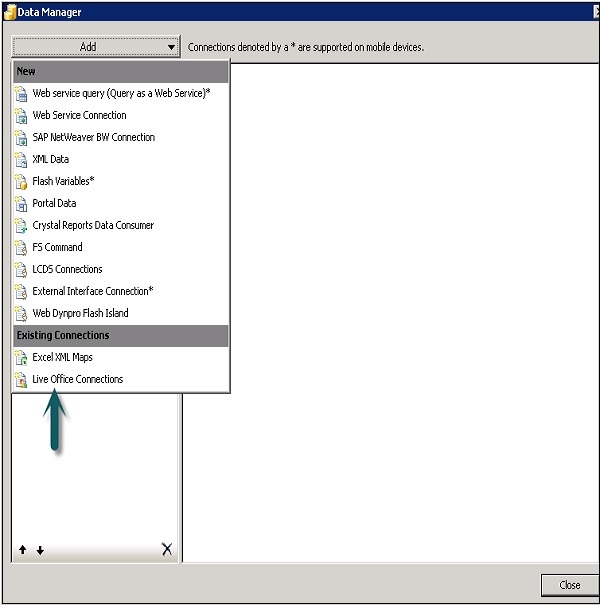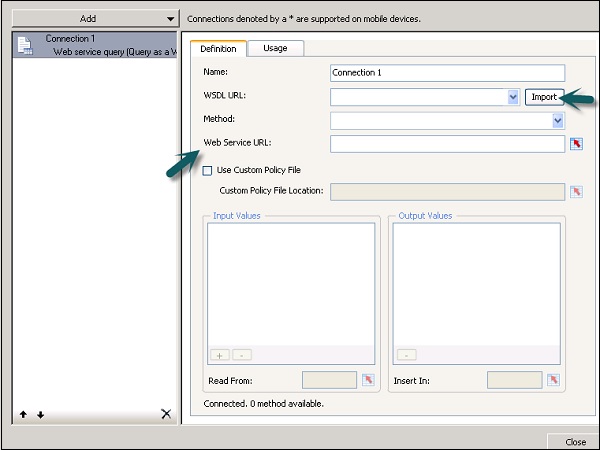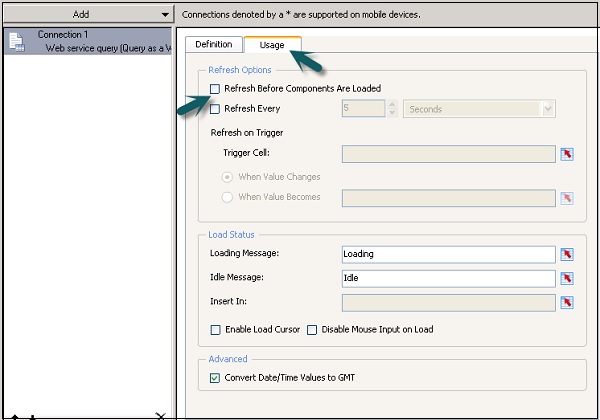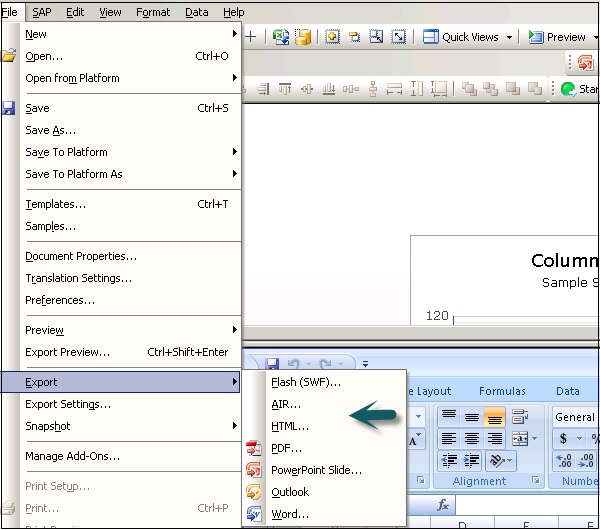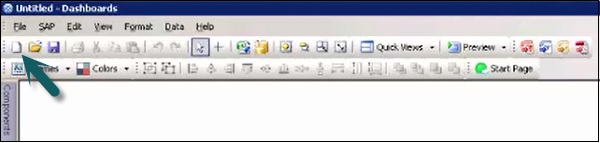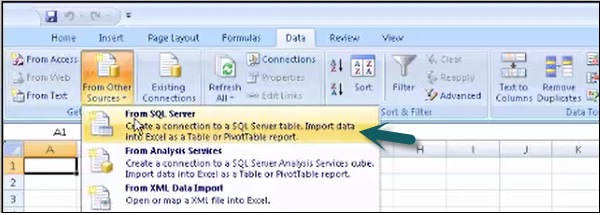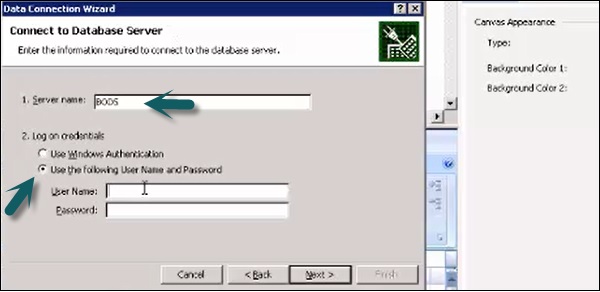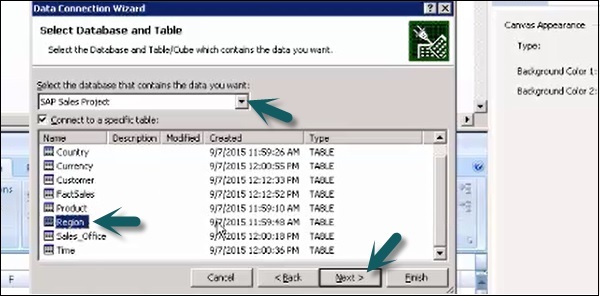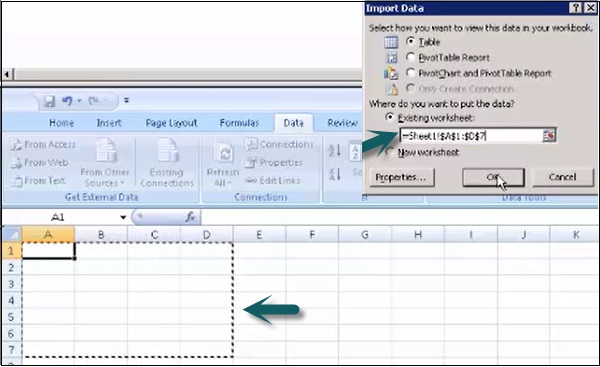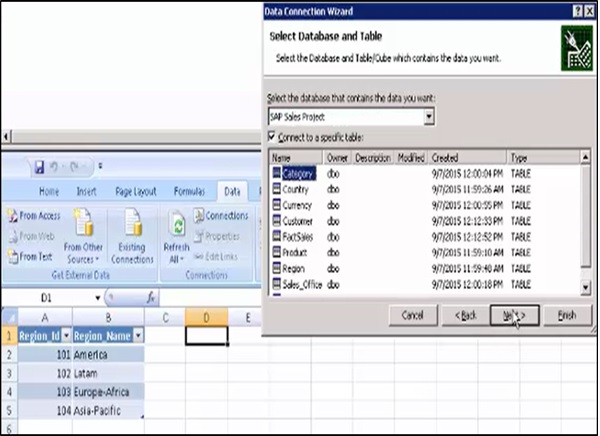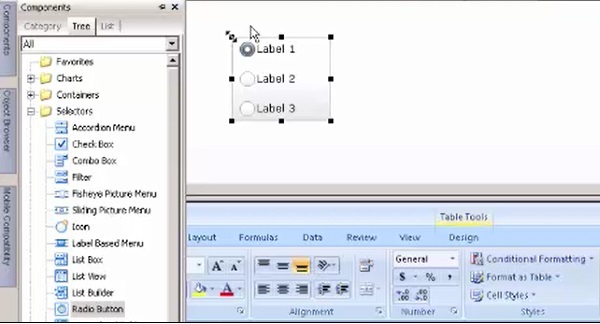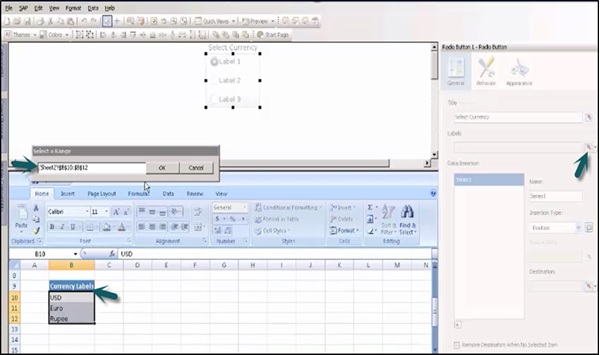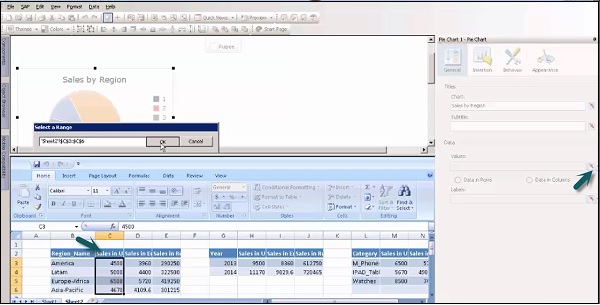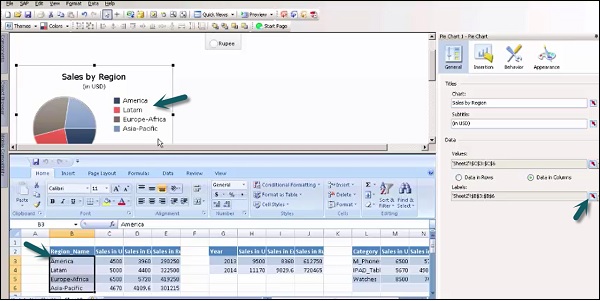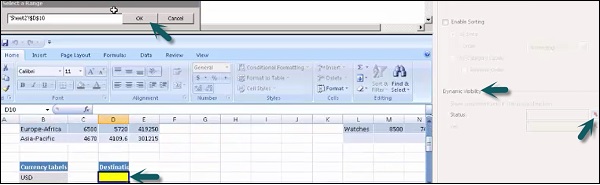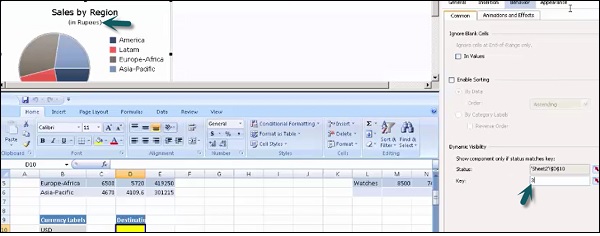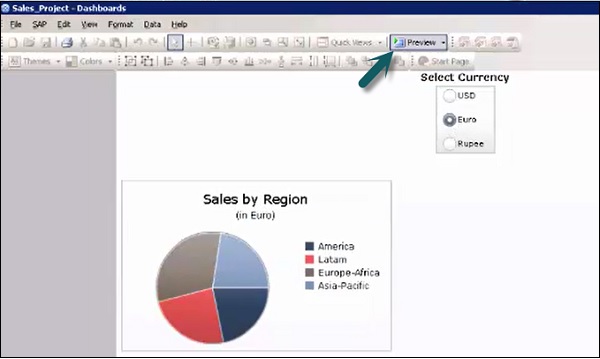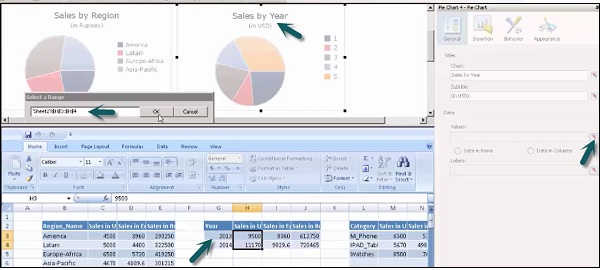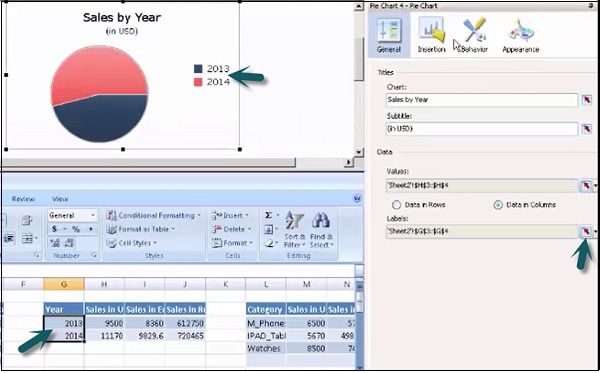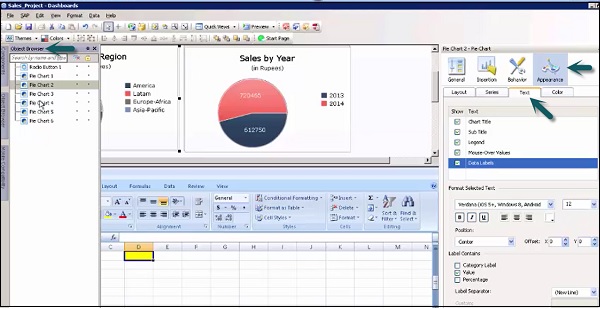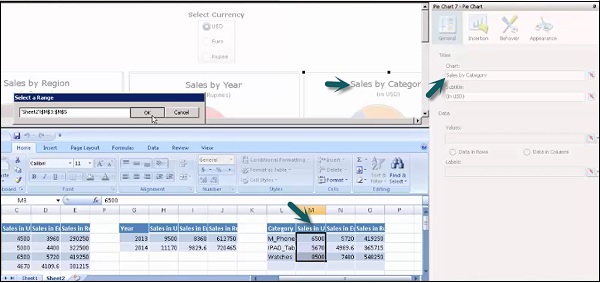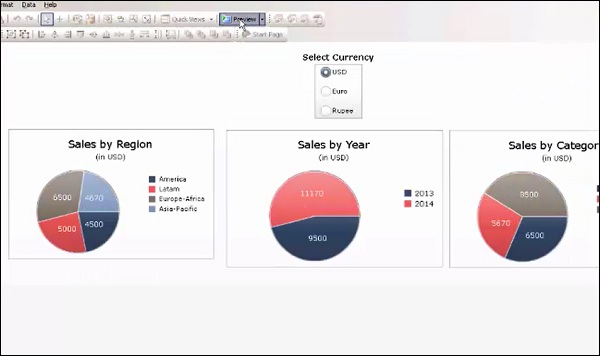SAP Dashboards — Введение
В этой главе мы начнем с обсуждения основ того, что такое SAP Dashboard и как оно развивалось.
Что такое SAP Dashboard?
Конструктор панели мониторинга — это инструмент визуализации данных бизнес-объектов SAP, который используется для создания интерактивных панелей мониторинга из разных источников данных. Дизайнер панели мониторинга позволяет разработчикам BI создавать собственные панели мониторинга практически из любого типа источника данных, чтобы удовлетворить бизнес-требования организации.
Панели мониторинга могут включать различные графики, диаграммы и шкалы, основанные на данных, предоставленных источниками данных. Панели мониторинга используются высшим руководством, которое предлагает актуальную информацию для руководителей компаний и вице-президентов.
Панель инструментов SAP ─ Обзор
Учтите, что вас повысили до должности генерального директора компании и вы хотите провести заседание совета директоров, на котором будет показан ежегодный рост продаж вашей компании в разных регионах.
Бизнес-объекты SAP позволяют создавать динамические корпоративные информационные панели для бизнес-презентаций, которые выглядят интерактивно для пользователя и предоставляют информацию в краткой обновленной форме.
Панель инструментов будет содержать —
-
Вкладка, которая содержит динамический график, который содержит маржу прибыли по продуктовой линейке, региону и году.
-
Вкладка, которая содержит график зависимости продаж от прибыли.
Вкладка, которая содержит динамический график, который содержит маржу прибыли по продуктовой линейке, региону и году.
Вкладка, которая содержит график зависимости продаж от прибыли.
На изображении выше была добавлена опция конвертации валют, чтобы увидеть $ по значению в разных валютах.
SAP Dashboards — Версия
Ранее этот конструктор панели инструментов был известен как Xcelsius в версии SAP Business Objects 3.x. Он также назывался Crystal Dashboard, когда Business Objects не был продуктовым пакетом SAP.
Когда SAP приобрел Business Objects, продукты были переименованы следующим образом:
-
Панель инструментов, совместимая с BOXI 3.1, называется Xcelsius 2008.
-
Панель инструментов, совместимая с BOXI 4.0, называется Dashboard 4.0.
-
Панель инструментов, совместимая с BOXI 4.1, называется Dashboard 4.1.
Панель инструментов, совместимая с BOXI 3.1, называется Xcelsius 2008.
Панель инструментов, совместимая с BOXI 4.0, называется Dashboard 4.0.
Панель инструментов, совместимая с BOXI 4.1, называется Dashboard 4.1.
SAP Dashboards Vs Design Studio
SAP Dashboards Designer и Design Studio — отличные инструменты для создания панелей мониторинга и поддержки расширенных функций. Выбор одного из других зависит исключительно от требований клиента и системного ландшафта.
| Характеристики | Дизайнер приборных панелей | Студия дизайна |
|---|---|---|
| Типы диаграмм | Есть 22 графика 16 типов | 34 графика 12 типов |
| Селекторы | 18 селекторов 16 типов | 10 селекторов 10 типов |
| Контейнеры | 7 контейнеров 3 типов | 5 Контейнер 5 Типов |
| Карты | Для 100 стран | Нет карт |
| Календарь | Календарь доступен в виде таблицы | Календарь доступен в качестве поля ввода |
| Панель фильтров | Панель без фильтра | Возможности бурения и фильтрации |
| Что, если компонент | 6 компонентов | Нет компонентов |
| Механизм визуализации | Adobe Flash с поддержкой HTML5 | Нативный HTML с CSS |
| Дизайн и Цветовые схемы | Несколько тем, настроить с помощью графического интерфейса | Основные темы, настроенные с использованием CSS |
Образцы моделей
Образцы моделей можно использовать для проверки того, как различные функции работают в Dashboards и как вы можете использовать эти функции в своей собственной модели. Каждая примерная модель включает в себя собственные данные встроенных электронных таблиц, чтобы проверить, как различные компоненты связаны с данными в электронных таблицах.
Вы можете проверить образцы моделей в Dashboard, перейдя к опции File в верхней части.
Под Категория → Образцы руководства пользователя → Список элементов → OK
SAP Dashboards — WorkSpace
В этой главе мы обсудим различные инструменты и кнопки, доступные в инструментальных панелях SAP.
На следующем рисунке показаны наиболее часто используемые браузеры, доступные в конструкторе Dashboard.
- Браузер компонентов
- Браузер объектов
- Браузер запросов
- холст
- Встроенные таблицы
- Панель свойств
Существует пять панелей инструментов, которые вы можете использовать при работе с моделями. Это —
- стандарт
- тема
- экспорт
- Формат
- Стартовая страница.
Стандартная панель инструментов
Он содержит кнопку для выполнения общих задач.
Панель инструментов темы
Содержит кнопки для работы с темами.
Панель инструментов экспорта
Он содержит кнопки для экспорта вашей модели в разные форматы.
Панель инструментов формата
Содержит кнопки для настройки компонента на холсте.
Панель инструментов стартовой страницы
Он содержит одну кнопку, которая используется для переключения стартовой страницы. Вы можете использовать ярлыки для создания новых файлов или для открытия существующих файлов.
SAP Dashboards — Параметры шрифта
Различные шрифты могут быть установлены для разных компонентов. Существует возможность настроить глобальный шрифт, если вы хотите использовать один и тот же шрифт для всех компонентов. Это может использоваться на шрифтах устройства или на встроенных шрифтах. Когда вы используете машинные шрифты, экспортируемый файл меньше и вы не можете вращать текст. Когда используются встроенные шрифты, вы можете вращать текст, но размер файла будет большим.
Чтобы установить глобальный шрифт, перейдите к файлам → Свойства документа .
Нажмите «Использовать глобальные шрифты и опции для настройки глобального шрифта». Он будет включен, как показано на следующем скриншоте —
Из списка вы можете выбрать —
- Используйте шрифты устройства (шрифты не будут встроены).
- Используйте встроенные шрифты.
Во встроенных шрифтах вы можете перейти на вкладку «Дополнительно», как показано на следующем снимке экрана, и затем нажать «ОК».
SAP Dashboards — Браузер компонентов
Этот браузер предоставляет вам список всех компонентов, которые можно добавить к модели в Dashboard. Вы можете перетащить эти компоненты в Canvas.
Вы также можете просмотреть компоненты в дереве и списке в соответствии с функциональной категорией.
Избранное — они доступны в категории и в виде дерева. Чтобы добавить компонент в Избранное, щелкните правой кнопкой мыши компонент → Добавить в избранное.
После добавления компонента в «Избранное» его можно увидеть на вкладке «Избранное». Чтобы удалить компонент, щелкните правой кнопкой мыши → Удалить из избранного, как показано на следующем снимке экрана.
Графики — Графики используются для сравнения, тренда и паттернов.
Контейнеры — группа компонентов контейнера и отображение других компонентов.
Селекторы — это позволяет потребителю информационной панели выбирать данные во время выполнения.
Карты — используется для отображения данных по регионам.
Представление категории — Компоненты сгруппированы в виде скольжения, и вы можете прокрутить вниз, чтобы открыть каждую категорию.
Древовидное представление. В древовидном представлении компоненты организованы в папки по категориям. Вы можете нажать на папки, чтобы увидеть, какие есть все категории, а также проверить список доступных компонентов.
Представление списка — В представлении списка компоненты расположены в алфавитном порядке, и они не сгруппированы в зависимости от категории.
SAP Dashboards — Обозреватель объектов
Обозреватель объектов предоставляет вам список всех доступных компонентов, которые вы можете добавить в свою модель. Вы можете использовать Object Browser для добавления и изменения этих компонентов, а также для блокировки или скрытия компонентов на холсте.

Чтобы выбрать компонент в Обозревателе объектов, щелкните имя компонента, чтобы сделать его активным на холсте. Чтобы выбрать несколько компонентов, вы можете использовать клавишу CTRL.
Переименование и скрытие компонентов
Вы также можете переименовать компонент, который вы добавляете в Canvas в Object Browser. Нажмите на компонент, который вы хотите переименовать. Имя подсвечивается, а курсор находится в текстовом поле. Введите имя компонента и нажмите клавишу ВВОД.
Вы можете скрыть компоненты на холсте, чтобы предотвратить любое взаимодействие с ними. Чтобы скрыть или показать все компоненты в Обозревателе объектов, выполните следующие действия:
Блокировка компонентов
Вы также можете заблокировать компоненты и группы в Canvas, чтобы их нельзя было использовать в модели.
Чтобы заблокировать все компоненты или группу, вы можете нажать на значок блокировки.
Настройка фона холста
Вы можете изменить цвет фона холста и добавить сетку, чтобы упорядочить элементы на холсте. Вы можете настроить размер холста, чтобы получить больше места для работы. Вы можете установить фон холста как сплошной или градиентный фон.
Чтобы установить прозрачный фон, в свойствах Canvas выберите тип «Нет». Если вы не видите панель свойств Canvas, откройте модель. Вы можете установить следующее значение для типа —
| твердый | Один сплошной цвет |
| градиент | Два цвета, которые исчезают вместе сверху вниз |
| Образ | Файл JPG или SWF. Выберите файл для импорта в качестве фона |
| Никто | Прозрачный фон |
Фоновый цвет
При выборе сплошного или градиентного типа можно выбрать поле цвета фона, чтобы задать цвета, которые будут использоваться в качестве фона.
Для «Сплошного фона» выберите один цвет и / или «Градиентный фон» выберите «Цвет фона 1» и «Цвет фона 2».
Когда вы выбираете тип изображения, вы можете получить опцию импорта, чтобы добавить изображение с вашего локального компьютера. Вы можете добавить фон в модель данных, который может соответствовать логотипу вашей компании или любому другому изображению, представляющему цель модели.
Сетка отображения на холсте с компонентами
Вы также можете размещать позиции вместе с линиями сетки. Вы можете использовать сетку вручную, чтобы позиционировать каждый компонент.
Перейдите в Файл → Настройки —
На левой стороне выберите Сетка, и вы можете выбрать один из следующих вариантов —
| Показать сетку | Выберите для отображения сетки на холсте. |
| Привязки к сетке | Выберите, чтобы компоненты автоматически выравнивались по ближайшим линиям сетки. |
| ширина | Укажите расстояние между столбцами сетки в пикселях. |
| Рост | Укажите расстояние между строками сетки в пикселях. |
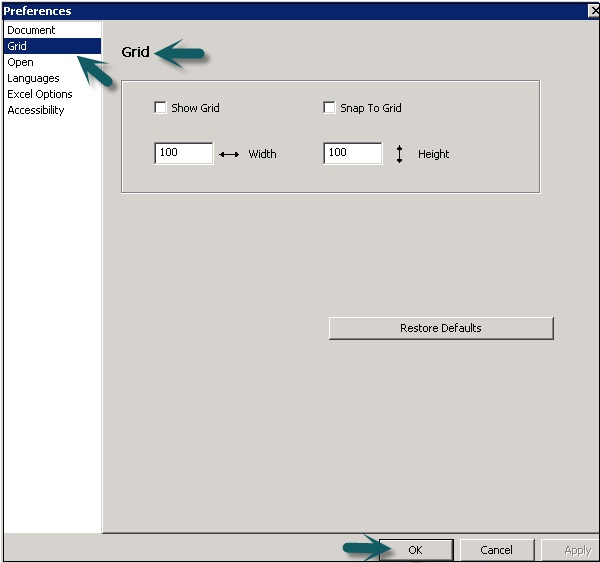
SAP Dashboards — Быстрый просмотр
В этой главе мы обсудим, что такое Quick Views и как это выгодно для SAP Dashboards.
Способы доступа к быстрым просмотрам
Чтобы быстро получить доступ к различным представлениям на панели инструментов, вы можете использовать опцию Быстрые просмотры. Перейдите в « Просмотр» → «Быстрый просмотр» .
Вы также можете получить доступ к быстрым просмотрам, перейдя на стандартную панель инструментов, как показано на следующем снимке экрана.
Моя рабочая область — используется для просмотра рабочей области в момент ее последней настройки.
Canvas Only — этот вид можно выбрать для размещения компонентов на Canvas при проектировании модели.
Только электронная таблица — это представление используется для отображения электронной таблицы. Полезно видеть правильность данных, создавать пустые ячейки или ставить формулы. Вы можете легко выполнить поиск в случае таблиц большого размера.
Холст и электронная таблица — используется для просмотра холста и электронной таблицы, чтобы вы могли получить больше места для выбора компонентов и связать их с электронными таблицами.
Использование Auto-Hide
Функция автоматического скрытия используется для автоматического скрытия панелей, когда они не используются. Эта функция доступна для следующих компонентов —
- Имущество
- Браузер объектов
- Браузер компонентов
- Браузер запросов
Если вы включили автоматическое скрытие, панель будет автоматически сворачиваться, когда вы наводите курсор за пределы панели. Вы можете снова развернуть панель, щелкнув по имени панели в рабочей области.
SAP Dashboards — Док / Отмена
Также можно переместить обозреватель объектов, обозреватель компонентов, обозреватель запросов и панель свойств из их местоположений по умолчанию. Чтобы закрепить компонент, необходимо щелкнуть верхнюю часть панели и перетащить его на значок закрепления. Чтобы переместить компонент, вы должны сначала удалить автоматическое скрытие.
Каждый предмет имеет уникальное место стыковки. Символ представляет все возможные места, где вы можете закрепить компонент.
Если вы хотите отсоединить панель, вы можете перетащить панель в любое место вдали от значка закрепления.
SAP Dashboards — Работа с компонентами
Компоненты определяются как визуальные элементы на панели инструментов. Вы можете классифицировать компоненты по функциям, таким как диаграммы, селекторы, карты и другие категории. Вы можете связать компоненты с запросом в браузере запросов или с ячейками, которые есть в электронной таблице.
Компоненты могут получать данные из запросов или ячейки, или вы также можете возвращать данные в запрос или ячейки в электронных таблицах.
SAP Dashboards — Панель свойств
Вы можете использовать панель свойств для настроек и параметров формата для выбранного компонента. После размещения компонента на холсте к панели свойств можно получить доступ следующим способом.
Дважды щелкните компоненты, которые вы добавили в Canvas, или щелкните правой кнопкой мыши → Свойства, как показано на следующем снимке экрана.
Панель свойств может быть доступна для каждого компонента, но параметры, доступные в разделе Свойства, различаются в зависимости от компонента.
Типы вкладок в панели свойств
Следующие вкладки находятся на панели свойств, и каждая вкладка содержит вложенные вкладки для установки дополнительных свойств.
генеральный
Эта вкладка используется для установки основных свойств конфигурации компонента, таких как субтитры, источник, категория и ось значений и т. Д.
вставка
Это доступно для диаграмм и иерархических таблиц. Это можно использовать для настройки диаграмм в качестве селекторов, чтобы при щелчке диаграммы добавлялась более подробная информация во встроенную электронную таблицу.
Поведение
Он используется для установки поведения компонента в модели: пределы, пустая ячейка, видимость и т. Д.
Внешность
Используется для настройки внешнего вида компонента. Вы можете выбрать шрифт текста, цвет, размер шрифта, легенды и т. Д.
Оповещения
Оповещения используются для установки уведомлений для значений данных, если значения являются приемлемыми или требуют внимания. Чтобы включить оповещения, установите флажок, как показано на следующем снимке экрана.
Вы можете установить пороги оповещения, включить автоцвет и т. Д.
SAP Dashboards — Связующие компоненты
Чтобы создать модель данных в конструкторе Dashboard, вам необходимо привязать компоненты к источникам данных. Если вы хотите отобразить числовые данные в диаграммах, картах и таблицах, вам необходимо выполнить привязку
Вы также можете привязать параметры компонента, чтобы установить такие параметры, как заголовки, цвета, видимость для источников данных. Компоненты могут привязываться к ячейкам в электронных таблицах или выполнять запросы в браузере запросов.
Привязка компонентов может быть выполнена двумя следующими способами:
Встроенные таблицы
Вы можете связать наборы данных и параметры компонентов с исходными данными во встроенных электронных таблицах. Вы должны указать каждую ячейку в электронной таблице, которая содержит данные для параметров или набора данных. Данные могут быть добавлены в ячейки вручную или путем подключения к внешним источникам.
Вы также можете использовать несколько компонентов для записи данных в таблицы, используя ту же процедуру.
BEX Query или Universe Query
Вы также можете использовать запрос BEX или запрос юниверса в качестве источника данных для различных компонентов в модели. Вы можете выбрать объекты результатов из запроса для привязки к компонентам. Во многих случаях невозможно привязать объекты запроса к параметрам компонента.
Вы также можете использовать несколько компонентов для записи данных в объекты запроса.
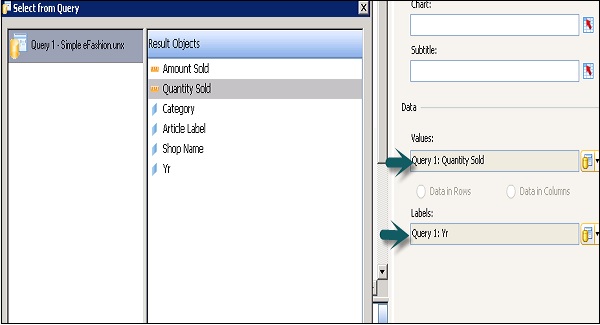
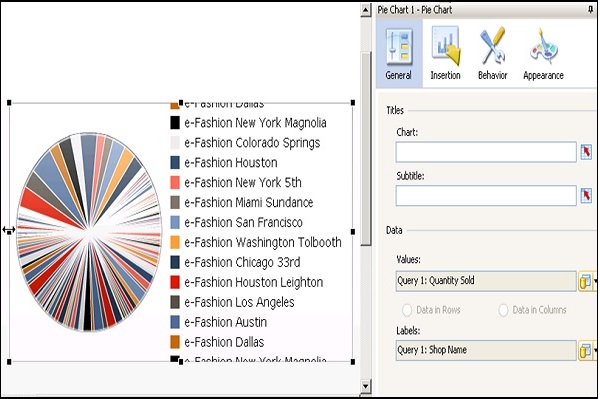
Чтобы удалить привязку из диаграммы, вы можете выбрать Очистить привязку из списка, как показано на следующем снимке экрана.
Примечание. Вы можете выбрать максимальный диапазон в 512 строк. Чем больше значение, тем ниже производительность модели данных. Чтобы изменить это значение, выберите « Файл» → «Настройки» → «Параметры Excel».
Установка свойств компонента
Вы можете выбрать несколько компонентов и редактировать свойства. Чтобы перейти на страницу свойств, выберите несколько компонентов и щелкните правой кнопкой мыши → Перейти к параметру свойств, как показано на следующем снимке экрана.
Настройка цветов для элементов компонентов
Вы можете выбрать цвета для каждого элемента каждого компонента в модели на панели инструментов. Чтобы установить цвета, перейдите в «Внешний вид» на панели «Свойства».
Существует несколько цветовых комбинаций, и вы также можете определить свою собственную цветовую комбинацию.
Чтобы добавить свои собственные цветовые комбинации, вы можете нажать на дополнительные параметры цвета и выбрать RGB или HSL. Вы также можете установить цвет во время выполнения на основе пользовательского ввода или ячейки в электронной таблице. Перейдите в Свойства → Внешний вид.
Перейдите на вкладку «Цвет» и нажмите « Выбор цвета» → «Привязать к цвету», как показано на следующем снимке экрана.
Ячейка выбора цвета изменится на значок привязанного цвета, как показано на следующем снимке экрана.
Аналогичным образом вы можете отформатировать текстовые элементы в модели на панели инструментов.
Настроить свойства компонента
Вы можете настроить параметры компонентов на панели «Свойства». Выберите компонент в Canvas и перейдите в Свойства, как показано на следующем снимке экрана.
Не все свойства доступны для всех компонентов.
Различные вкладки для настройки свойств компонента
Ниже приведены несколько вкладок, которые помогают настраивать различные свойства компонентов в SAP Dashboard.
-
Вкладка «Общие» позволяет настроить основные свойства, такие как метки, дисплеи, исходные и целевые данные и т. Д.
-
Вкладка «Вставка» позволяет настроить параметры вставки данных для компонента.
-
Вкладка «Поведение» позволяет настраивать функции компонентов, такие как динамическая видимость, переменный объем данных, масштабирование и т. Д.
Вкладка «Общие» позволяет настроить основные свойства, такие как метки, дисплеи, исходные и целевые данные и т. Д.
Вкладка «Вставка» позволяет настроить параметры вставки данных для компонента.
Вкладка «Поведение» позволяет настраивать функции компонентов, такие как динамическая видимость, переменный объем данных, масштабирование и т. Д.
-
Вкладка «Внешний вид» позволяет настроить визуальные характеристики компонента, параметры макета, параметры текста, цвет и т. Д.
Вкладка «Внешний вид» позволяет настроить визуальные характеристики компонента, параметры макета, параметры текста, цвет и т. Д.
-
Вкладка «Оповещение» используется для включения оповещений о допустимых значениях данных, пороговых значениях, допустимом диапазоне и цветовом кодировании для различных значений.
Вкладка «Оповещение» используется для включения оповещений о допустимых значениях данных, пороговых значениях, допустимом диапазоне и цветовом кодировании для различных значений.
SAP Dashboards — Цвета компонентов
Вы можете установить цвет для каждого элемента компонента в модели данных. Цвета можно определить на вкладке «Внешний вид» на панели «Свойства». Доступен широкий спектр цветов, и вы также можете создавать свои собственные цвета.
Как определить цвет для элемента?
Чтобы определить цвет для каждого элемента, выберите элемент, затем → Перейти к «Выбор цвета» для каждого элемента. Вы можете выбрать следующие разделы в диалоговом окне цвета —
-
Цвет темы — для определения цвета текущей темы.
-
Стандартный цвет — это группа основных цветов.
-
Недавний цвет — показывает недавно использованные цвета.
Цвет темы — для определения цвета текущей темы.
Стандартный цвет — это группа основных цветов.
Недавний цвет — показывает недавно использованные цвета.
Как создать пользовательские цвета для элементов?
Если вы хотите создать собственный цвет для элемента, перейдите в раздел «Выбор цвета» → «Другие цвета».
Перейдите на вкладку «Выборочная» → выберите RGB или HSL из выпадающего списка.
Вы можете выбрать значения Red, Green и Blue для RGB и Hue, Sat и Lum для HSL. Как только пользовательский цвет выбран, нажмите кнопку ОК, чтобы применить цвет к этому конкретному компоненту.
SAP Dashboards — Настройка текста компонента
Вы можете выбрать форматирование текста в модели данных, если текст должен быть скрыт или отображен как в метках, тексте кнопок, условных обозначениях и т. Д. Когда вы выбираете текст для отображения, вы можете определить, как будет выглядеть текст.
Как определить форматирование текста?
Чтобы определить форматирование текста, перейдите в Свойства → Внешний вид → Текст.
При нажатии на вкладку «Текст» отображается список текстовых элементов, которые можно установить для компонента. В выбранном формате текста вы можете выбрать имя шрифта, размер и тип текста (полужирный, курсив или подчеркивание), настройки цвета текста и т. Д.
В разделе «Положение» указывается, где должна быть метка относительно компонента, а в смещении вы можете задать расстояние для ее перемещения относительно позиции.
Форматирование чисел
В числовом формате вы можете выбрать следующие значения из выпадающего списка —
-
Общее — без определенного формата чисел.
-
Числовой — значения считаются только числами.
-
Валюта — в этом формате значения отображаются в виде денежных значений.
-
Процент — значения отображаются в процентном формате.
-
Дата — значения отображаются в формате даты.
-
Время — формат позволяет отображать значения в формате времени.
-
Boolean — значения отображаются в виде двух значений (true / false и т. Д.)
-
Текст — данные отображаются только в виде текста.
Общее — без определенного формата чисел.
Числовой — значения считаются только числами.
Валюта — в этом формате значения отображаются в виде денежных значений.
Процент — значения отображаются в процентном формате.
Дата — значения отображаются в формате даты.
Время — формат позволяет отображать значения в формате времени.
Boolean — значения отображаются в виде двух значений (true / false и т. Д.)
Текст — данные отображаются только в виде текста.
Дополнительное форматирование
Вы также можете сделать дополнительное форматирование для нескольких типов форматов. Некоторые из них следующие:
-
Отрицательные значения — это применимо к числовому и валютному форматам и используется для указания форматирования числовых значений.
-
Десятичные знаки — используются для указания количества десятичных знаков.
-
Префикс / Суффикс — используется для указания текущего символа, который будет отображаться до / после значения.
-
Использовать 1000 разделителей — используется для ввода запятой между сотнями и тысячами значений.
Отрицательные значения — это применимо к числовому и валютному форматам и используется для указания форматирования числовых значений.
Десятичные знаки — используются для указания количества десятичных знаков.
Префикс / Суффикс — используется для указания текущего символа, который будет отображаться до / после значения.
Использовать 1000 разделителей — используется для ввода запятой между сотнями и тысячами значений.
SAP Dashboards — Компоненты диаграммы
В модели данных диаграммы используются для сравнения, анализа значений и сводных данных о данных из источника данных. Существуют разные варианты графиков для разных целей. На следующем снимке экрана показаны все параметры в папке диаграмм.
В этом разделе мы обсудим различные типы диаграмм, доступных в инструментальных панелях SAP.
Диаграмма площади
Это стандартная диаграмма с горизонтальной и вертикальной осью.
Линия Диаграмма
Линейный график полезен для отображения тенденции за определенный период времени. Его следует использовать для непрерывных данных, таких как доходы от акций.
Столбчатая диаграмма
Эти графики используются для сравнения одного или нескольких элементов за определенный период времени. Столбчатые и столбчатые диаграммы одинаковы, и единственная разница заключается в их ориентации.
Комбинированная диаграмма
Это комбинация столбца и линейного графика, где линейный график показывает линию тренда для значений.
Пузырьковая диаграмма
Пузырьковая диаграмма используется для сравнения группы или серии элементов. На оси Z вы представляете размер элемента.
Пуля Диаграмма
Вы можете использовать маркеры, чтобы отобразить одну основную меру на вертикальной или горизонтальной полосе.
Круговая диаграмма
Он используется для представления участия каждого элемента определенной общей стоимости в круговом формате. Круговая диаграмма подходит для таких моделей, как общий доход по продуктовой линейке.
Есть довольно много различных типов диаграмм, которые могут использоваться, некоторые из которых следующие:
- Радар Диаграмма
- Спарклайн
- График падения воды
- XV Диаграмма
SAP Dashboards — Контейнерные компоненты
Компонент контейнера может быть вложенным для создания многослойных моделей. Вы можете использовать контейнер холста внутри основного холста для хранения одного или нескольких компонентов. Вы можете добавлять, перемещать, удалять или изменять компоненты в контейнере панели.
Типы Контейнеров
Вы можете использовать различные типы контейнеров, некоторые из которых следующие:
Контейнер панели
Контейнер панели можно использовать для хранения компонентов в небольших полотнах на основном холсте. Вы можете добавлять, удалять, перемещать или изменять компоненты в контейнере панели.
Чтобы увидеть список компонентов в контейнере панели, перейдите в Обозреватель объектов → Развернуть.
Набор вкладок
Компонент Tab Set действует как меньший холст внутри основного холста и содержит несколько вкладок. Чтобы отобразить вид, вы можете нажать на соответствующую вкладку.
Примечание. В случае удаления контейнера или набора вкладок все компоненты контейнера или набора вкладок также удаляются.
Свойства контейнера
Как и Canvas, вы можете установить различные свойства для контейнера —
Общие свойства контейнера — Вы можете добавить общие свойства контейнера, такие как — заголовок и т. Д.
Свойства поведения контейнера — вы можете установить свойства поведения контейнера, такие как параметры полосы прокрутки, динамическая видимость и т. Д.
Свойства внешнего вида контейнера — Вы можете определить внешний вид для таких элементов контейнера, как свойства «Текст» и «Цвет».
SAP Dashboards — Компоненты выбора
Компонент Selector позволяет пользователям выбирать различные параметры во время выполнения. Селектор может использоваться для настройки строки, значения, положения и метки элемента во встроенной электронной таблице. Вы можете добавить селекторы из браузера компонентов в конструкторе панели мониторинга.
Типы селекторов
Есть довольно много селекторов, которые доступны в компоненте селектора. Некоторые из них следующие.
По меню
Это определяется как два типа селектора, который позволяет пользователям выбирать категорию, а затем выбирать элементы из этой категории.
Флажок
Это двусторонний блок, в котором пользователь может назначить отмеченный или не отмеченный флажок. Вы можете передавать определенные значения для проверенных или непроверенных состояний или связывать значения с каждым состоянием для использования в электронной таблице.
Поле со списком
Это позволяет использовать раскрывающийся список элементов при нажатии. Пользователь может выбрать элемент из списка.
Фильтр
Компонент Filter проверяет диапазон ячеек с несколькими полями данных и классифицирует их как несколько наборов критериев фильтрации. Пользователь может выбирать различную информацию в каждом списке фильтров.
Есть много других селекторов, которые вы можете использовать в моделях данных.
SAP Dashboards — Компоненты с одним значением
Компоненты с одним значением (SVC) используются для добавления интерактивности в модели данных. Вы можете использовать их, чтобы добавить больше внимания к важным параметрам.
Типы SVC
Компоненты с одним значением могут использоваться в разных стилях, некоторые из которых следующие:
- Горизонтальный индикатор выполнения
- Вертикальный индикатор выполнения
- Двойной слайдер
- Двойной слайдер 2
- Циферблат и многое другое
Компоненты с одним значением могут использоваться в качестве элемента ввода или вывода. В качестве элемента ввода он может добавить интерактивность пользователя, а элемент вывода используется для отображения значения ячеек.
Набирать номер
Циферблат используется как ссылка на одну ячейку. Пользователи могут щелкнуть и перетащить набор, чтобы изменить значения.
Горизонтальный и вертикальный слайдер
Они подключены к одной ячейке и используются для передачи пользовательского ввода. Пользователи могут перетаскивать ползунок, чтобы изменить значения в модели данных.
Горизонтальный и вертикальный индикатор выполнения
Когда значение, отображаемое индикатором выполнения, увеличивается, заполняется все больше и больше областей.
Существуют различные компоненты с одним селектором, которые вы можете использовать в модели данных. Некоторые из них показаны на следующем снимке экрана.
Как и другие компоненты, вы также можете установить различные свойства для компонента с одним значением.
Примечание. Вы можете использовать Данные в общих свойствах для статического отображения значения или использовать селектор ячеек, чтобы выбрать ячейку из электронной таблицы. Вы должны выбрать одну ячейку для многих компонентов, за исключением компонентов Dual slider и Gauge.
Свойства компонента с одним значением (SVC)
Ниже приведены несколько свойств компонента Single Value (SVC).
Общие свойства
Он включает заголовок, данные, диапазон, минимальное и максимальное значение и другие общие свойства.
Поведение Свойства
У вас есть две вкладки в свойствах поведения, которые
- общий
- Анимация и Эффект
Свойства внешнего вида
У вас есть разные вкладки под видом, такие как
- Вкладка «Макет»
- Текстовая вкладка
- Цветная вкладка
На этих вкладках вы можете выбрать разные значения для разных компонентов.
SAP Dashboards — Компоненты карты
Вы можете использовать компонент карты для создания моделей данных для отображения данных по регионам. Вы также можете использовать каждый регион в качестве селектора. Это позволяет пользователю создавать модель данных, которая показывает данные для каждого региона, когда курсор пользователя находится над этим регионом, и позволяет пользователю проверять больше деталей для каждого региона.
Данные связаны с картой, используя ключи региона, и обычно это имя этого региона. Вы также можете редактировать ключи региона, щелкнув опцию ручного редактирования или нажав на селектор ячеек.
Под общими свойствами вы можете установить заголовок, ключи региона, отображаемые данные и другие общие свойства. Принимая во внимание, что в свойствах Поведения вы можете выбрать вставку, регион, динамическую видимость и т. Д.
В свойствах «Внешний вид» можно выбрать прозрачность, указатель мыши над метками, значения, цвет по умолчанию, выбранный цвет и другие свойства текста и цвета.
SAP Dashboards — Текстовые компоненты
Текстовые компоненты в модели данных позволяют настраивать эту модель данных. Вы можете связать текстовые компоненты с ячейками во встроенной электронной таблице для динамического изменения значений или вставки статического текста. Вы также можете использовать формулы с HTML, чтобы разрешить больше вариантов форматирования.
В моделях данных могут использоваться различные текстовые компоненты, некоторые из которых показаны на следующем снимке экрана.
-
Область ввода текста позволяет пользователю отображать несколько раз во время выполнения.
-
Компонент метки позволяет добавлять такие комментарии, как — объяснение, помощь и т. Д.
-
Компонент ввода текста позволяет отображать текст, который пользователь может редактировать во время выполнения. Как и другие компоненты, вы можете установить свойства для текстовых компонентов.
Область ввода текста позволяет пользователю отображать несколько раз во время выполнения.
Компонент метки позволяет добавлять такие комментарии, как — объяснение, помощь и т. Д.
Компонент ввода текста позволяет отображать текст, который пользователь может редактировать во время выполнения. Как и другие компоненты, вы можете установить свойства для текстовых компонентов.
Помимо вышеперечисленных компонентов существуют различные другие компоненты, которые можно использовать для разных целей.
Компоненты веб-подключения
Эти компоненты позволяют подключить вашу модель данных к сети. Помимо этого, вы также можете использовать диспетчер данных для настройки веб-соединения.
-
Кнопка URL — когда пользователь нажимает во время выполнения, кнопка ссылается на относительный или абсолютный URL.
-
Кнопка службы отчетов — позволяет подключиться к серверу служб отчетов и выбрать отчет для использования в модели данных.
-
Слайд-шоу — позволяет создавать слайд-шоу из изображений на основе URL и SWF-файлов.
-
Загрузчик SWL — позволяет загружать SWF-файлы с URL-адреса, и вам не нужно импортировать эти файлы. Он похож на компонент слайд-шоу, но обеспечивает лучшее управление памятью.
-
Кнопка «Обновить соединение» — позволяет пользователю обновлять соединение вручную, когда вы ссылаетесь на него.
Кнопка URL — когда пользователь нажимает во время выполнения, кнопка ссылается на относительный или абсолютный URL.
Кнопка службы отчетов — позволяет подключиться к серверу служб отчетов и выбрать отчет для использования в модели данных.
Слайд-шоу — позволяет создавать слайд-шоу из изображений на основе URL и SWF-файлов.
Загрузчик SWL — позволяет загружать SWF-файлы с URL-адреса, и вам не нужно импортировать эти файлы. Он похож на компонент слайд-шоу, но обеспечивает лучшее управление памятью.
Кнопка «Обновить соединение» — позволяет пользователю обновлять соединение вручную, когда вы ссылаетесь на него.
SAP Dashboards — Universe Connectivity
Эта категория содержит компоненты, которые можно использовать с запросами во вселенной.
Кнопка Обновить запрос
Это позволяет пользователю обновлять данные во время выполнения. Вы можете включить запрос юниверса или BEX, чтобы пользователи могли запрашивать обновление запроса во время выполнения.
Добавьте кнопку Обновить запрос на холст и щелкните правой кнопкой мыши → Свойства.
На вкладке метки вы можете ввести текст вручную или использовать селектор ячеек для добавления текста из ячейки в электронную таблицу. Обновите окно запросов, которое позволяет выбрать активный запрос для вашей модели данных.
Аналогичным образом вы можете перейти на вкладку «Поведение» и установить следующее свойство.
Обновить после загрузки компонентов — этот параметр позволяет автоматически обновлять соединение при загрузке модели данных. Существуют различные другие поля, которые вы можете выбрать для обновления запроса.
Query Prompt Selector
Это позволяет пользователю выбирать значения из запросов запроса BEX или Universe во время выполнения. В соответствии с типом приглашения пользователь может выбрать одно значение для использования в качестве параметра фильтра или выбрать объекты выбора.
Чтобы добавить запрос, вы можете добавить его из списка компонентов и выбрать исходный запрос или предварительно настроенный запрос, перетащив запрос на холст.
Удаление компонентов и оповещений
Чтобы удалить компонент, выберите его и удалите или щелкните правой кнопкой мыши и удалите, как показано на следующих снимках экрана.
Оповещения
Оповещения используются, чтобы привлечь внимание пользователя к конкретному элементу, который достигает предустановленного предела. Вы можете установить разные цвета, показывающие уровень оповещений. В общем сценарии следующие цвета представляют некоторые условия, которые упоминаются вместе с ними:
-
Зеленый — представляет желаемое условие.
-
Желтый — представляет предупреждение или не желаемое условие.
-
Красный — представляет критическую проблему.
Зеленый — представляет желаемое условие.
Желтый — представляет предупреждение или не желаемое условие.
Красный — представляет критическую проблему.
Вы можете включить оповещения для следующих компонентов в модели данных.
- Селекторы
- Компонент с одним значением
- Графики
- Карты
- Другие компоненты
SAP Dashboards — Модели и шаблоны
Известно, что модель данных состоит из нескольких компонентов, которые связаны с источником данных в запросе или электронной таблице. Вы можете использовать шаблоны по умолчанию в конструкторе Dashboard для создания моделей данных.
Чтобы создать модель в инструментальной панели, сначала необходимо импортировать данные во встроенную электронную таблицу или создать запрос из внешнего источника данных. Следующий шаг — добавить компоненты в соответствии с требованиями модели и связать их с источником данных. Затем идет настройка свойств компонента, таких как форматирование, текст, цвет и макет компонента, и последний шаг — предварительный просмотр и публикация модели.
Шаблоны
Для создания новых моделей вы можете использовать шаблоны в качестве отправной точки. Шаблоны также дают представление о том, как разные компоненты работают, и вы можете добавить их на холст для создания новой модели. Вы можете добавить шаблон, удалить его или также можете изменить его.
Вы можете использовать шаблоны, которые содержат базовые компоненты и добавлять настройки для удовлетворения потребностей панели мониторинга в соответствии с требованиями.
Чтобы открыть шаблоны, перейдите в Файл → Шаблоны, как показано на следующем снимке экрана.
В следующем окне вы можете увидеть категорию шаблона. Когда вы выбираете категорию, он показывает вам список шаблонов в этой категории.
Вы можете увидеть элемент шаблона на вкладке предварительного просмотра. Выберите шаблон и нажмите ОК.
Создание новых шаблонов
Предположим, вы хотите создать шаблоны с логотипом компании для использования на инструментальных панелях. Вы можете добавить логотипы и установить внешний вид, и как только это будет сделано, вы можете сохранить свою модель.
Перейдите в Файл → Сохранить как и перейдите в папку с шаблонами \ assets \ template. Введите имя файла и нажмите «Сохранить».
Чтобы экспортировать шаблон, выберите Файл → Экспорт → Flash (SWF).
Перейдите в папку «Шаблон», выберите имя файла и нажмите «Сохранить».
SAP Dashboards — Темы
Используя темы, вы можете применять один и тот же макет, внешний вид и форматирование к моделям данных, когда вам нужны все модели с одинаковым внешним видом. Тема предоставляет вам цветовую схему, но вы можете настроить ее в соответствии с требованиями.
Чтобы применить тему, перейдите в Формат → Тема
Из списка тем выберите тему, и вы можете увидеть предварительный просмотр этой темы в окне предварительного просмотра. Ваша модель обновляется в соответствии со свойствами темы.
Вы также можете установить эту тему в качестве темы по умолчанию для вашей модели. Чтобы установить тему по умолчанию, выберите « Файл» → «Настройки».
Перейдите к Документу → Под Компонентами → Выберите тему из выпадающего списка → OK.
SAP Dashboards — Цветовые схемы
Цветовые схемы используются для установки компонентов цветовой пластинки в модели. Цветовая схема может быть применена ко всему режиму или к определенным компонентам.
Как применить цветовую схему?
Чтобы применить цветовую схему, выберите модель.
Перейдите в Формат → Цветовая схема.
Выберите цветовую схему, которую вы хотите применить. Вы можете выбрать Применить к существующим компонентам, в противном случае он будет применен к холсту и всем вновь добавленным компонентам.
Вы можете установить цветовую схему по умолчанию, выбрав File → Preference.
SAP Dashboards — Предварительный просмотр моделей
Вы можете использовать опцию Предварительный просмотр для просмотра различных комбинаций компонентов, цветов, макетов и проверить, как различные схемы могут быть применены к моделям.
Как просмотреть модель?
Для предварительного просмотра модели выберите « Файл» → «Предварительный просмотр», как показано на следующем снимке экрана.
Другой вариант — нажать кнопку «Просмотр» вверху панели инструментов, как показано на следующем снимке экрана.
Работа с источниками данных
Для создания моделей данных вам необходимо импортировать данные из разных источников данных. Вы можете использовать следующие функции —
- Передачи данных
- Встроенные таблицы
- Запросы BEX и Universe
Встроенные таблицы
В вашей модели данных вы можете связать свои компоненты с ячейками в электронной таблице. Он поддерживает множество функций, которые поддерживаются файлами Excel. Однако некоторые из его функций, таких как макросы, условное форматирование, формулы функций и т. Д., Не поддерживаются.
Вы можете вставить данные в электронные таблицы разными способами, некоторые из которых —
-
Вы можете скопировать и вставить данные из других таблиц Excel во встроенные таблицы.
-
Вы можете импортировать электронную таблицу из Excel.
-
Вы можете вручную ввести данные в электронную таблицу.
-
Вы можете связать объекты запроса из BEX или запроса юниверса с ячейками во встроенной электронной таблице.
Вы можете скопировать и вставить данные из других таблиц Excel во встроенные таблицы.
Вы можете импортировать электронную таблицу из Excel.
Вы можете вручную ввести данные в электронную таблицу.
Вы можете связать объекты запроса из BEX или запроса юниверса с ячейками во встроенной электронной таблице.
Прежде чем создавать модель данных с использованием встроенных электронных таблиц, необходимо создать оптимизированную по производительности структуру. Вы можете рассмотреть несколько пунктов, чтобы убедиться, что структура хорошая. Некоторые из этих пунктов —
-
Используйте функции Excel с небольшими наборами данных.
-
Используйте только поддерживаемые функции Excel.
-
Вы можете использовать цвет, метки и границы, чтобы найти ячейки или диапазон в электронной таблице.
-
Если у вас большой объем данных в электронной таблице, вы можете создать несколько вкладок.
Используйте функции Excel с небольшими наборами данных.
Используйте только поддерживаемые функции Excel.
Вы можете использовать цвет, метки и границы, чтобы найти ячейки или диапазон в электронной таблице.
Если у вас большой объем данных в электронной таблице, вы можете создать несколько вкладок.
Как установить предпочтения для встроенных электронных таблиц?
Чтобы установить параметры для встроенных электронных таблиц, перейдите в меню «Файл» → «Параметры», как показано на следующем снимке экрана.
С левой стороны, перейдите к параметрам Excel, и вы можете выбрать следующие параметры —
-
Совместимость с Live Office. Вы можете работать с электронными таблицами с поддержкой Live Office на панелях мониторинга.
-
Максимальное количество строк — здесь вы можете выбрать максимальное количество строк в электронной таблице, которые могут быть связаны с компонентами.
-
Оптимизировать электронную таблицу — это используется для оптимизации электронной таблицы во время выполнения. Это позволяет рассчитывать формулы и сохранять их в SWF, следовательно, модель работает лучше во время выполнения.
-
Игнорировать ошибки формул Excel. Этот параметр можно использовать, чтобы игнорировать ошибки в электронной таблице.
Совместимость с Live Office. Вы можете работать с электронными таблицами с поддержкой Live Office на панелях мониторинга.
Максимальное количество строк — здесь вы можете выбрать максимальное количество строк в электронной таблице, которые могут быть связаны с компонентами.
Оптимизировать электронную таблицу — это используется для оптимизации электронной таблицы во время выполнения. Это позволяет рассчитывать формулы и сохранять их в SWF, следовательно, модель работает лучше во время выполнения.
Игнорировать ошибки формул Excel. Этот параметр можно использовать, чтобы игнорировать ошибки в электронной таблице.
Как импортировать электронную таблицу Excel?
Чтобы использовать существующую электронную таблицу, которая будет использоваться в качестве источника для новой модели данных, вы можете импортировать ее в новую электронную таблицу.
Для этого вам нужно перейти в Data → Import, как показано на следующем скриншоте.
В появившемся вскоре диалоговом окне нажмите «Да», как показано на следующем снимке экрана.
Выберите таблицу, которую хотите импортировать, и нажмите «Открыть».
Создание SWF с использованием внешней таблицы
Чтобы создать ту же модель с использованием той же структуры электронной таблицы, но с разными значениями, модель можно экспортировать с использованием внешней электронной таблицы.
Для этого перейдите в File → Export Settings, как показано на следующем скриншоте.
Выберите Другой файл Excel → Перейти в папку и выберите электронную таблицу для использования. Нажмите ОК.
Теперь перейдите в Файл → Экспорт → Flash (SWF).
Откроется диалоговое окно «Сохранить как». Введите путь и имя SWF- файла → ОК.
SAP Dashboards — Связи данных
Вы можете подключить вашу модель к внешнему источнику данных. При запуске модели данные обновляются в соответствии с текущей информацией в источнике данных. Вы можете подключиться к внешним источникам данных следующими способами:
- Использование подключения к внешним данным в диспетчере данных
- Создать запрос из источника BI
Управление подключениями к данным
Вы можете управлять всеми подключениями к данным с помощью диспетчера данных (CTRL + M). Чтобы открыть Диспетчер данных, перейдите в Данные → Соединения, как показано на следующем снимке экрана.
В SAP Dashboard Designer поддерживаются следующие подключения к данным:
- Запрос как веб-сервис (QWAAS)
- Подключение к веб-сервису
- Соединение SAP NetWeaver BW
- Данные XML
- Потребитель данных Crystal Report
- Службы передачи данных в реальном времени
- Подключение внешнего интерфейса
- Соединения Live Office
- Приложение Web Dynpro как Flash Island и многое другое, как показано ниже.
Добавление подключения для внешних данных
Чтобы добавить подключение для внешних данных, перейдите в Данные → Соединения, как показано на следующем снимке экрана.
В диалоговом окне «Диспетчер данных» нажмите «Добавить подключение» и выберите тип подключения из списка.
Следующим шагом является настройка соединения для передачи данных.
Чтобы удалить соединение, выберите соединение в диспетчере данных и нажмите кнопку «Удалить».
Как настроить запрос как веб-сервис?
Чтобы настроить запрос как веб-сервис, перейдите в Данные → Соединения. В диалоговом окне Диспетчер данных нажмите Добавить → выберите Запрос веб-службы.
В окне определения введите следующие данные —
-
Имя — имя для соединения.
-
URL-адрес WSDL — введите URL- адрес для WSDL, созданный по запросу веб-службы, или выберите его из списка. Нажмите Импорт.
Имя — имя для соединения.
URL-адрес WSDL — введите URL- адрес для WSDL, созданный по запросу веб-службы, или выберите его из списка. Нажмите Импорт.
Выберите метод из выпадающего списка. При выборе метода отображается URL-адрес веб-службы.
| RunQueryAsAService |
Этот вызов веб-службы генерируется для подсказок, не имеющих индекса. Этот метод требует строку Enter_Year_As в качестве значения подсказки для года. |
| RunQueryAsAServiceEx |
Этот вызов веб-службы генерируется для запросов, поддерживающих индекс. Наборы входных и выходных параметров те же, что и для метода RunQueryAsAService, за исключением приглашения ввода значений года. Этот метод требует экземпляр LovValueIndex для года. |
| Ценность_ |
Этот метод генерируется только в том случае, если запрос веб-службы включает как минимум одно приглашение и предназначен для предоставления списка значений для приглашения, в честь которого он назван. |
Этот вызов веб-службы генерируется для подсказок, не имеющих индекса.
Этот метод требует строку Enter_Year_As в качестве значения подсказки для года.
Этот вызов веб-службы генерируется для запросов, поддерживающих индекс. Наборы входных и выходных параметров те же, что и для метода RunQueryAsAService, за исключением приглашения ввода значений года.
Этот метод требует экземпляр LovValueIndex для года.
Этот метод генерируется только в том случае, если запрос веб-службы включает как минимум одно приглашение и предназначен для предоставления списка значений для приглашения, в честь которого он назван.
Входное значение —
| Входные значения |
При импорте WSDL требуемые входные данные, определенные для веб-службы, отображаются в этом списке. Чтобы установить значение для каждого элемента, выберите входной объект из списка, а затем установите параметр « Читать с», чтобы сопоставить его с вашей моделью. |
При импорте WSDL требуемые входные данные, определенные для веб-службы, отображаются в этом списке. Чтобы установить значение для каждого элемента, выберите входной объект из списка, а затем установите параметр « Читать с», чтобы сопоставить его с вашей моделью.
Чтение из и выходное значение —
| Читать с |
Если список значений ввода содержит элементы, требующие ввода, выберите элемент ввода и затем щелкните селектор ячеек ( |
| Выходные значения |
При импорте WSDL выходные параметры для объекта результатов в веб-службе отображаются в этом списке. |
Если список значений ввода содержит элементы, требующие ввода, выберите элемент ввода и затем щелкните селектор ячеек ( 
При импорте WSDL выходные параметры для объекта результатов в веб-службе отображаются в этом списке.
На вкладке «Использование» установите параметры обновления и сообщения, как показано на следующем снимке экрана.
Аналогичным образом вы можете настроить другие внешние подключения к данным также на панели инструментов.
SAP Dashboards — Параметры формата экспорта
Вы можете экспортировать модели из дизайнера Dashboard в разных форматах. После завершения настройки модели данных, чтобы экспортировать модель, выберите Файл → Экспорт.
В следующей таблице приведен список поддерживаемых форматов конструктора панели мониторинга.
| Поддерживаемый формат | Дизайн презентации | SAP Crystal Dashboard | SAP BO Dashboards |
|---|---|---|---|
| Macromedia Flash (SWF) | ☑ | ☑ | |
| Adobe AIR | ☑ | ☑ | |
| Adobe Acrobat 6 (PDF) | ☑ | ☑ | ☑ |
| Adobe Acrobat 9 (PDF) | ☑ | ☑ | ☑ |
| HTML | ☑ | ||
| Microsoft PowerPoint | ☑ | ||
| Microsoft Outlook | ☑ | ||
| Microsoft Word | ☑ | ||
| BusinessObjects Enterprise | ☑ |
Чтобы экспортировать модель, выберите « Файл» → «Экспорт», а затем выберите, как показано на следующем снимке экрана.
Введите имя экспортируемого файла и затем сохраните его. Если вы экспортируете в Outlook, введите сообщение, а затем нажмите кнопку Отправить.
SAP Dashboards — Динамическая панель инструментов
В этой главе мы обсудим, как создать панель мониторинга поверх SQL Server с использованием встроенных электронных таблиц.
Динамическая панель мониторинга с использованием SQL Server
Откройте конструктор панели инструментов и выберите панель без названия.
Перейдите на вкладку «Данные» в электронной таблице → Из других источников → С сервера SQL.
Введите имя и учетные данные SQL Server для подключения к базе данных SQL Server, как показано на следующем снимке экрана.
В следующем окне выберите базу данных и таблицу, которую вы хотите использовать в модели.
Введите имя файла подключения к данным и нажмите «Готово».
Выберите область во встроенной электронной таблице и нажмите «ОК». Введите учетные данные еще раз, если будет предложено.
Аналогичным образом выберите все таблицы из базы данных во встроенной электронной таблице.
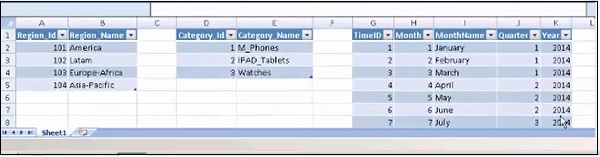
Как добавить компонент селектора?
Здесь мы можем добавить компонент выбора — переключатель, чтобы реализовать преобразование валюты в модели данных.
Введите название переключателя и перейдите к селектору ячеек, чтобы выбрать ячейки из электронной таблицы.
Из компонентов выберите круговую диаграмму. Введите заголовок и подзаголовок диаграммы. Перейдите к селектору ячеек на вкладке Значения и выберите ячейки в электронных таблицах.
Перейдите в Общие → Метки → Выбор ячеек, чтобы добавить метки к этому компоненту. Выберите ячейки в электронной таблице, чтобы добавить метки, как показано на следующем снимке экрана.
Аналогичным образом добавьте больше круговых диаграмм, чтобы добавить Валюта в евро и рупиях, чтобы показать продажи. Добавьте заголовки и субтитры к диаграмме, чтобы показать то же самое и перейдите к селектору ячеек.
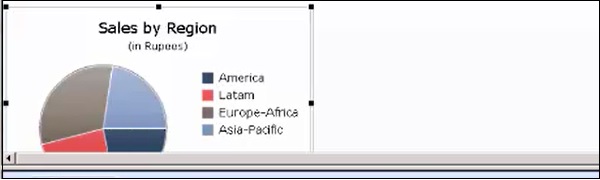
Как включить динамическую видимость?
Чтобы включить динамическую видимость для каждой диаграммы, выберите « Поведение» → «Динамическая видимость и статус». Перейдите к той ячейке в диаграмме, где хранятся значения для динамической видимости.
Введите значение ключа каждой круговой диаграммы в соответствии с компонентом переключателя переключателя.
Сохраните модель, используя параметр вверху, и перейдите к параметру «Предварительный просмотр», чтобы увидеть предварительный просмотр, как показано на следующем снимке экрана.
Чтобы добавить больше компонентов для отображения продаж по годам, выберите круговую диаграмму и назовите ее «Продажи по годам», а субтитры — «USD». Перейдите к селектору ячеек, чтобы передать значение из встроенной электронной таблицы.
Чтобы добавить годы в качестве меток, перейдите к меткам и выберите столбец «Годы» во встроенной электронной таблице.
Установите динамическую видимость диаграммы, как упомянуто в предыдущих темах. Значение ключа хранится в ячейке под пунктом назначения.
Аналогичным образом добавьте круговые диаграммы для продаж по годам (в евро) и продаж по годам (в рупиях). Сохраните проект продаж. Чтобы применить любой тип форматирования, вы можете просмотреть все диаграммы из браузера объектов, перейдите в Внешний вид → Текст.
Точно так же вы можете добавить больше диаграмм с заголовком — Продажи по категориям, как показано на следующем снимке экрана.
Добавьте метки, перейдя в селектор ячеек. Установите динамическую видимость для компонентов и нескольких диаграмм.
Сохраните проект еще раз и перейдите к опции Preview в верхней части.
Таким образом можно создавать модели в конструкторе панели управления бизнес-объектами SAP и использовать встроенные электронные таблицы для получения данных из внешних источников данных, а также связывать данные с различными компонентами в Canvas и использовать функцию динамической видимости.