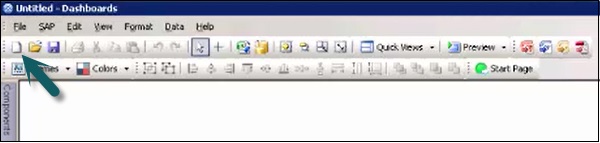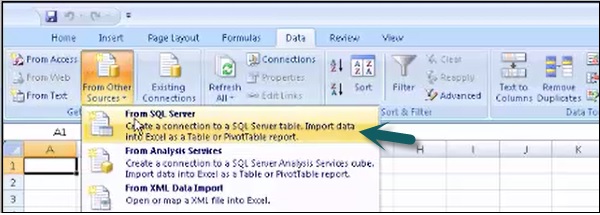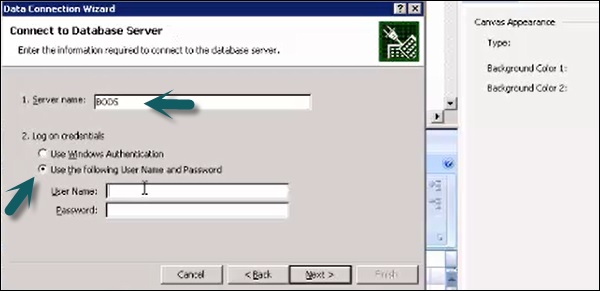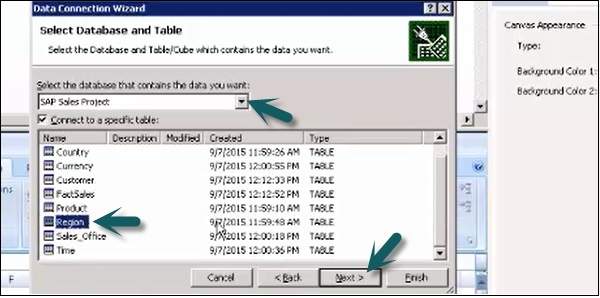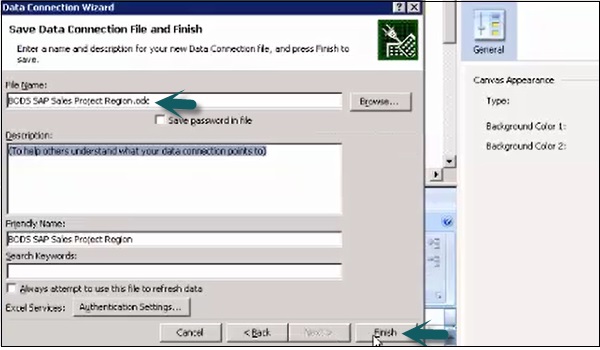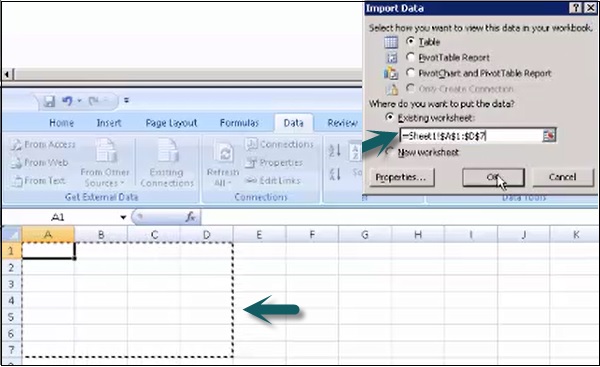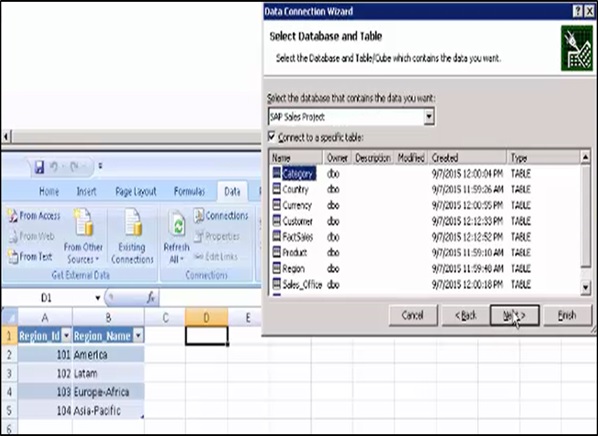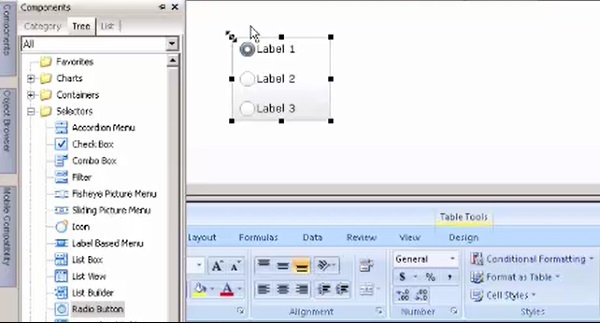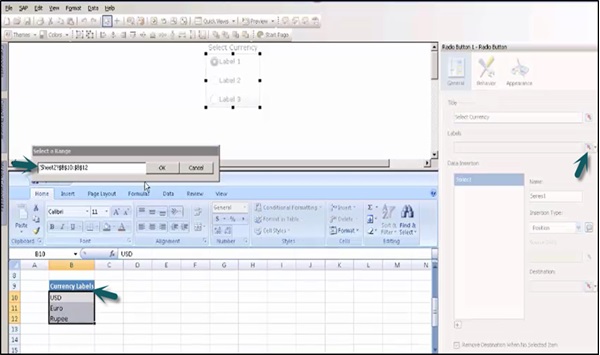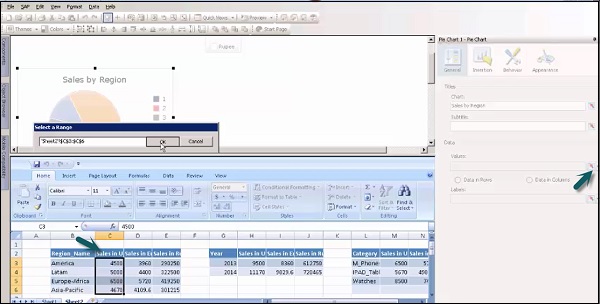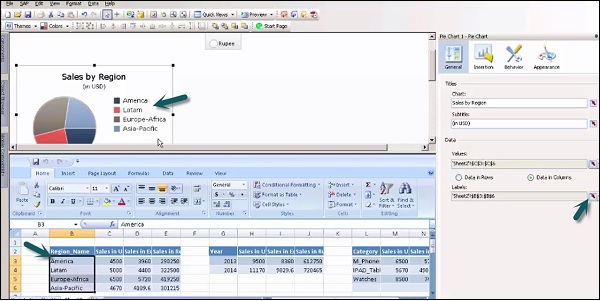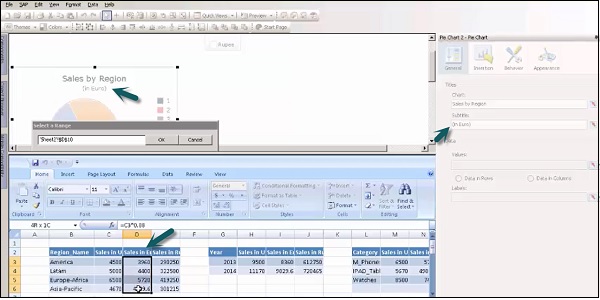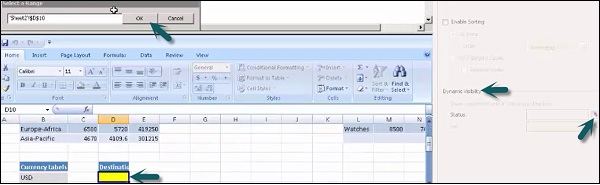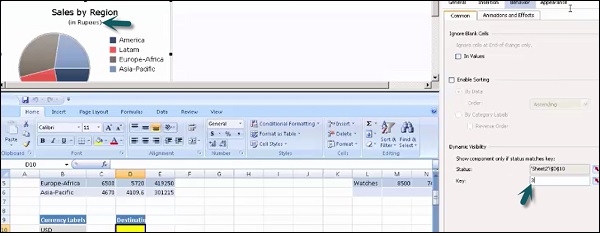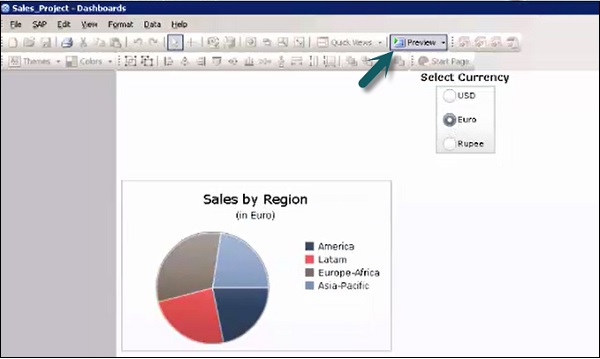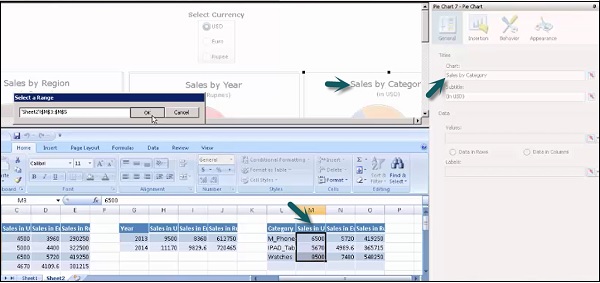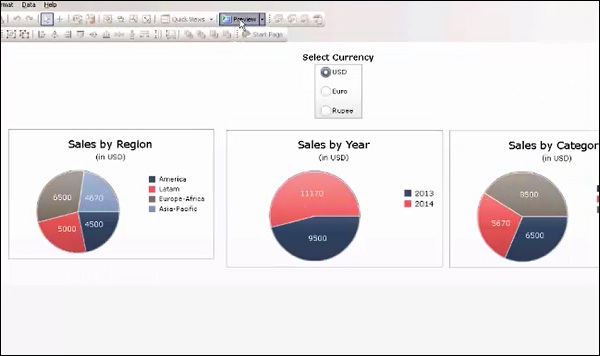В этой главе мы обсудим, как создать панель мониторинга поверх SQL Server с использованием встроенных электронных таблиц.
Динамическая панель мониторинга с использованием SQL Server
Откройте конструктор панели инструментов и выберите панель без названия.
Перейдите на вкладку «Данные» в электронной таблице → Из других источников → С сервера SQL.
Введите имя и учетные данные SQL Server для подключения к базе данных SQL Server, как показано на следующем снимке экрана.
В следующем окне выберите базу данных и таблицу, которую вы хотите использовать в модели.
Введите имя файла подключения к данным и нажмите «Готово».
Выберите область во встроенной электронной таблице и нажмите «ОК». Введите учетные данные еще раз, если будет предложено.
Аналогичным образом выберите все таблицы из базы данных во встроенной электронной таблице.
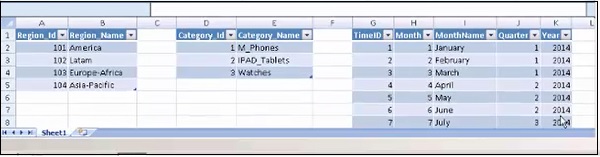
Как добавить компонент селектора?
Здесь мы можем добавить компонент выбора — переключатель, чтобы реализовать преобразование валюты в модели данных.
Введите название переключателя и перейдите к селектору ячеек, чтобы выбрать ячейки из электронной таблицы.
Из компонентов выберите круговую диаграмму. Введите заголовок и подзаголовок диаграммы. Перейдите к селектору ячеек на вкладке Значения и выберите ячейки в электронных таблицах.
Перейдите в Общие → Метки → Выбор ячеек, чтобы добавить метки к этому компоненту. Выберите ячейки в электронной таблице, чтобы добавить метки, как показано на следующем снимке экрана.
Аналогичным образом добавьте больше круговых диаграмм, чтобы добавить Валюта в евро и рупиях, чтобы показать продажи. Добавьте заголовки и субтитры к диаграмме, чтобы показать то же самое и перейдите к селектору ячеек.
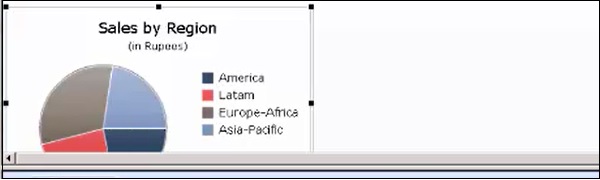
Как включить динамическую видимость?
Чтобы включить динамическую видимость для каждой диаграммы, выберите « Поведение» → «Динамическая видимость и статус». Перейдите к той ячейке в диаграмме, где хранятся значения для динамической видимости.
Введите значение ключа каждой круговой диаграммы в соответствии с компонентом переключателя переключателя.
Сохраните модель, используя параметр вверху, и перейдите к параметру «Предварительный просмотр», чтобы увидеть предварительный просмотр, как показано на следующем снимке экрана.
Чтобы добавить больше компонентов для отображения продаж по годам, выберите круговую диаграмму и назовите ее «Продажи по годам», а субтитры — «USD». Перейдите к селектору ячеек, чтобы передать значение из встроенной электронной таблицы.
Чтобы добавить годы в качестве меток, перейдите к меткам и выберите столбец «Годы» во встроенной электронной таблице.
Установите динамическую видимость диаграммы, как упомянуто в предыдущих темах. Значение ключа хранится в ячейке под пунктом назначения.
Аналогичным образом добавьте круговые диаграммы для продаж по годам (в евро) и продаж по годам (в рупиях). Сохраните проект продаж. Чтобы применить любой тип форматирования, вы можете просмотреть все диаграммы из браузера объектов, перейдите в Внешний вид → Текст.
Точно так же вы можете добавить больше диаграмм с заголовком — Продажи по категориям, как показано на следующем снимке экрана.
Добавьте метки, перейдя в селектор ячеек. Установите динамическую видимость для компонентов и нескольких диаграмм.
Сохраните проект еще раз и перейдите к опции Preview в верхней части.
Таким образом можно создавать модели в конструкторе панели управления бизнес-объектами SAP и использовать встроенные электронные таблицы для получения данных из внешних источников данных, а также связывать данные с различными компонентами в Canvas и использовать функцию динамической видимости.