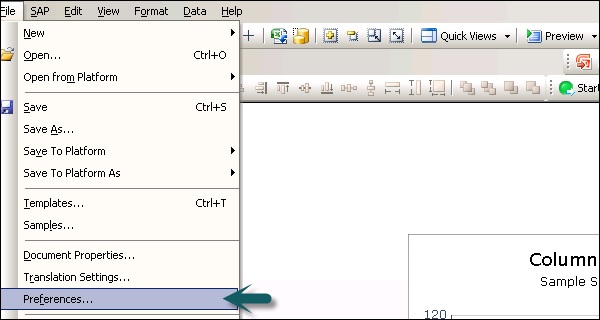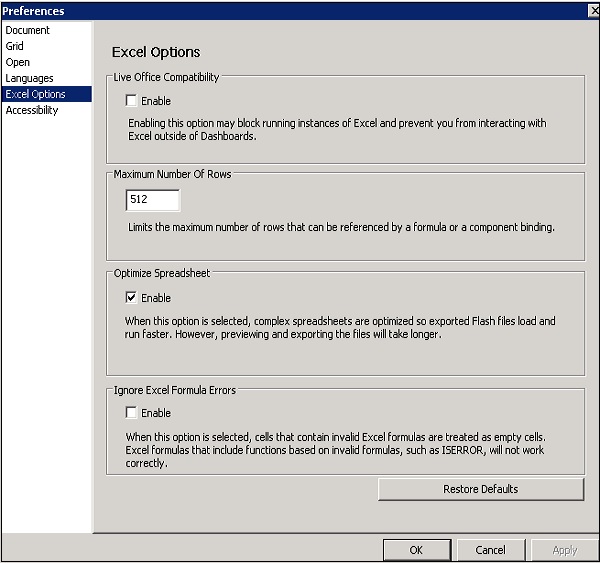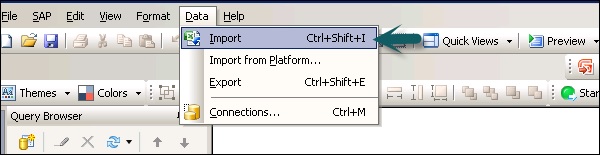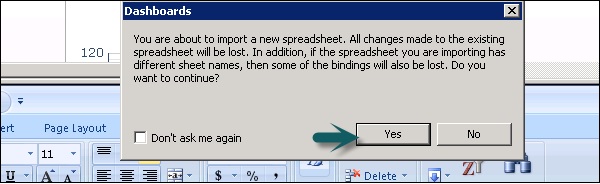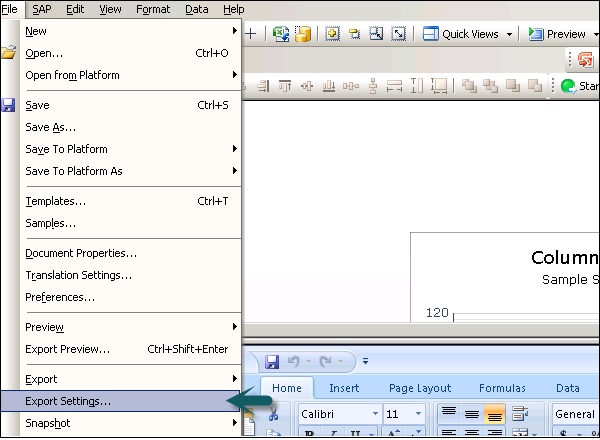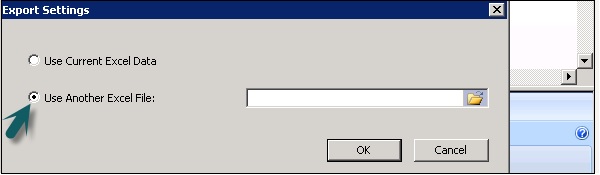Для создания моделей данных вам необходимо импортировать данные из разных источников данных. Вы можете использовать следующие функции —
- Передачи данных
- Встроенные таблицы
- Запросы BEX и Universe
Встроенные таблицы
В вашей модели данных вы можете связать свои компоненты с ячейками в электронной таблице. Он поддерживает множество функций, которые поддерживаются файлами Excel. Однако некоторые из его функций, таких как макросы, условное форматирование, формулы функций и т. Д., Не поддерживаются.
Вы можете вставить данные в электронные таблицы разными способами, некоторые из которых —
-
Вы можете скопировать и вставить данные из других таблиц Excel во встроенные таблицы.
-
Вы можете импортировать электронную таблицу из Excel.
-
Вы можете вручную ввести данные в электронную таблицу.
-
Вы можете связать объекты запроса из BEX или запроса юниверса с ячейками во встроенной электронной таблице.
Вы можете скопировать и вставить данные из других таблиц Excel во встроенные таблицы.
Вы можете импортировать электронную таблицу из Excel.
Вы можете вручную ввести данные в электронную таблицу.
Вы можете связать объекты запроса из BEX или запроса юниверса с ячейками во встроенной электронной таблице.
Прежде чем создавать модель данных с использованием встроенных электронных таблиц, необходимо создать оптимизированную по производительности структуру. Вы можете рассмотреть несколько пунктов, чтобы убедиться, что структура хорошая. Некоторые из этих пунктов —
-
Используйте функции Excel с небольшими наборами данных.
-
Используйте только поддерживаемые функции Excel.
-
Вы можете использовать цвет, метки и границы, чтобы найти ячейки или диапазон в электронной таблице.
-
Если у вас большой объем данных в электронной таблице, вы можете создать несколько вкладок.
Используйте функции Excel с небольшими наборами данных.
Используйте только поддерживаемые функции Excel.
Вы можете использовать цвет, метки и границы, чтобы найти ячейки или диапазон в электронной таблице.
Если у вас большой объем данных в электронной таблице, вы можете создать несколько вкладок.
Как установить предпочтения для встроенных электронных таблиц?
Чтобы установить параметры для встроенных электронных таблиц, перейдите в меню «Файл» → «Параметры», как показано на следующем снимке экрана.
С левой стороны, перейдите к параметрам Excel, и вы можете выбрать следующие параметры —
-
Совместимость с Live Office. Вы можете работать с электронными таблицами с поддержкой Live Office на панелях мониторинга.
-
Максимальное количество строк — здесь вы можете выбрать максимальное количество строк в электронной таблице, которые могут быть связаны с компонентами.
-
Оптимизировать электронную таблицу — это используется для оптимизации электронной таблицы во время выполнения. Это позволяет рассчитывать формулы и сохранять их в SWF, следовательно, модель работает лучше во время выполнения.
-
Игнорировать ошибки формул Excel. Этот параметр можно использовать, чтобы игнорировать ошибки в электронной таблице.
Совместимость с Live Office. Вы можете работать с электронными таблицами с поддержкой Live Office на панелях мониторинга.
Максимальное количество строк — здесь вы можете выбрать максимальное количество строк в электронной таблице, которые могут быть связаны с компонентами.
Оптимизировать электронную таблицу — это используется для оптимизации электронной таблицы во время выполнения. Это позволяет рассчитывать формулы и сохранять их в SWF, следовательно, модель работает лучше во время выполнения.
Игнорировать ошибки формул Excel. Этот параметр можно использовать, чтобы игнорировать ошибки в электронной таблице.
Как импортировать электронную таблицу Excel?
Чтобы использовать существующую электронную таблицу, которая будет использоваться в качестве источника для новой модели данных, вы можете импортировать ее в новую электронную таблицу.
Для этого вам нужно перейти в Data → Import, как показано на следующем скриншоте.
В появившемся вскоре диалоговом окне нажмите «Да», как показано на следующем снимке экрана.
Выберите таблицу, которую хотите импортировать, и нажмите «Открыть».
Создание SWF с использованием внешней таблицы
Чтобы создать ту же модель с использованием той же структуры электронной таблицы, но с разными значениями, модель можно экспортировать с использованием внешней электронной таблицы.
Для этого перейдите в File → Export Settings, как показано на следующем скриншоте.
Выберите Другой файл Excel → Перейти в папку и выберите электронную таблицу для использования. Нажмите ОК.
Теперь перейдите в Файл → Экспорт → Flash (SWF).
Откроется диалоговое окно «Сохранить как». Введите путь и имя SWF- файла → ОК.