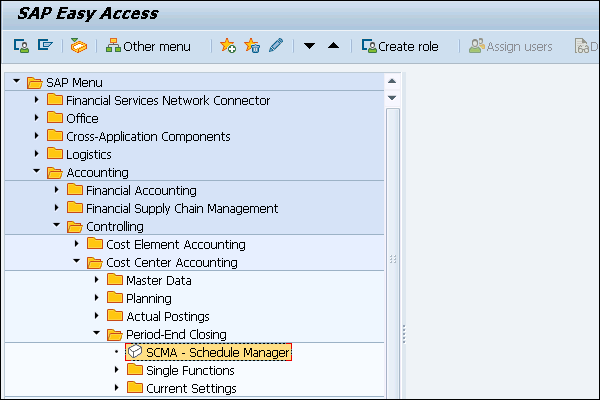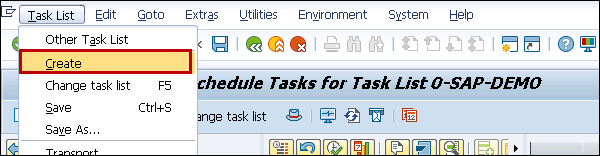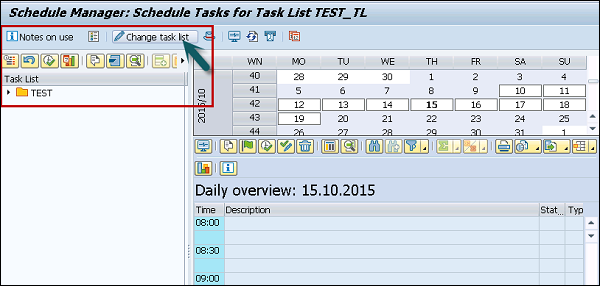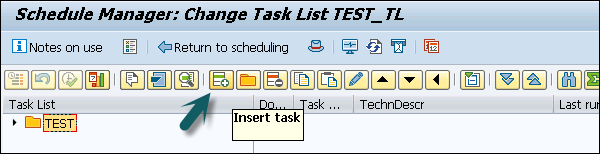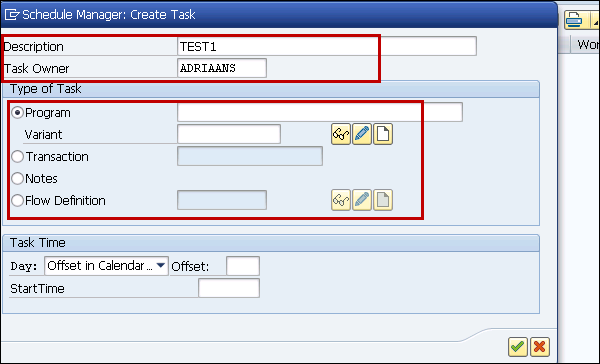Вы можете выполнять различные периодические операции в системе SAP на регулярной основе — еженедельно, ежемесячно, ежегодно и т. Д. Одной из общих задач является закрытие периода. Эти задачи включают обработку большого количества отдельных объектов, и они поддерживаются отдельными компонентами диспетчера расписания. Для выполнения этих задач вы определяете переменные в диспетчере расписаний, и это сокращает объем работы, необходимой для выполнения этих задач.
Вы можете определить следующие переменные в диспетчере расписания —
- Определение глобальных переменных для списка задач и определения потока
- Определение переменных выбора
- Указание переменных выбора в вариантах программы
- Указание переменных выбора для определений потока с параллельными ветвями
Планировщик в диспетчере планировщиков
Вы можете использовать Планировщик для выполнения и мониторинга сложных бизнес-процессов, таких как закрытие периода. Если у вас есть соответствующие полномочия, вы можете определить списки задач.
В дереве структуры вы можете создать бизнес-операции (Задача), которые, например, составляют закрытие периода. Вы можете запланировать эти задачи в ежедневном обзоре, и, если необходимо, система выполнит их.
Создание списка задач в планировщике
В SAP Schedule Manager вы можете использовать список задач в качестве основы для планировщика. В списке задач вы можете упорядочить задачи или группы задач в хронологическую структуру.
Шаг 1 — Чтобы открыть диспетчер планировщика, перейдите к Учет и отчетность → Контроллинг → Учет по МВЗ → Закрытие периода → Менеджер планировщика.
Шаг 2 — Перейти к списку задач → Создать
Шаг 3 — Введите имя для нового списка задач. Выберите Вставить.
Шаг 4 — Вы можете увидеть, как появляется новый экран. Введите описание и формат отображения для ежедневных и ежемесячных обзоров.
Чтобы сохранить значения, нажмите кнопку Сохранить
Если вы хотите завершить процесс в диспетчере расписаний, вы можете разделить процесс на части. Они могут быть добавлены или удалены в списке задач.
Шаг 5 — Чтобы вставить задачи / группы задач в список задач, щелкните Изменить список задач.
Шаг 6 — Далее выберите самый высокий узел, под которым вы хотите создать новую задачу / группу задач.
Щелкните правой кнопкой мыши, чтобы выбрать «Вставить задачу», или нажмите кнопку «Вставить задачу».
Шаг 7 — В следующем окне вы должны ввести детали задачи. Вы также можете выбрать другое описание для задачи / группы задач.
Выберите тип задачи и ее владельца.
Чтобы сохранить задачу / группу задач, нажмите кнопку «Сохранить».
Как изменить / удалить задачу?
Шаг 1 — Нажмите список задач Изменить вверху.
Шаг 2 — Чтобы удалить задачу, щелкните правой кнопкой мыши → Выбрать Изменить / Удалить. Сохраните изменения.