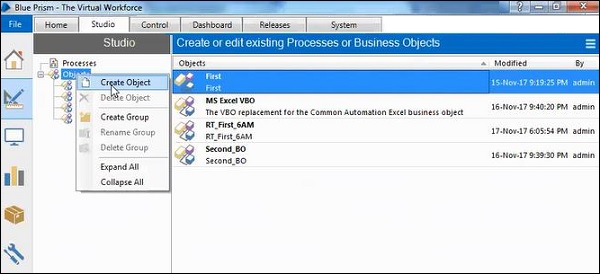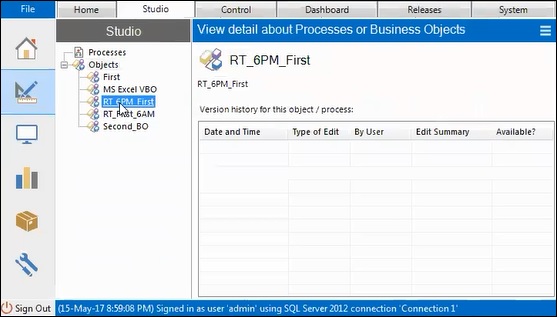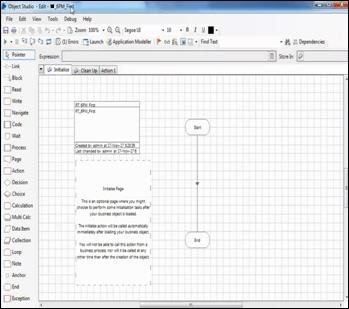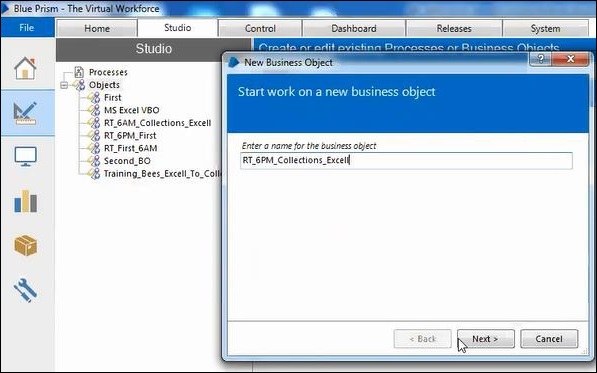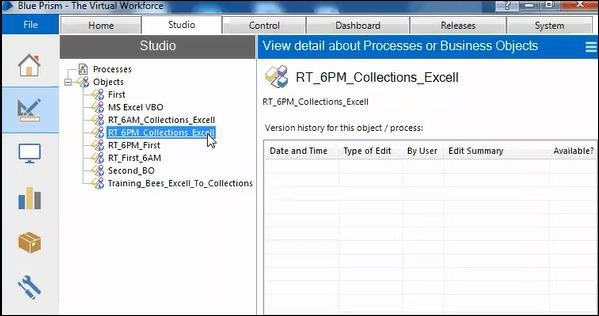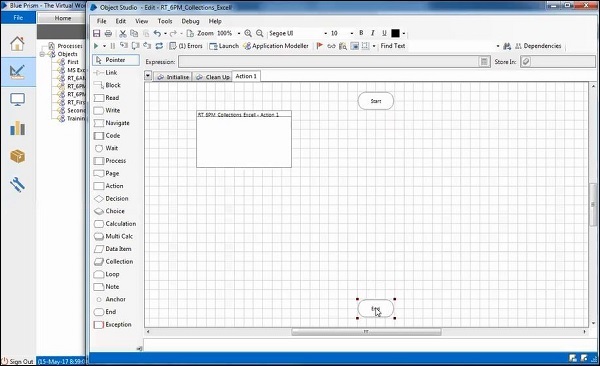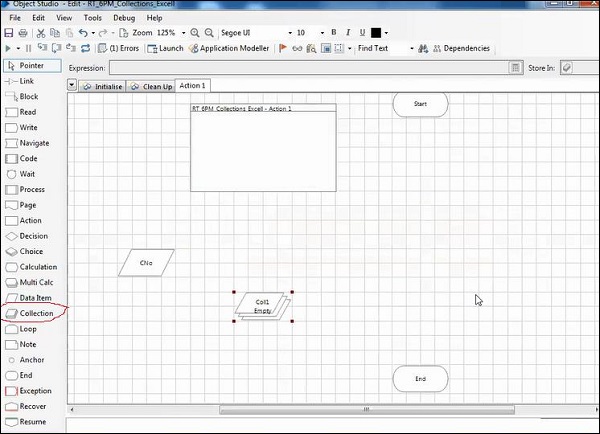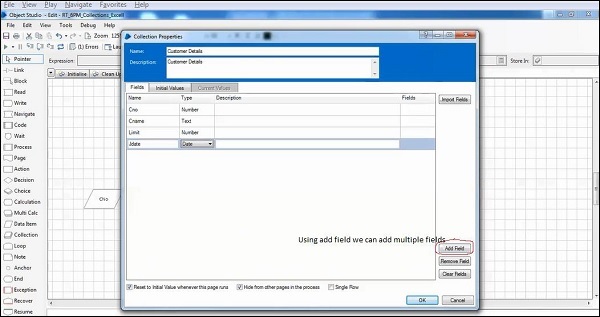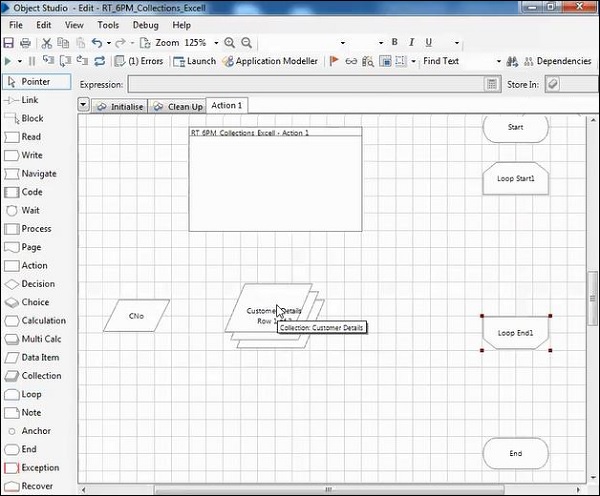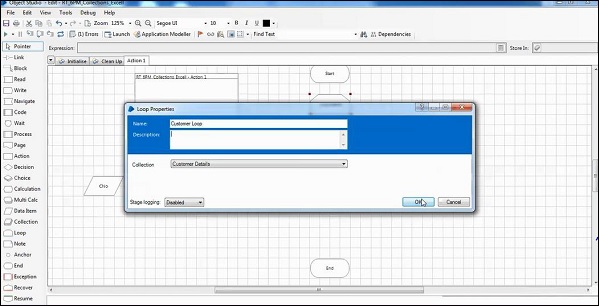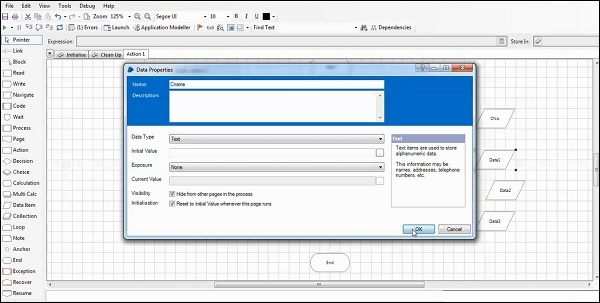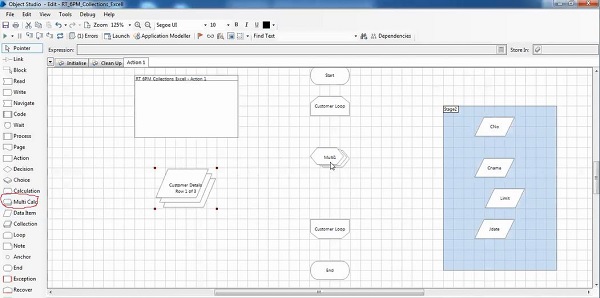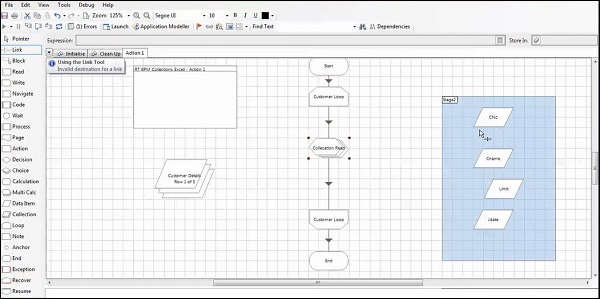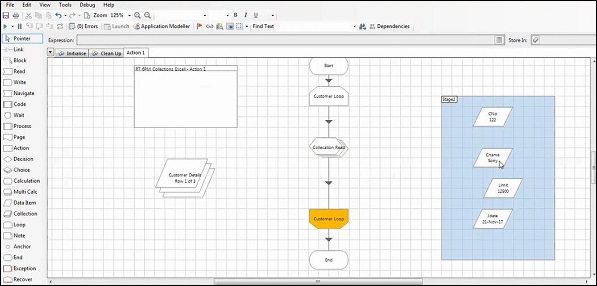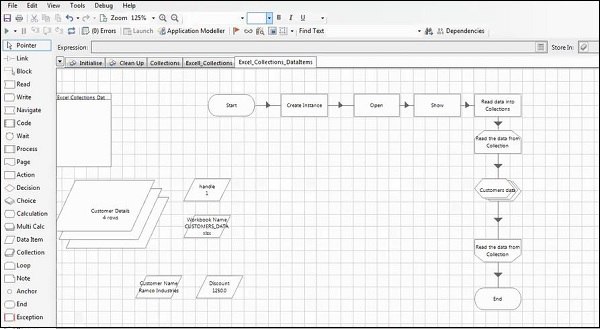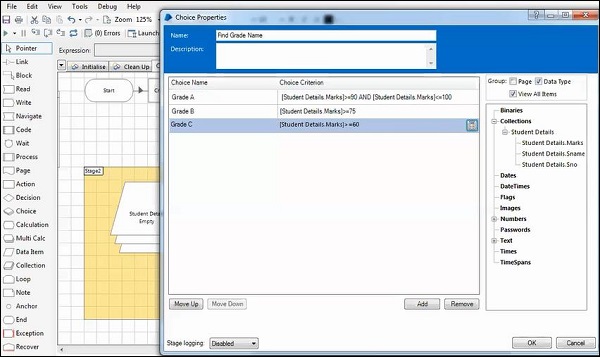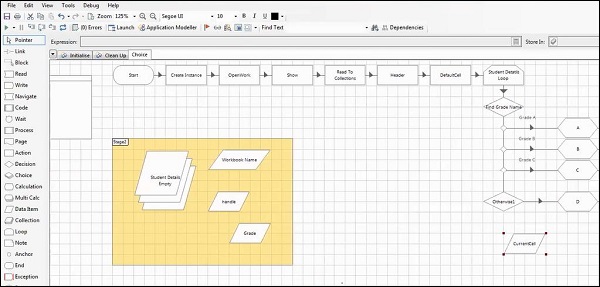Объектная студия в основном используется для разработки объектов. Внутри объекта у нас есть следующие типы действий:
-
модульное приложение для шпионажа элементов
-
инициализировать страницу и очистить страницу
модульное приложение для шпионажа элементов
инициализировать страницу и очистить страницу
Создание объекта из Object Studio
После запуска Blue Prism откройте вкладку Studio, щелкните правой кнопкой мыши Objects и выберите Create Object . На скриншотах четко объясняется процесс создания объектов —
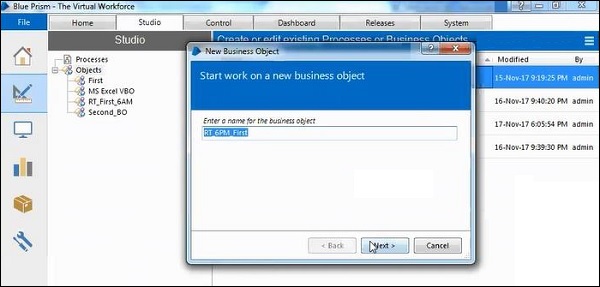
Укажите имя для нового бизнес-объекта.
Это создаст объект в списке объектов.
Различные этапы в Object Studio
Различные этапы в Object Studio перечислены ниже —
- Ссылка на сайт
- блок
- Читать
- Написать
- проводить
- Код
- Подождите
- Процесс
- страница
- действие
- Решение
- Выбор
- расчет
- Мульти Расчет
- Элемент данных
- Коллекция
- петля
- Заметка
- анкер
- Конец
- исключение
После создания объекта будут созданы страницы инициализации, очистки и действий, а страница инициализации будет запущена с вышеупомянутыми этапами.
Приведенный ниже Business Object (VBO) даст вам более подробное объяснение того, как можно использовать этапы и как работает VBO.
Понимание коллекций в Excel
Несколько значений, хранящихся в виде строк и столбцов, называются коллекциями.
Мы вызываем добавление строк в коллекции двумя способами:
-
Использование внутреннего VBO в качестве «коллекции».
-
Использование «Utility-Collection Manipulation» VBO.
Использование внутреннего VBO в качестве «коллекции».
Использование «Utility-Collection Manipulation» VBO.
Создать бизнес-объект
Введите имя бизнес-объекта, который вы хотите создать, как показано ниже —
Теперь введите описание бизнес-объекта, как показано ниже —
Затем нажмите Готово.
Дважды щелкните по вновь созданному VBO, чтобы открыть его.
На вкладке действий начальный и конечный этапы будут созданы по умолчанию со ссылкой на них, выберите ссылку и удалите ее, чтобы в ней могли быть реализованы реальные этапы.
Создайте коллекцию и добавьте строки в коллекцию, используя внутренний VBO.
Укажите название коллекции, описание и укажите детали в полях: имя, тип, описание и поля. Используйте Добавить поле, чтобы добавить любое дополнительное поле.
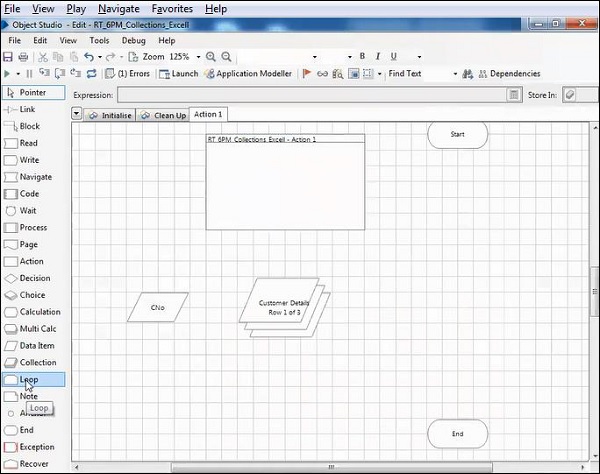
Используйте Loop Stage
Выберите цикл из этапов, цикл будет иметь начальную и конечную части. Он используется для выполнения этапов цикла с упомянутыми итерациями.
Укажите имя цикла и выберите правильную коллекцию в раскрывающемся списке.
Создать четыре элемента даты
Используя этап элемента данных, создайте четыре элемента данных, как показано ниже:
- С нет
- Имя C
- предел
- JDate
Используйте Multi Calculation, чтобы добавить данные в коллекцию в пустой строке.
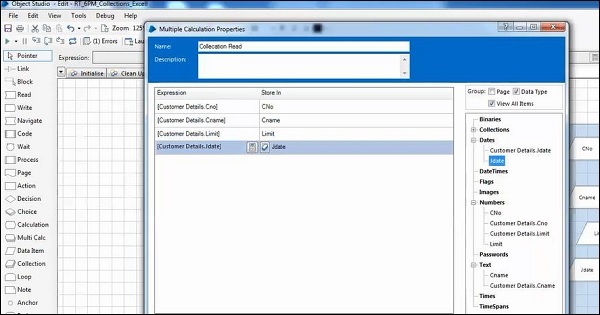
Укажите имя для этого мультисчета, перетащите выражение из списка коллекции в выражение и перетащите элементы данных из списка элементов данных в значения «Сохранить в».
-
Свяжите этапы с помощью Link и сохраните бизнес-объект.
-
Выполните VBO, нажав на кнопку воспроизведения.
Свяжите этапы с помощью Link и сохраните бизнес-объект.
Выполните VBO, нажав на кнопку воспроизведения.
Результат будет с правильными результатами, которые были предоставлены в коллекции, как показано ниже —
Мы поймем коллекции с Excel, как показано ниже —
Сначала нам нужно создать экземпляр и взять вывод как «дескриптор», затем открыть имя рабочей книги и передать дескриптор в качестве входных параметров.
Он запишет имя рабочей книги, затем выполнит другое действие, получит рабочий лист в виде коллекций.
Шаг 1: Создать экземпляр
Действие —
Имя: Создать экземпляр
Описание: Создать экземпляр
Бизнес-объект —
MS Excel VBO
Действие: Создать экземпляр
Выход: ручка
Шаг 2: Открыть
Бизнес-объект: MS Excel VBO
Действие: открыть книгу
Вход —
Значение = дескриптор
Имя файла
Вывод: хранить в рабочей тетради.
Шаг 3: Показать
Бизнес-объект: MS Excel VBO
Действие: Показать
Вход —
Значение = дескриптор
Шаг 4: чтение данных в коллекции
Бизнес-объект: MS Excel VBO
Действие: Получить лист как коллекцию (быстро)
Вывод: хранить в деталях клиента.
Шаг 5: цикл
Перейти к свойствам петли
Имя: Читать данные из коллекции
Описание: Читать данные из коллекции
Коллекция: Данные клиента.
Шаг 6: мульти расчет
Имя: Данные клиента
Данные клиента.
Понимание выбора с коллекцией и Excel
Нам нужно создать Данные студента с данными данными —
-
Оценка А> = 90
-
Оценка B> = 75
-
Оценка C> = 60
-
Оценка D> = 50
Оценка А> = 90
Оценка B> = 75
Оценка C> = 60
Оценка D> = 50
Шаг 1: Создать экземпляр
Действие —
Имя: Создать экземпляр
Описание: Создать экземпляр
Бизнес-объект —
MS Excel VBO
Действие: Создать экземпляр
Выход: ручка
Шаг 2: Открыть
Бизнес-объект: MS Excel VBO
Действие: открыть книгу
Вход —
Значение = дескриптор
Имя файла
Вывод: хранить в рабочей тетради.
Шаг 3: Показать
Бизнес-объект: MS Excel VBO
Действие: Показать
Вход —
Значение = дескриптор
Шаг 4: чтение данных в коллекции
Бизнес-объект: MS Excel VBO
Действие: Получить лист как коллекцию (быстро)
Вывод: хранить в разделе «Сведения о студентах».
Шаг 5: цикл
Перейти к свойствам петли
Имя: Читать данные из коллекции
Описание: Читать данные из коллекции
Коллекция: данные студента
Шаг 6: выбор
| Выбор имени | Критерий выбора |
|---|---|
| Оценка отлично | Оценки ученика> = 90 и <= 100 |
| Оценка Б | Оценка ученика> = 75 |
| Оценка С | Оценка ученика> = 60 |
Создайте один элемент данных как класс.
Создайте расчет следующим образом —
- Оценка отлично
- Оценка Б
- Оценка С
Перед циклом нам нужно настроить значения.
Возьмите этап действий:
Имя: ячейка по умолчанию
Бизнес-объект: MS Excel VB
Действие: Активная рабочая тетрадь
Затем,
Выполните другое действие — Текущая ячейка
Бизнес-объект: MS Excel VBO
Действие: получить активную клетку
Выходной магазин в текущей ячейке.
Затем,
Запишите данные в Excel
Бизнес-объект: MS Excel VBO
Действие: установить значение ячейки
Выполнить другое действие — Перейти к следующей ячейке
Бизнес-объект: MS Excel VBO
Действие: Перейти к следующей пустой ячейке вниз
Вход: сохранить в текущей ячейке.