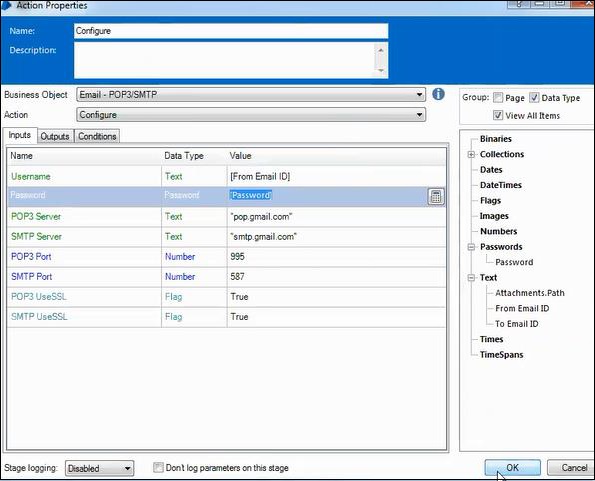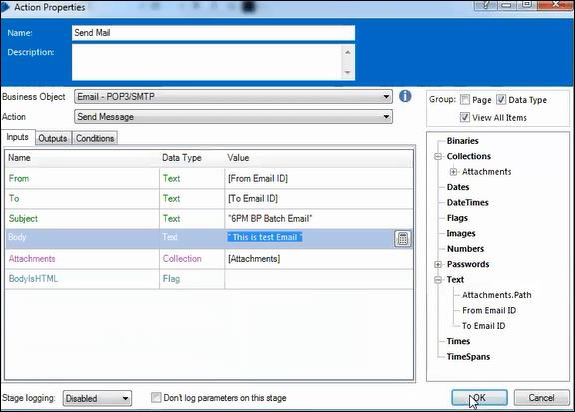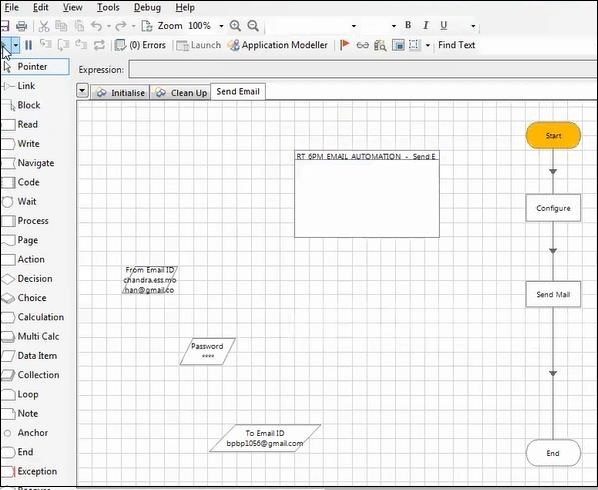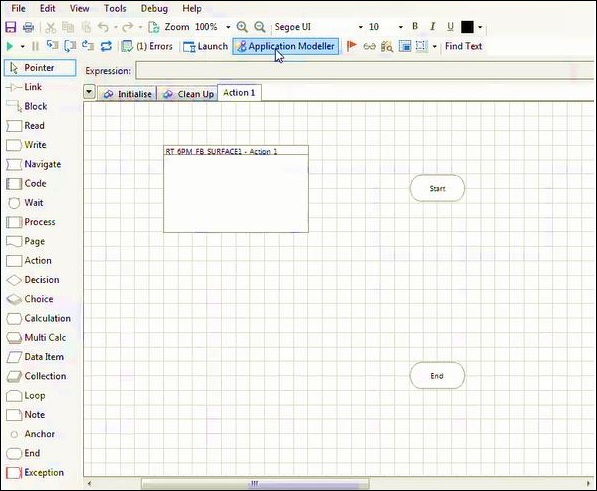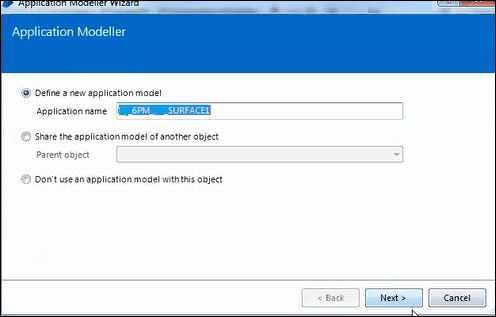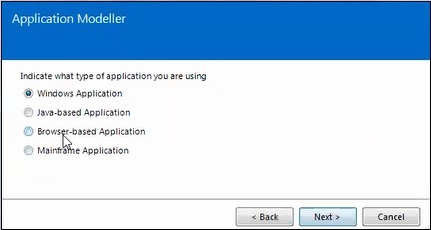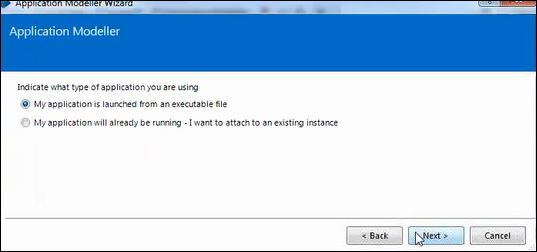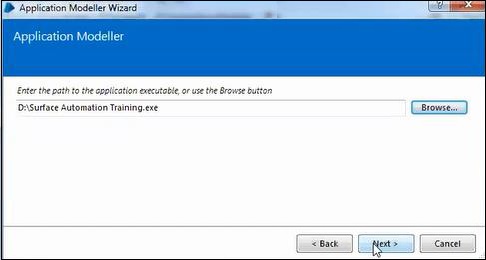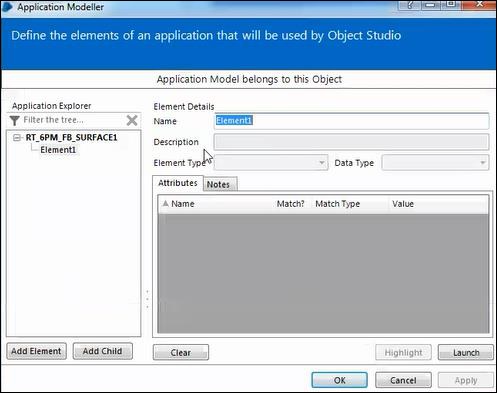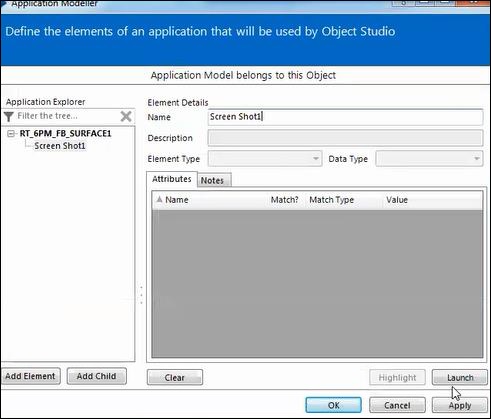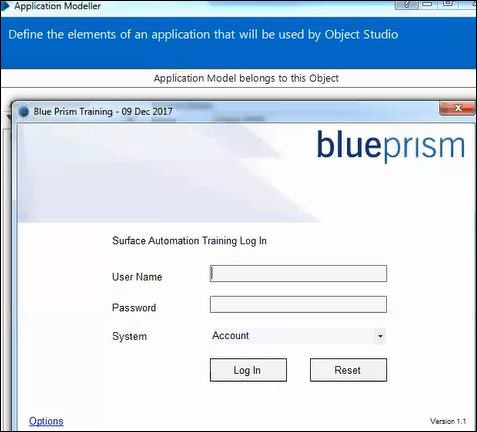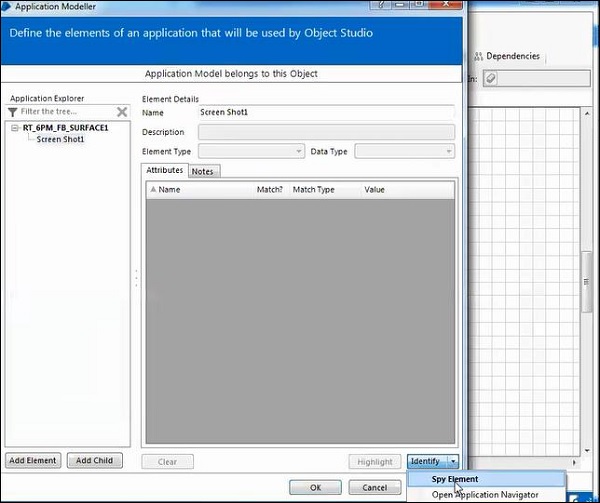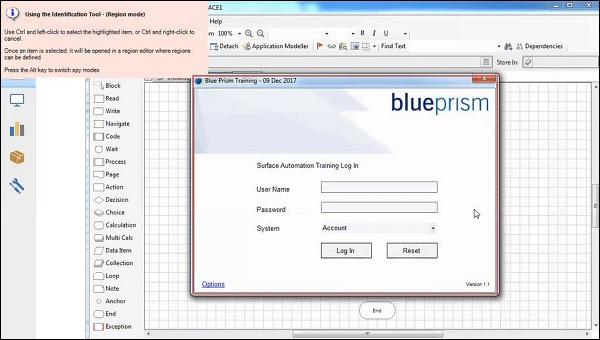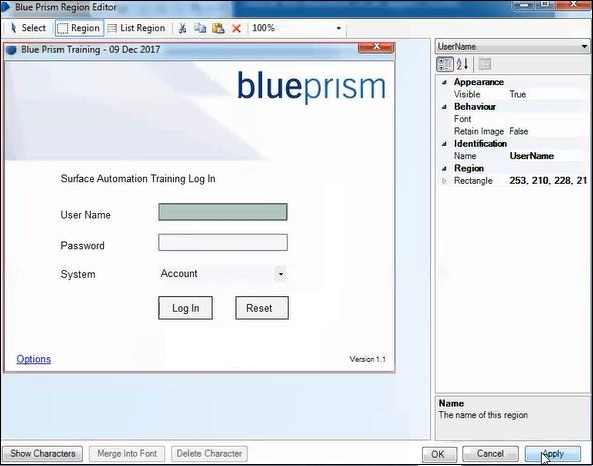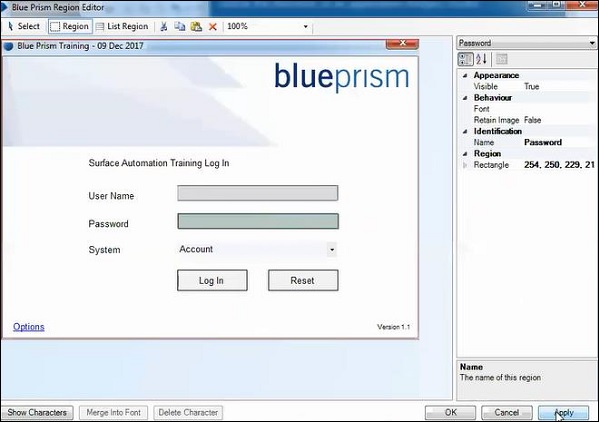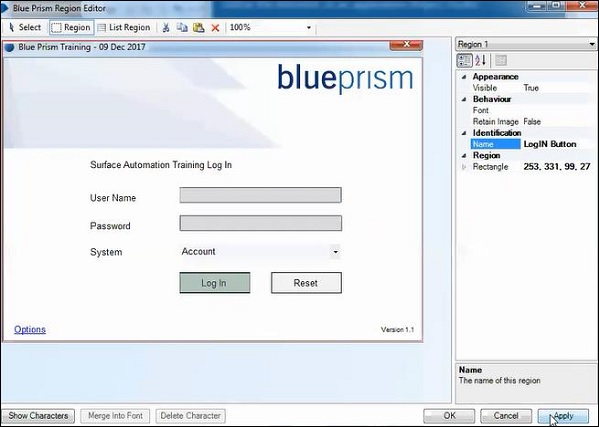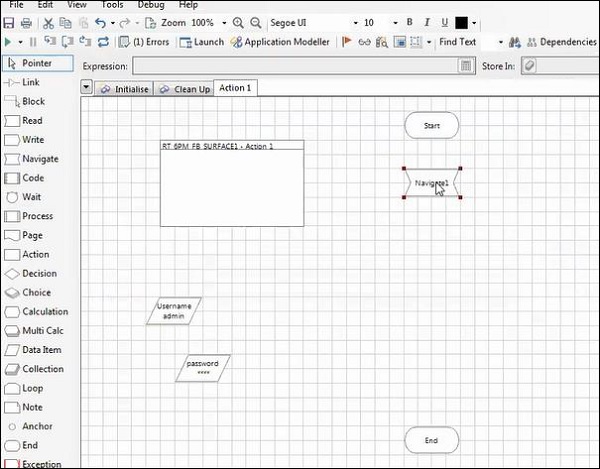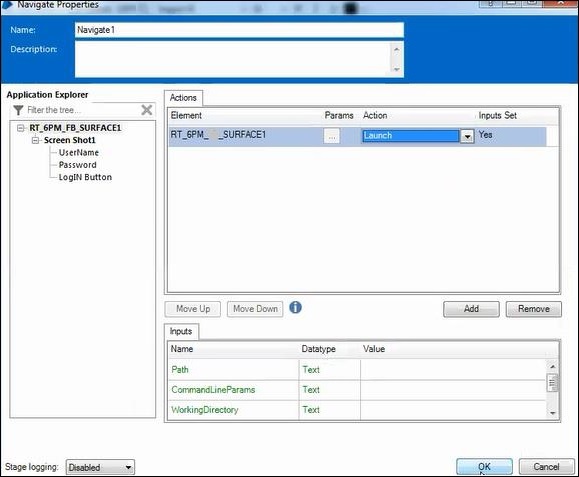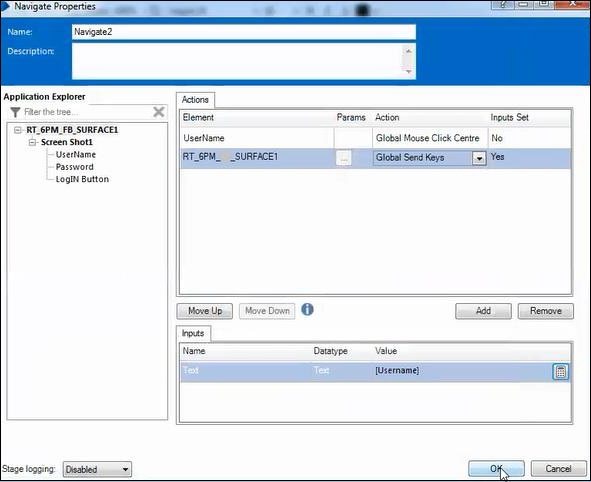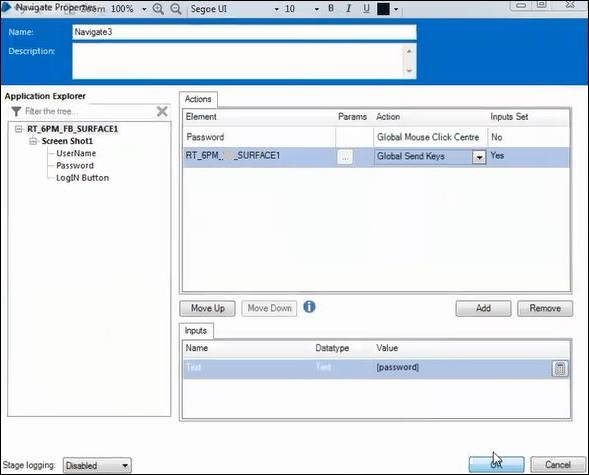Мы обсудим темы автоматизации электронной почты и автоматизации поверхностей в этой главе.
Автоматизация электронной почты
Прежде чем выполнять автоматизацию работы с электронной почтой, нам нужно дать разрешение нашей учетной записи Gmail, которую мы используем в настоящее время.
Выполните следующие действия, чтобы получить разрешение для учетной записи Gmail.
Перейдите на страницу «Моя учетная запись» → Нажмите «Вход и безопасность» → Прокрутите до конца страницы и выберите параметр «Меньше защищенных приложений» → «Включить».
Шаг 1 — Нам нужно настроить параметры электронной почты в действии.
Шаг 2 — Создайте два элемента данных для имени пользователя, пароля, от адреса электронной почты и до адреса электронной почты.
Шаг 3 — Предоставьте сведения о сервере POP3 и SMTP
Шаг 4 — Укажите сведения о портах POP3 и SMTP.
Шаг 5 — Укажите истину для POP3 UseSSL и SMTP UseSSL. Снимок экрана, приведенный ниже, четко объясняет все вышеперечисленные шаги.
Шаг 6 — Давайте назовем его «Отправить почту».
Шаг 7 — Следующий шаг — связать процесс.
Поверхностная автоматизация
Blue Prism предоставляет методы автоматизации поверхности, которые можно использовать в качестве альтернативы, когда технологические разъемы недоступны. Некоторые из этих методов автоматизации поверхности кратко описаны в разделах «Области», «Совпадение символов», «Глобальные клики» и «Ключи».
Выполните следующие шаги, чтобы запустить автоматизацию поверхности в вашем устройстве. Скриншоты включены после каждого шага для легкого понимания —
Шаг 1. Создайте бизнес-объект и настройте модельер приложений с помощью Surface Automation.
Шаг 2 — На следующем шаге нам нужно определить новое имя модели приложения, как показано ниже —
Шаг 3 — В зависимости от типа используемого приложения выберите один, как показано ниже —
Шаг 4 — Укажите тип используемого приложения.
Шаг 5 — На этом шаге введите путь к файлу .exe или найдите его, нажав кнопку «Обзор», как показано ниже.
Шаг 6 — Введите информацию об элементе и запустите приложение.
Шаг 7 — Мы можем запустить приложение, используя кнопку запуска внизу, как указано ниже.
Шаг 8 — Войдите в приложение, используя учетные данные.
Шаг 9 — Определите шпионские элементы, как показано ниже —
Шаг 10 — На этом шаге нам нужно определить имя пользователя и пароль.
Шаг 11 — Определите имя пользователя.
Шаг 12 — Определите пароль.
Шаг 13 — Определите кнопку входа.
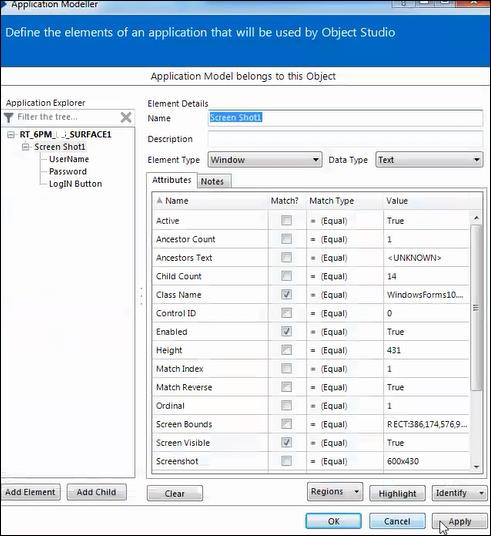
Шаг 14 — Создайте два элемента данных: имя пользователя и пароль .
Шаг 15 — Запустите приложение, используя этап навигации.
Шаг 16 — Настройте имя пользователя, используя этап навигации.
Шаг 17 — Настройте пароль, используя этап навигации.
Шаг 18 — Теперь запустите процесс.