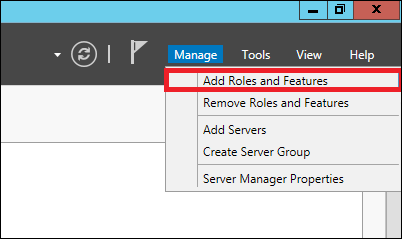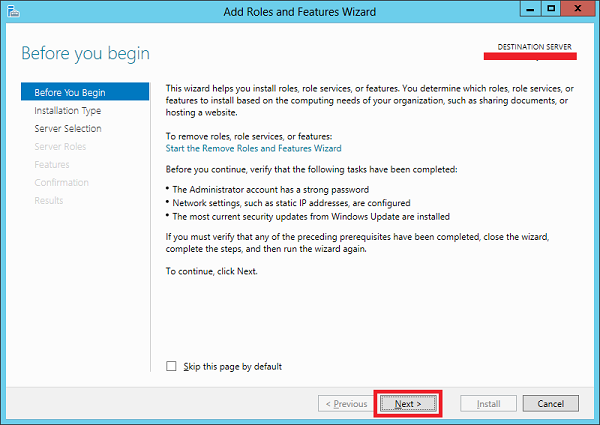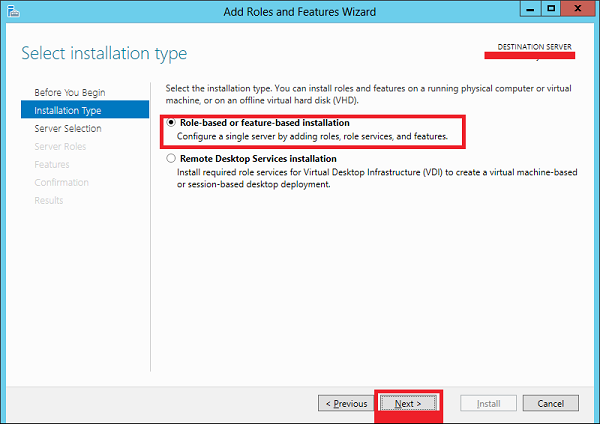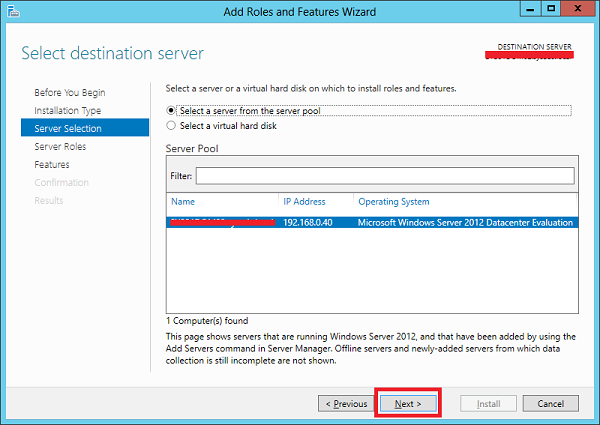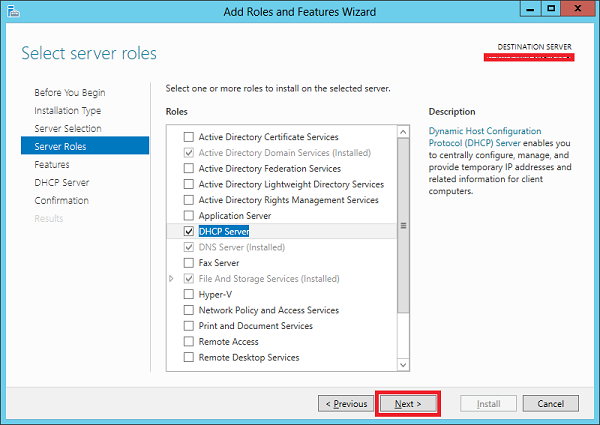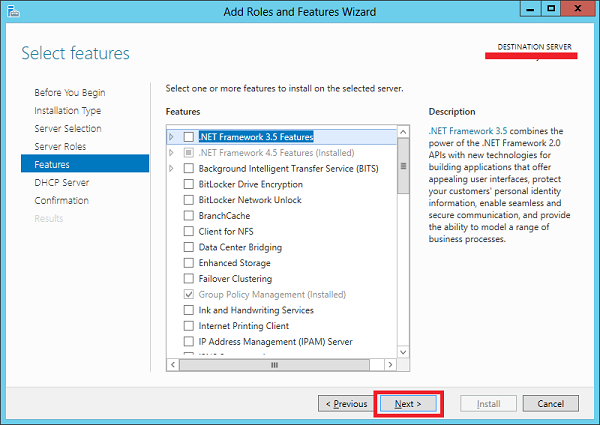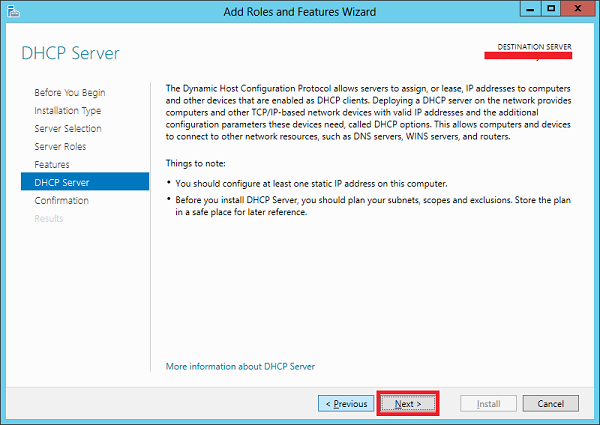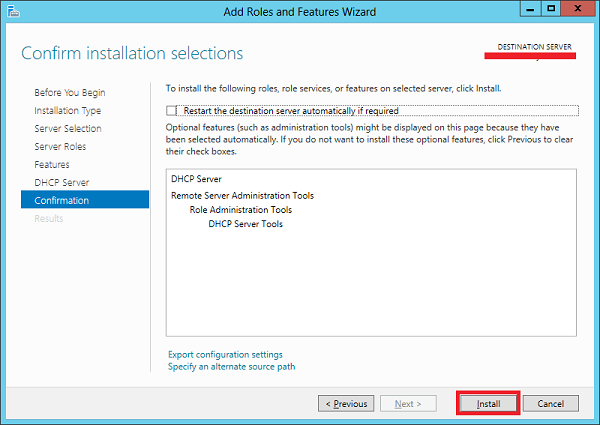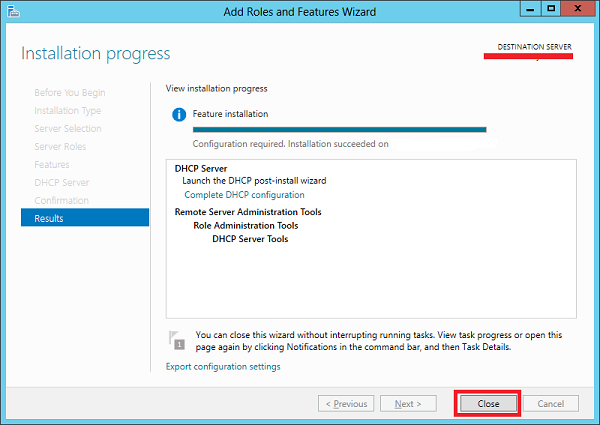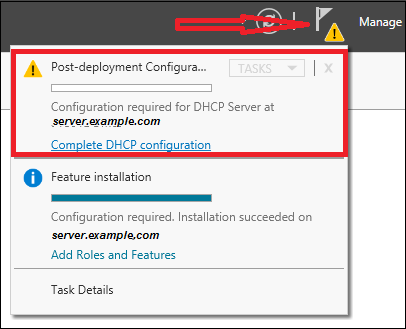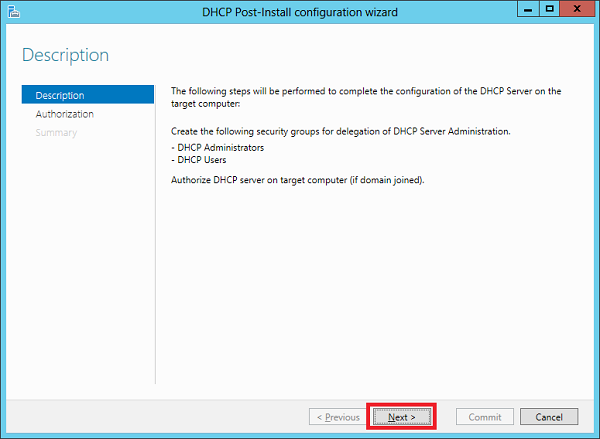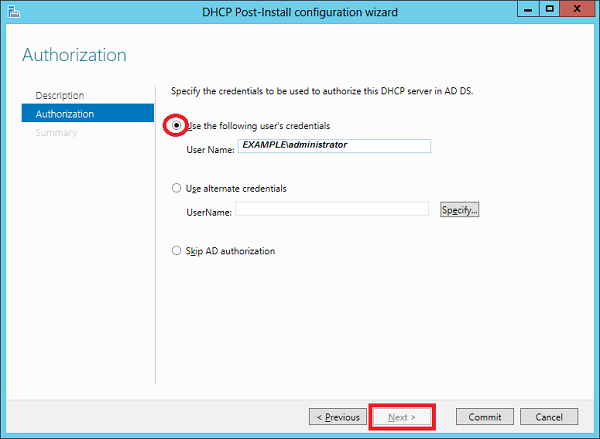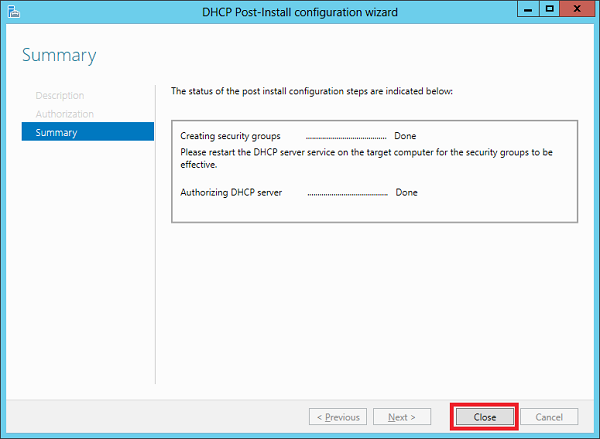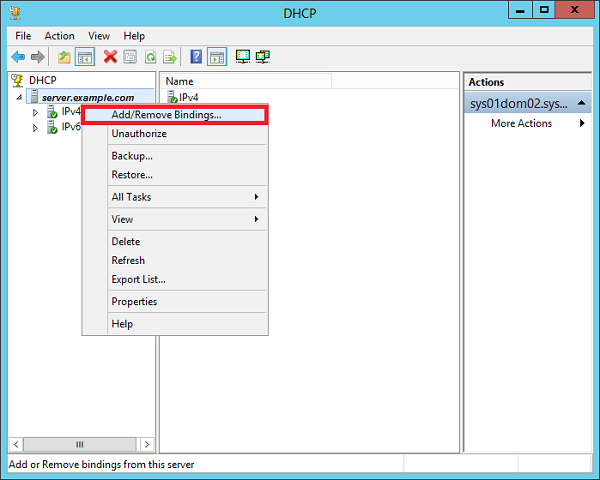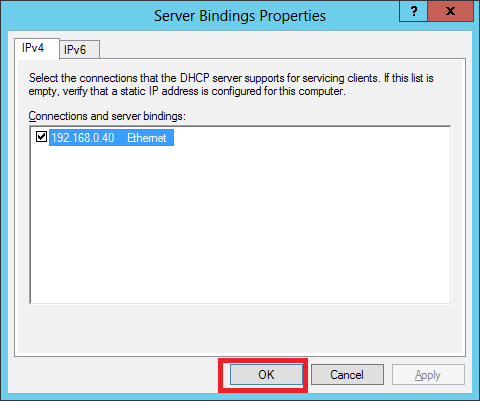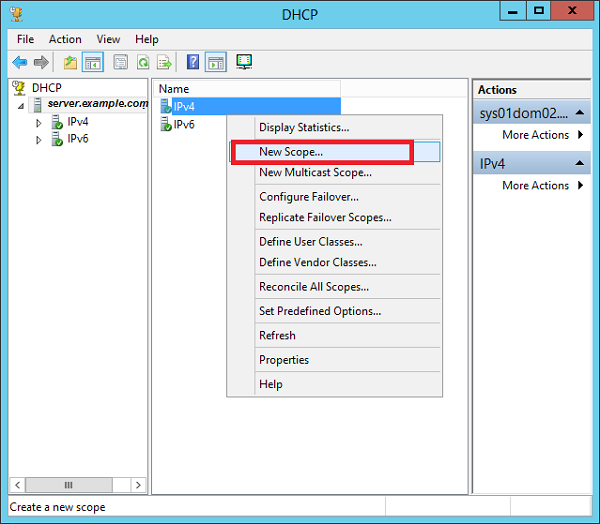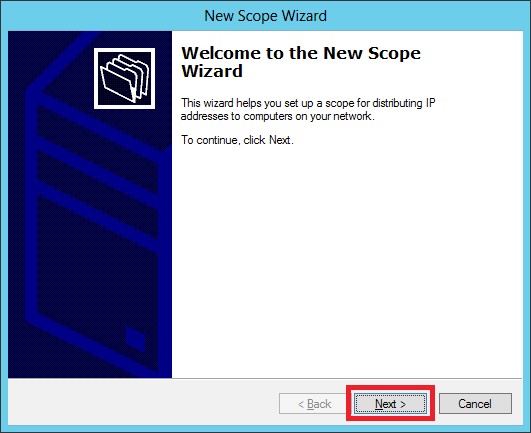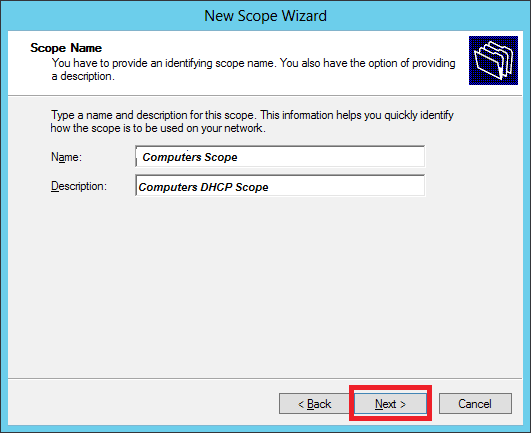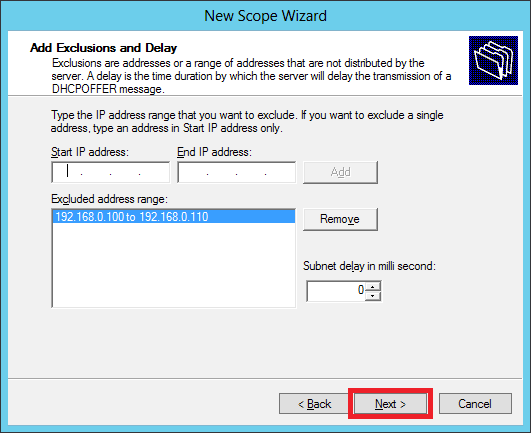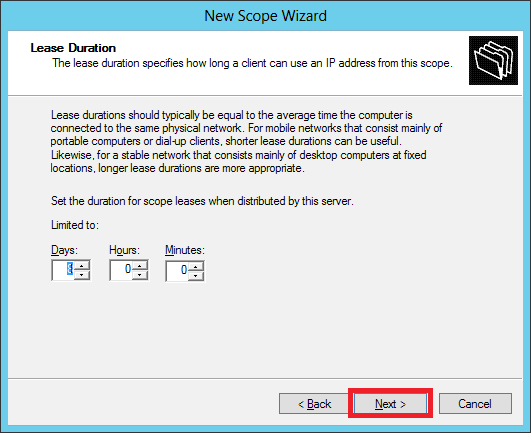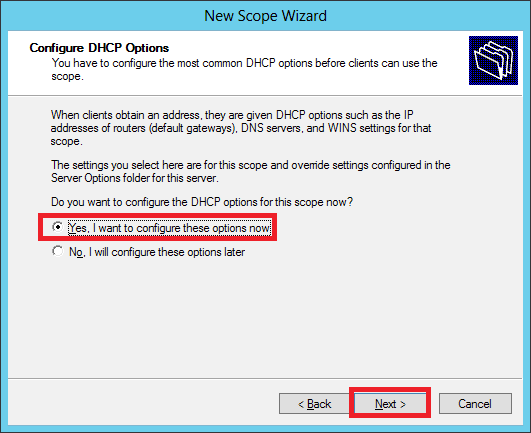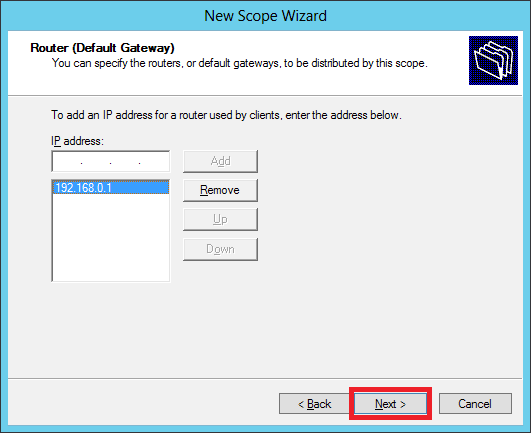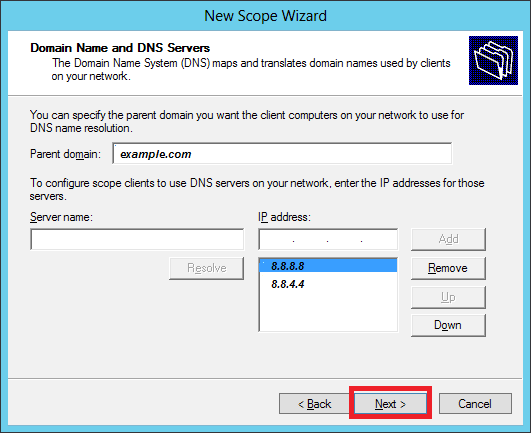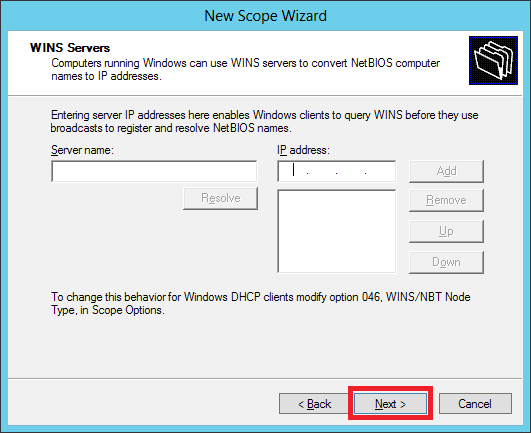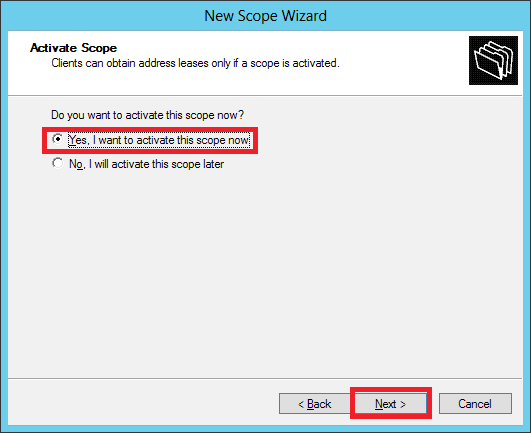Как вы знаете, протокол динамической конфигурации хоста (DHCP) обычно реализуется сетевыми службами в современных сетевых средах. DHCP в основном используется для автоматической передачи параметров конфигурации IP сетевым клиентам, исключая ручную настройку узлов в сетях на основе TCP / IP.
Чтобы установить роль DHCP, вам нужно будет выполнить шаги, указанные ниже.
Шаг 1 — Перейдите в «Диспетчер серверов» → Управление → Добавить роли и компоненты.
Шаг 2 — Нажмите Далее.
Шаг 3. Выберите вариант установки на основе ролей или компонентов → нажмите кнопку Далее.
Шаг 4 — Мы установим локальную роль DHCP, так как она выберет сервер из пула серверов → затем нажмите Далее.
Шаг 5 — Из списков ролей проверьте роль DHCP-сервера → нажмите « Добавить компоненты» во всплывающих окнах, как показано на следующих снимках экрана.
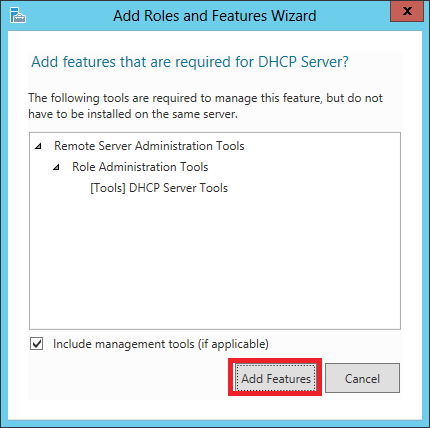
Шаг 6 — Нажмите Далее.
Шаг 7 — Нажмите Далее.
Шаг 8 — Нажмите Установить.
Шаг 9 — Нажмите Закрыть.
Конфигурация после развертывания
В этом разделе мы увидим, как выполнить настройку DHCP после развертывания. Пожалуйста, следуйте инструкциям ниже.
Шаг 1 — Нажмите на значок предупреждения, а затем нажмите «Завершить настройку DHCP».
Шаг 2 — Нажмите Далее.
Шаг 3. Выберите учетную запись пользователя домена, у которой есть разрешения на создание объектов в контейнере сетевых служб в Active Directory или учетной записи администратора домена → нажмите «Далее».
Шаг 4 — Нажмите Закрыть.
Область применения DHCP
Теперь нам нужно настроить сервис так, чтобы он был полезен для компьютеров. Для этого нам нужно выполнить шаги, приведенные ниже.
Шаг 1 — Экран диспетчера сервера → Инструменты → DHCP.
Шаг 2 — Щелкните правой кнопкой мыши на DHCP-сервере → затем нажмите «Добавить / удалить привязки…»
Шаг 3. Убедитесь, что статический IP-адрес сервера должен отображаться, как показано на следующем снимке экрана.
Шаг 4 — Щелкните правой кнопкой мыши по IPv4 → Выберите «Новая область».
Шаг 5 — Нажмите «Далее».
Шаг 6 — Введите Имя и описание области, как показано на следующем снимке экрана, а затем → Далее.
Шаг 7 — Введите начальный и конечный IP-адрес, маску подсети, оставьте длину по умолчанию «24» для подсети класса C → нажмите «Далее».
Шаг 8 — Введите свой диапазон IP в список исключений. Если в сети есть устройства, которым требуется статический IP-адрес, а также убедитесь, что исключаемый диапазон попадает в ранее заданный диапазон начала и конца, то → нажмите кнопку Далее.
Шаг 9 — Введите желаемую продолжительность аренды для назначенных IP-адресов или оставьте по умолчанию →, затем нажмите Далее.
Шаг 10 — Выберите → Да, я хочу настроить эти параметры сейчас, чтобы настроить параметры DHCP для новой области → затем нажмите Далее.
Шаг 11 — Введите шлюз по умолчанию, который является IP-адресом вашего маршрутизатора →, затем нажмите Next.
Шаг 12 — Добавьте IP-адрес DNS → нажмите «Далее» (мы можем поместить Google DNS или, если это доменная среда, вы можете поместить туда DC IP), затем нажмите «Далее».
Шаг 13 — Укажите свой WINS-сервер, если он есть, и нажмите кнопку → Далее.
Шаг 14. Выберите Да, я хочу активировать эту область сейчас, чтобы сразу активировать область, а затем нажмите кнопку → Далее.
Шаг 15 — Нажмите Готово.