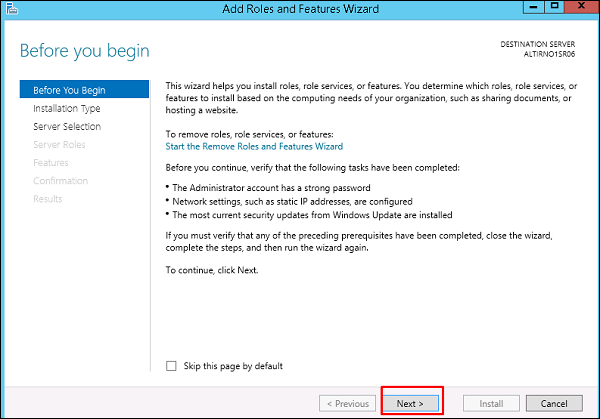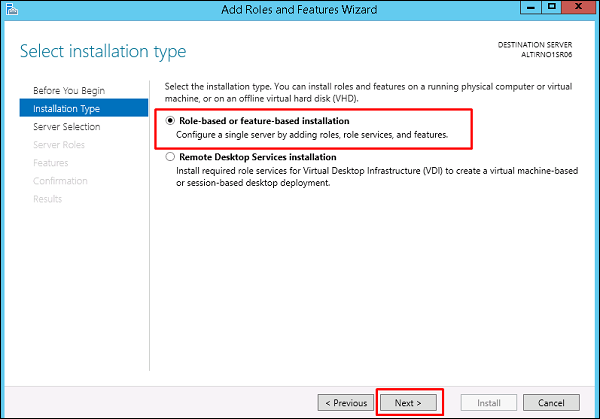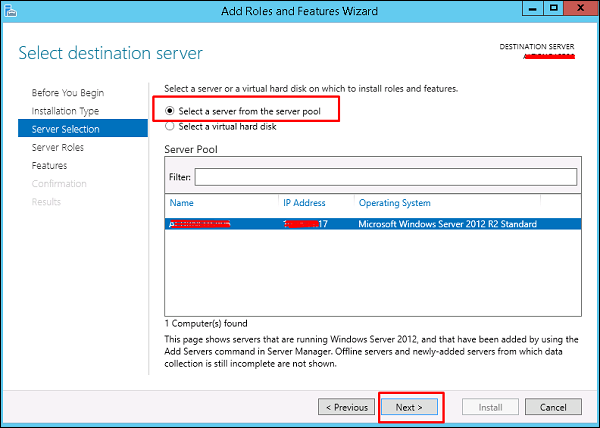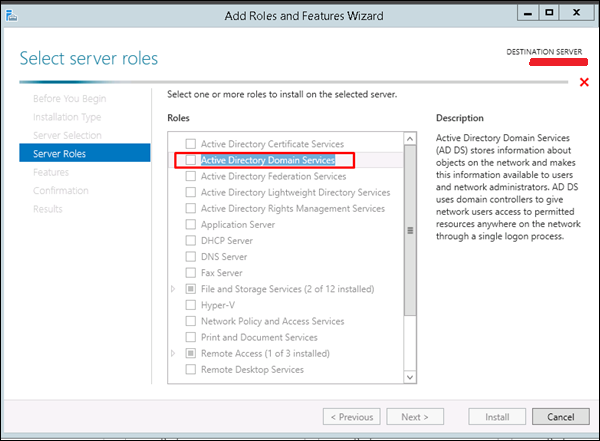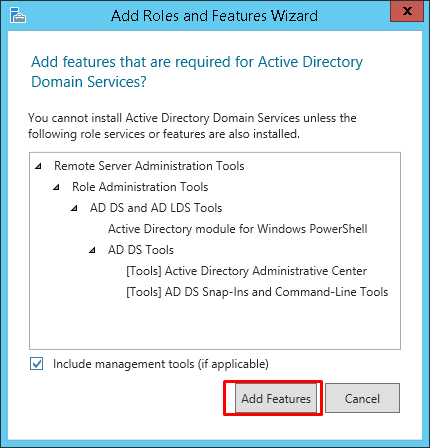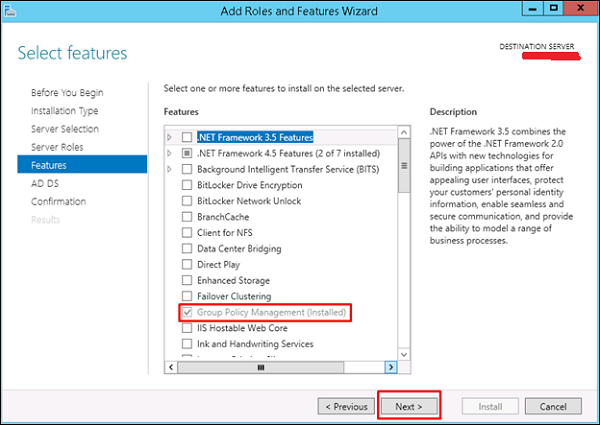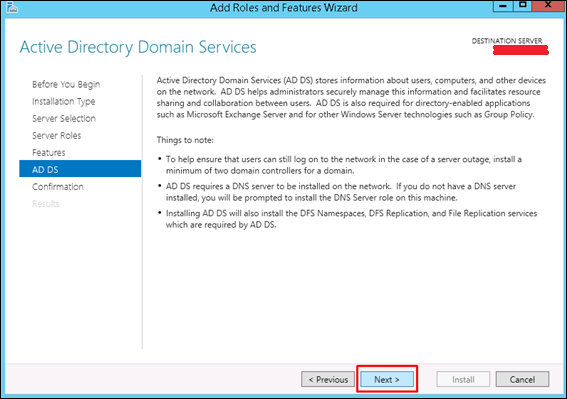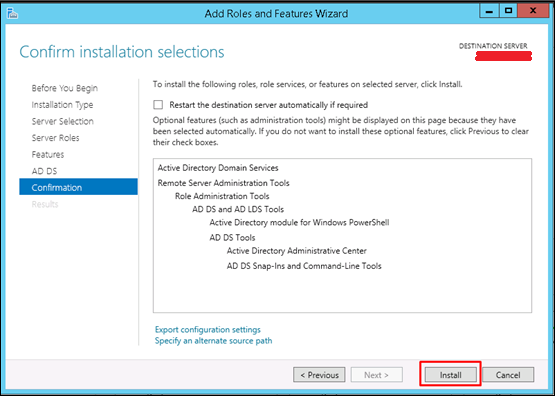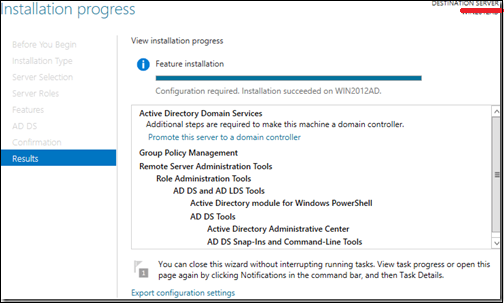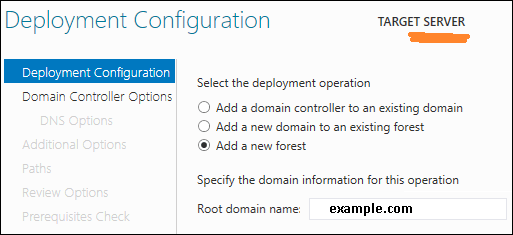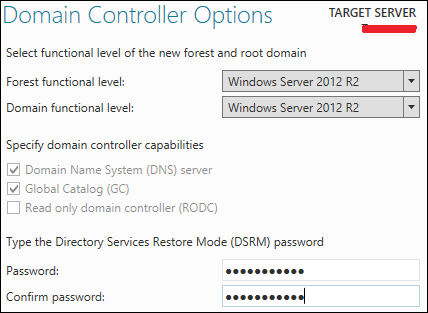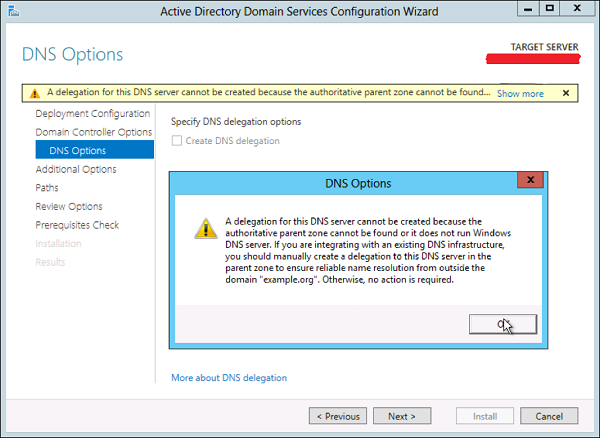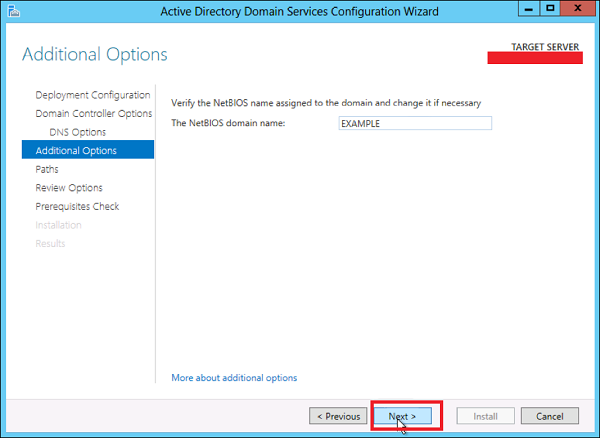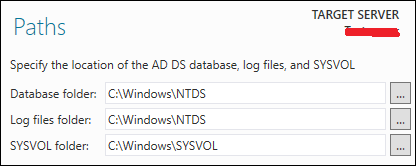В этой главе мы увидим, как установить Active Directory в Windows Server 2012 R2. Многие из нас, кто работал с предыдущей версией, запускают DCPROMO.EXE для его установки, но в версии 2012 года Microsoft рекомендует больше не использовать ее.
Чтобы продолжить установку, следуйте инструкциям ниже.
Шаг 1 — Перейдите в «Диспетчер серверов» → Управление → Добавить роли и компоненты.
Шаг 2 — Нажмите кнопку Далее.
Шаг 3 — Поскольку мы устанавливаем AAD на этот компьютер, мы выберем «Установка на основе ролей или на основе функций» → Далее.
Шаг 4 — Нажмите «Выбрать сервер из пула серверов», это тот случай, когда он будет установлен локально.
Шаг 5 — Установите флажок рядом с доменными службами Active Directory . В блоке будут объяснены дополнительные роли служб или функций, которые также необходимы для установки доменных служб.
Шаг 6 — Нажмите Добавить функции.
Шаг 7 — Проверьте «Управление групповой политикой» → Далее.
Шаг 8 — Нажмите кнопку «Далее».
Шаг 9 — Нажмите «Установить».
Откроется экран установки, и вам нужно дождаться завершения установки.
Теперь, когда установка роли DC завершена, вы должны настроить ее для своего сервера.
Шаг 10 — Нажмите «Диспетчер серверов» → Откройте панель уведомлений, выбрав значок «Уведомления» в верхней части диспетчера серверов. В уведомлении о настройке доменных служб Active Directory (Active Directory) щелкните « Продвинуть этот сервер на контроллер домена» .
Шаг 11 — Нажмите «Добавить новый лес» → Вставьте имя корневого домена в поле « Имя корневого домена» . В моем случае я поставил «example.com».
Шаг 12 — Выберите функциональный уровень домена и леса . После выбора заполните пароль DSRM в предоставленных полях пароля. Пароль DSRM используется при загрузке контроллера домена в режиме восстановления.
Шаг 13 — На следующем экране, который появляется, есть предупреждение на вкладке DNS Options, нажмите OK и затем нажмите Next .
Шаг 14 — Введите имя NETBIOS и нажмите «Далее».
Шаг 15 — Выберите расположение папок SYSVOL, Log log и Database, затем нажмите Next .
Шаг 16 — Нажмите «Установить» и дождитесь окончания. Сервер будет перезагружен несколько раз.
Установка завершена.