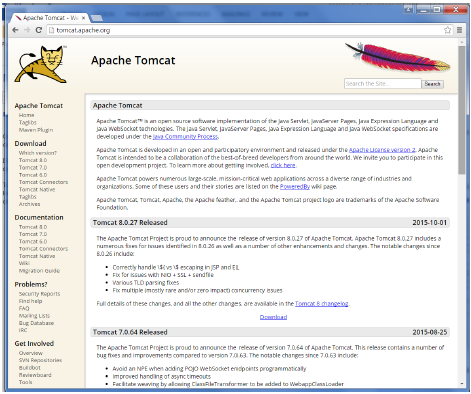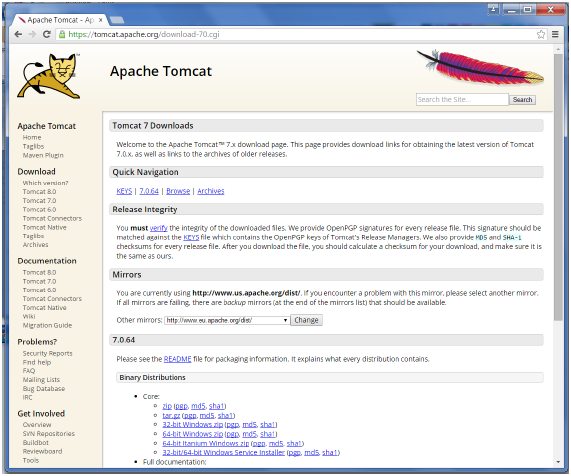Следующие предварительные условия должны быть выполнены для установки Jenkins Tomcat.
Шаг 1. Проверка установки Java
Чтобы проверить установку Java, откройте консоль и выполните следующую команду Java.
| Операционные системы | задача | команда |
|---|---|---|
| Windows | Открыть командную консоль | \> Java-версия |
| Linux | Открыть командный терминал | $ java – версия |
Если Java правильно установлена в вашей системе, вы должны получить один из следующих выводов, в зависимости от платформы, на которой вы работаете.
| Операционные системы | Выход |
|---|---|
| Windows |
Java версия «1.7.0_60» Среда выполнения Java (TM) SE (сборка 1.7.0_60-b19) 64-разрядная серверная виртуальная машина Java Hotspot (TM) (сборка 24.60-b09, смешанный режим) |
| Linux |
Java-версия «1.7.0_25» Открытая среда выполнения JDK (rhel-2.3.10.4.el6_4-x86_64) Откройте виртуальную машину 64-разрядного сервера JDK (сборка 23.7-b01, смешанный режим) |
Java версия «1.7.0_60»
Среда выполнения Java (TM) SE (сборка 1.7.0_60-b19)
64-разрядная серверная виртуальная машина Java Hotspot (TM) (сборка 24.60-b09, смешанный режим)
Java-версия «1.7.0_25»
Открытая среда выполнения JDK (rhel-2.3.10.4.el6_4-x86_64)
Откройте виртуальную машину 64-разрядного сервера JDK (сборка 23.7-b01, смешанный режим)
Мы предполагаем, что читатели этого учебного пособия установили Java 1.7.0_60 в своей системе, прежде чем приступить к этому учебному пособию.
Если у вас нет Java JDK, вы можете скачать его по ссылке Oracle
Шаг 2. Проверка установки Java
Установите переменную среды JAVA_HOME, чтобы она указывала на местоположение базовой директории, где установлена Java на вашем компьютере. Например,
| Операционные системы | Выход |
|---|---|
| Windows | Установите переменную среды JAVA_HOME в C: \ ProgramFiles \ java \ jdk1.7.0_60 |
| Linux | экспорт JAVA_HOME = / usr / local / java-current |
Добавьте полный путь расположения компилятора Java к системному пути.
| Операционные системы | Выход |
|---|---|
| Windows | Добавить строку; C: \ Program Files \ Java \ jdk1.7.0_60 \ bin до конца системной переменной PATH. |
| Linux | экспорт PATH = $ PATH: $ JAVA_HOME / bin / |
Проверьте команду java-version из командной строки, как описано выше.
Шаг 3: Загрузите Tomcat
Официальный сайт Tomcat — Tomcat . Если вы нажмете указанную ссылку, вы сможете получить домашнюю страницу официального сайта tomcat, как показано ниже.
Перейдите по ссылке https://tomcat.apache.org/download-70.cgi, чтобы получить загрузку для tomcat.
Перейдите в раздел «Двоичные распределения». Загрузите 32-битный zip-файл Windows.
Затем распакуйте содержимое загруженного zip-файла.
Шаг 4: Настройка Jenkins и Tomcat
Скопируйте файл Jenkis.war, который был загружен из предыдущего раздела, и скопируйте его в папку webapps в папке tomcat.
Теперь откройте командную строку. В командной строке перейдите в каталог, где находится папка tomcat7. Перейдите в каталог bin в этой папке и запустите файл start.bat.
E:\Apps\tomcat7\bin>startup.bat
Как только обработка завершится без существенных ошибок, в строке командной строки появится следующая строка.
INFO: Server startup in 1302 ms
Откройте браузер и перейдите по ссылке — http: // localhost: 8080 / jenkins . Дженкинс будет работать на кота.