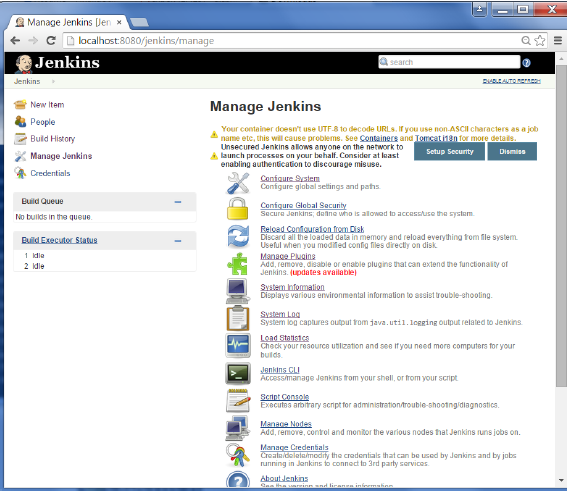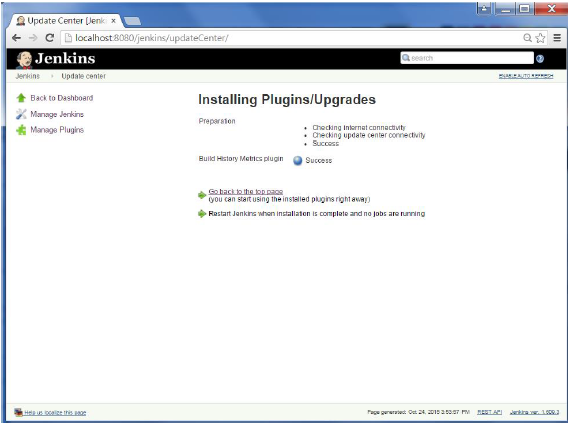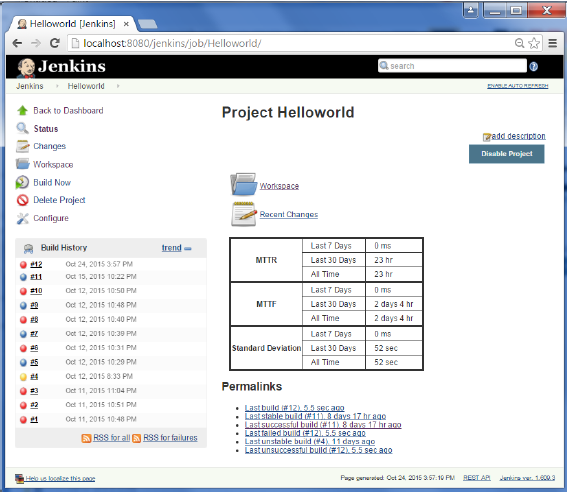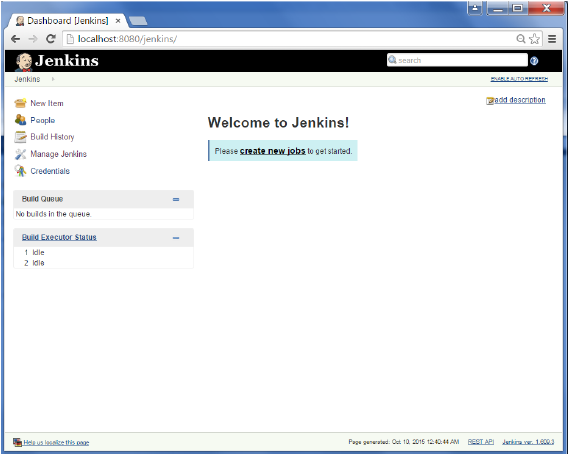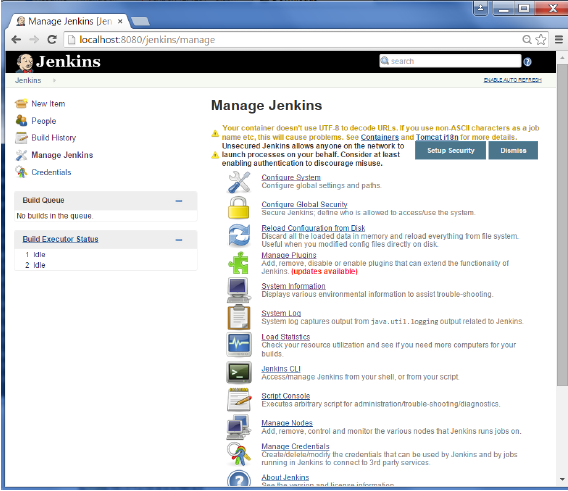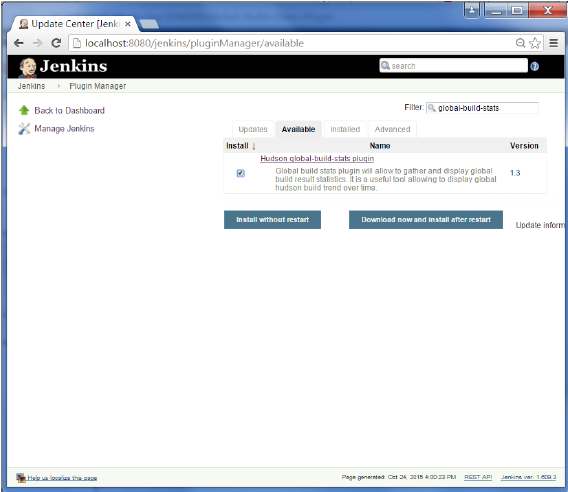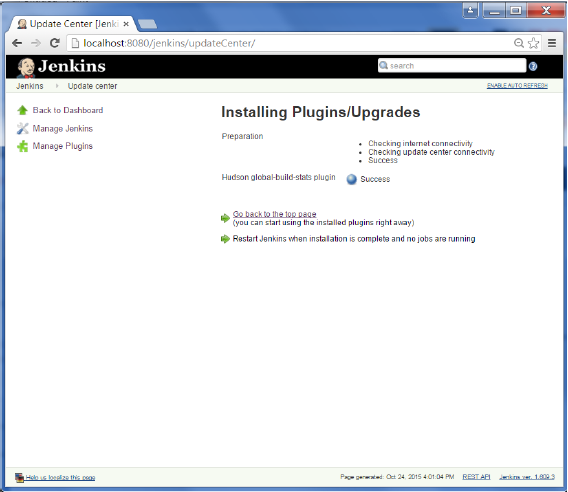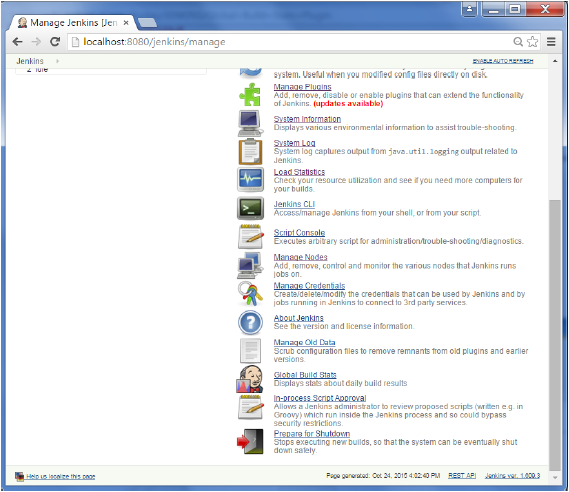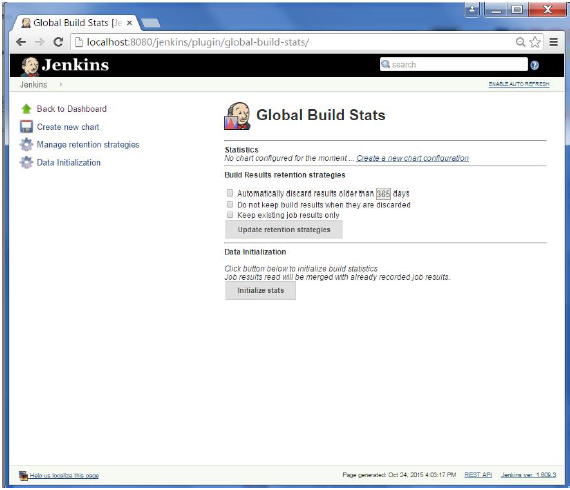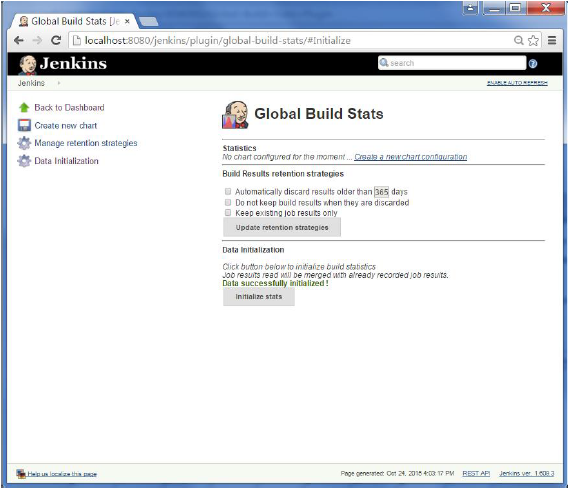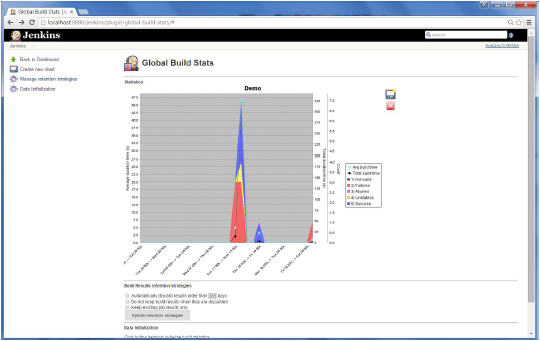В Jenkins есть различные плагины для демонстрации метрик для сборок, которые выполняются в течение определенного периода времени. Эти метрики полезны для понимания ваших сборок и того, как часто они терпят неудачу / проходят со временем. В качестве примера давайте рассмотрим плагин Build History Metrics.
Этот плагин рассчитывает следующие показатели для всех сборок после установки
- Среднее время до отказа (MTTF)
- Среднее время до восстановления (MTTR)
- Стандартное отклонение времени сборки
Шаг 1 — Перейдите на панель инструментов Jenkins и нажмите Manage Jenkins.
Шаг 2 — Перейдите к опции «Управление плагинами».
Шаг 3 — Перейдите на вкладку Доступно и найдите плагин «Плагин Build History Metrics» и выберите «Установить без перезапуска».
Шаг 4 — Следующий экран появляется, чтобы подтвердить успешную установку плагина. Перезапустите экземпляр Jenkins.
Когда вы перейдете на страницу «Работа», вы увидите таблицу с рассчитанными показателями. Метрики показаны за последние 7 дней, последние 30 дней и все время.
Чтобы увидеть общие тенденции в Jenkins, существуют плагины для сбора информации из сборок и Jenkins и отображения их в графическом формате. Одним из примеров такого плагина является плагин Hudson global-build-stats. Итак, давайте пройдемся по шагам для этого.
Шаг 1 — Перейдите на панель инструментов Jenkins и нажмите Manage Jenkins.
Шаг 2 — Перейдите к опции «Управление плагинами»
Шаг 3 — Перейдите на вкладку «Доступные» и найдите плагин «Hudson global-build-stats plugin» и выберите «установить без перезапуска».
Шаг 4 — Следующий экран появляется, чтобы подтвердить успешную установку плагина. Перезапустите экземпляр Jenkins.
Чтобы увидеть глобальную статистику, выполните шаги с 5 по 8.
Шаг 5 — Перейдите на панель инструментов Jenkins и нажмите Manage Jenkins. На экране «Управление Jenkins» прокрутите вниз, и теперь вы увидите опцию «Global Build Stats». Нажмите на эту ссылку.
Шаг 6 — Нажмите на кнопку «Инициализировать статистику». Что он делает, так это собирает все существующие записи для сборок, которые уже были выполнены, и диаграммы могут быть созданы на основе этих результатов.
Шаг 7 — После того, как данные были инициализированы, пришло время создать новую диаграмму. Нажмите на ссылку «Создать новый график».
Шаг 8 — Появится всплывающее окно для ввода соответствующей информации для новых деталей диаграммы. Введите следующую обязательную информацию
- Заголовок — Любая информация заголовка, для этого примера дана как «Демо»
- Ширина диаграммы — 800
- Высота диаграммы — 600
- Шкала времени графика — Ежедневно
- Продолжительность графика — 30 дней
Остальная информация может оставаться как есть. Как только информация введена, нажмите «Создать новый график».
Теперь вы увидите график, который отображает тренды сборок с течением времени.
Если вы щелкнете по любому из разделов диаграммы, вы получите подробную информацию о задании и его сборках.