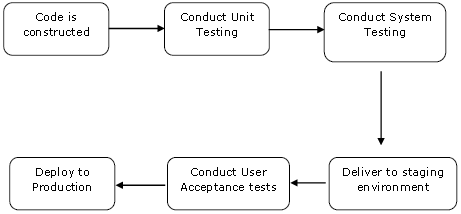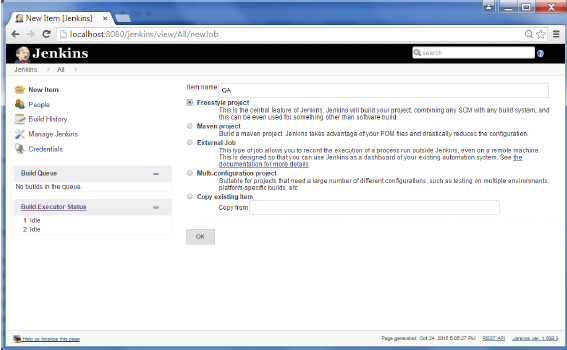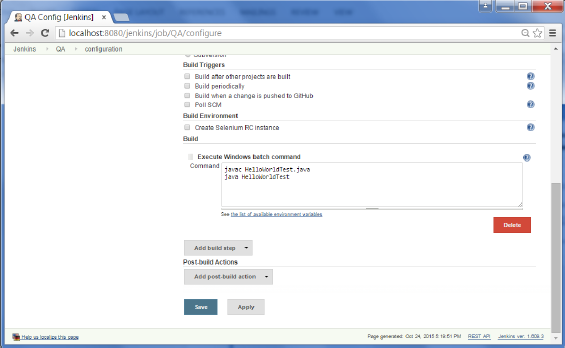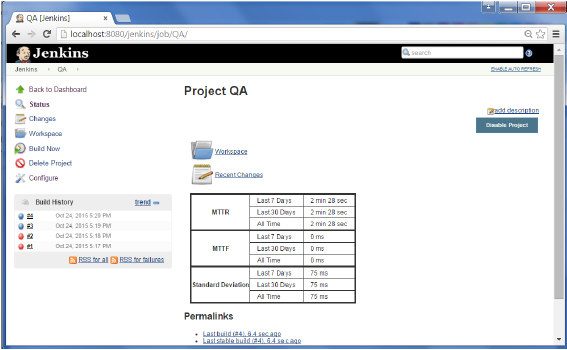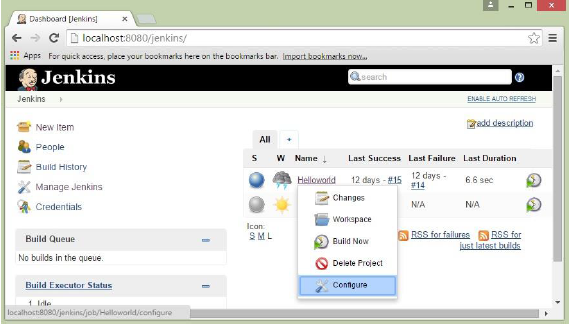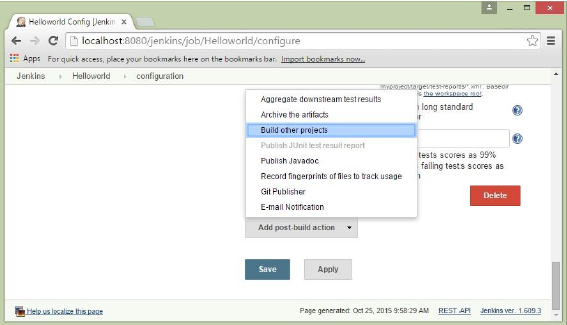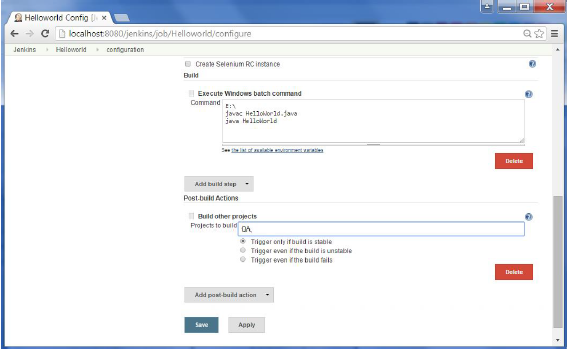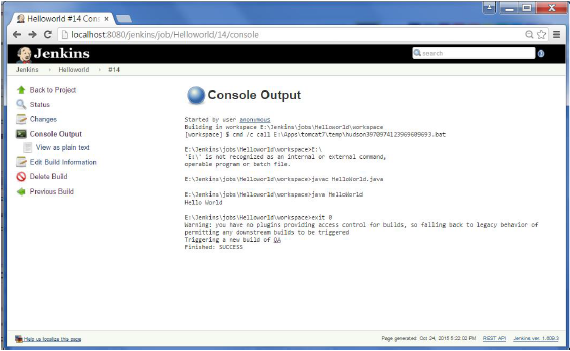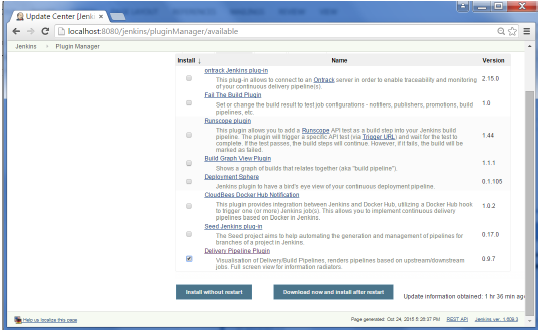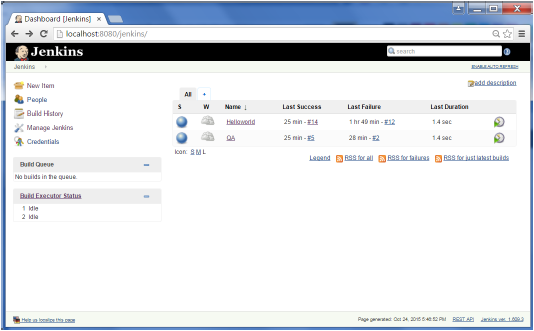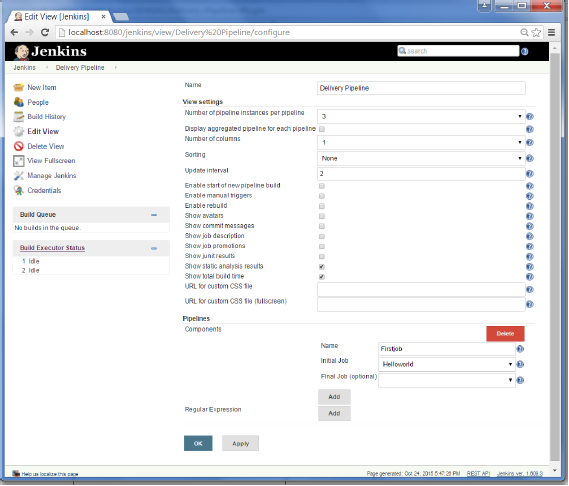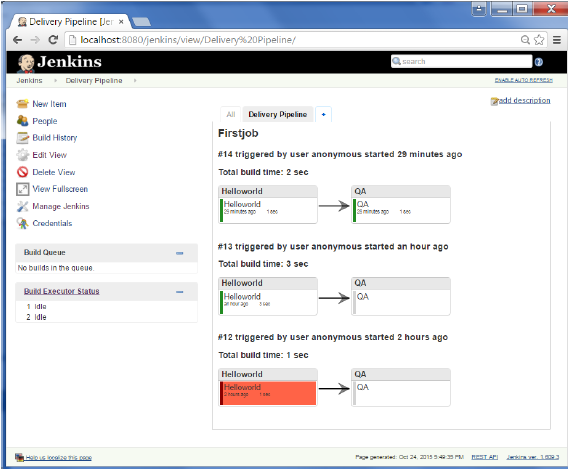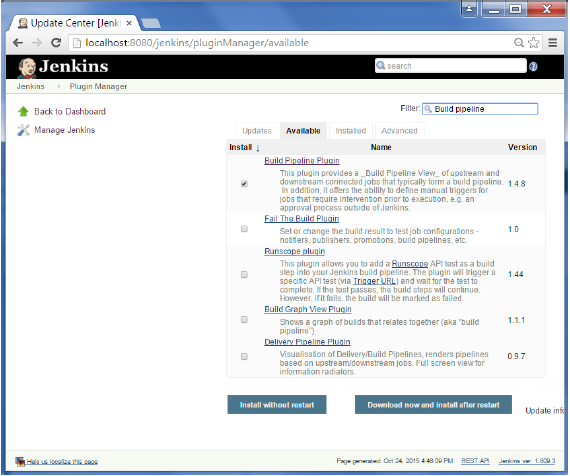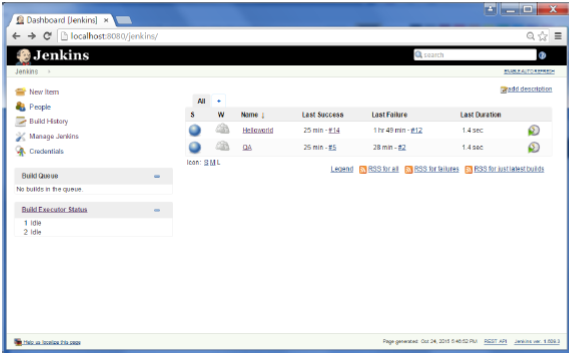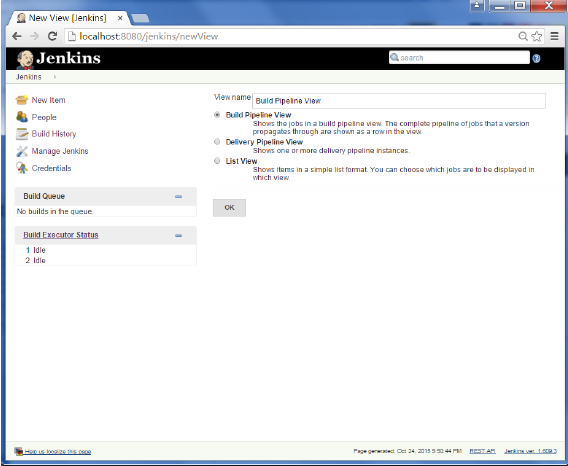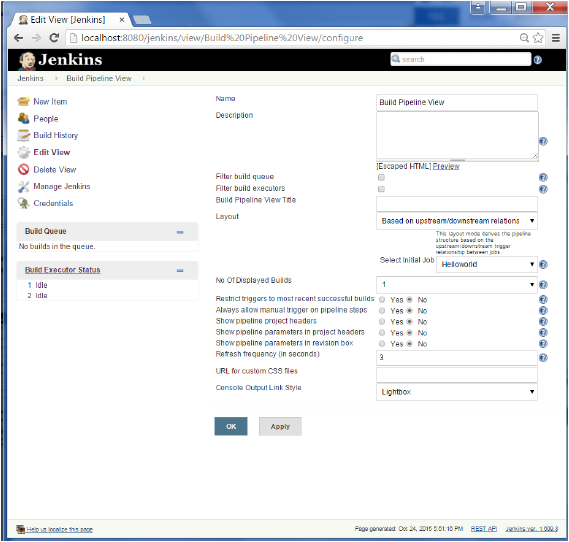Jenkins обеспечивает хорошую поддержку для обеспечения непрерывного развертывания и доставки. Если вы посмотрите на процесс разработки программного обеспечения через развертывание, он будет таким, как показано ниже.
Основная часть непрерывного развертывания состоит в том, чтобы обеспечить автоматизацию всего процесса, который показан выше. Jenkins достигает всего этого с помощью различных плагинов, одним из которых является плагин «Развертывание в контейнер», который был замечен в предыдущих уроках.
Доступны плагины, которые могут фактически дать вам графическое представление процесса непрерывного развертывания. Но сначала давайте создадим еще один проект в Jenkins, чтобы мы лучше видели, как это работает.
Давайте создадим простой проект, который эмулирует этап QA и выполняет тест приложения Helloworld.
Шаг 1 — Перейдите к приборной панели Дженкинса и нажмите «Новый предмет». Выберите «Фристайл проект» и введите название проекта как «QA». Нажмите на кнопку ОК, чтобы создать проект.
Шаг 2. В этом примере мы сохраняем простоту и просто используем этот проект для выполнения тестовой программы для приложения Helloworld.
Итак, наш проект QA сейчас настроен. Вы можете сделать сборку, чтобы увидеть, правильно ли она собирается.
Шаг 3 — Теперь перейдите к вашему проекту Helloworld и нажмите на опцию Configure
Шаг 4 — В конфигурации проекта выберите «Добавить действие после сборки» и выберите «Построить другие проекты»
Шаг 5 — В разделе «Проект для сборки» введите QA в качестве имени проекта для сборки. Вы можете оставить параметр по умолчанию «Триггер, только если сборка стабильна». Нажмите на кнопку Сохранить.
Шаг 6 — Создайте проект Helloworld. Теперь, если вы увидите выходные данные консоли, вы также увидите, что после успешной сборки проекта Helloworld также будет происходить сборка проекта QA.
Шаг 7 — Позвольте теперь установить плагин доставки конвейера. Перейдите в Управление Дженкинс → Управление плагином. На доступной вкладке найдите «Плагин конвейера доставки». Нажмите «Установить без перезагрузки». После этого перезапустите экземпляр Jenkins.
Шаг 8 — Чтобы увидеть конвейер доставки в действии, на панели управления Jenkins нажмите значок + на вкладке рядом с вкладкой «Все».
Шаг 9 — Введите любое имя для имени представления и выберите опцию «Представление конвейера доставки».
Шаг 10 — На следующем экране вы можете оставить параметры по умолчанию. Можно изменить следующие настройки —
- Убедитесь, что опция «Показать результаты статического анализа» отмечена.
- Убедитесь, что опция «Показать общее время сборки» отмечена.
- Для начальной работы — введите проект Helloworld в качестве первой работы, которую следует построить.
- Введите любое имя для конвейера
- Нажмите кнопку ОК.
Теперь вы увидите великолепный вид всего конвейера доставки и сможете увидеть состояние каждого проекта во всем конвейере.
Другой известный плагин — плагин сборки конвейера . Давайте посмотрим на это.
Шаг 1 — Перейдите в Управление Дженкинс → Управление плагином. На доступной вкладке найдите «Построить плагин конвейера». Нажмите «Установить без перезагрузки». После этого перезапустите экземпляр Jenkins.
Шаг 2 — Чтобы увидеть конвейер сборки в действии, на панели управления Jenkins нажмите значок + на вкладке рядом с вкладкой «Все».
Шаг 3 — Введите любое имя для имени представления и выберите опцию «Построить представление конвейера».
Шаг 4 — Примите настройки по умолчанию, просто в выбранном начальном задании убедитесь, что вы ввели имя проекта Helloworld. Нажмите на кнопку ОК.
Теперь вы увидите великолепный вид всего конвейера доставки и сможете увидеть состояние каждого проекта во всем конвейере.