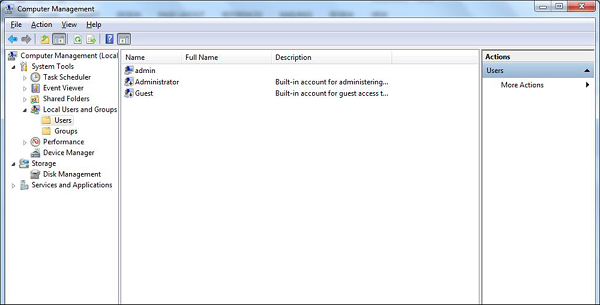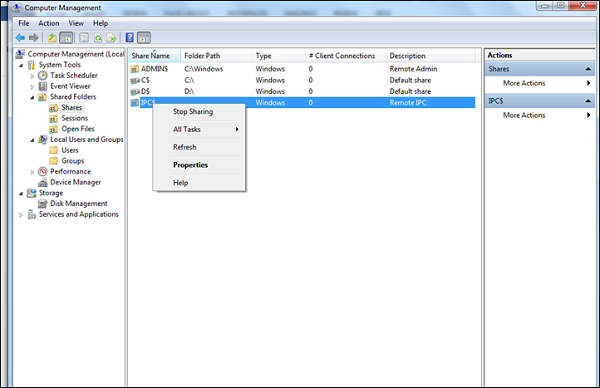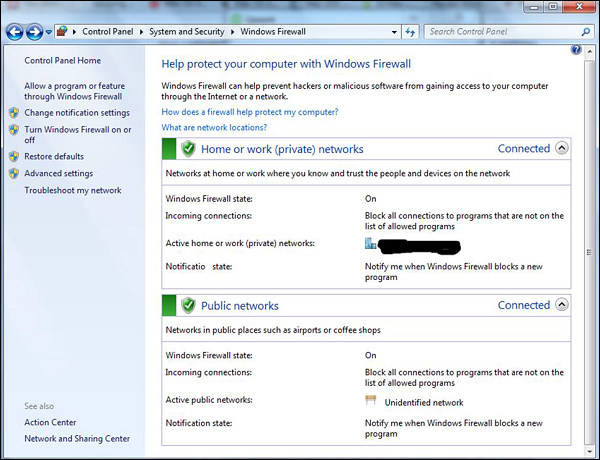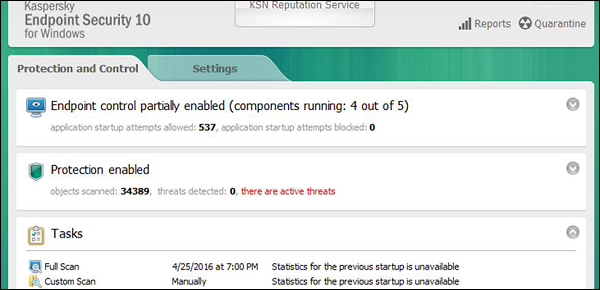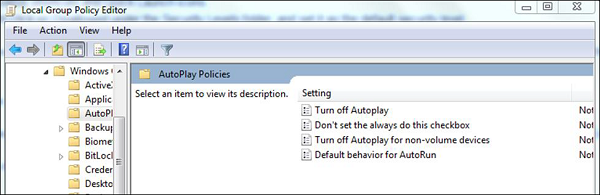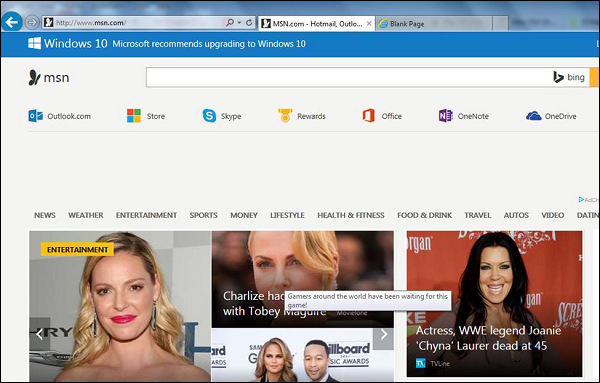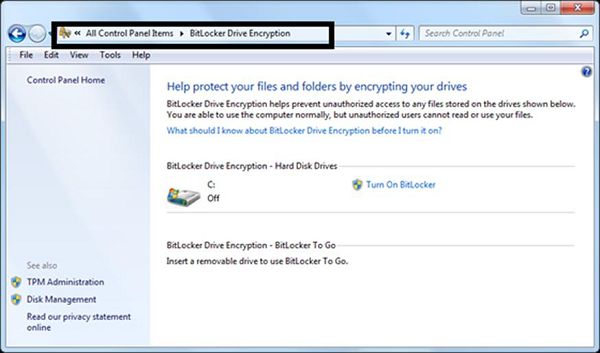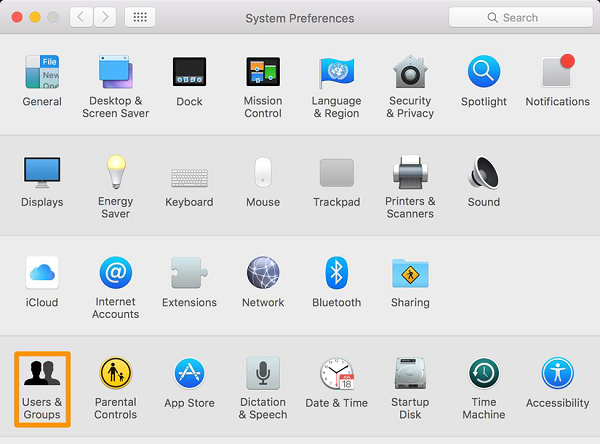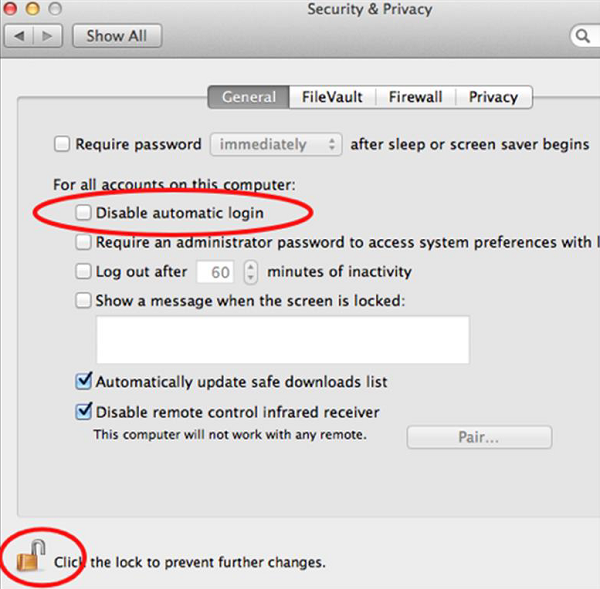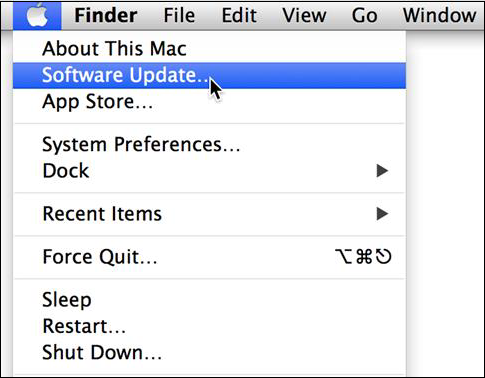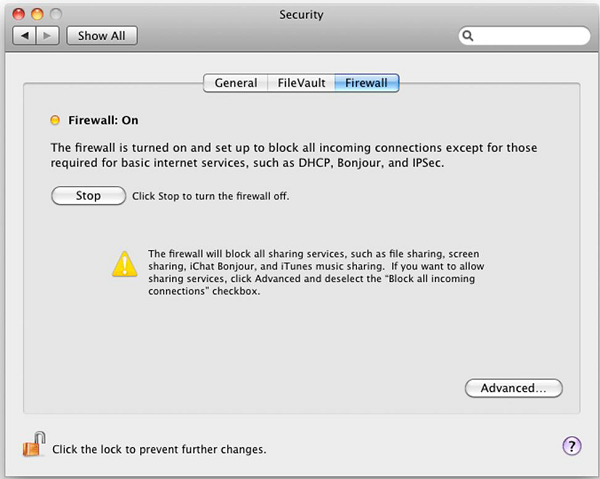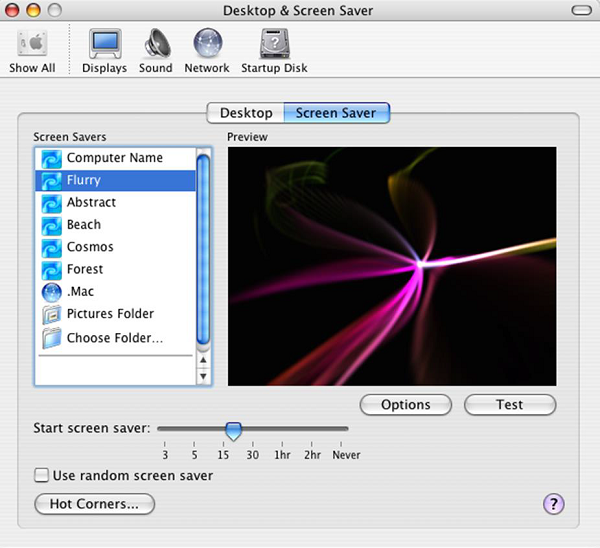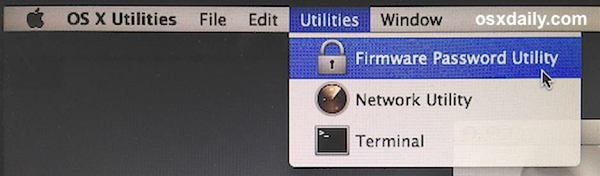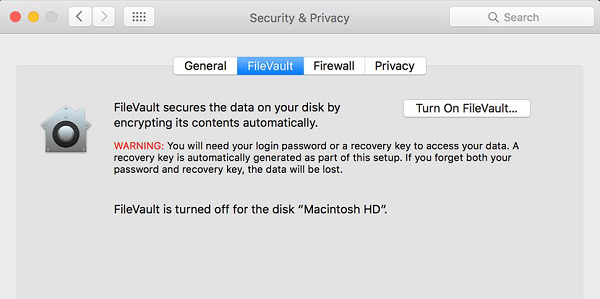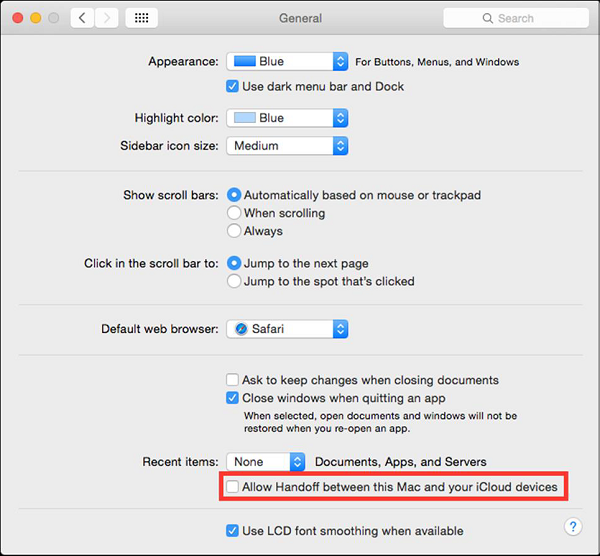В этом разделе мы рассмотрим, как обезопасить или защитить (другое слово «защищенность» используется для защиты ОС) рабочую станцию с практической точки зрения и какие шаги необходимо выполнить. Мы будем относиться к ОС Windows и Mac OS X, потому что большинство компьютеров имеют эти две операционные системы, но логика обеспечения безопасности одинакова для всех других операционных систем, таких как Linux или Android .
Рекомендации по безопасности ОС Windows
Ниже приведен список рекомендаций по безопасности операционной системы Windows.
Используйте лицензионные версии ОС Windows, а не взломанные или пиратские, и активируйте их для получения подлинных обновлений.
Отключить неиспользуемых пользователей — для этого щелкните правой кнопкой мыши Компьютер — Управление — Локальные пользователи и группы — Пользователи, затем отключите тех пользователей, которые не требуются. В моем случае я отключил пользователей «Гость» и «Администратор» и создал нового пользователя по умолчанию, например «Администратор».
Отключить неиспользуемые общие ресурсы — по умолчанию ОС Windows создает общие ресурсы, см. Следующий снимок экрана. Вы должны отключить их и сделать это, вы следуете —
Щелкните правой кнопкой мыши на Мой компьютер — Управление — Общие папки — Щелкните правой кнопкой мыши, чтобы остановить общий доступ.
Следующий шаг — регулярно обновлять ОС Windows. Рекомендуется делать их автоматически и периодически. Для настройки перейдите в Панель управления — Система и безопасность — Обновления Windows — ОК .
Установите системный брандмауэр Windows, это заблокирует все неавторизованные сервисы, которые делают трафик. Чтобы настроить это, перейдите в Панель управления — Система и безопасность — Брандмауэр Windows .
Установите лицензионный антивирус и принимайте обновления, в следующих разделах мы подробно расскажем об антивирусах. Настоятельно не рекомендуется скачивать с торрентов и устанавливать взломанные версии.
Вы должны всегда настраивать защищенную паролем Заставку. Чтобы настроить это, пожалуйста, следуйте по этому пути —
Панель управления — Все элементы панели управления — Персонализация — Включение или выключение экранной заставки — Установите флажок «При возобновлении, отображать экран входа в систему».
Отключить автозапуск для съемных носителей. Это блокирует вирусы для автоматического запуска со съемных устройств.
Чтобы отключить его, перейдите в — Пуск — в поле поиска введите Изменить групповую политику — Административные шаблоны — Компоненты Windows — Политика автозапуска — Выключить автозапуск — Включить — ОК.
Установите только надежные браузеры Internet Explorer, такие как Internet Explorer, Chrome или Mozilla Firefox, а затем регулярно обновляйте их. Отсутствие обновлений может привести к возможному взлому.
Включите шифрование диска BitLocker для шифрования жестких дисков, но оно доступно только в версиях Windows, Ultimate и Upper.
Чтобы включить его, следуйте по пути: Пуск — Панель управления — Система и безопасность — Шифрование диска BitLocker .
Установить пароль Bios — этот параметр отличается в зависимости от разных производителей компьютеров, и нам необходимо ознакомиться с рекомендациями производителя, этот параметр обеспечивает безопасность вашего компьютера на один уровень выше в ОС.
Рекомендации по безопасности Mac OS X
Ниже приведен список рекомендаций для Mac OS X Security.
Используйте лицензионные версии Mac OS X и никогда не используйте взломанные или пиратские. После установки активируйте их, чтобы получить подлинные обновления.
Установите пароль для пользователя root и создайте менее привилегированного пользователя. По умолчанию у пользователя root в Mac OS X нет пароля, поэтому вы должны установить его, а затем создать пользователя с меньшими правами для ежедневного использования.
Для его настройки выполните следующие действия: Меню Apple — Системные настройки — Нажмите «Пользователи и группы».
Отключить автоматический вход — по умолчанию Mac OS X настроена на автоматический вход в систему первого созданного пользователя с правами администратора. Также он отображает все действительные имена пользователей в окнах входа в систему.
Чтобы отключить это, вам необходимо: открыть «Системные настройки» — «Учетные записи» — «Пользователь» — снять флажок «Автоматически входить в систему» - нажать «Параметры входа в систему» (вкладка) — установить «Отображать окна входа в систему как» = имя и пароль.
Обновление Mac OS X. Чтобы защитить наши системы, нам необходимо принять наши обновления и исправления для Mac OS X.
Для этого мы следуем по этому пути: Нажмите «Системные настройки» — «Обновление программного обеспечения» — измените значение по умолчанию «еженедельно» на «ежедневное» — выйдите из системных настроек .
Лучше делать это еженедельно, потому что это не будет перегружать ваши сети, если у вас большая сеть.
Установите брандмауэр Mac OS X вверх. Перейдите в « Системные настройки» — «Общий доступ» — «Межсетевой экран» — нажмите «Пуск» .
Настройка защищенной паролем экранной заставки: для настройки выполните следующие действия: Системные настройки — Эффект экрана — Активация — Установите «Время до запуска экранного эффекта» = 5 минут — Установите «Пароль для использования при пробуждении экранного эффекта» = используйте мой пользователь -пароль от аккаунта. Рекомендуется быть менее 5 минут.
Поставьте Open Firmware password — дважды щелкните значок приложения, чтобы открыть его. Нажмите на кнопку «Изменить», чтобы изменить настройки безопасности. Если вы включаете функции безопасности, введите пароль в поля — Пароль и Подтверждение . Нажмите ОК. Введите вашу учетную запись системного администратора.
Шифрование папок — в Mac OS X есть FileVault, который шифрует информацию в вашей домашней папке. Вы можете увидеть FileVault на следующем скриншоте.
Выберите « Меню Apple» — «Системные настройки» — «Безопасность и конфиденциальность» — «FileVault» — нажмите значок замка, чтобы разблокировать его, затем введите имя и пароль администратора .
Тогда вам придется включить FileVault .
Отключить передачу обслуживания — функция передачи обслуживания поддерживает синхронизацию вашей работы, но для ее работы необходимо отправить некоторые данные в Apple. Предлагается отключить его.
Для этого: Выберите «Системные настройки» — «Основные» — снимите флажок «Разрешить передачу обслуживания между этим Mac и вашими устройствами iCloud».
Разрешить только подписанные приложения. Чтобы уменьшить вероятность атаки, рекомендуется не запускать ненадежный код, не подписанный с помощью соответствующего ключа.
Чтобы разрешить только приложения, подписанные авторизованным разработчиком, необходимо пройти по пути — « Системные настройки» — «Безопасность и конфиденциальность» — «Общие» — установить «Разрешить загрузку приложений из» в «Mac App Store и указанные разработчики» .