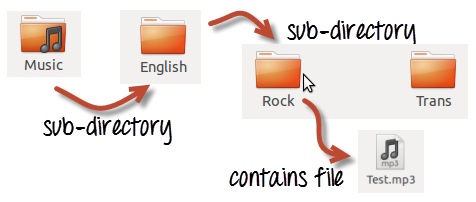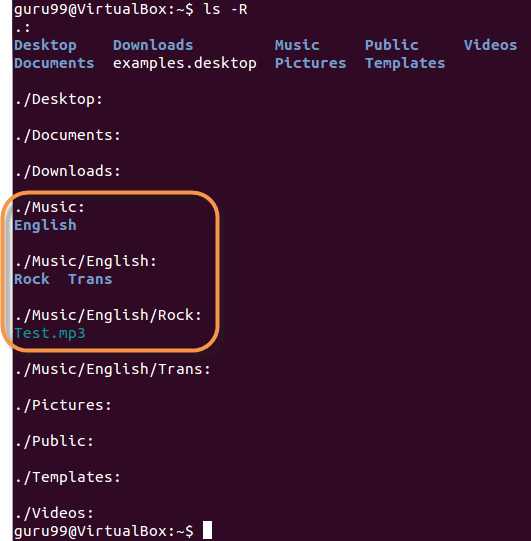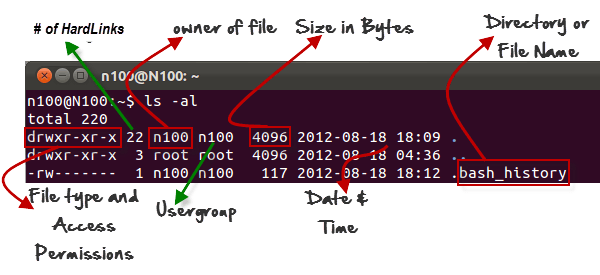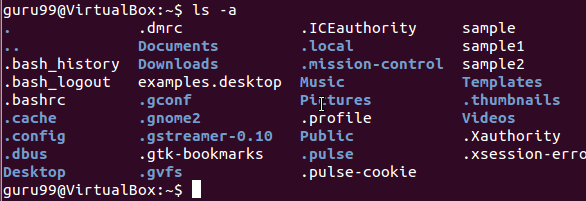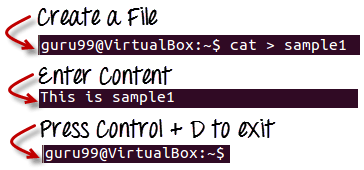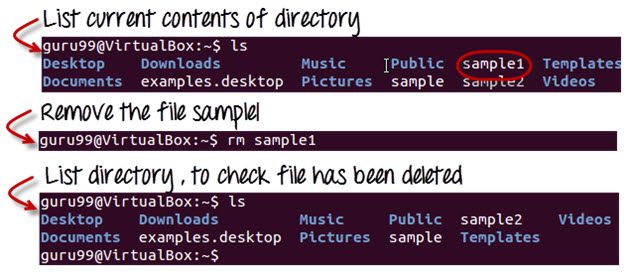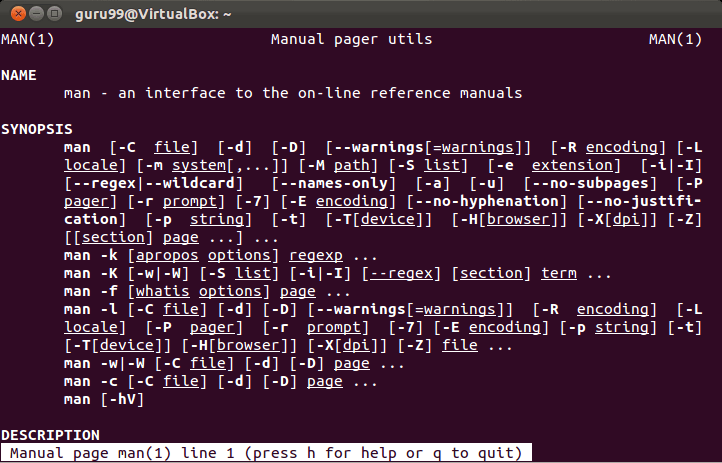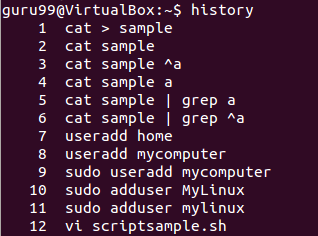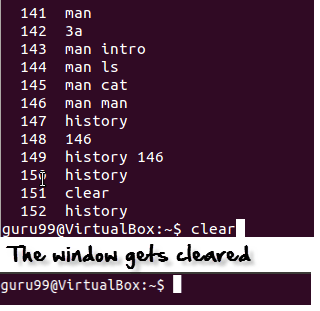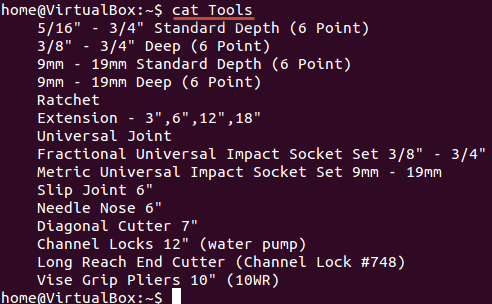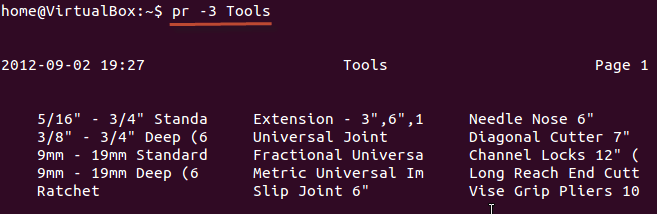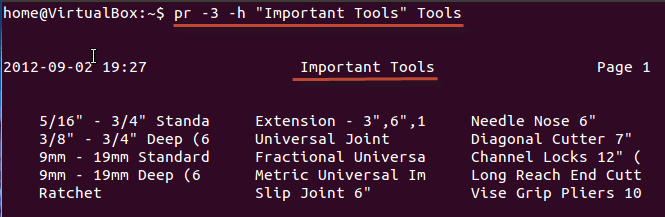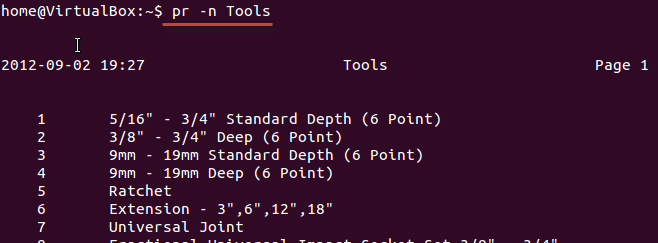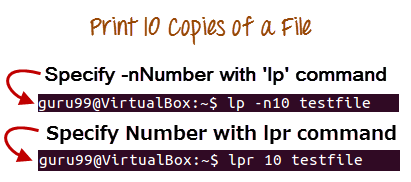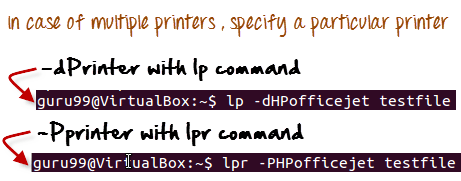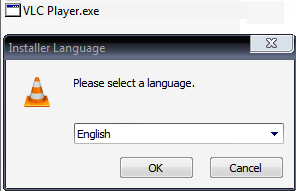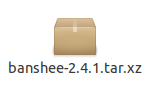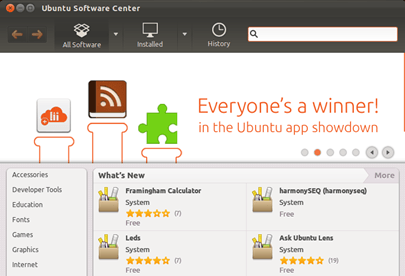Управление файлами становится легким, если вы знаете правильные команды.
Иногда команды также называют «программами», так как всякий раз, когда вы запускаете команду, это соответствующий программный код, написанный для команды, которая выполняется.
Давайте изучим обязательные команды Linux.
Нажмите здесь, если видео не доступно
Список файлов (ls)
Если вы хотите увидеть список файлов в вашей системе UNIX или Linux, используйте команду ‘ ls’ .
Он показывает файлы / каталоги в вашем текущем каталоге.
Замечания:
- Справочники обозначены синим цветом.
- Файлы обозначены белым цветом.
- Вы найдете похожие цветовые схемы в разных вариантах Linux.
Предположим, в вашей папке «Музыка» есть следующие подкаталоги и файлы.
Вы можете использовать ‘ls -R’, чтобы показать все файлы не только в каталогах, но и в подкаталогах
ПРИМЕЧАНИЕ. Команда чувствительна к регистру. Если вы введете « ls — r », вы получите ошибку.
‘ls -al’ дает подробную информацию о файлах. Команда предоставляет информацию в столбчатом формате. Столбцы содержат следующую информацию:
| 1- я колонна | Тип файла и права доступа |
| 2- я колонна | Количество HardLinks в файл |
| 3- я колонна | Владелец и создатель файла |
| 4- я колонна | Группа владельца |
| 5- я колонна | Размер файла в байтах |
| 6- я колонна | Дата и время |
| 7- я колонна | Каталог или имя файла |
Давайте посмотрим на пример —
Список скрытых файлов
Скрытые элементы в UNIX / Linux начинаются с — 
Любой каталог / файл, начинающийся с ‘.’ не будет видно, если вы не попросите об этом. Чтобы просмотреть скрытые файлы, используйте команду.
ls -a
Создание и просмотр файлов
Серверная команда ‘cat’ используется для отображения текстовых файлов. Он также может быть использован для копирования, объединения и создания новых текстовых файлов. Посмотрим, как это работает.
Чтобы создать новый файл, используйте команду
- кошка> имя файла
- Добавить контент
- Нажмите Ctrl + D, чтобы вернуться в командную строку.
Чтобы просмотреть файл, используйте команду —
cat filename
Давайте посмотрим файл, который мы только что создали —
Давайте посмотрим еще один файл sample2
Синтаксис для объединения 2 файлов —
cat file1 file2 > newfilename
Давайте объединим образец 1 и образец 2.
Как только вы вставите эту команду и нажмете Enter, файлы будут объединены, но вы не увидите результат. Это связано с тем, что Bash Shell (Terminal) является тихим типом . Команды оболочки никогда не выдадут вам подтверждающее сообщение типа «ОК» или «Команда успешно выполнена». Он будет отображать сообщение только тогда, когда что-то пойдет не так или когда произошла ошибка.
Для просмотра нового комбинированного файла «образец» используйте команду
cat sample
Примечание. С помощью этой команды можно отображать и комбинировать только текстовые файлы.
Удаление файлов
Команда ‘rm’ удаляет файлы из системы без подтверждения.
Чтобы удалить файл, используйте синтаксис —
rm filename
Перемещение и переименование файлов
Чтобы переместить файл, используйте команду.
mv filename new_file_location
Предположим, мы хотим переместить файл «sample2» в папку / home / guru99 / Documents. Выполнение команды
mv sample2 / home / guru99 / документы
Команде mv требуется разрешение суперпользователя. В настоящее время мы выполняем команду как обычный пользователь. Следовательно мы получаем вышеупомянутую ошибку. Чтобы преодолеть ошибку, используйте команду.
sudo command_you_want_to_execute
Программа Sudo позволяет обычным пользователям запускать программы с привилегиями безопасности суперпользователя или root.
Команда Sudo запросит аутентификацию по паролю. Однако вам не нужно знать пароль пользователя root. Вы можете указать свой собственный пароль. После аутентификации система вызовет запрошенную команду.
Sudo ведет журнал каждой команды. Системные администраторы могут отследить человека, ответственного за нежелательные изменения в системе.
guru99@VirtualBox:~$ sudo mv sample2 /home/quru99/Documents [sudo] password for guru99: **** guru99@VirtualBox:~$
Для переименования файла:
mv filename newfilename
ПРИМЕЧАНИЕ . По умолчанию введенный вами пароль для sudo сохраняется в течение 15 минут для каждого терминала. Это избавляет от необходимости вводить пароль снова и снова.
Вам нужны только привилегии root / sudo, только если команда включает файлы или каталоги, не принадлежащие пользователю или группе, выполняющей команды
Справочник Манипуляции
Хватит с Файловыми манипуляциями! Давайте изучим некоторые команды каталога.
Создание каталогов
Каталоги могут быть созданы в операционной системе Linux с помощью следующей команды
mkdir directoryname
Эта команда создаст подкаталог в вашем текущем рабочем каталоге, который обычно является вашим «Домашним каталогом».
Например,
mkdir mydirectory
Если вы хотите создать каталог в другом месте, отличном от «Домашний каталог», вы можете использовать следующую команду:
mkdir
Например:
mkdir /tmp/MUSIC
создаст каталог ‘Music’ в каталоге ‘/ tmp’
Вы также можете создать более одного каталога за раз.
Удаление каталогов
Чтобы удалить каталог, используйте команду —
rmdir directoryname
пример
rmdir mydirectory
удалит каталог mydirectory
Совет : Убедитесь, что в каталоге, который вы хотите удалить, нет файла / подкаталога. Прежде чем удалять родительский каталог, сначала удалите файлы / подкаталоги.
Переименование Каталога
Команда ‘mv’ (перемещение) (описанная ранее) также может использоваться для переименования каталогов. Используйте приведенный ниже формат:
mv directoryname newdirectoryname
Давайте попробуем это:
Другие важные команды
Команда «Человек»
Человек обозначает руководство, которое является справочником операционной системы Linux. Это похоже на файл HELP, найденный в популярном программном обеспечении.
Чтобы получить помощь по любой команде, которую вы не понимаете, вы можете набрать
man
Терминал откроет страницу руководства для этой команды.
Например, если мы введем man man и нажмем Enter; терминал даст нам информацию о команде man
Команда истории
Команда «История» показывает все команды, которые вы использовали в прошлом для текущего сеанса терминала. Это может помочь вам обратиться к старым командам, которые вы ввели, и снова использовать их в своих операциях.
Команда очистки
Эта команда очищает весь беспорядок на терминале и дает вам чистое окно для работы, как при запуске терминала.
Вставка команд в терминал
Много раз вам приходилось вводить длинные команды в Терминале. Ну, иногда это может раздражать, и если вы хотите избежать такой ситуации, скопируйте, вставив команды, выручите.
Для копирования текста из источника вы должны использовать Ctrl + c, но для вставки его в терминал вам нужно использовать Ctrl + Shift + p . Вы также можете попробовать Shift + Insert или выбрать Edit> Paste в меню
ПРИМЕЧАНИЕ. При обновлении Linux эти ярлыки постоянно меняются. Вы можете установить предпочитаемые сочетания клавиш через «Терминал»> «Правка»> «Сочетания клавиш».
Печать в Unix / Linux
Давайте попробуем несколько простых команд Unix, которые могут печатать файлы в любом формате. Более того, на исходный файл не влияет форматирование, которое вы делаете. Давайте узнаем об этих командах и их использовании.
Нажмите здесь, если видео не доступно
команда ‘pr’
Эта команда помогает в форматировании файла для печати на терминале. С помощью этой команды доступно много опций, которые помогают вносить желаемые изменения формата файла. Наиболее часто используемые опции ‘ pr’ перечислены ниже.
| вариант | функция |
|---|---|
| -Икс | Делит данные на столбцы «х» |
| -h «заголовок» | Назначает значение заголовка в качестве заголовка отчета |
| -t | Не печатает верхний и нижний поля |
| -d | Двойные пробелы в выходном файле |
| -n | Обозначает всю строку с номерами |
| длина страницы | Определяет линии (длину страницы) на странице. По умолчанию 56 |
| -о маржа | Форматирует страницу по номеру поля |
Давайте попробуем некоторые из вариантов и изучим их эффекты.
Разделение данных на столбцы
« Инструменты» — это файл (показан ниже).
Мы хотим, чтобы его содержание было расположено в три столбца. Синтаксис для того же будет:
pr -x Filename
Опция ‘-x’ с командой ‘pr’ делит данные на столбцы x.
Назначение заголовка
Синтаксис:
pr -h "Header" Filename
Параметры ‘-h’ назначают значение заголовка в качестве заголовка отчета.
Как показано выше, мы разместили файл в 3 столбца и присвоили заголовок
Обозначая все строки цифрами
Синтаксис:
pr -n Filename
Эта команда обозначает все строки в файле цифрами.
Это некоторые из параметров команды ‘pr’, которые вы можете использовать для изменения формата файла.
Печать файла
Как только вы закончите форматирование, и вам пора получить печатную копию файла, вам нужно использовать следующую команду:
lp Filename
или
lpr Filename
Если вы хотите распечатать несколько копий файла, вы можете использовать модификатор числа.
Если у вас настроено несколько принтеров, вы можете указать конкретный принтер с помощью модификатора принтера
Установка программного обеспечения
В Windows установка программы выполняется с помощью файла setup.exe. Установочный комплект содержит программу, а также различные зависимые компоненты, необходимые для правильного запуска программы.
В Linux / UNIX установочные файлы распространяются в виде пакетов. Но пакет содержит только саму программу. Любые зависимые компоненты должны быть установлены отдельно, которые обычно доступны в виде самих пакетов.
Вы можете использовать команды apt для установки или удаления пакета. Давайте обновим все установленные пакеты в нашей системе, используя команду —
sudo apt-get update
Простой и популярный способ установки программ в Ubuntu — использование Центра программного обеспечения, так как на нем доступно большинство пакетов программного обеспечения, и он намного более безопасен, чем файлы, загружаемые из Интернета.
Linux Mail Command
Для отправки почты через терминал вам необходимо установить пакеты «mailutils».
Синтаксис команды —
sudo apt-get install packagename
После этого вы можете использовать следующий синтаксис для отправки электронного письма.
mail -s 'subject' -c 'cc-address' -b 'bcc-address' 'to-address'
Это будет выглядеть так:
Нажмите Cntrl + D, вы закончили писать письмо. Почта будет отправлена на указанный адрес.
Резюме
- Вы можете отформатировать и распечатать файл прямо из терминала. Форматирование, которое вы делаете для файлов, не влияет на содержимое файла
- В Unix / Linux программное обеспечение устанавливается в виде пакетов. Пакет содержит саму программу. Любой зависимый компонент должен быть загружен отдельно.
- Вы также можете отправлять электронную почту с терминала, используя сетевые команды «mail» . Это очень полезные команды Linux.
Список команд Linux
Ниже приведен список команд Linux, которые мы изучили в этом руководстве
|
команда |
Описание |
|---|---|
|
Ls |
Перечисляет все файлы и каталоги в текущем рабочем каталоге |
|
ls — R |
Также перечисляет файлы в подкаталогах |
|
ls — a |
Перечисляет также скрытые файлы |
|
ls — al |
Перечисляет файлы и каталоги с подробной информацией, такой как разрешения, размер, владелец и т. Д. |
|
кошка> имя файла |
Создает новый файл |
|
имя файла кошки |
Отображает содержимое файла |
|
кошка файл1 файл2> файл3 |
Объединяет два файла (файл1, файл2) и сохраняет результаты в новом файле (файл3) |
|
mv file «новый путь к файлу» |
Перемещает файлы на новое место |
|
mv filename new_file_name |
Переименовывает файл в новое имя файла |
|
Судо |
Позволяет обычным пользователям запускать программы с привилегиями безопасности суперпользователя или root |
|
рм имя файла |
Удаляет файл |
|
мужчина |
Предоставляет справочную информацию по команде |
|
история |
Предоставляет список всех прошлых команд, набранных в текущем терминальном сеансе |
|
Чисто |
Очищает терминал |
|
имя каталога mkdir |
Создает новый каталог в текущем рабочем каталоге или по указанному пути |
|
RmDir |
Удаляет каталог |
|
милливольт |
Переименовывает каталог |
| пр-х | Делит файл на x столбцов |
| пр-ч | Назначает заголовок файла |
| пр-н | Обозначает файл с номерами строк |
| lp -nc lpr c |
Печатает «c» копии файла |
| LP-D |
Определяет имя принтера |
| кв-прибудете | Команда, используемая для установки и обновления пакетов |
| mail -s ‘subject’ -c ‘cc-address’ -b ‘bcc-address’ ‘to-address’ | Команда для отправки электронной почты |
| mail-ы «Тема» на адрес <Имя файла | Команда для отправки электронной почты с вложением |
Скачать учебное пособие по Linux в формате PDF