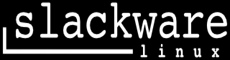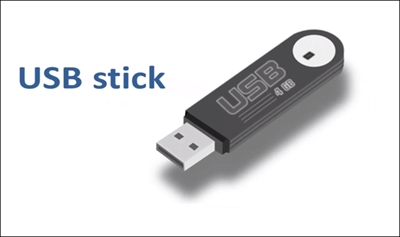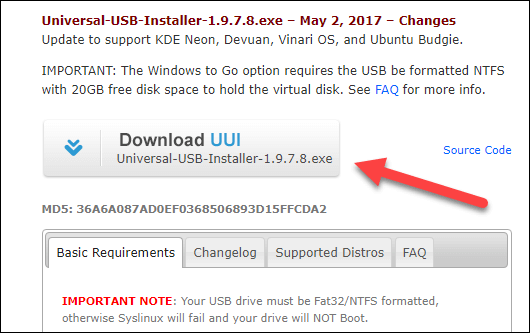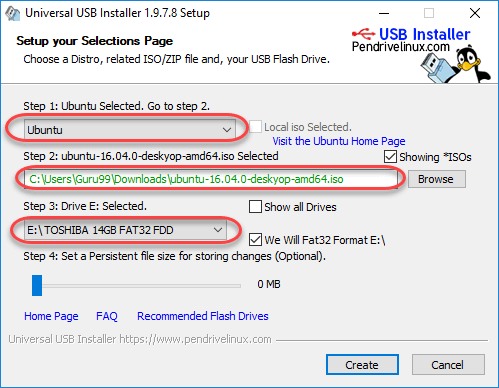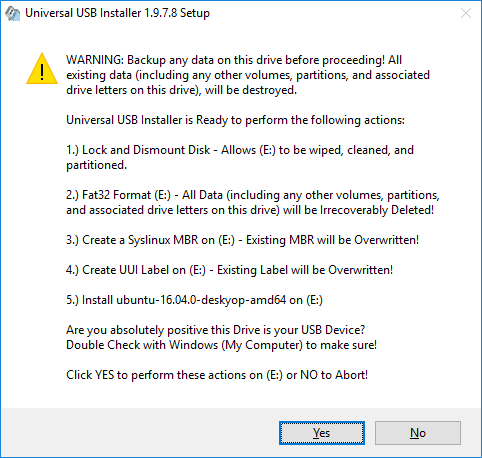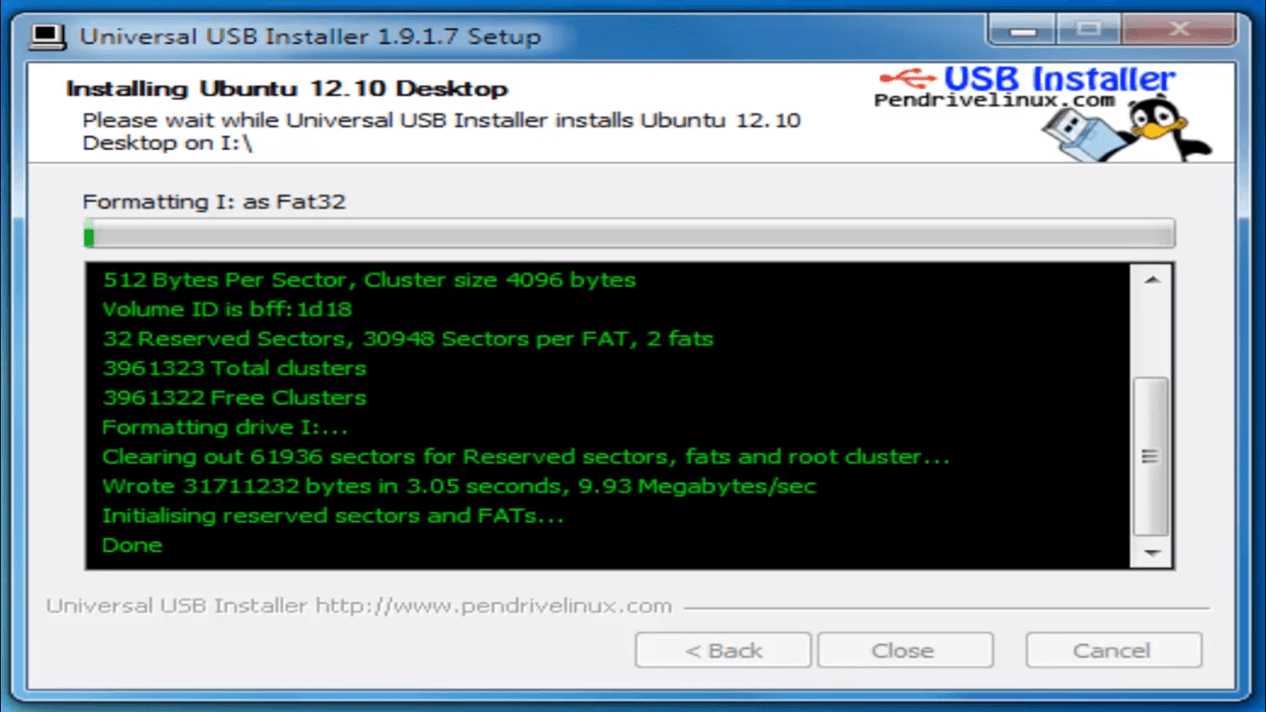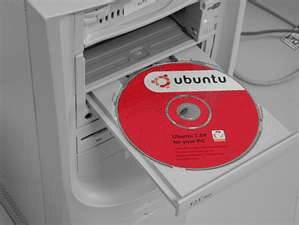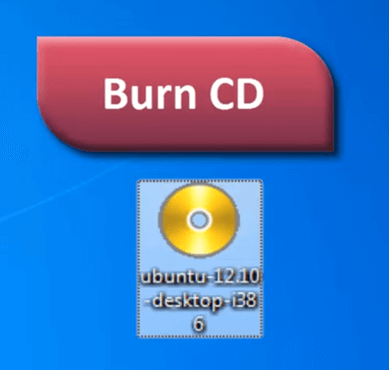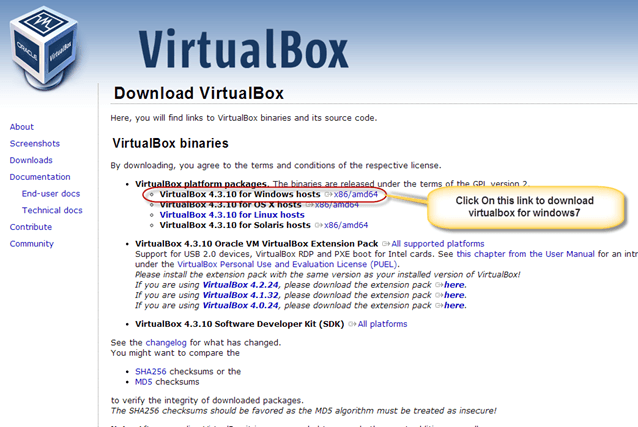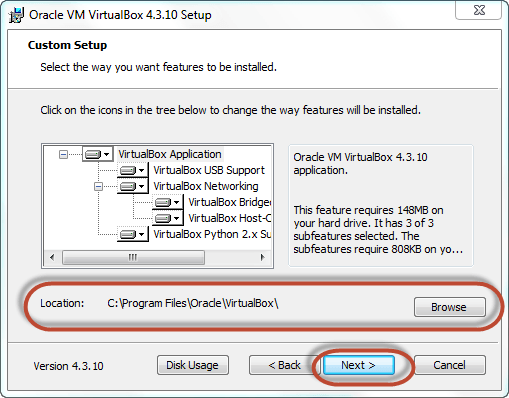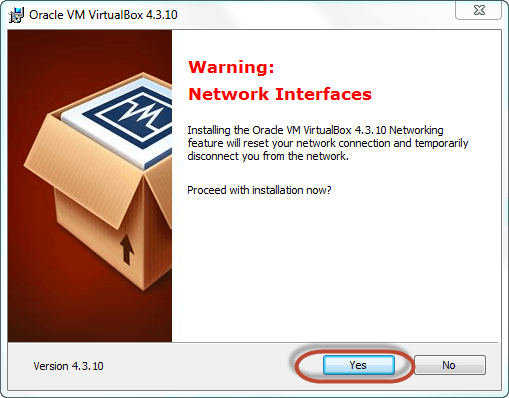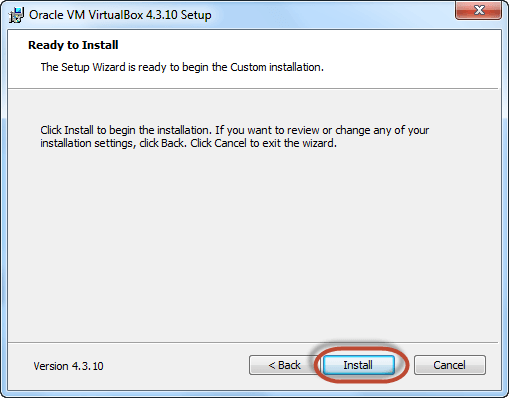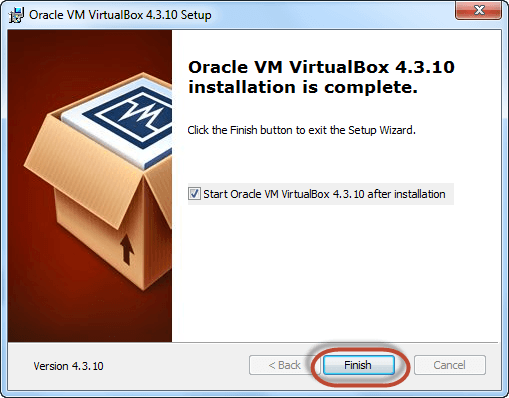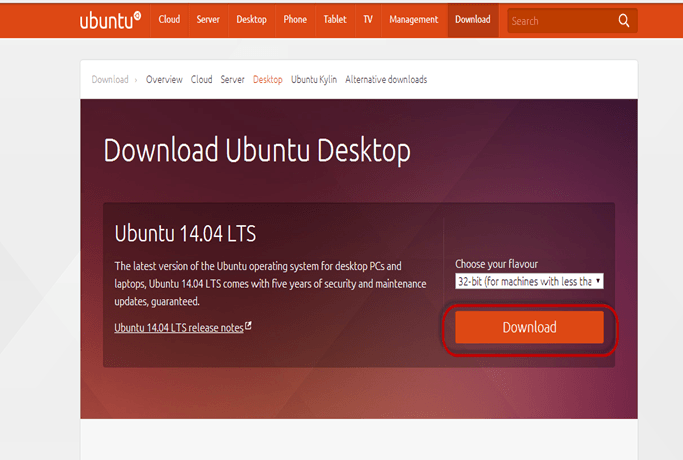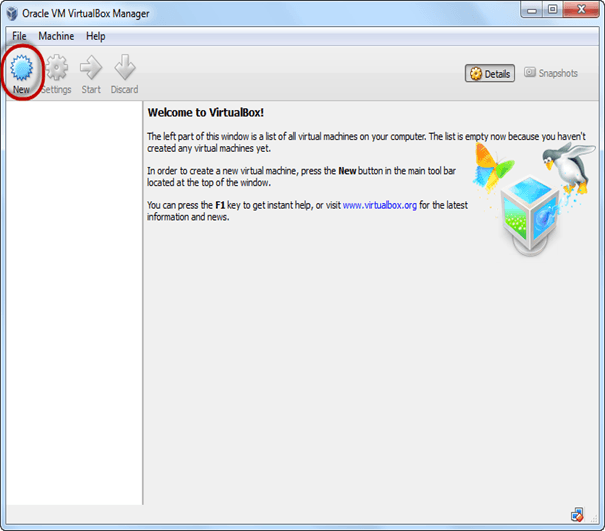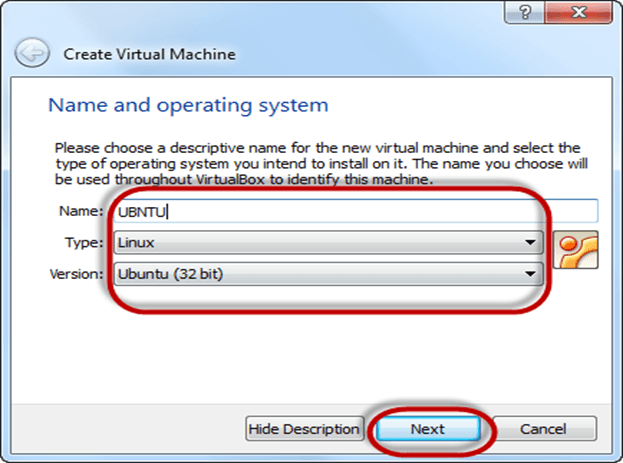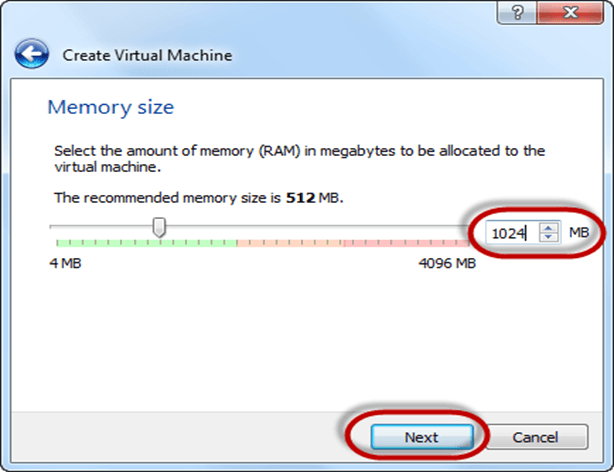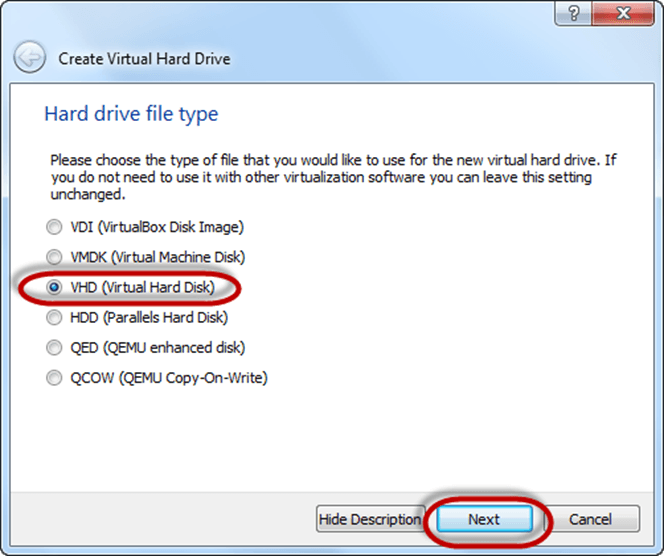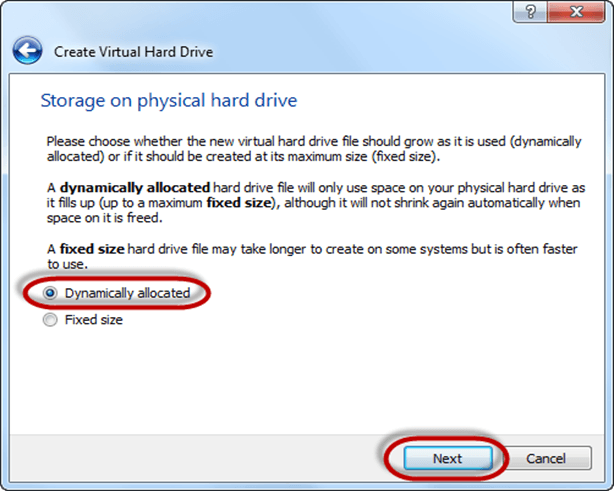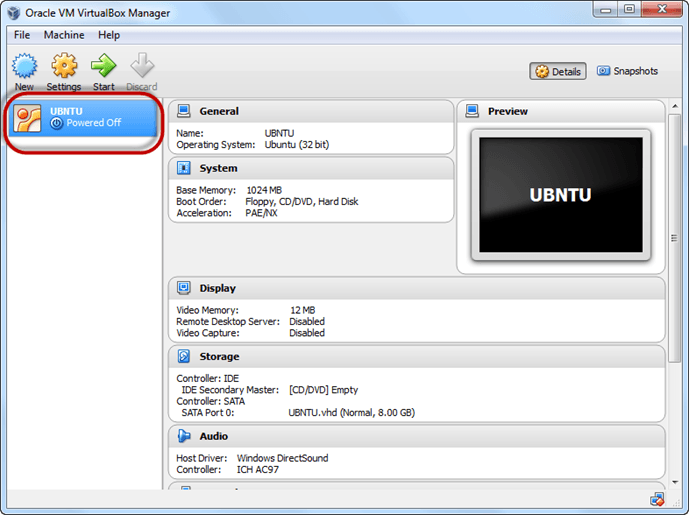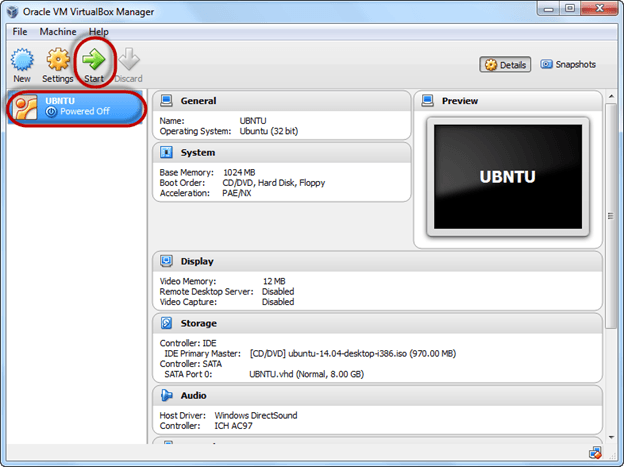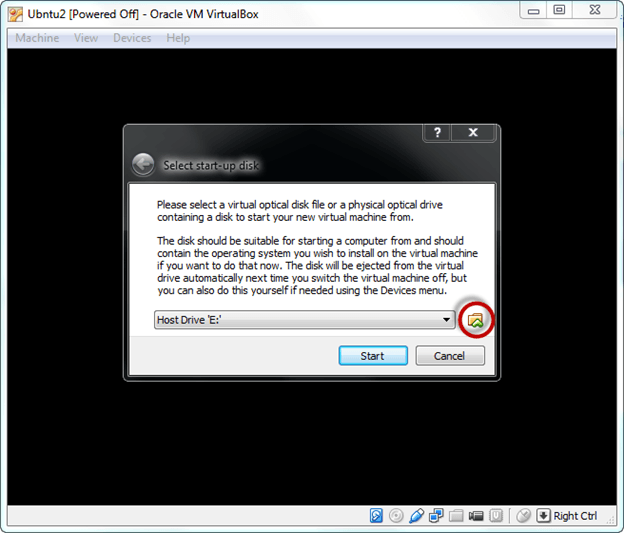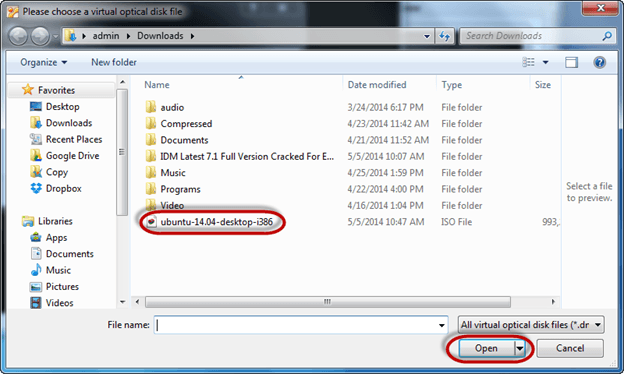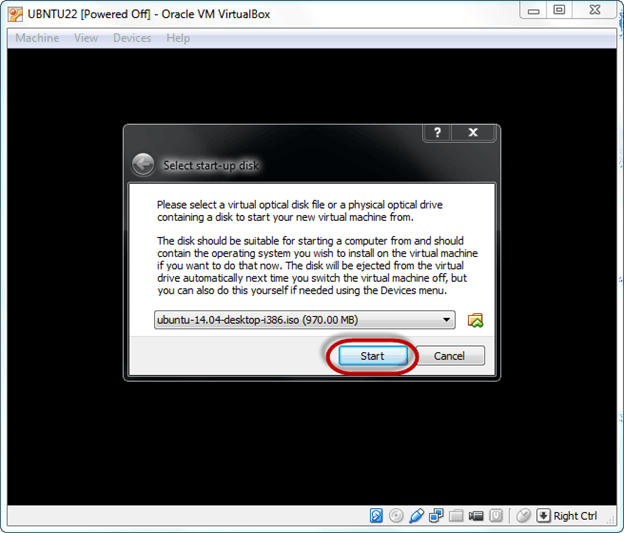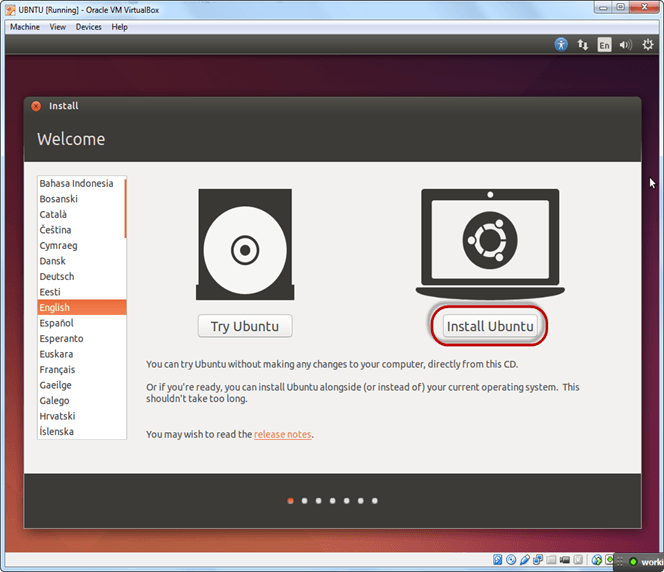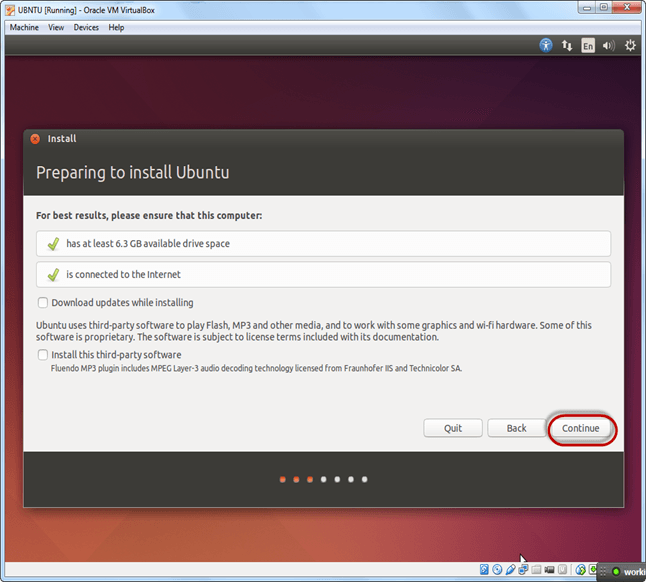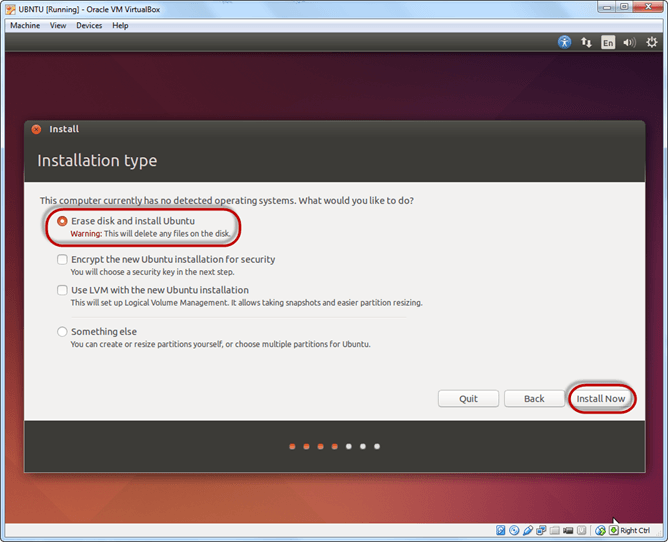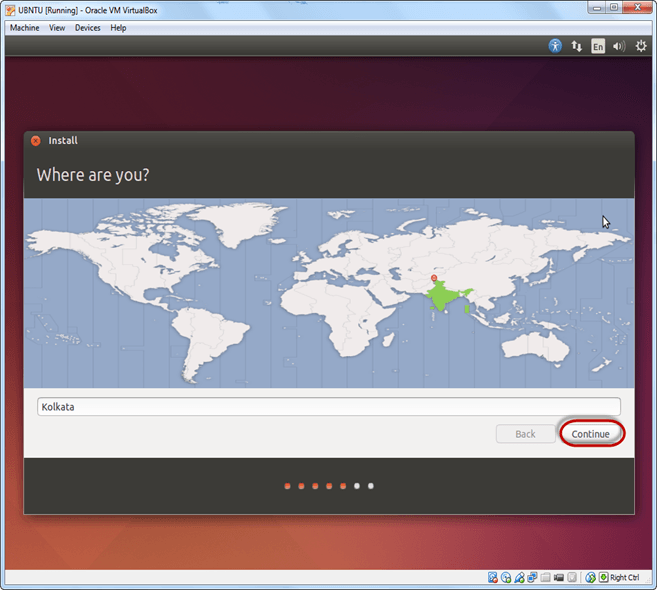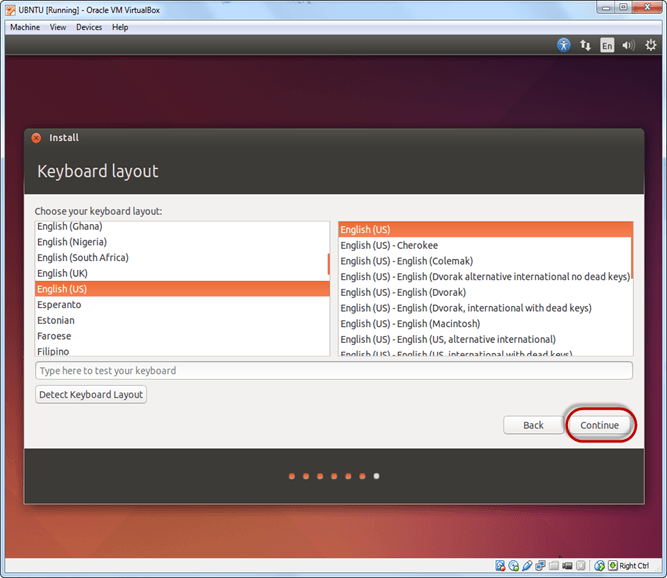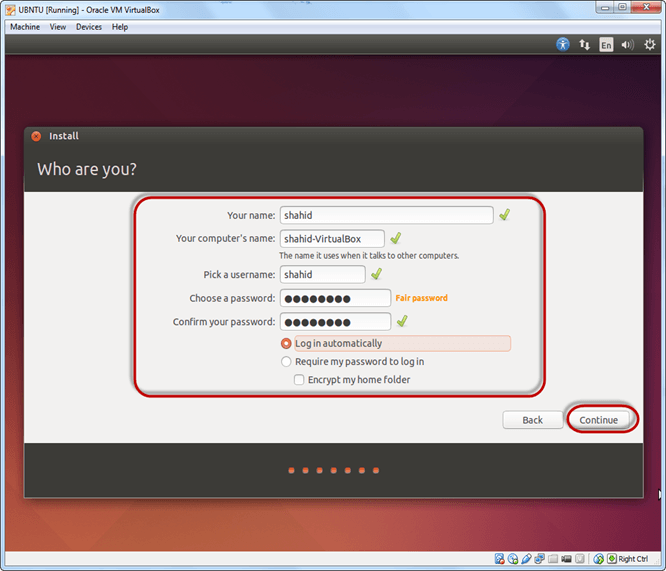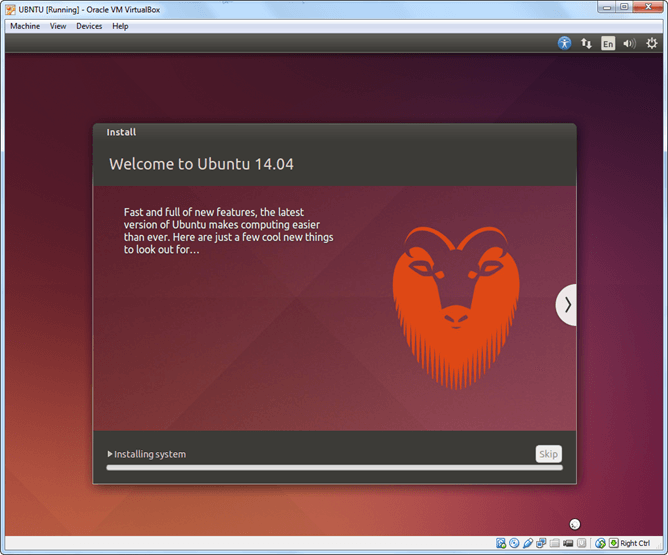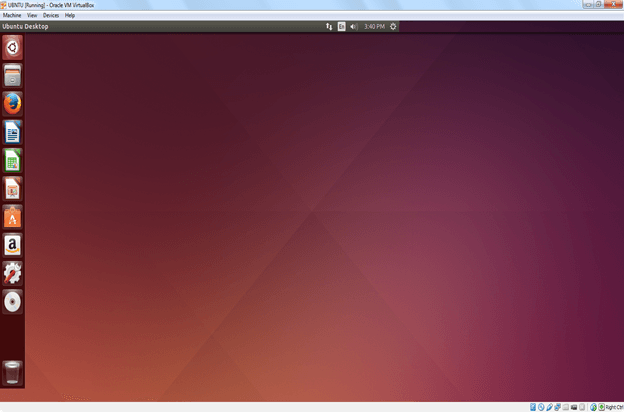Теперь, когда мы знаем, что такое Linux, настало время узнать, как установить его на компьютер, и выбрать, какой дистрибутив нам следует использовать. Давайте начнем с понимания, что такое дистрибутив Linux.
В этом уроке мы узнаем —
- Что такое дистрибутив Linux?
- Сколько дистрибутивов там?
- Лучший дистрибутив Linux!
- Установка Linux с помощью флешки
- Установка Linux с использованием CD-ROM
- Установка Linux с использованием виртуальной машины
Что такое дистрибутив Linux?
Ну, теперь, когда вы знаете, что Linux с открытым исходным кодом, свободно использовать ядро . Он используется программистами, организациями, коммерческими и некоммерческими компаниями по всему миру для создания операционных систем, соответствующих их индивидуальным требованиям .
Чтобы предотвратить попытки взлома, многие организации держат свои операционные системы Linux в секрете.
Многие другие публикуют свои варианты Linux, так что весь мир может выиграть в целом.
Эти версии / типы / виды операционной системы Linux называются дистрибутивами .
Нажмите здесь, если видео не доступно
Сколько дистрибутивов там?
В наши дни доступны сотни операционных систем или дистрибутивов Linux . Многие из них разработаны с конкретной целью. Например, для запуска веб-сервера или для работы на сетевых коммутаторах, таких как маршрутизаторы, модемы и т. Д.
Последним примером одного из самых популярных дистрибутивов Linux для смартфонов является Android!
Многие из этих дистрибутивов созданы для обеспечения превосходных персональных компьютеров .
Вот несколько популярных дистрибутивов Linux (также называемых Linux Distro):
Лучший дистрибутив Linux!
Термин лучший относительный. Каждый дистрибутив Linux создан для конкретной цели и отвечает требованиям своих целевых пользователей.
Дистрибутивы рабочего стола доступны бесплатно на соответствующих веб-сайтах. Возможно, вы захотите попробовать их один за другим, пока не узнаете, какой дистрибутив вам нравится больше всего. Каждый из них предлагает свой уникальный дизайн, приложения и безопасность .
Мы будем использовать Ubuntu для наших целей обучения, так как это легко понять новичку.
Установка Linux
Давайте рассмотрим различные методы, которые мы можем использовать для установки Ubuntu.
Установка Linux с помощью флешки
Это один из самых простых способов установки Ubuntu или любого другого дистрибутива на ваш компьютер. Следуйте шагам.
Шаг 1) Загрузите файлы .iso или OS на свой компьютер по этой ссылке .
Шаг 2) Загрузите бесплатное программное обеспечение, например « Универсальный установщик USB», чтобы создать загрузочную флешку.
Шаг 3) Выберите дистрибутив Ubuntu из выпадающего списка, чтобы подключить его к USB
Выберите загрузку Ubuntu ISO-файла на шаге 1.
Выберите букву диска USB для установки Ubuntu и нажмите кнопку «Создать».
Шаг 4) Нажмите YES, чтобы установить Ubuntu на USB.
Шаг 5) После того, как все будет установлено и настроено, появится небольшое окно Поздравляем! Теперь у вас есть Ubuntu на USB-накопителе, он загрузочный и готов к работе.
Установка Linux с использованием CD-ROM
Те, кому нравится, как работает CD, должны попробовать этот метод.
Шаг 1) Загрузите файлы .iso или OS на свой компьютер по этой ссылке http://www.ubuntu.com/download/desktop .
Шаг 2) Запишите файлы на CD.
Шаг 3) Загрузите компьютер с оптического привода и следуйте инструкциям по мере их поступления.
Установка Linux с использованием виртуальной машины
Это популярный способ установки операционной системы Linux. Виртуальная установка предлагает вам свободу запуска Linux на существующей ОС, уже установленной на вашем компьютере. Это означает, что если у вас запущена Windows, вы можете просто запустить Linux одним нажатием кнопки.
Программное обеспечение для виртуальных машин, такое как Oracle VM, может легко установить Ubuntu. Давайте посмотрим на них.
Вот краткие шаги
ЧАСТЬ А) Скачать и установить виртуальную коробку
Скачать Виртуальный ящик по этой ссылке
В зависимости от вашего процессора и ОС выберите соответствующий пакет. В нашем случае мы выбрали Windows с AMD
После завершения загрузки откройте установочный файл и выполните следующие действия:
Шаг 1) Нажмите Далее
Шаг 2) Выберите каталог для установки VirtualBox и нажмите «Далее»
Шаг 3) Выберите значок на рабочем столе и нажмите «Далее», теперь нажмите «Да»
Шаг 4) Нажмите «Установить».
Шаг 5) Теперь начнется установка виртуальной коробки. После завершения нажмите кнопку Готово, чтобы запустить виртуальную коробку
Панель инструментов виртуальной коробки выглядит следующим образом:
ЧАСТЬ Б) Скачать Ubuntu
Перейдите по этой ссылке, чтобы загрузить Ubuntu.
Вы можете выбрать 32/64-битные версии по вашему выбору.
ЧАСТЬ C) Создание машины в виртуальной коробке
Шаг 1) Откройте Виртуальную коробку и нажмите на новую кнопку
Шаг 2) В следующем окне , укажите имя вашей операционной системы , которые вы устанавливаете в виртуальном окне. И выберите ОС как Linux и версию как Ubuntu 32 bit. И нажмите на следующий
Шаг 3) Теперь выделите размер оперативной памяти для вашей виртуальной ОС. Я рекомендовал оставить оперативную память 1024 МБ (1 ГБ) для лучшей работы Ubuntu. И нажмите на следующую.
Шаг 4) Теперь, чтобы запустить ОС в виртуальной коробке, мы должны создать виртуальный жесткий диск, нажмите «Создать виртуальный жесткий диск» и нажмите кнопку «Создать».
На виртуальном жестком диске находятся установочные файлы ОС и данные / приложения, которые вы создаете / устанавливаете на этом компьютере с Ubuntu.
Шаг 5) выберите опцию VHD (виртуальный жесткий диск) и нажмите «Далее».
Шаг 6) Нажмите на динамически выделенную область и нажмите на кнопку «Далее». Это означает, что размер диска будет динамически увеличиваться согласно требованию.
Шаг-7) Выделите память для вашего виртуального жесткого диска. Рекомендуется 8 ГБ. Нажмите на кнопку создать.
Шаг 8) Теперь вы можете увидеть название машины на левой панели
Итак, машина (ПК) с 8 ГБ Hardisk, 1 ГБ ОЗУ готова.
ЧАСТЬ D) Установите Ubuntu на компьютер
Шаг 1 ) Выберите машину и нажмите Пуск
Шаг 2) Выберите опцию папки
Шаг 3) Выберите ISO-файл Ubuntu
Шаг 4) Нажмите Пуск
Шаг 5) У вас есть возможность запустить Ubuntu БЕЗ установки. В этом уроке будет установлена Ubuntu
Шаг 6) Нажмите продолжить.
Шаг 7) Выберите опцию, чтобы стереть диск и установить Ubuntu, и нажмите «Установить сейчас». Эта опция устанавливает Ubuntu на наш виртуальный жесткий диск, который мы сделали ранее. Это не повредит вашему ПК или установке Windows
Шаг 8) Выберите ваше местоположение для настройки часового пояса и нажмите «Продолжить»
Шаг 9) Выберите раскладку клавиатуры, по умолчанию выбран английский (США), но если вы хотите изменить его, вы можете выбрать его в списке. И нажмите на продолжить
Шаг 10) Выберите ваше имя пользователя и пароль для вашей учетной записи администратора Ubuntu. Эта информация была необходима для установки любого программного пакета в Ubuntu, а также для входа в вашу ОС. Заполните свои данные и поставьте галочку при входе в систему автоматически, чтобы игнорировать попытку входа в систему, и нажмите «Продолжить».
Шаг 11) Начнется процесс установки. Может занять до 30 минут. Пожалуйста, дождитесь завершения процесса установки.
Шаг 12) После завершения установки вы увидите Ubuntu Desktop.
Резюме
- Операционная система, основанная на ядре Linux, называется Distribution или Distro.
- Существуют сотни доступных дистрибутивов, некоторые из которых предназначены для выполнения единственной цели, такой как запуск серверов, работа в качестве сетевых коммутаторов и т. Д.
- Назвать лучший дистрибутив Linux сложно, поскольку они созданы для разных целей.
- Linux может быть установлен в вашей системе следующими способами:
- флешка
- Live CD
- Виртуальная установка