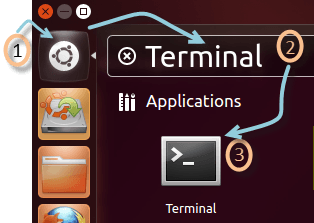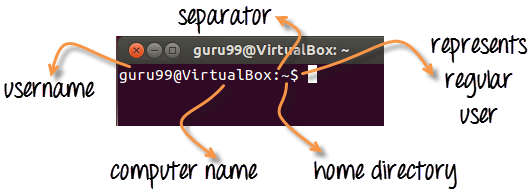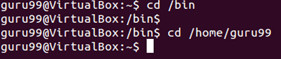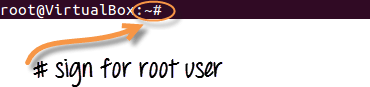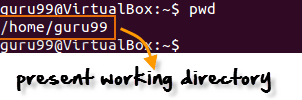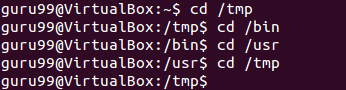Наиболее частыми задачами, которые вы выполняете на своем компьютере, является создание, перемещение или удаление файлов. Давайте рассмотрим различные варианты управления файлами.
Чтобы управлять своими файлами, вы можете использовать
- Терминал (Интерфейс командной строки — CLI)
- Файловый менеджер (графический интерфейс пользователя -GUI)
В этом уроке вы узнаете
- Зачем изучать интерфейс командной строки?
- Запуск CLI на Ubuntu
- Настоящий рабочий каталог (pwd)
- Изменение каталогов (CD)
- Переход к домашнему каталогу (cd ~)
- Перемещение в корневой каталог (cd /)
- Навигация по нескольким каталогам
- Перемещение на один уровень каталога (cd ..)
- Относительные и Абсолютные Пути
Нажмите здесь, если видео не доступно
Зачем изучать интерфейс командной строки?
Несмотря на то, что мир движется к системам на основе графического интерфейса, CLI имеет свое специфическое применение и широко используется в сценариях и администрировании серверов. Давайте посмотрим на это некоторые убедительные использования —
- Сравнительно, Команды предлагают больше вариантов и являются гибкими. Трубопроводы и stdin / stdout очень мощные, не доступны в графическом интерфейсе
- Некоторые конфигурации в GUI имеют глубину до 5 экранов, в то время как в CLI это всего лишь одна команда
- Перемещение, переименование 1000 файлов в GUI будет занимать много времени (используя Control / Shift для выбора нескольких файлов), в то время как в CLI, используя регулярные выражения, можно выполнить одну и ту же задачу с помощью одной команды.
- CLI загружается быстро и не потребляет оперативную память по сравнению с GUI. В критических сценариях это имеет значение.
И GUI, и CLI имеют свои конкретные применения. Например, в графическом интерфейсе графики мониторинга производительности дают мгновенную визуальную обратную связь о работоспособности системы, в то время как сотни строк журналов в CLI — это бровь.
Вы должны научиться использовать как GUI (File Manager), так и CLI (Terminal)
Графический интерфейс ОС на базе Linux похож на любую другую ОС. Следовательно, мы сосредоточимся на CLI и изучим некоторые полезные команды.
Запуск CLI на Ubuntu
Есть 2 способа запустить терминал.
1) Зайдите в приборную панель и наберите терминал
2) Или вы можете нажать CTRL + Alt + T, чтобы запустить Терминал
Как только вы запустите CLI (Терминал), вы найдете что-то вроде guru99 @ VirtualBox (см. Изображение), написанное на нем.
1) Первая часть этой строки — имя пользователя (bob, tom, ubuntu, home …)
2) Вторая часть — это имя компьютера или имя хоста. Имя хоста помогает идентифицировать компьютер по сети. В серверной среде имя хоста становится важным.
3) ‘:’ — простой разделитель
4) Знак тильды ‘~’ показывает, что пользователь работает в домашнем каталоге . Если вы измените каталог, этот знак исчезнет.
На приведенном выше рисунке мы переместились из каталога / home в / bin с помощью команды ‘cd’ . Знак ~ не отображается при работе в каталоге / bin. Появляется при возвращении в домашний каталог.
5) Знак «$» указывает на то, что вы работаете как обычный пользователь в Linux. При работе от имени пользователя root отображается «#».
Настоящий рабочий каталог
Каталог, который вы сейчас просматриваете, называется рабочим каталогом Present. Вы входите в домашний каталог при загрузке компьютера. Если вы хотите определить каталог, над которым вы сейчас работаете, используйте команду —
pwd
PWD команда выступает за р RINT ш orking д irectory
На рисунке выше показано, что / home / guru99 — это каталог, над которым мы сейчас работаем.
Смена каталогов
Если вы хотите изменить текущий каталог, используйте команду « cd ».
cd /tem
Рассмотрим следующий пример.
Здесь мы переместились из каталога / tmp в / bin в / usr, а затем обратно в / tmp.
Переход к домашнему каталогу
Если вы хотите перейти в домашний каталог, введите cd .
cd
Вы также можете использовать команду cd ~ .
cd ~
Переезд в корневой каталог
Корень файловой системы в Linux обозначается как «/». Похоже на «c: \» в Windows.
Примечание. В Windows вы используете обратную косую черту «\», а в UNIX / Linux — прямую косую черту «/»
Введите ‘cd /’, чтобы перейти в корневой каталог.
cd /
СОВЕТ : Не забывайте пробел между CD и / . В противном случае вы получите ошибку.
Навигация по нескольким каталогам
Вы можете перемещаться по нескольким каталогам одновременно, указав их полный путь.
Пример: если вы хотите переместить каталог / cpu в / dev, нам не нужно разбивать эту операцию на две части.
Вместо этого мы можем набрать ‘/ dev / cpu’ для непосредственного доступа к каталогу.
cd /dev/cpu
Перемещение на один уровень каталога
Для навигации вверх на один уровень каталога попробуйте.
cd ..
Здесь с помощью команды ‘cd ..’ мы переместились на один каталог вверх от ‘/ dev / cpu’ к ‘/ dev’.
Затем, снова используя ту же команду, мы перешли из корневого каталога / dev в /.
Относительные и Абсолютные Пути
Путь в вычислениях — это адрес файла или папки.
Пример — в Windows
C:\documentsandsettings\user\downloads
В линуксе
/home/user/downloads
Есть два вида путей:
1. Абсолютный Путь:
Допустим, вам нужно просмотреть изображения, хранящиеся в каталоге «Изображения» домашней папки «guru99».
Абсолютный путь к файлу каталога Pictures / home / guru99 / Pictures
Для перехода в этот каталог вы можете использовать команду.
cd /home/guru99/Pictures
Это называется абсолютным путем, так как вы указываете полный путь к файлу.
2. Относительный путь:
Относительный путь пригодится, когда вам нужно просмотреть другой подкаталог в данном каталоге.
Это избавляет вас от необходимости постоянно вводить полные пути.
Предположим, вы находитесь в вашем домашнем каталоге. Вы хотите перейти в каталог загрузок.
Вам не нужно вводить абсолютный путь
cd /home/guru99/Downloads
Вместо этого вы можете просто набрать «cd Downloads» и перейти в каталог «Downloads», поскольку вы уже находитесь в каталоге «/ home / guru99» .
cd Downloads
Таким образом, вам не нужно указывать полный путь для достижения определенного места в том же каталоге в файловой системе.
Резюме:
- Для управления вашими файлами вы можете использовать либо графический интерфейс (диспетчер файлов), либо CLI (терминал) в Linux. Оба имеют свои относительные преимущества. В серии уроков мы сосредоточимся на CLI или терминале
- Вы можете запустить терминал с панели инструментов или использовать сочетание клавиш Cntrl + Alt + T
- Команда pwd выдает текущий рабочий каталог.
- Вы можете использовать команду cd для изменения каталогов
- Абсолютный путь — это полный адрес файла или каталога
- Относительный путь — это относительное расположение файла каталога относительно текущего каталога.
- Относительный путь помогает избежать постоянного ввода полных путей.
|
команда
|
Описание
|
|---|---|
|
CD или CD ~ |
Перейдите в каталог HOME |
|
компакт диск .. |
Переместиться на один уровень вверх |
|
компакт диск |
Чтобы перейти в определенный каталог |
|
компакт диск / |
Переместить в корневой каталог |