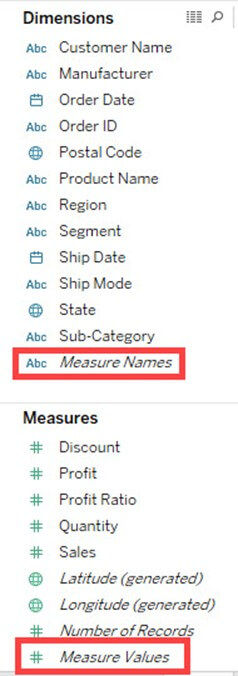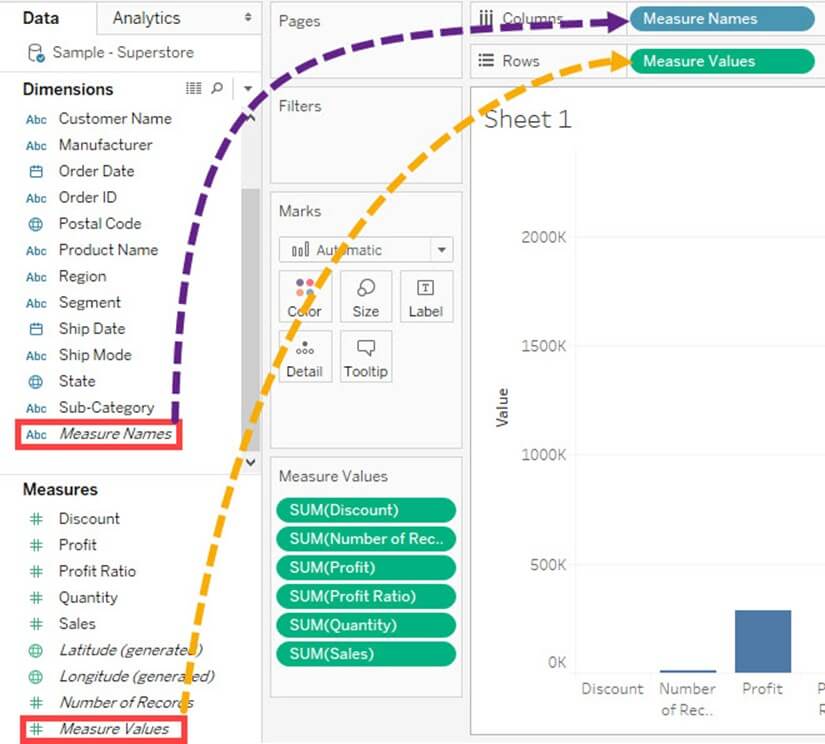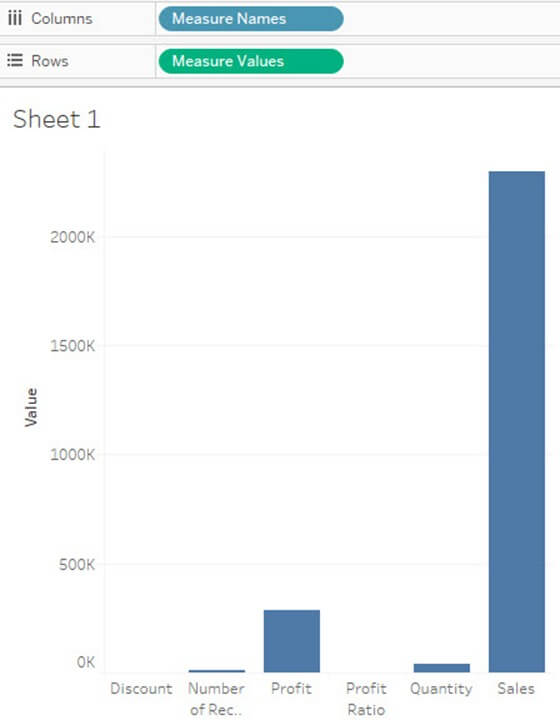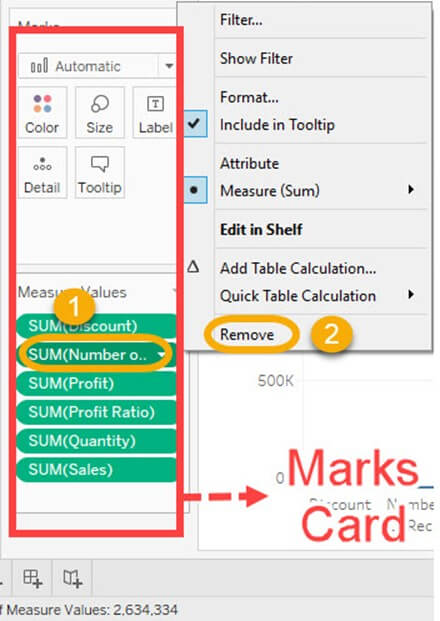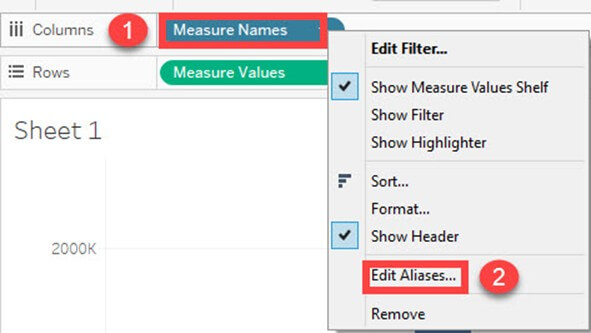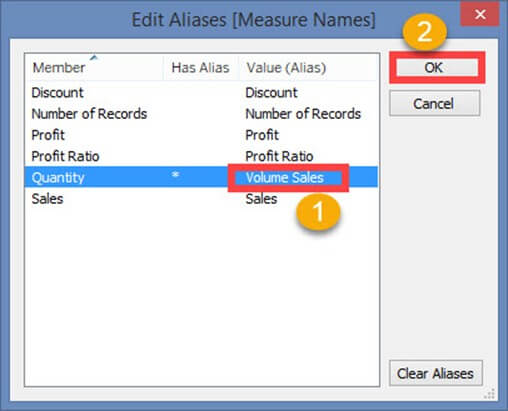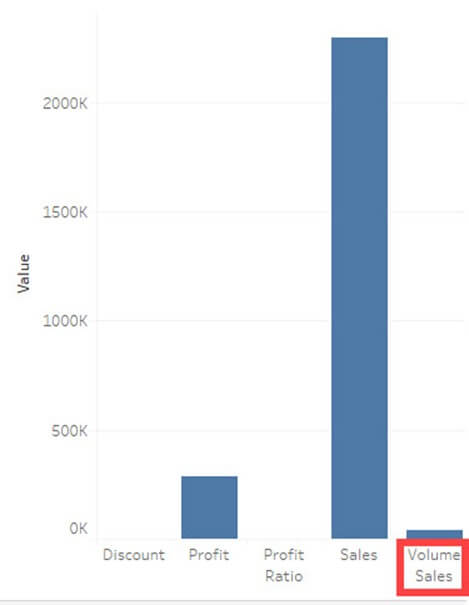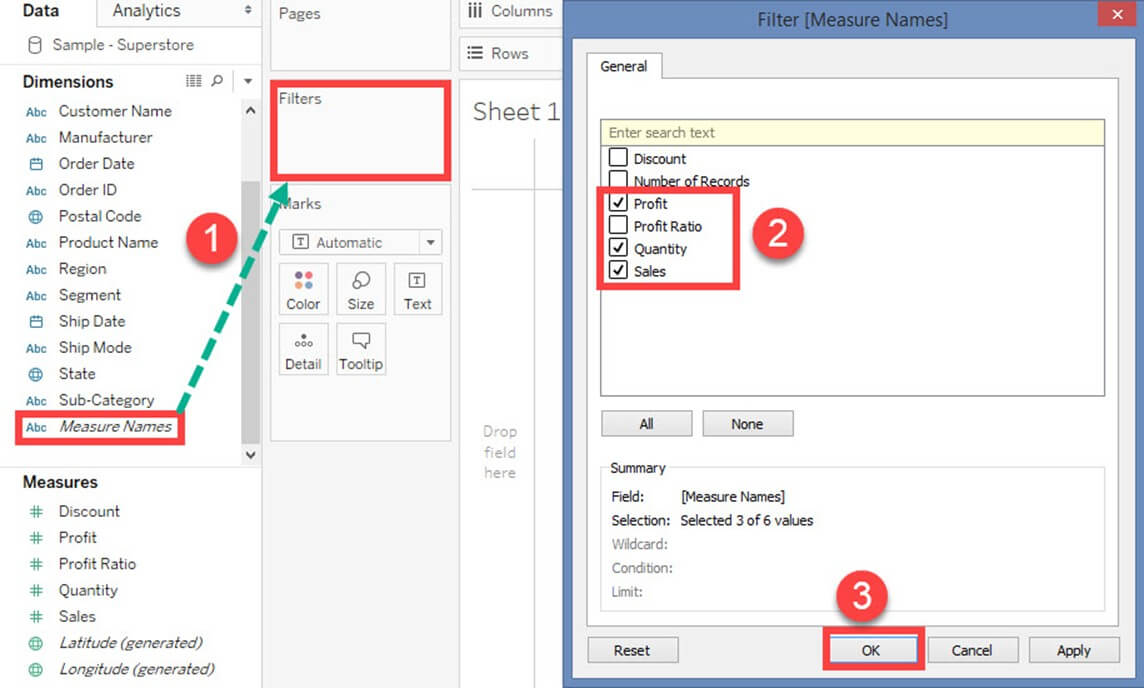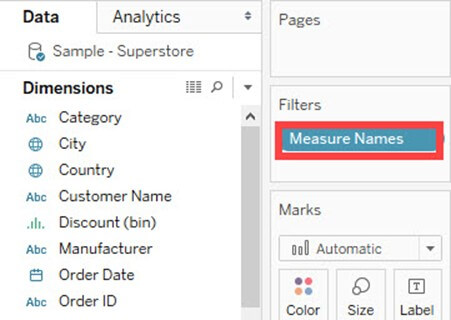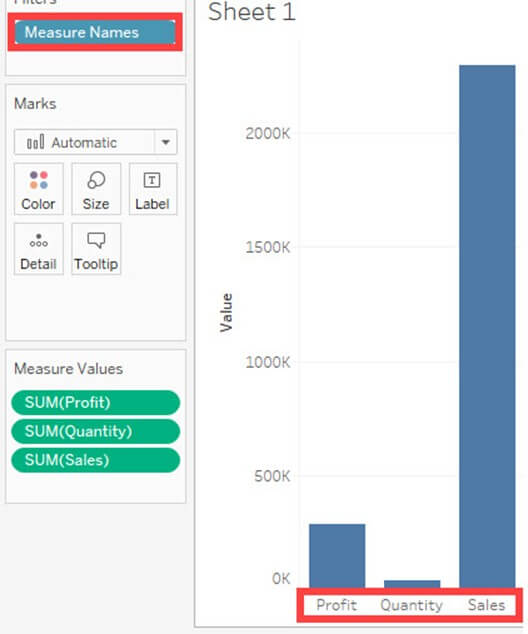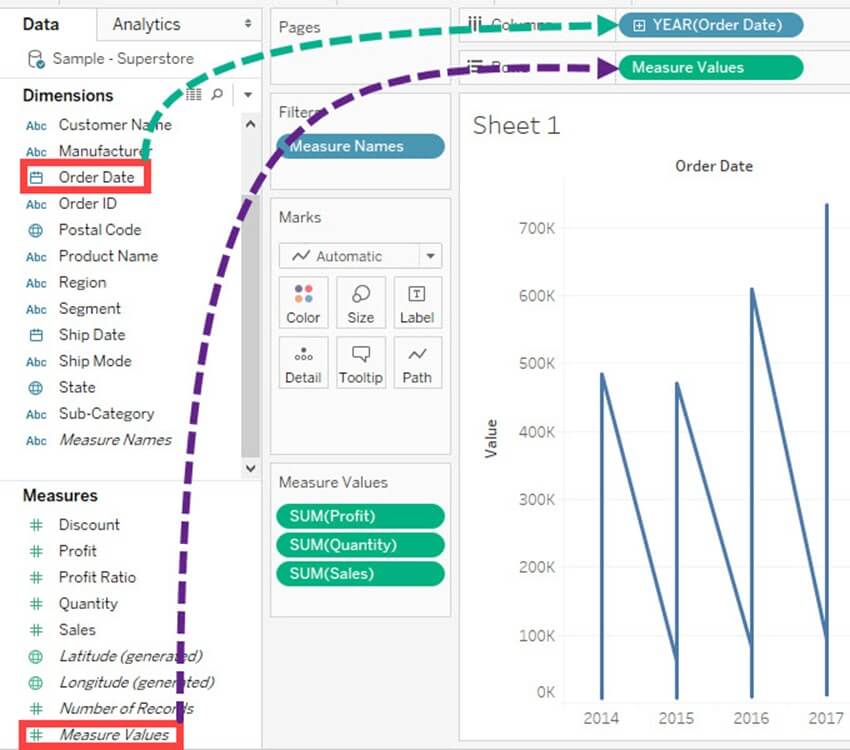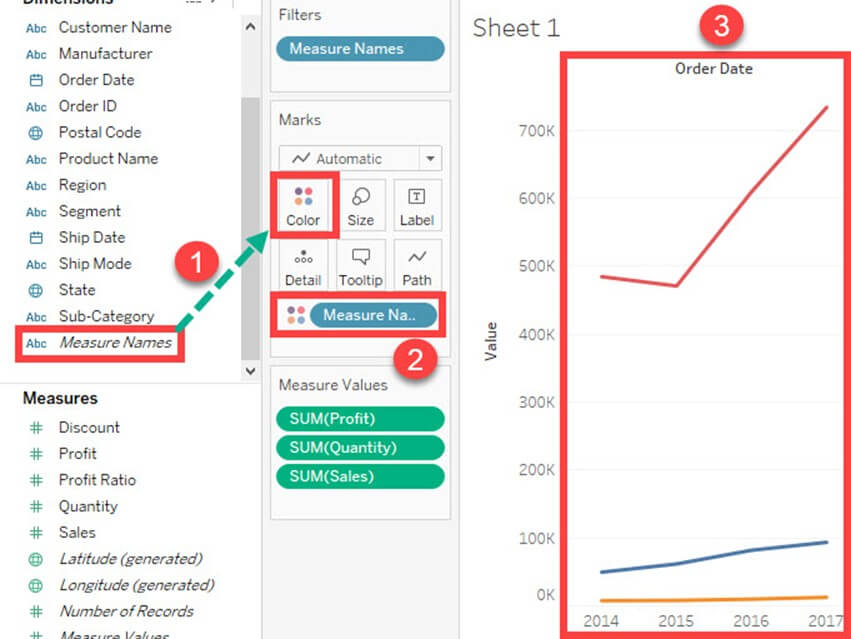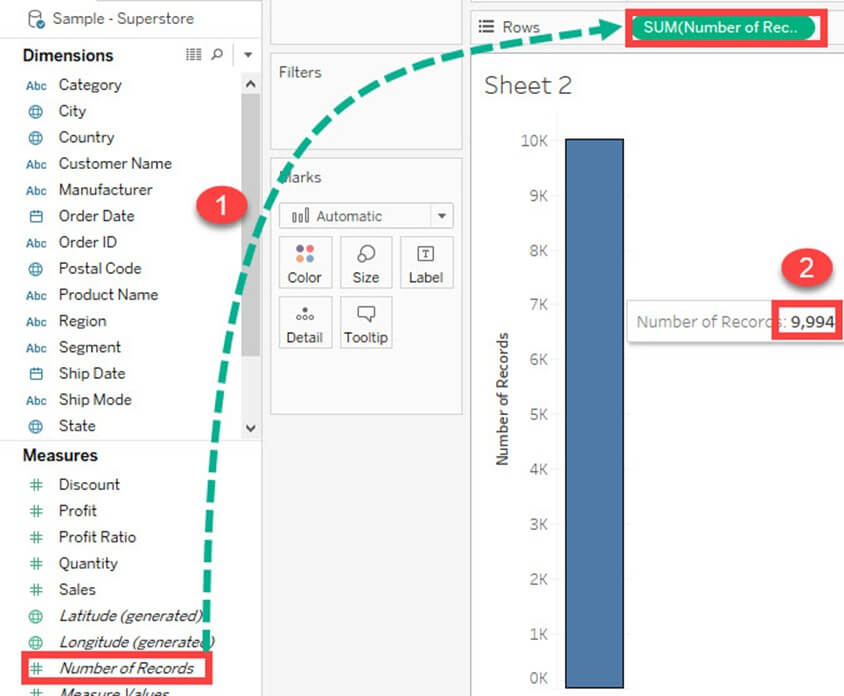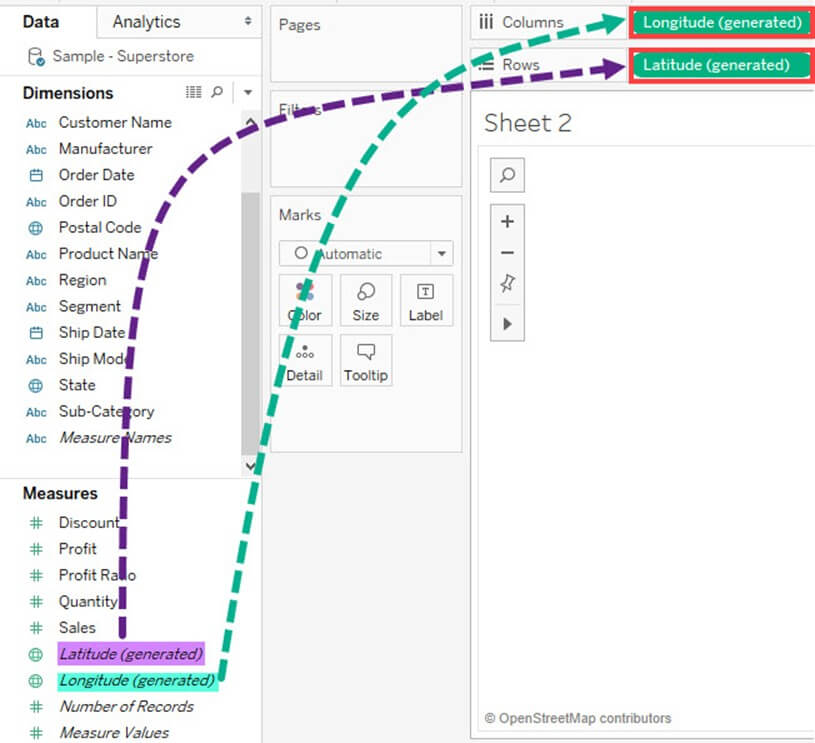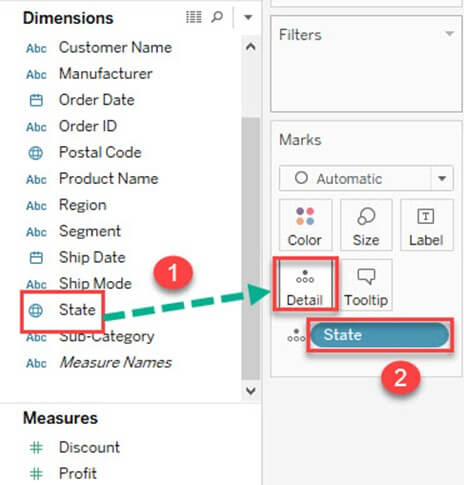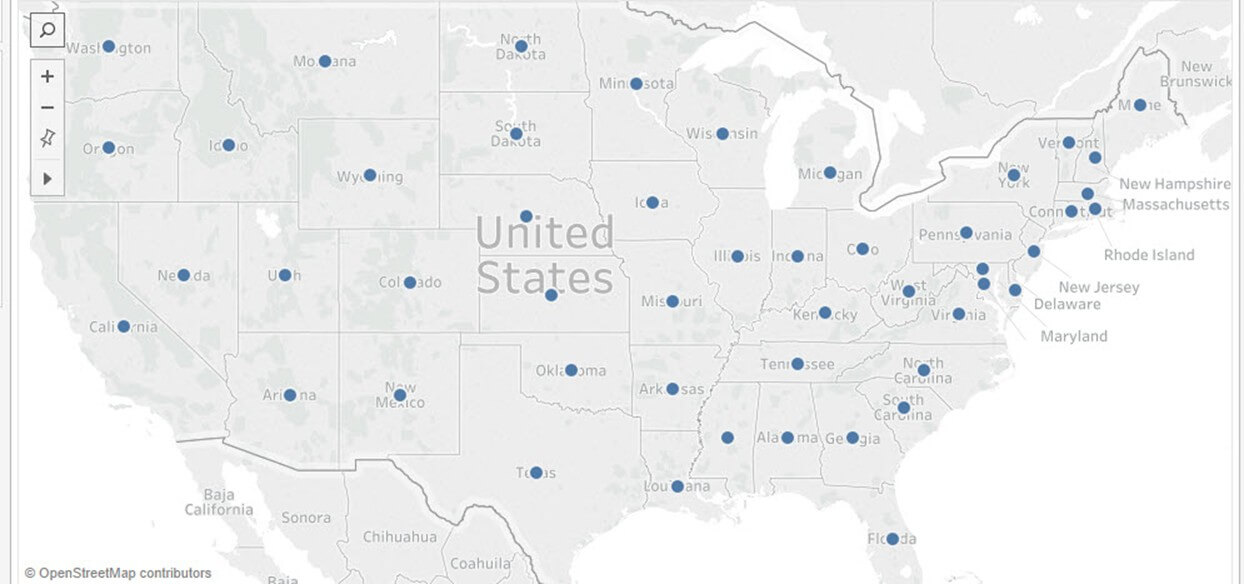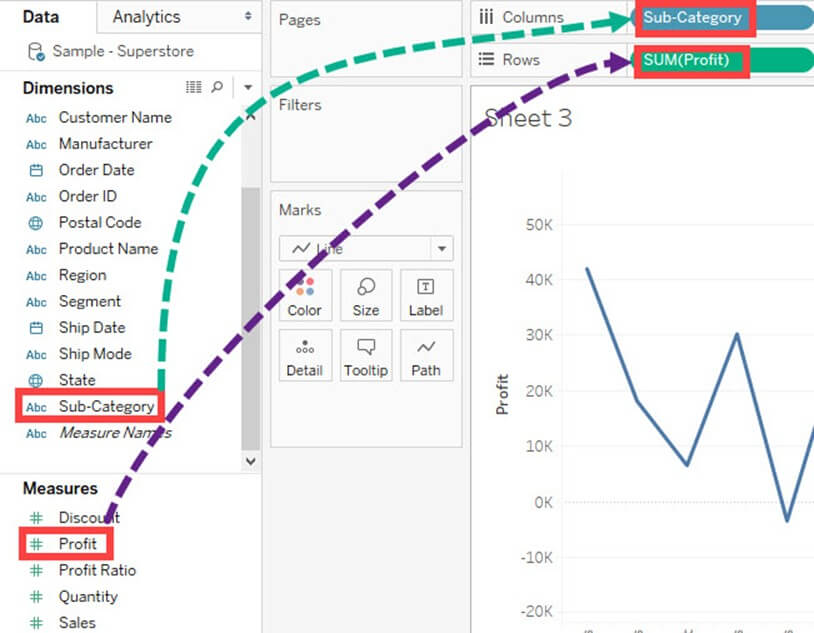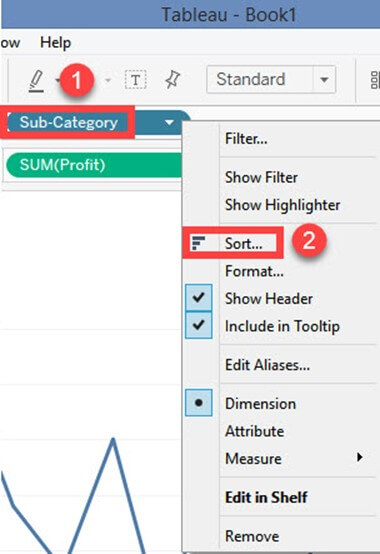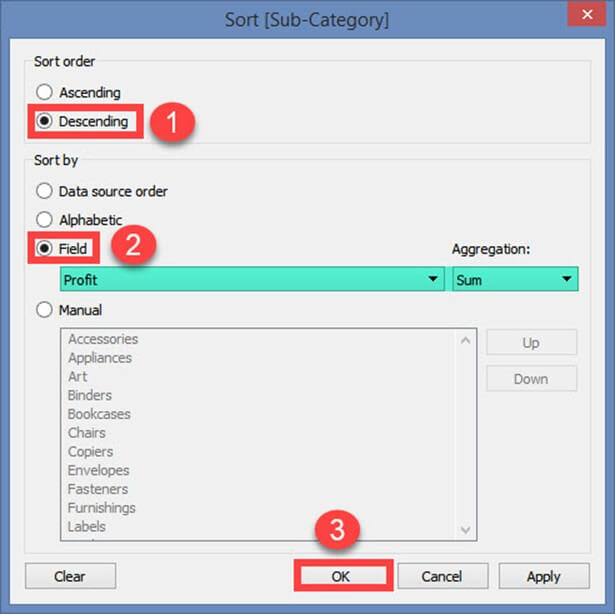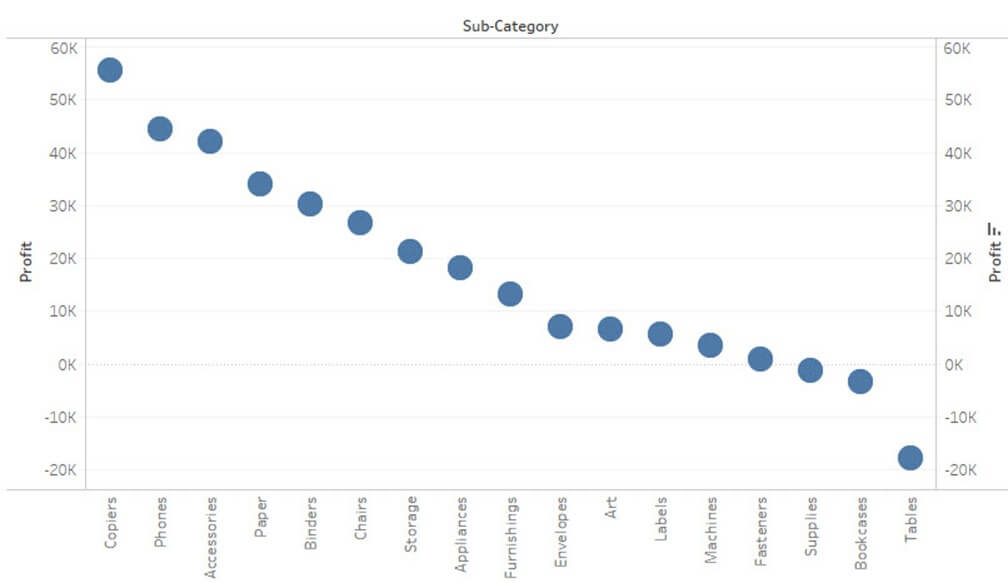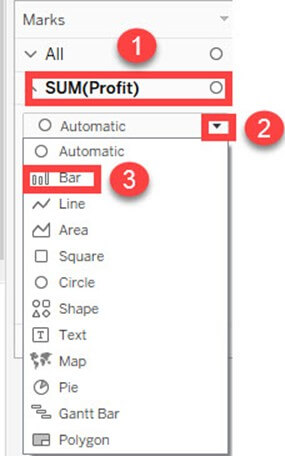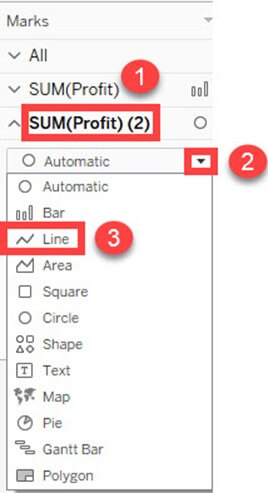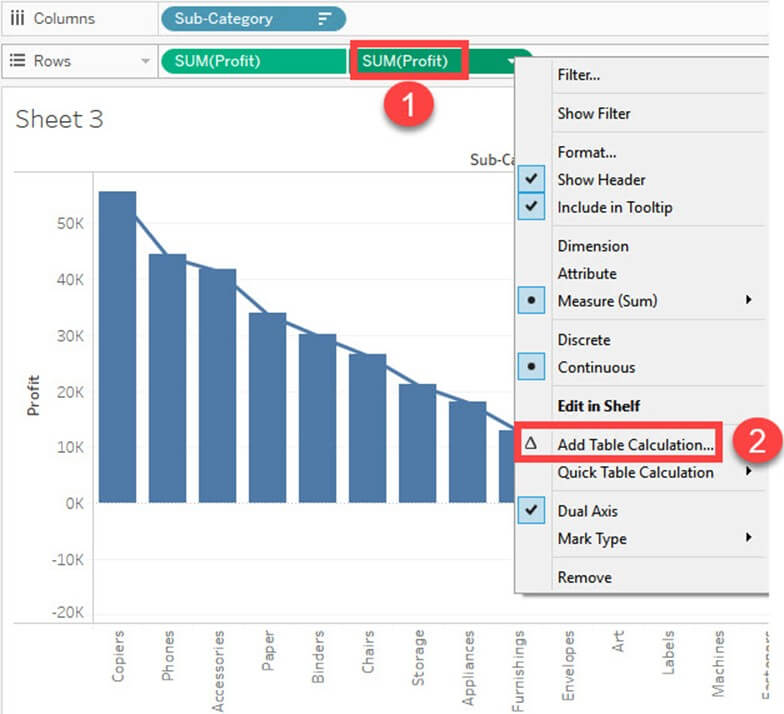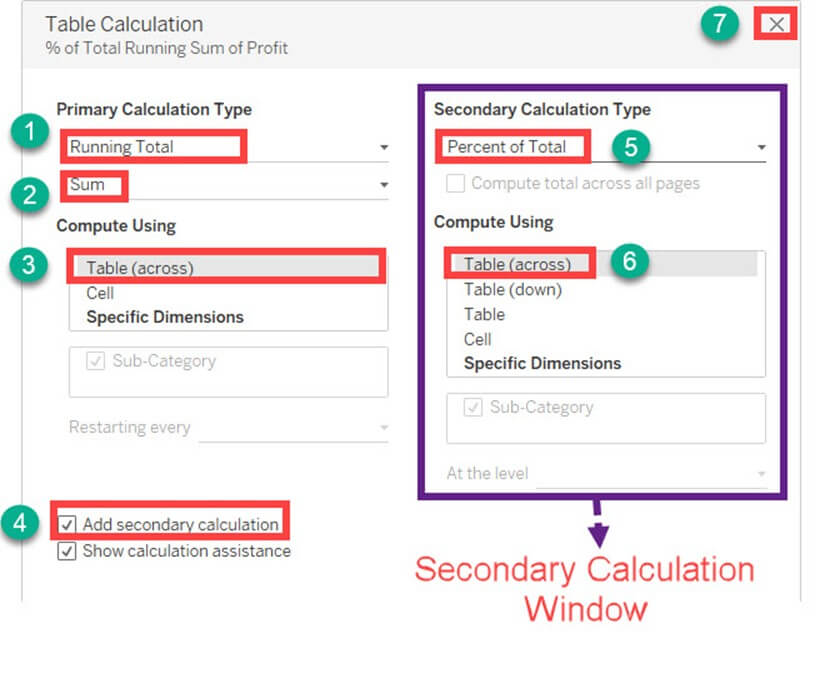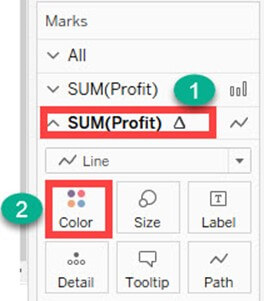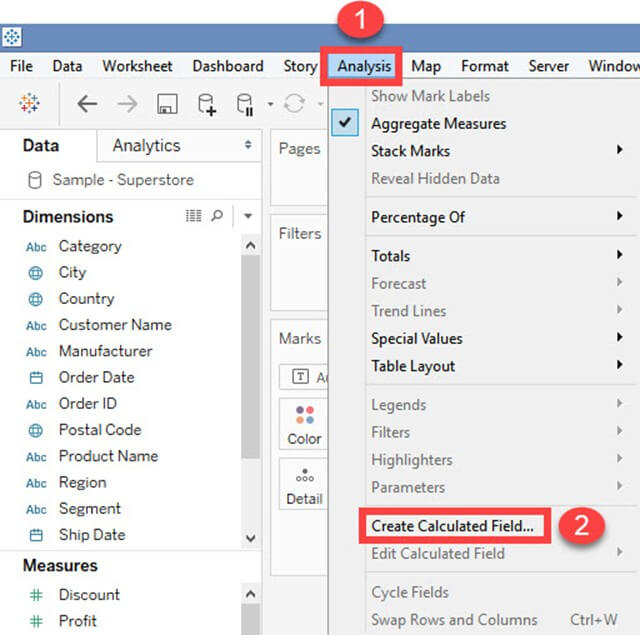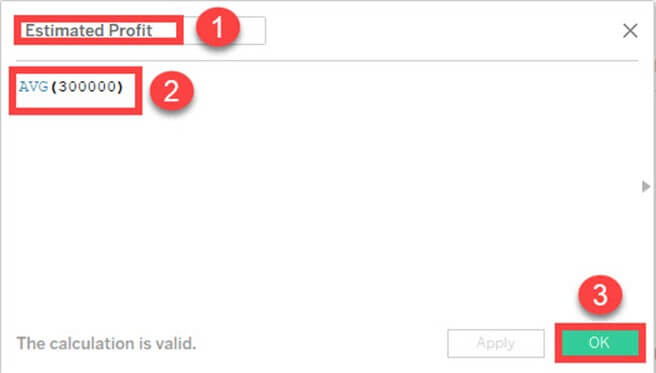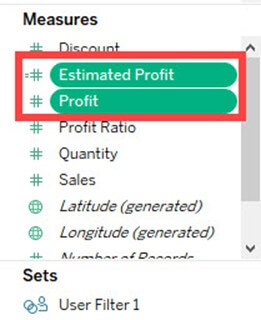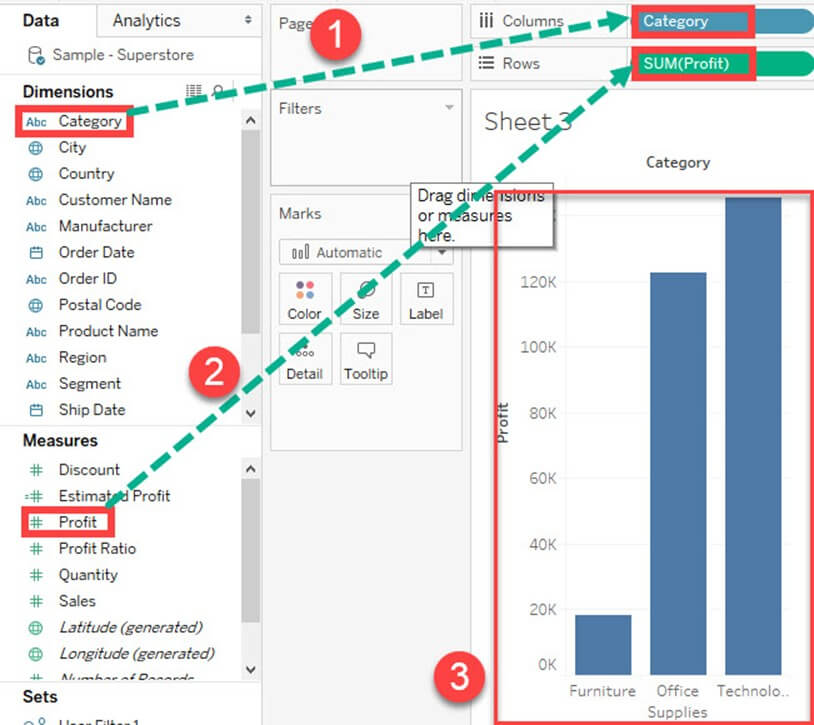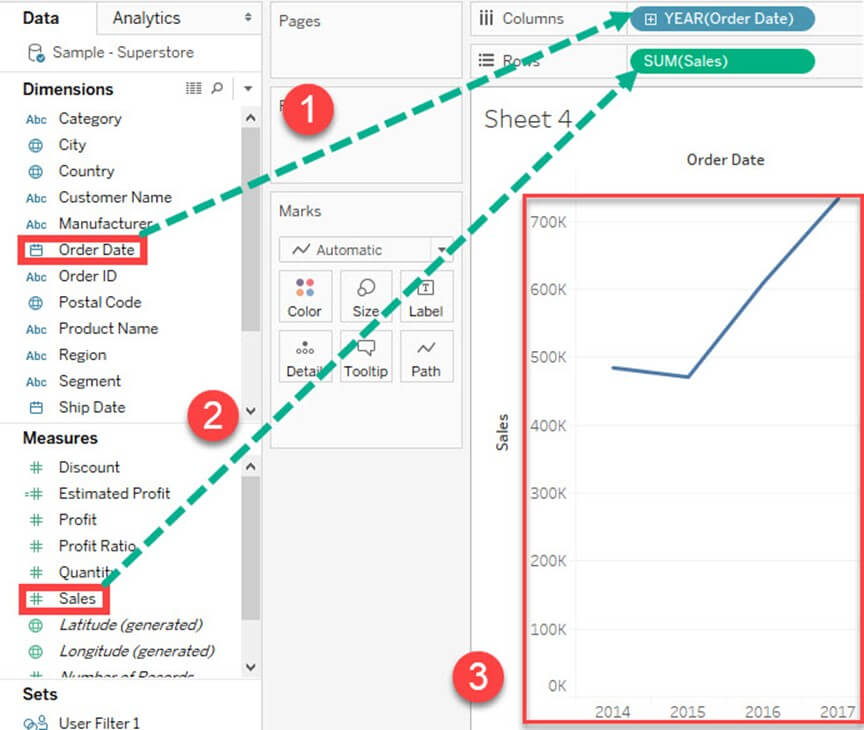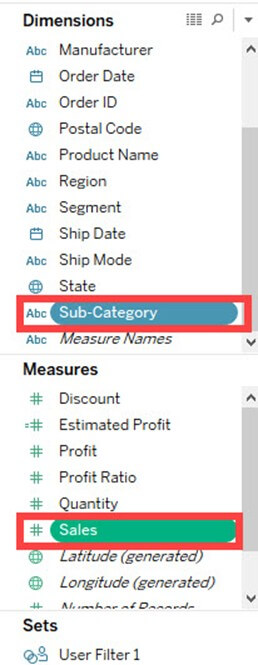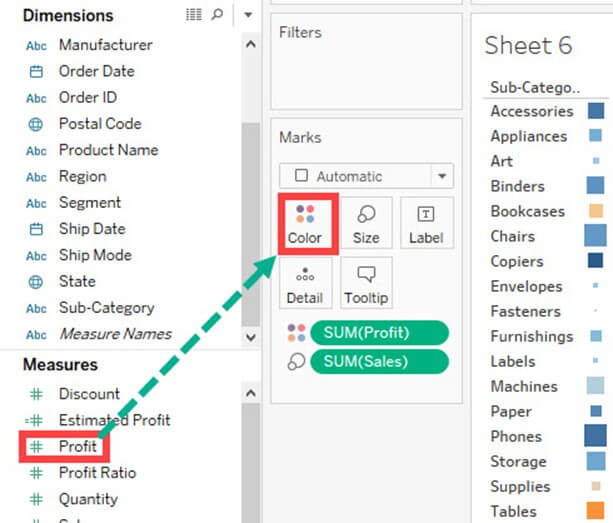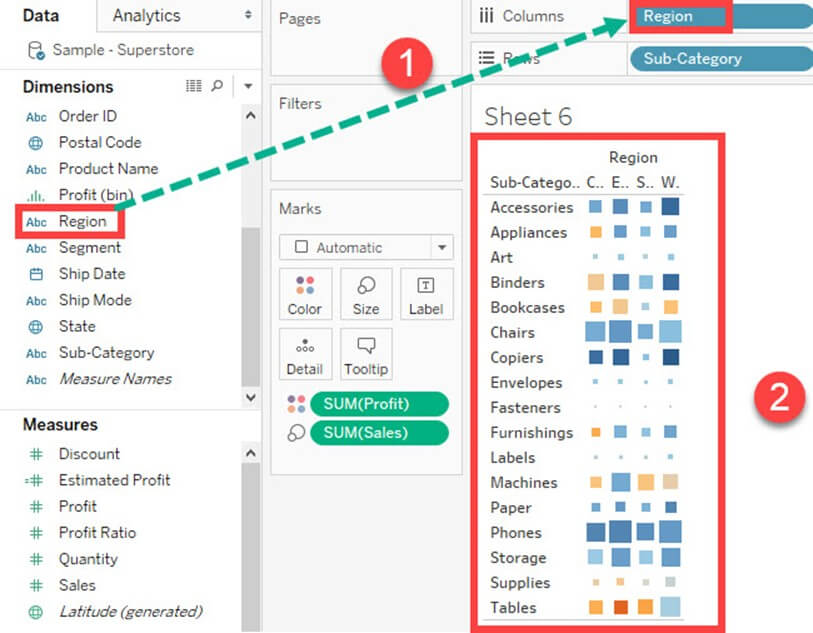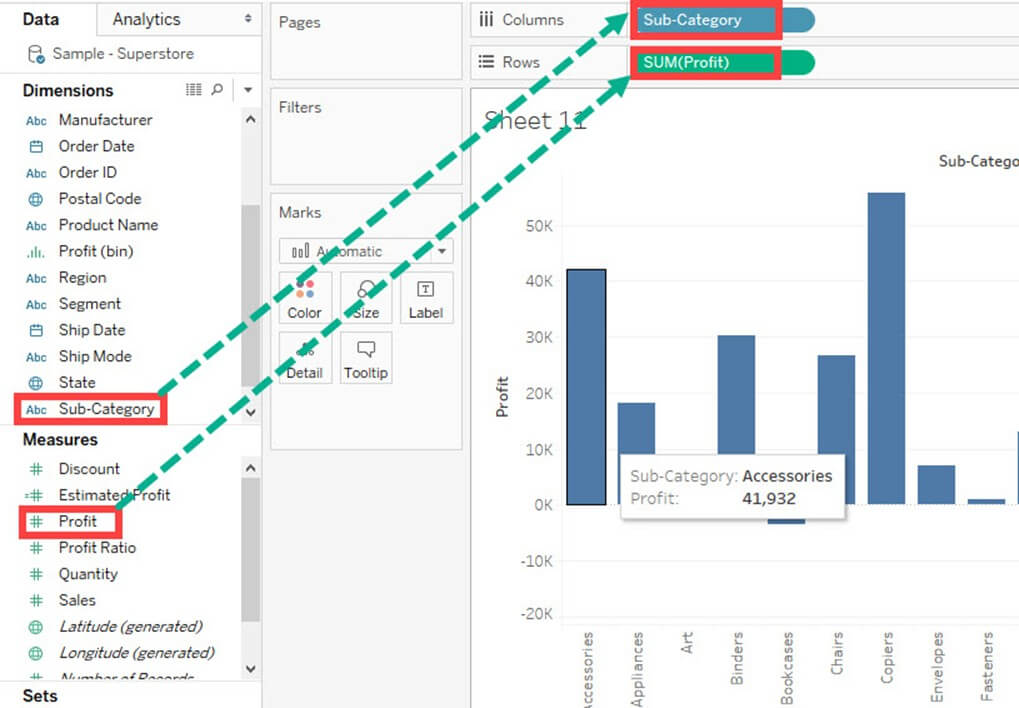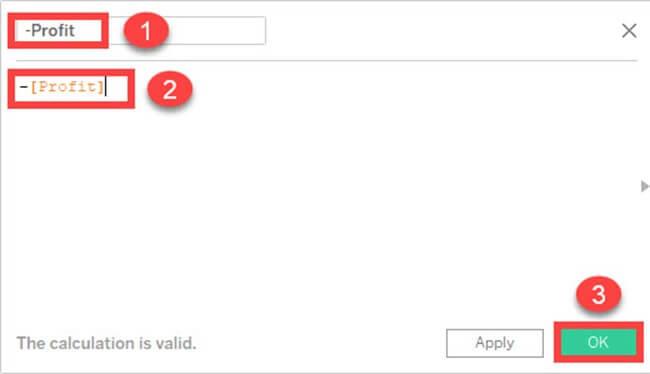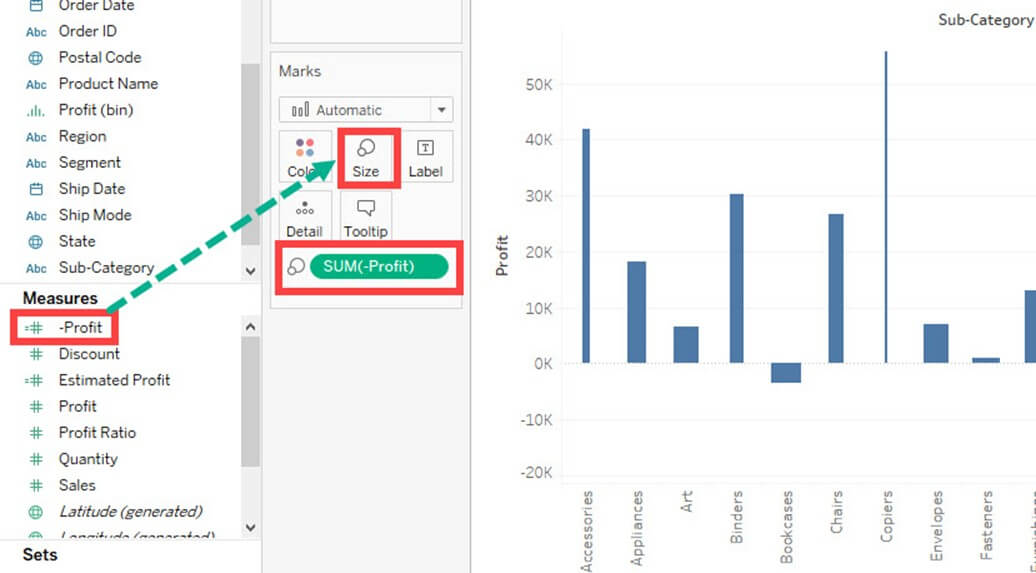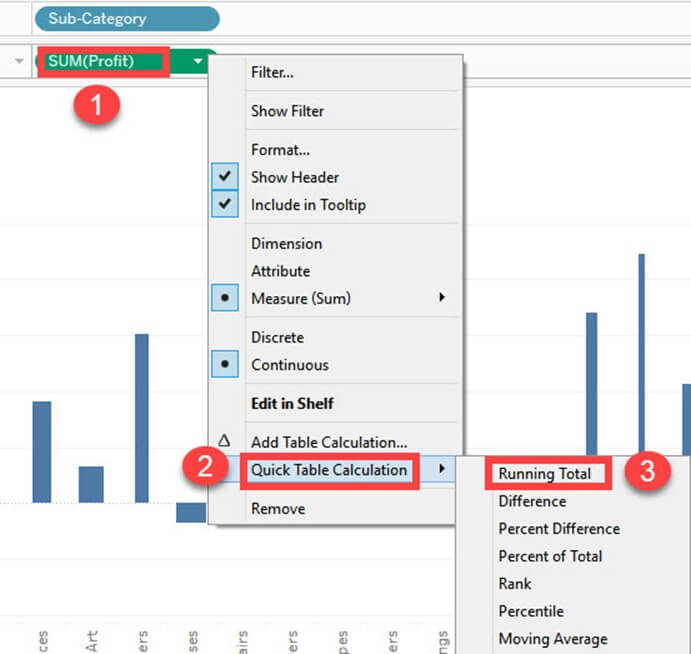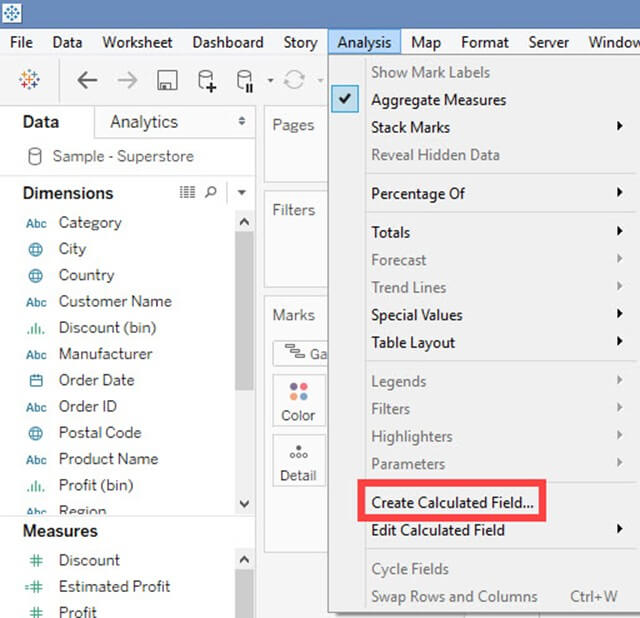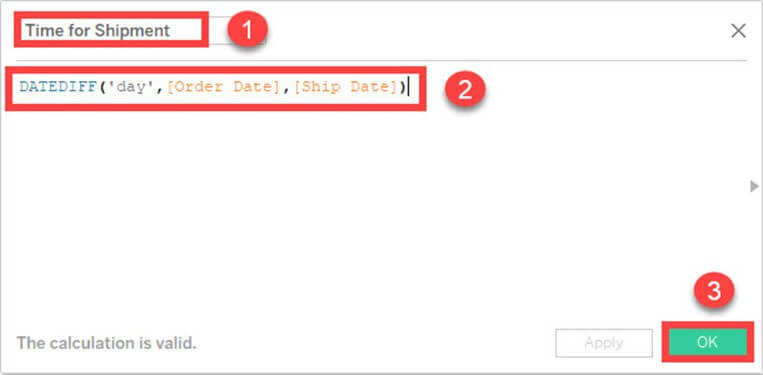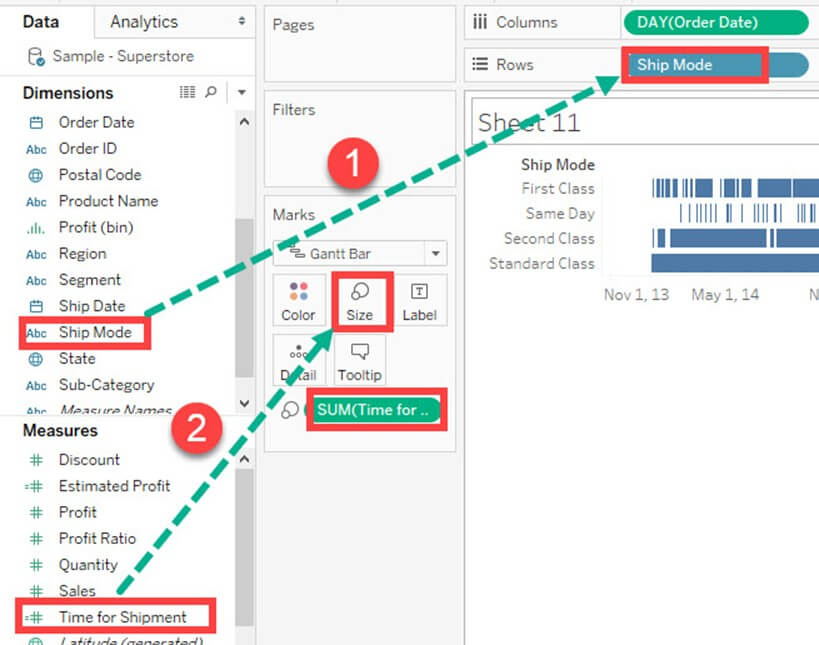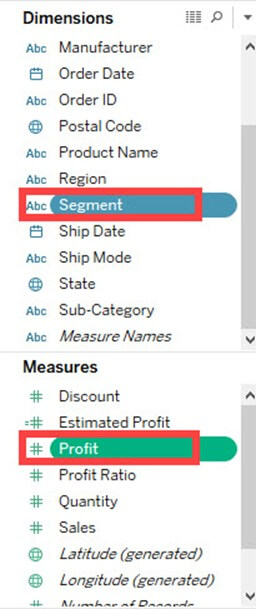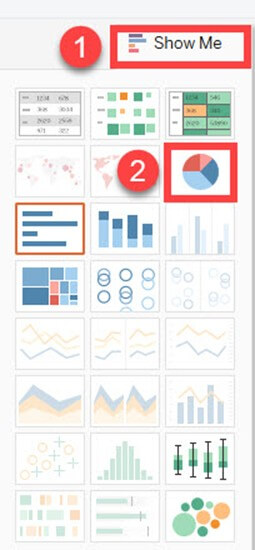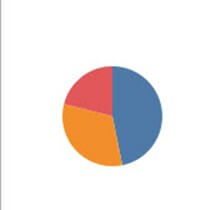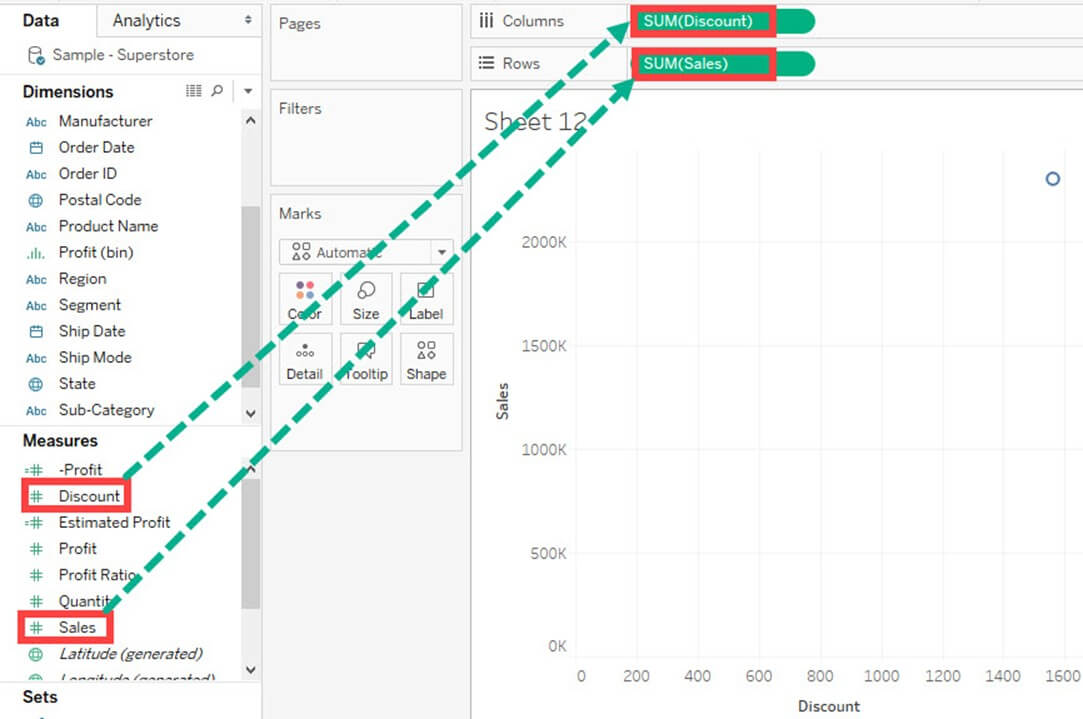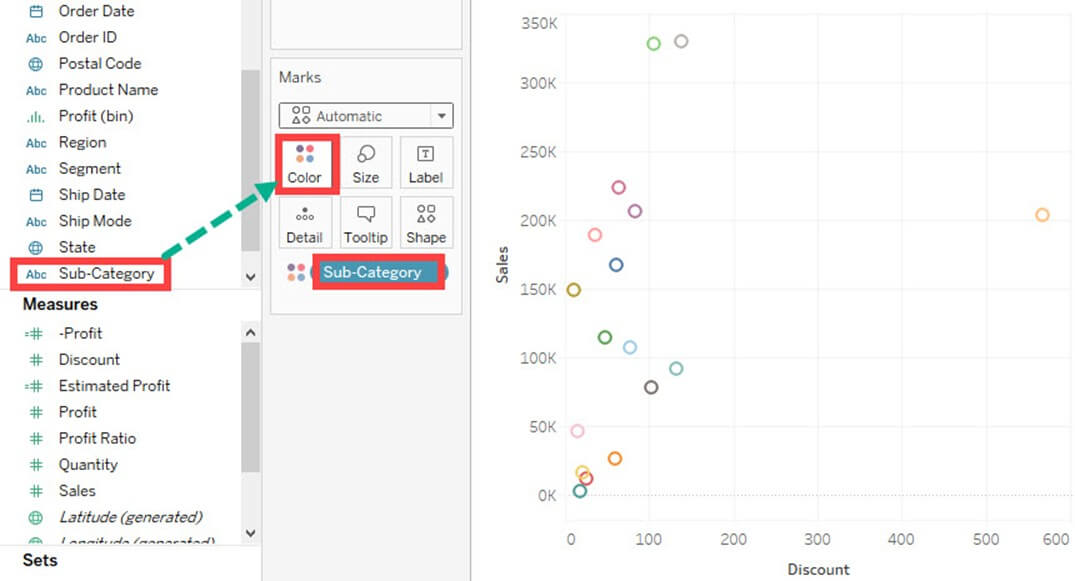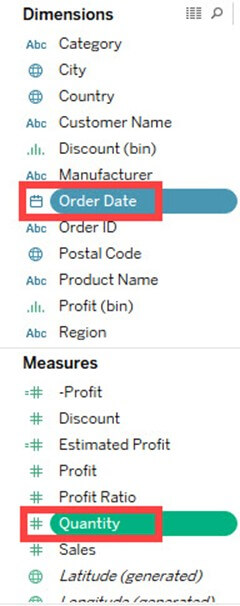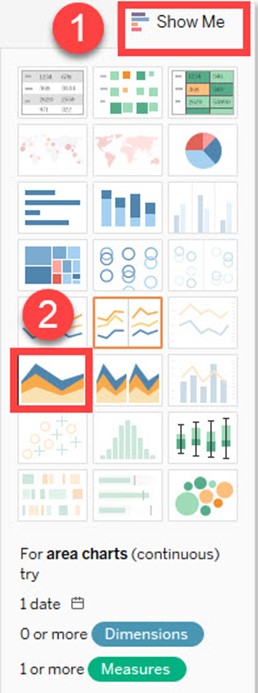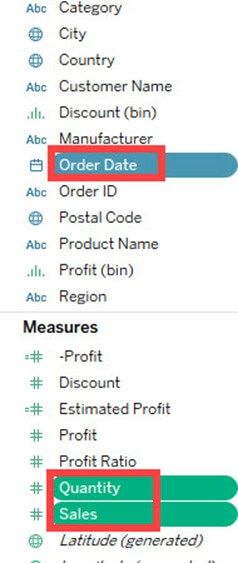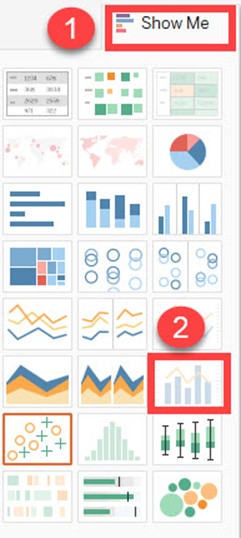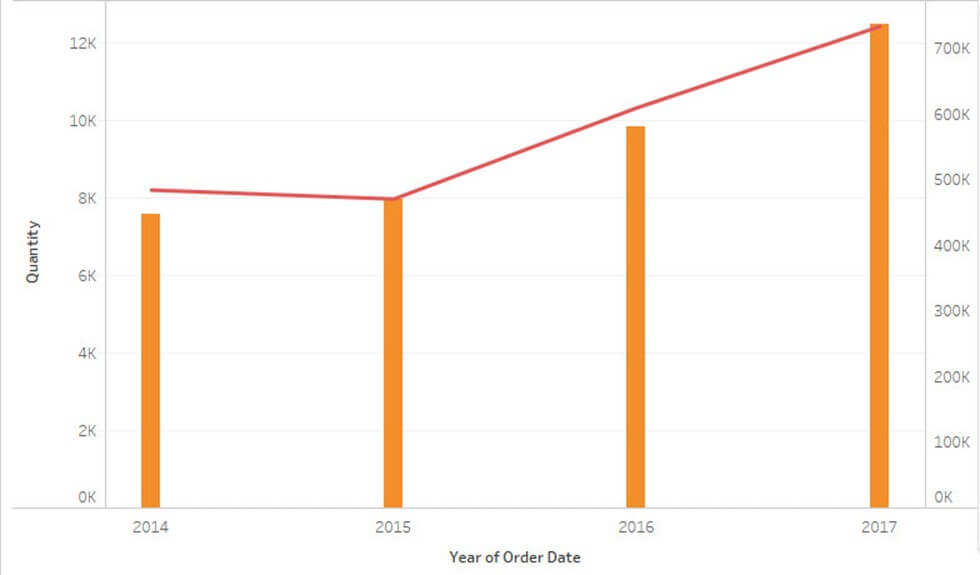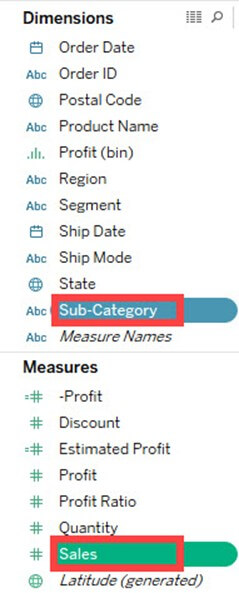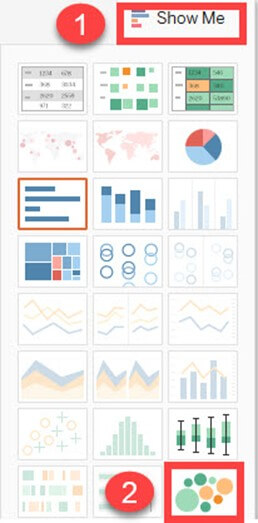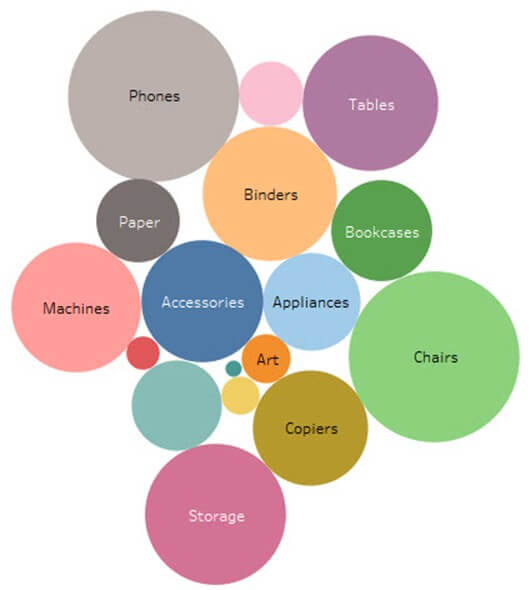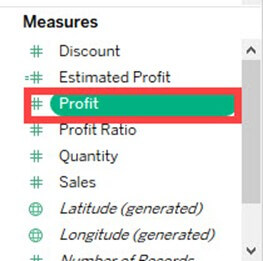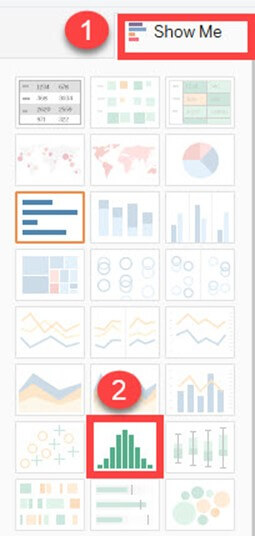Tableau can create interactive visualizations customized for the target audience. In this tutorial, you will learn about the measures, chart types and its features.
В этом уроке для демонстрации используется Sample-Superstore.csv. Вы можете подключиться к источнику данных и следовать инструкциям, приведенным в руководстве.
- Имена мер и значения мер
- Сгенерированные поля
- Понять, как и когда создавать различные типы визуалов
- Диаграмма Парето
- Пуля Диаграмма
- Гистограмма
- Линейный график
- Текстовые таблицы
- Тепловая карта
- Водопад Chart
- Диаграмма Ганта
- Круговая диаграмма
- Scatter Plot
- Диаграмма площади
- Диаграмма с двумя осями
- Пузырьковая диаграмма
- Гистограмма
Имена мер и значения мер:
Имена мер и значения мер — это два поля, созданные в Таблице по умолчанию. Эти поля создаются, когда набор данных импортируется в Tableau. Вы можете перейти на панель данных рабочего листа и просмотреть поля, как показано на рисунке.
Имена мер:
Имя меры состоит из всех имен меры, представленных в наборе данных. Он всегда представлен в конце списка измерений. Он состоит из дискретных значений всех имен мер.
Измерьте значения:
Все значения показателей, представленные в наборе данных, хранятся вместе в поле, называемом значениями показателей. Он всегда представлен в конце списка мер. Он состоит из непрерывных значений всех мер.
Варианты использования имен мер и значений мер:
Дело 1:
Имена мер и значения мер можно использовать для просмотра агрегации всех мер, представленных в наборе данных. Эти поля могут быть показаны как различные типы визуализации в Таблице.
шаги:
- Перетащите «Имена мер» в столбцы.
- Перетащите «Измерение значений» в строки.
Создает визуальный элемент для всех показателей, представленных в наборе данных. По умолчанию Tableau создает гистограмму, отображающую все имена мер и их значения.
Случай 2:
Любые меры могут быть удалены из визуального, удалив меру из карточки метки. Это может быть удалено
- Щелкните правой кнопкой мыши по названию меры.
- Нажмите «Удалить».
Это удаляет меру из визуализации.
Случай 3:
Псевдоним может быть создан для имен мер. Это может быть показано в визуализации для лучшей идентификации.
Шаг 1) Используйте те же шаги, что и в случае 2, и выполните следующие шаги.
- Щелкните правой кнопкой мыши имя меры, присутствующее в столбцах.
- Выберите опцию «Изменить псевдоним» в списке.
Шаг 2) Откроется окно «Редактировать псевдонимы».
- Отредактируйте псевдоним для участника. В этом примере «Объем продаж» задается как псевдоним для «Количество».
- Нажмите на ОК.
Вы можете увидеть изменение имени в визуализации.
Дело 4:
Если вы хотите проанализировать несколько показателей в одном визуале, это можно сделать с помощью имен показателей и значений показателей.
В этом примере мы увидим тенденцию измерения, а именно: продажи, прибыль и количество по годам.
Шаг 1)
- Перетащите значения измерений в поле фильтра.
- Это открывает окно фильтра.
- Проверьте все показатели, кроме прибыли, количества и продаж.
- Нажмите на кнопку ОК.
Он добавляет фильтр имени меры в поле фильтра.
Например: вышеприведенное условие фильтра отображает визуальный элемент следующим образом:
Создает фильтр по выбранным мерам на рабочем листе.
Шаг 2)
- Перетащите «Дата заказа» в столбцы.
- Перетащите «Измерение значений» в строки.
Шаг 3)
- Перетащите Имена мер в опцию «Цвет» на карте меток.
- Он создает цвет визуала на основе имени меры. Он также определяет разные цвета для разных имен мер, присутствующих в визуале.
- Линейный график создается для нескольких показателей за годы, как показано на рисунке.
Сгенерированные поля:
Tableau генерирует некоторые поля, которые могут быть видны на панели данных. Эти поля создаются в дополнение к полям, присутствующим в наборе данных. Сгенерированные поля задаются следующим образом.
- Имена мер
- Измерение значений
- Количество записей
- Долгота
- широта
Имена мер и их значения уже описаны в статье.
Количество записей:
Количество записей показывает количество записей, присутствующих в наборе данных. Это автоматически генерируемое поле в Таблице, которое присваивает значение «1» для каждой записи, присутствующей в наборе данных. Его можно использовать для проверки количества записей при объединении нескольких таблиц. Процедура проверки количества записей в наборе данных приведена ниже.
Шаг 1) Перейти на рабочий лист
- Перетащите «Количество записей» на панели измерений в строки.
- По умолчанию создается гистограмма. Наведите указатель мыши на строку, чтобы увидеть количество записей в наборе данных.
Долгота и широта:
Поля долготы и широты (сгенерированные) связаны с географическими подробностями, представленными в данных. Набор данных должен состоять из географических деталей, таких как город, страна или штат. Значения долготы и широты автоматически генерируются в таблице. Эти поля можно использовать для построения карт в Таблице. Вы можете создавать географические карты, используя долготу и широту следующим образом.
Шаг 1) Перетащите Долготу (сгенерированную) в столбцы и Локатор (сгенерированную) в строки.
Шаг 2) Перетащите «Состояние» из списка измерений в «Деталь», присутствующую в Карте знаков.
Это создает визуал гео-картографирования, как показано ниже.
Понять, как и когда создавать различные типы визуалов:
Tableau может создавать интерактивные визуальные эффекты для легкой интерпретации данных. Вы можете создавать различные типы графиков в Таблице в зависимости от цели. Различные диаграммы, которые могут быть созданы с использованием Таблицы, и их назначение приведены ниже.
Диаграмма Парето:
Диаграмма Парето состоит из гистограммы и линейного графика. Та же мера используется для создания графиков, но значениями мер манипулируют по-разному. Целью использования диаграммы Парето в Таблице является определение вклада членов, присутствующих в поле. Например, прибыль, полученная по разным подкатегориям продуктов в розничном магазине, может быть проанализирована с помощью диаграммы Парето. Он может показать топ-членов и их вклад. Процедура создания диаграммы Парето приведена ниже.
Шаг 1) Перейти на новый рабочий лист
- Перетащите «Подкатегория» в столбцы.
- Перетащите «Прибыль» в ряды.
Шаг 2)
- Щелкните правой кнопкой мыши «Подкатегория».
- Выберите опцию «Сортировка» из списка.
Шаг 3) Откроется окно сортировки.
- Нажмите «По убыванию» в порядке сортировки.
- Выберите «Поле» в разделе «Сортировка по». Выберите поле «Прибыль» и выберите «Сумма» в качестве агрегации.
- Нажмите на ОК.
Шаг 4)
- Перетащите «Прибыль» снова в ряды.
- Щелкните правой кнопкой мыши на недавно добавленной опции «Прибыль» и выберите «Двойная ось».
Он объединяет ось X обеих мер и преобразует визуализацию, как показано ниже.
Шаг 5) Зайдите в Marks Card
- Выберите «СУММА (Прибыль)» для списка карт оценок.
- Нажмите на кнопку выпадающего меню, как показано на рисунке.
- Выберите «Бар» в качестве типа диаграммы.
Шаг 6)
- Выберите «СУММА (Прибыль) (2)» из списка карт оценок.
- Выберите раскрывающуюся кнопку, как показано на рисунке.
- Нажмите на «Линия» из списка.
Шаг 7)
- Выберите «СУММА (Прибыль)» с правой стороны строк, как показано на рисунке.
- Щелкните правой кнопкой мыши по нему и выберите «Добавить расчет таблицы» из списка.
Шаг 8) Откроется окно Основной тип расчета.
- Выберите «Промежуточный итог» из выпадающего списка.
- Выберите «Сумма» в качестве агрегации из выпадающего списка.
- Нажмите на Compute, используя «Таблица (поперек)».
- Установите флажок «Добавить вторичный расчет».
- Это расширяет окно для «вторичного типа расчета». Выберите «Процент от общего количества» из выпадающего списка.
- Выберите на вычислении, используя «Таблица (поперек)»
- Теперь закройте окно, нажав на значок закрытия, как показано на рисунке.
Шаг 9)
- Перейти к последней карте отметок, а именно: «СУММА (Прибыль)».
- Нажмите на цветную иконку в карточке с отметками.
Шаг 10) Выберите любой цвет на ваш выбор. Это меняет цвет линии, представленной на графике.
Это процедура для создания диаграммы Парето в таблице.
Пуля Диаграмма:
График может быть использован в качестве индикатора или индикатора, чтобы показать эффективность мер. Два показателя можно сравнить друг с другом с помощью графа маркера. Например, если у нас есть предполагаемая прибыль и фактическая прибыль, мы можем сравнить их оба, используя диаграмму пули. Процедура создания пули приведена следующим образом.
Шаг 1) Перейти на новый рабочий лист.
- Нажмите «Анализ» в строке меню.
- Выберите «Создать вычисляемое поле» из списка.
Шаг 2) Откроется окно Расчетное поле.
- Введите имя для вычисляемого поля. В этом примере он называется «Расчетная прибыль».
- Введите приблизительное значение меры. В этом примере прибыль берется как мера. Таким образом, рассчитанное поле создается для предполагаемой прибыли.
- Нажмите на ОК.
Шаг 3) Перейти к измерениям в области данных. Удерживая клавишу управления на клавиатуре, выберите «Предполагаемая прибыль» и «Прибыль».
Шаг 4)
- Нажмите кнопку «Показать меня» в правом верхнем углу листа.
- Выберите значок графика маркера, как показано на рисунке.
Это создает график пули, как показано ниже.
Гистограмма:
Гистограмма может сравнивать данные по различным категориям. Высота столбцов представляет собой измеренное значение каждой категории. Он может быть представлен в виде вертикальных и горизонтальных гистограмм. Процедура создания гистограммы приведена ниже.
Шаг) Перейти на новый лист.
- Перетащите «Категория» в столбец.
- Перетащите «Прибыль» в ряды.
- По умолчанию создается гистограмма.
Линейный график:
Линейная диаграмма должна использоваться для сравнения данных за разные периоды. Линейный график создается серией точек. Эти точки представляют измеренное значение в каждом периоде. Процедура создания линейного графика показана ниже.
Шаг) Перейти на новый рабочий лист.
- Перетащите «Дата заказа» в столбцы.
- Перетащите «Продажи» в ряды.
- По умолчанию создается линейный график.
Текстовые таблицы:
Текстовые таблицы используются для отображения точного значения мер в разных измерениях. Текстовая таблица также называется сводной таблицей . Он группирует измерения и меры по умолчанию. Процедура оформления текстовой таблицы приведена ниже.
Шаг) Перейти на новый рабочий лист.
- Перетащите «Подкатегория» в строки.
- Перетащите «Прибыль» в текстовое поле на карточке с отметками.
- По умолчанию создается текстовая таблица.
Тепловая карта:
Тепловая карта может визуализировать данные в виде размера, а также цвета по различным показателям. Две разные меры могут быть визуализированы одновременно с использованием тепловой карты. Одной мере можно присвоить размер, тогда как другой мере можно назначить цвет тепловой карты. Процедура создания тепловой карты дается следующим образом:
Шаг 1) Перейти на новый рабочий лист.
- Удерживая клавишу управления на клавиатуре, выберите «Подкатегория» и «Продажи» на панели данных.
Шаг 2)
- Нажмите на кнопку «Показать меня» в правом верхнем углу листа.
- Выберите значок «Тепловая карта», как показано на рисунке.
Шаг 3) Перетащите «Прибыль» в поле «Цвет».
Шаг 4)
- Перетащите «Регион» в столбцы.
- Это создаст карту тепла. Его можно использовать для визуализации продаж и прибыли в разных измерениях.
Водопад Диаграмма:
Водопад Диаграмма может визуализировать совокупный эффект меры по измерению. Он может показать вклад роста или снижения каждого члена в измерении. Например, вы можете увидеть вклад прибыли по каждой подкатегории, используя диаграмму водопада. Схема водопада может быть разработана в Таблице, следуя данным процедурам.
Шаг 1) Перейти на новый рабочий лист.
- Перетащите подкатегорию в столбцы
- Перетащите Прибыль в ряды.
Шаг 2)
- Щелкните правой кнопкой мыши на «Прибыль» на панели мер.
- Выберите «Создать» из списка.
- Выберите опцию «Расчетное поле».
Шаг 3) Откроется окно «Расчетное поле».
- Введите имя поля «Рассчитано» как «-Профит».
- Напишите формулу, как показано на рисунке.
- Нажмите на ОК.
Шаг 4) Перетащите только что созданное вычисляемое поле ‘-Profit’ в параметр размера, представленный в карточке меток.
Шаг 5)
- Правильно, нажмите на «SUM (Прибыль)» в строках.
- Выберите «Quick Table Calculation» из списка.
- Нажмите на опцию «Итого».
Шаг 6)
- Нажмите на раскрывающуюся опцию, присутствующую на карточке с отметками.
- Выберите «Диаграмму Ганта» из списка.
Это создает диаграмму водопада, как показано ниже.
Диаграмма Ганта:
Диаграмма Ганта может показать сравнение данных между категориями. Его можно использовать для определения времени, необходимого для каждого процесса. В приведенном ниже примере дается время, необходимое для отправки для каждого типа судна. Процедура создания диаграммы Ганта приведена ниже.
Шаг 1) Перейти на новый рабочий лист.
- Нажмите на выпадающую кнопку в Marks Card.
- Выберите «Gantt Bar» из списка.
Шаг 2)
- Перетащите «Дата заказа» в столбцы.
- Щелкните правой кнопкой мыши по дате заказа и выберите «День», как показано на рисунке.
Шаг 3)
- Нажмите «Анализ», присутствующий в строке меню.
- Выберите «Создать вычисляемое поле» в списке.
Шаг 4)
- Введите имя вычисляемого поля как «Время отгрузки»
- Введите формулу, как показано на рисунке, чтобы создать разницу между датой заказа и датой отгрузки.
- Нажмите на ОК.
Шаг 5)
- Перетащите «Режим корабля» в ряды.
- Перетащите «Время отгрузки» на значок размера, который указан на карточке с отметками.
Шаг 6) Это создает диаграмму Ганта. Показывает время, необходимое для каждой отправки в разных режимах корабля.
Круговая диаграмма:
Круговая диаграмма может отображать данные по сегментам. Это может показать вклад меры по различным элементам в измерении. Угол поворота определяет измеренное значение. Разные цвета могут быть назначены круговой диаграмме для представления элементов в измерении.
Шаг 1) Перейти на новый рабочий лист
- Выберите Сегмент и Продажи из области данных.
Шаг 2)
- Нажмите на кнопку «Показать меня» в правом верхнем углу листа.
- Выберите «Круговую диаграмму» из списка.
Создается круговая диаграмма, как показано ниже.
Scatter Plot:
Связь между двумя показателями может быть визуализирована с помощью точечной диаграммы. Точечный график строится путем добавления мер по осям x и y. Это может показать тенденцию или взаимосвязь между выбранными показателями. Точечный график может быть разработан, следуя приведенной ниже процедуре.
Шаг 1) Перейти на новый рабочий лист.
- Перетащите «Скидка» в столбцы.
- Перетащите «Продажи» в ряды.
Это создает график рассеяния по умолчанию.
Шаг 2)
- Перетащите «Подкатегория» в значок Цвет, представленный на карте меток.
- Он создает точечный график, показывающий взаимосвязь между скидками и продажами для каждой подкатегории.
Диаграмма площади:
Диаграмма площади может представлять любые количественные (измеряемые) данные за различный период времени. Это в основном линейный график, где область между линией и осью обычно заполнена цветом. Процедура создания диаграммы области приведена ниже.
Шаг 1) Перейти на новый рабочий лист.
- Удерживая клавишу управления на клавиатуре, выберите «Дата заказа» и «Количество».
Шаг 2)
- Нажмите на опцию «Показать меня» в правом верхнем углу листа.
- Выберите значок диаграммы области, как показано на рисунке.
Шаг 3)
- Перетащите «Регион» из области измерений и добавьте его в цветной значок карты Марков.
- Это создает диаграмму области, как показано на рисунке.
Диаграмма двойной оси:
Двухосную диаграмму можно использовать для визуализации двух разных показателей в двух разных типах диаграмм. Столбец даты и две меры необходимы для построения двухосной диаграммы. Различные шкалы, используемые на графике, помогают пользователю понять обе меры. Процедура создания двухосевой диаграммы показана ниже.
Шаг 1) Перейти на новый рабочий лист.
- Удерживая клавишу управления, выберите «Дата заказа», «Продажи» и «Количество».
Шаг 2)
- Нажмите на опцию «Показать меня» в правом верхнем углу листа.
- Выберите значок «Двойная комбинация», как показано на рисунке.
Это создает двухосную диаграмму, как показано на рисунке.
Пузырьковая диаграмма:
Пузырьковая диаграмма визуализирует измерения и размеры в форме пузырей. Размеры пузырьков определяют размер значения меры для эффективной визуализации. Цвет пузырьков может быть установлен, чтобы дифференцировать элементы, присутствующие в измерении. Процедура создания пузырьковой диаграммы приведена ниже.
Шаг 1) Перейти на новый рабочий лист.
- Держите клавишу управления на клавиатуре.
- Нажмите «Подкатегория» и «Продажи».
Шаг 2)
- Нажмите на опцию «Показать меня» в правом верхнем углу листа.
- Выберите значок «Упакованные пузыри», как показано на рисунке.
Создает пузырьковую диаграмму, как показано ниже
Гистограмма:
Гистограмма может отображать значения, присутствующие в показателе, и его частоту. Показывает распределение числовых данных. Так как он показывает частоту и значение измерения по умолчанию, он может быть полезен во многих случаях. Например, если вы хотите проанализировать скидку, предоставляемую розничным магазином, вы можете визуализировать сумму скидки и ее частоту с помощью гистограммы. Процедура создания гистограммы показана ниже.
Шаг 1) Перейти на новый рабочий лист.
- Выберите «Скидка» из показателей.
Шаг 2)
- Нажмите на кнопку «Показать меня» в правом верхнем углу листа.
- Выберите значок «Гистограмма», как показано на рисунке.
Создает гистограмму в таблице.