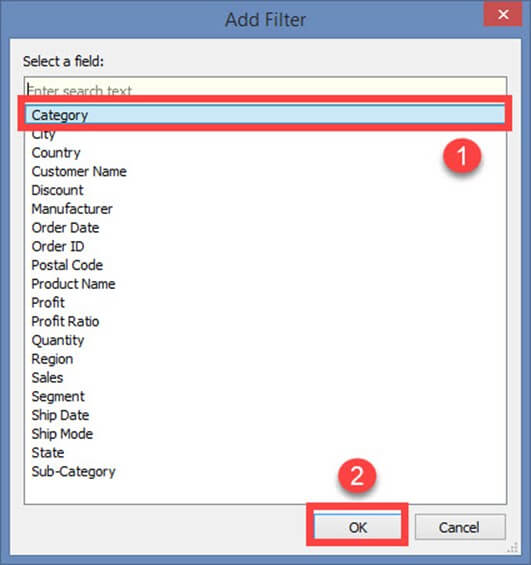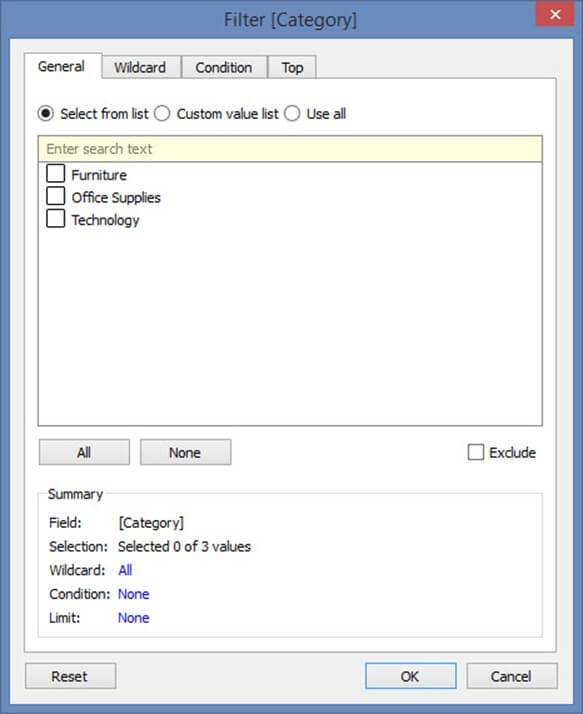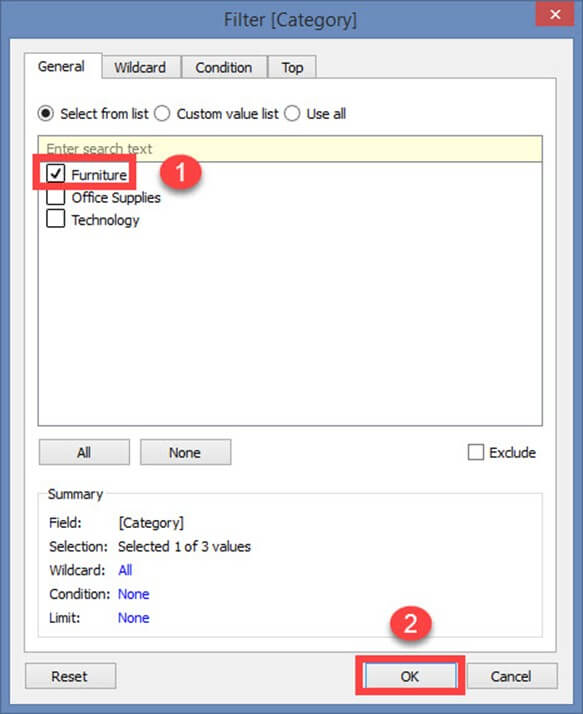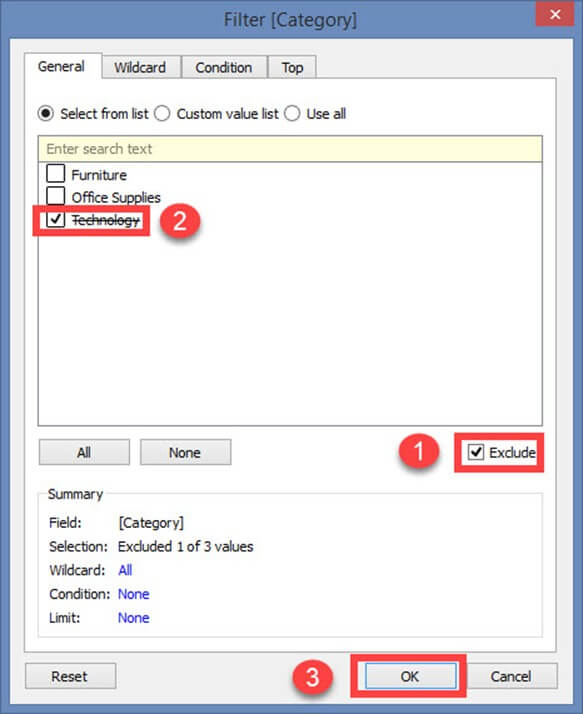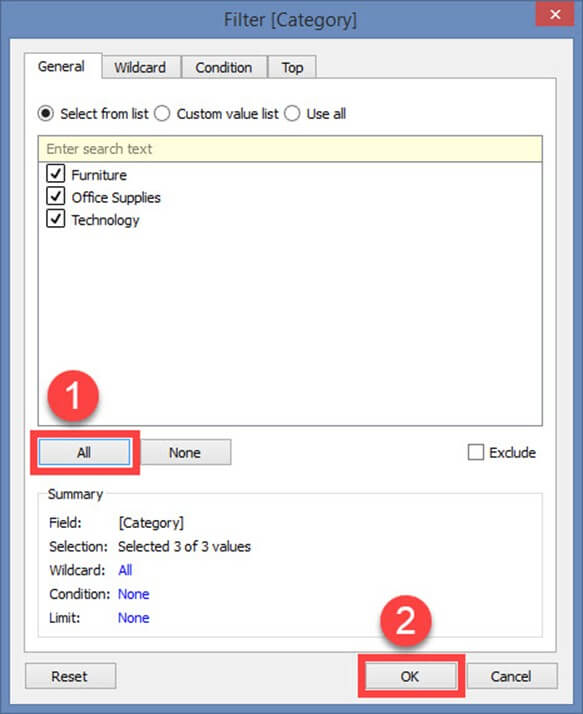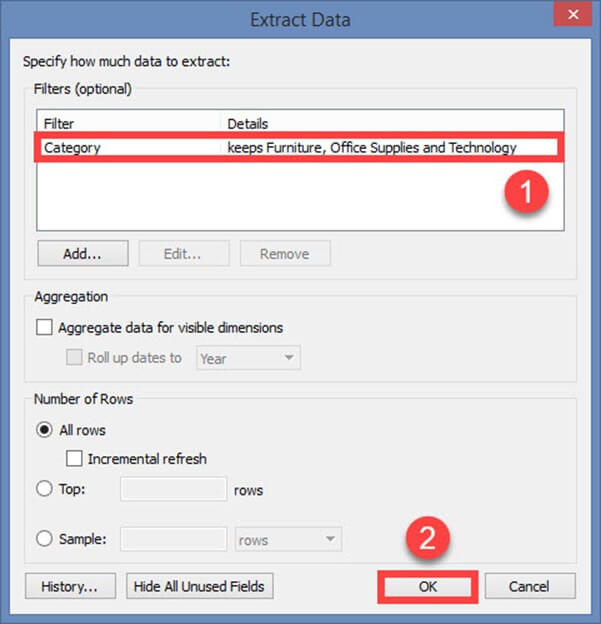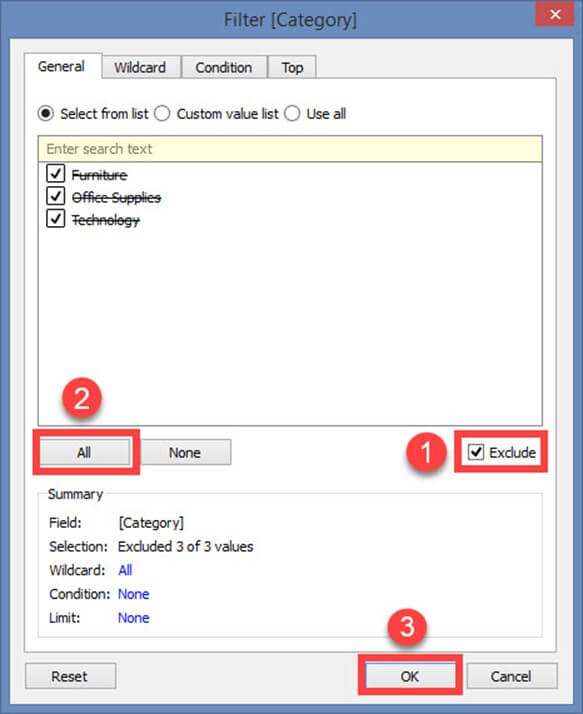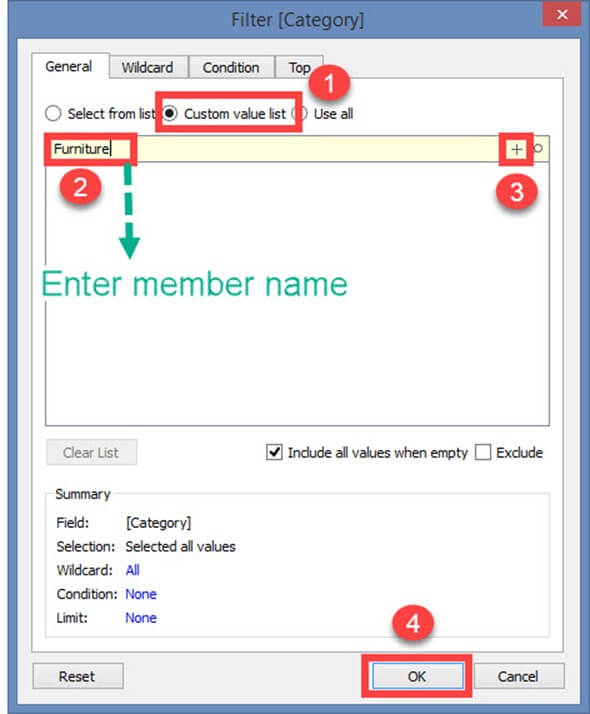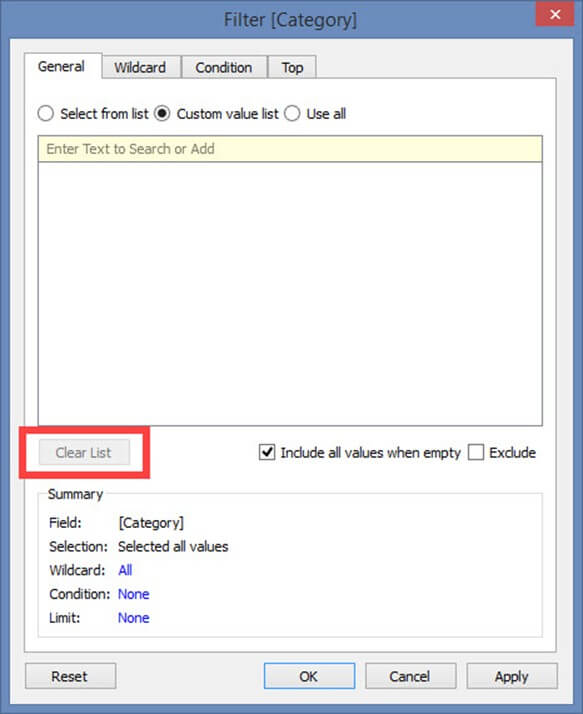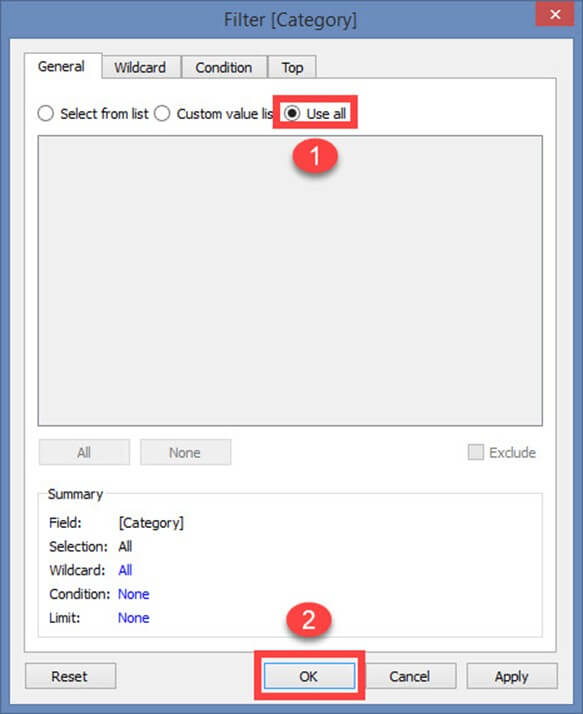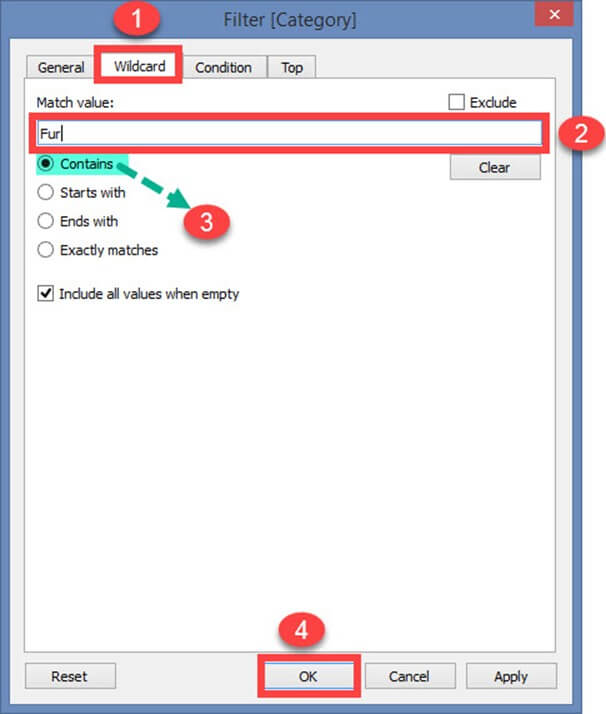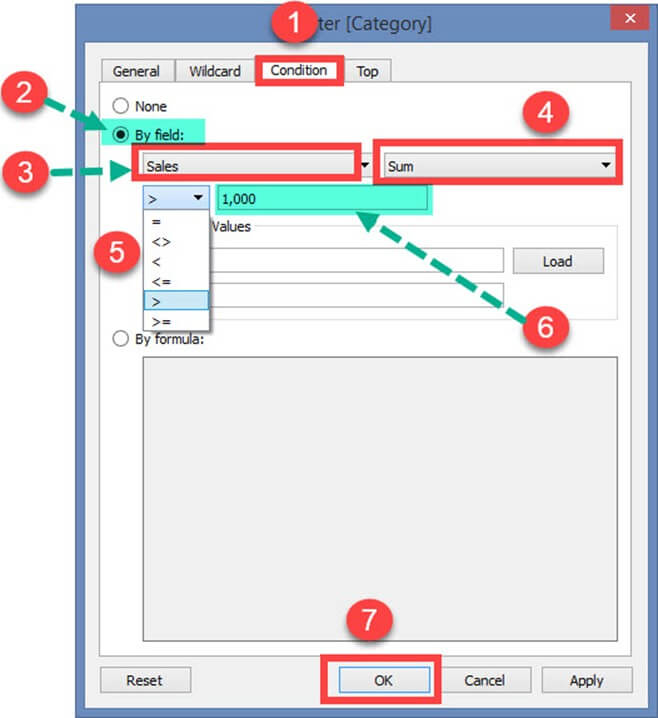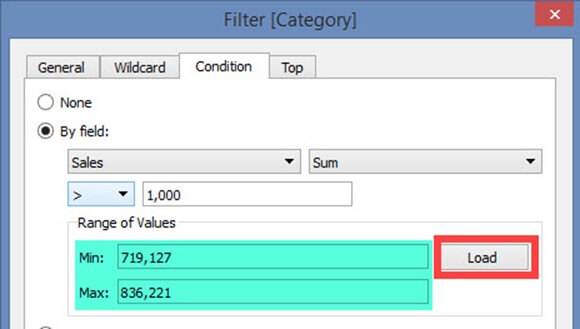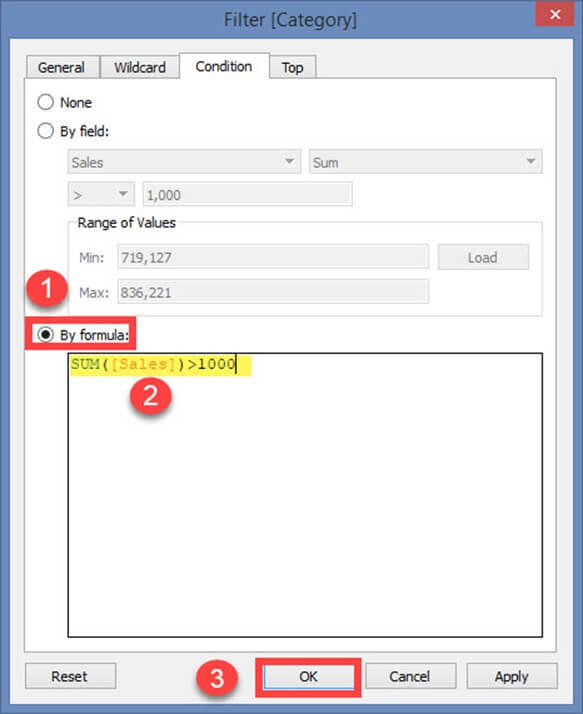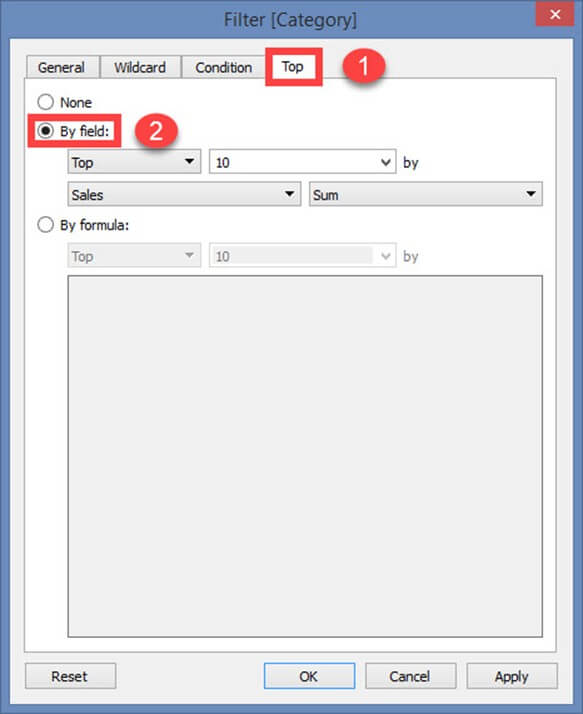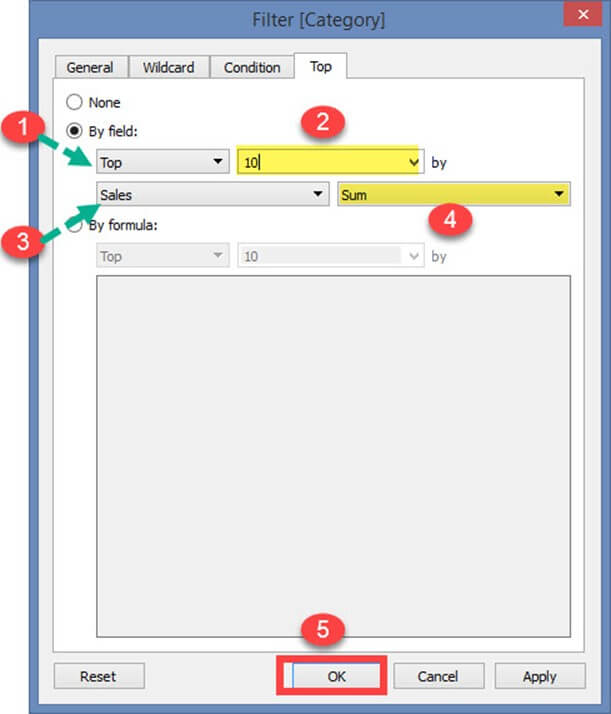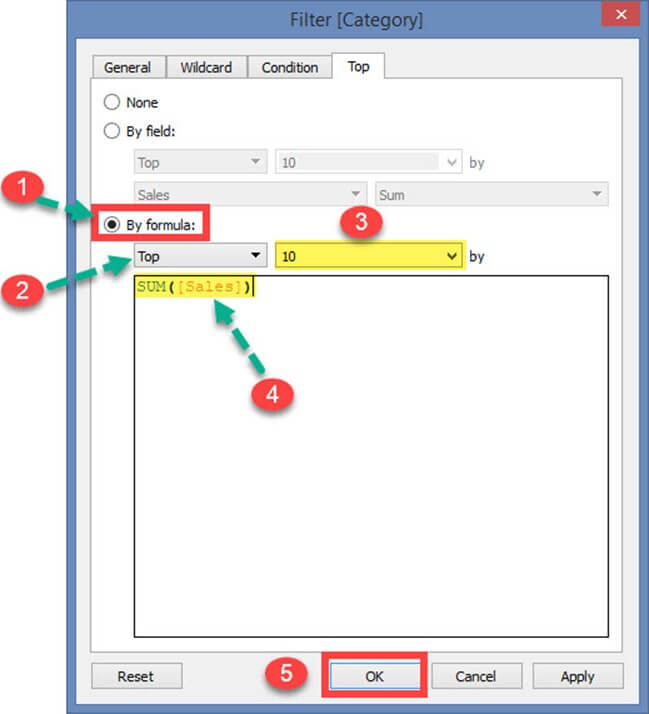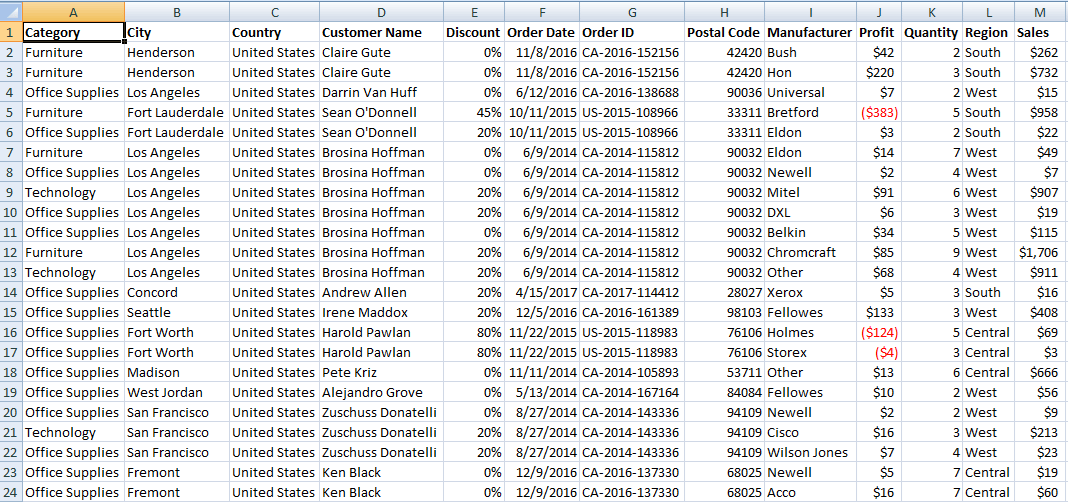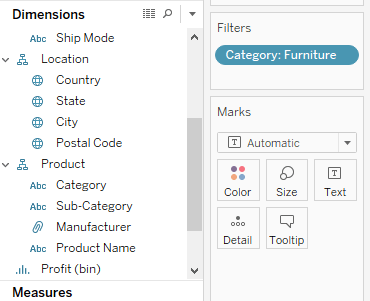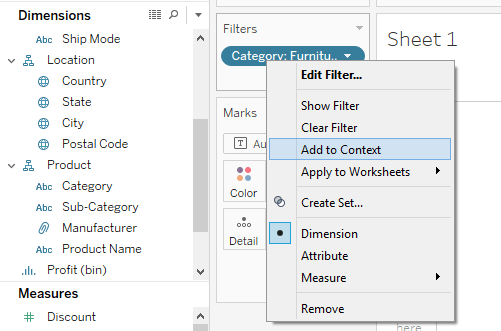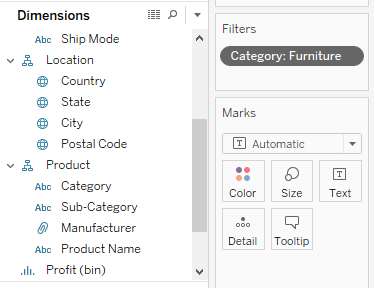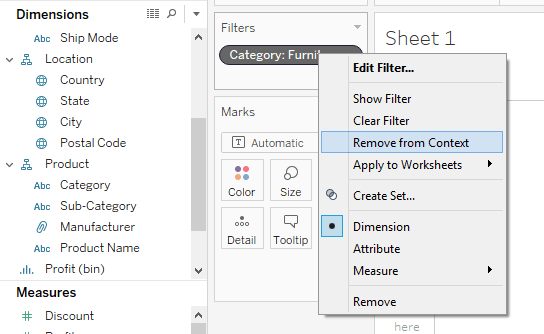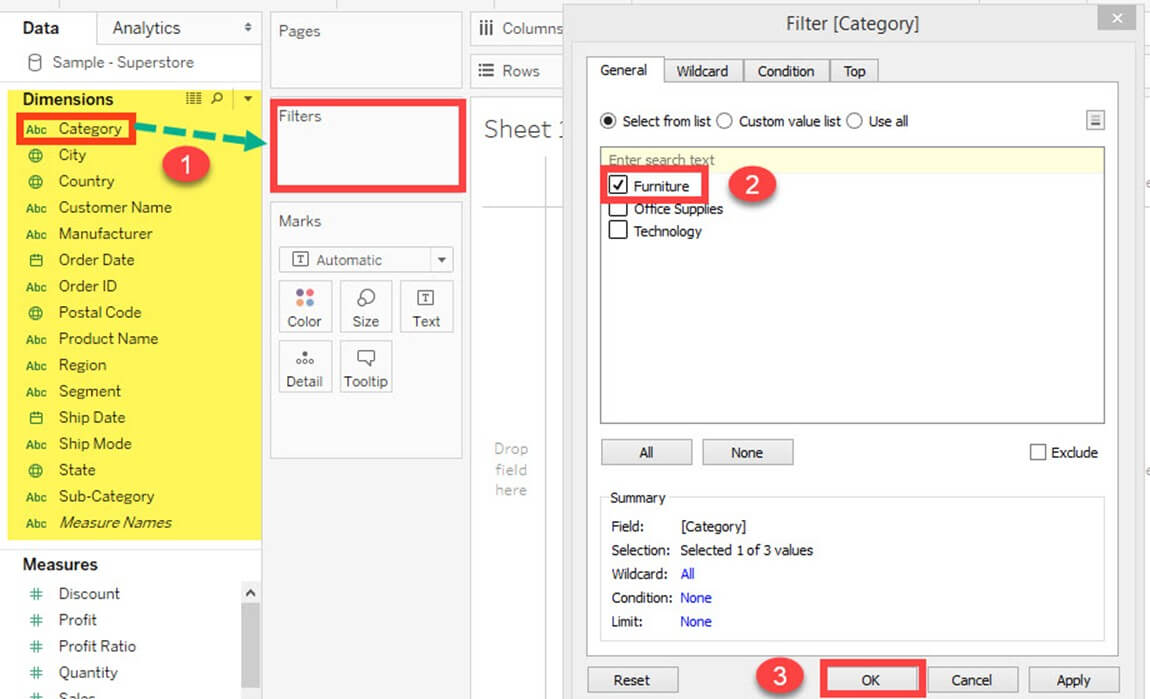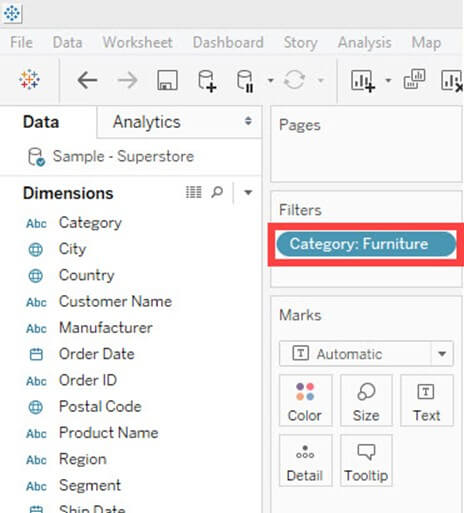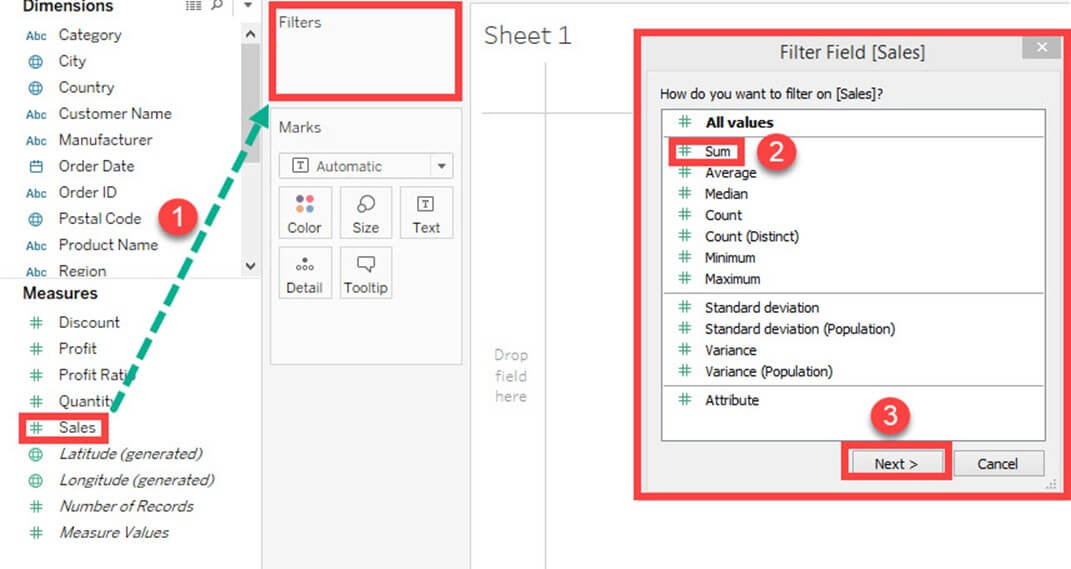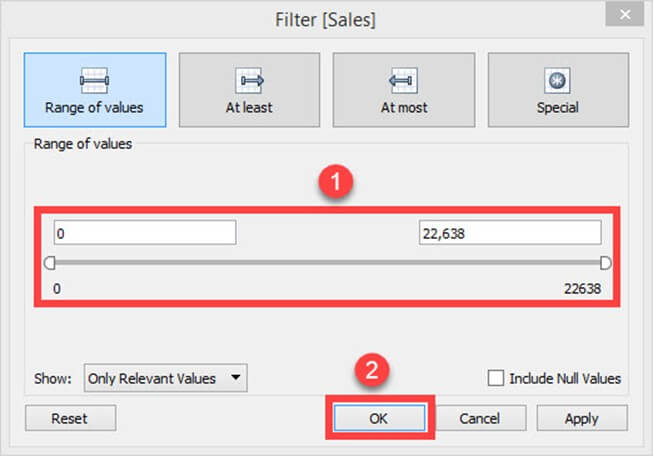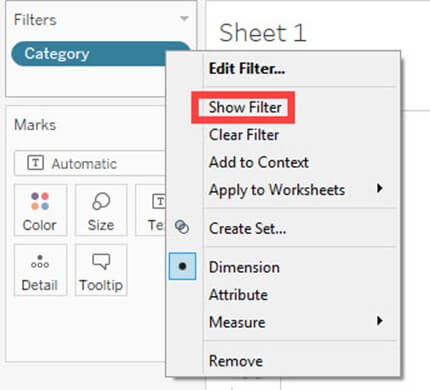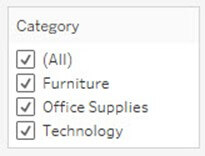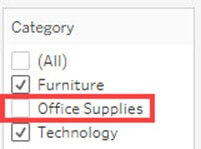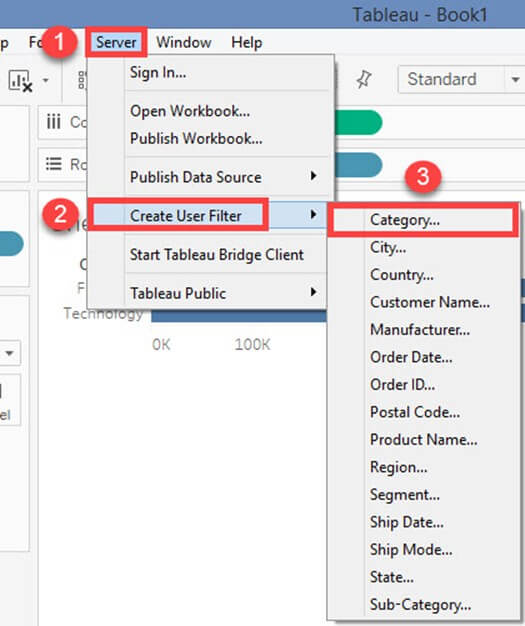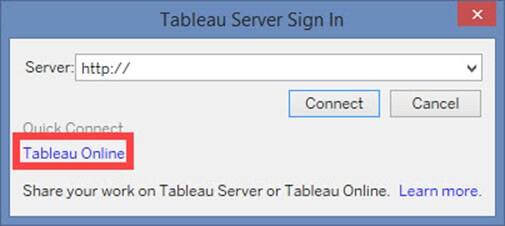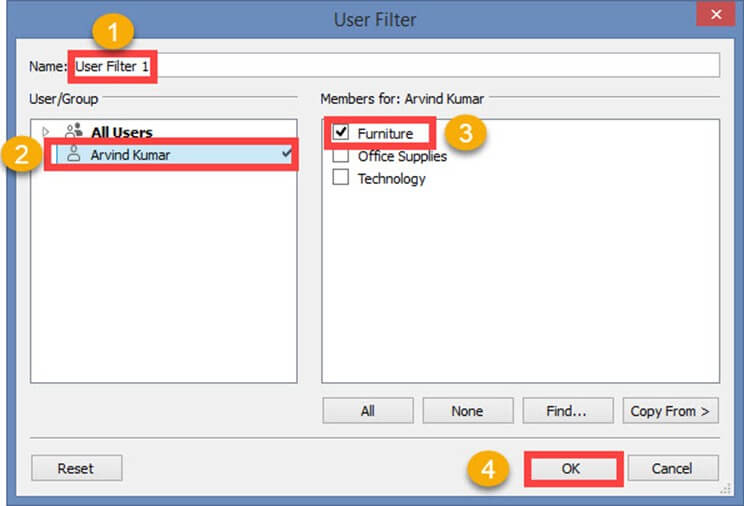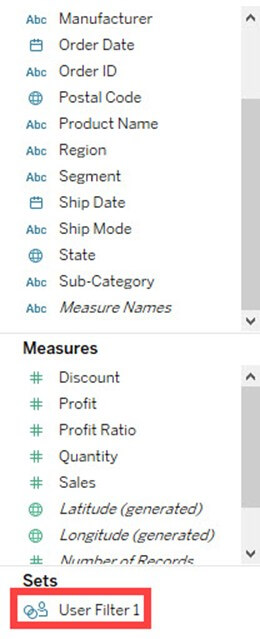Данные могут быть организованы и упрощены с использованием различных методов в Таблице. Для демонстрации в этом руководстве мы будем использовать текстовый файл «Sample– Superstore.csv».
В этом уроке вы узнаете
- Типы фильтров:
- Фильтры экстракта:
- Состояние фильтра в таблице
- Условие фильтра по формуле:
- Фильтр источника данных:
- Фильтр контекста:
- Размерные фильтры:
Типы фильтров:
Фильтры могут применяться на листе, чтобы ограничить количество записей в наборе данных. В Tableau Desktop используются различные типы фильтров для разных целей. Различные типы фильтров, используемых в Таблице, приведены ниже. Названия типов фильтров сортируются в зависимости от порядка выполнения в таблице.
- Фильтры извлечения
- Фильтры источника данных
- Фильтры контекста
- Размерные фильтры
- Измерить фильтры
Фильтры экстракта:
Фильтры извлечения используются для фильтрации извлеченных данных из источника данных. Этот фильтр используется только в том случае, если пользователь извлекает данные из источника данных.
Как только текстовый файл подключен к Tableau, вы можете увидеть опцию live и extract в верхнем правом углу вкладки источника данных. Live Connection напрямую подключается к источнику данных. Извлечение соединения извлекает данные из источника данных и создает локальную копию в хранилище таблиц. Процедура создания извлекающего фильтра дается следующим образом.
Шаг 1) После подключения текстового файла в Tableau,
- Нажмите кнопку «Извлечь», как показано на рисунке.
Это создаст локальную копию в хранилище Tableau.
Шаг 2) Далее ,
- Нажмите на кнопку «Изменить», расположенную рядом с кнопкой «Извлечь».
- Открывается окно «Извлечение данных». Нажмите на опцию «Добавить» в окне.
Шаг 3) Откроется окно «Добавить фильтр» для выбора условий фильтрации.
Вы можете выбрать любое из полей и добавить в качестве фильтра извлечения. В этом примере мы выбрали «Категория» в качестве фильтра экстракта.
- Выберите «Категория» из списка
- Нажмите «ОК».
Как только вы нажмете кнопку ОК, откроется окно фильтра.
Окно фильтра имеет несколько опций для фильтрации «Категория» на основе различных вариантов использования. Все варианты использования и условия фильтра описаны ниже.
Состояние фильтра в таблице
Вариант использования 1: выберите из списка
По умолчанию в окне фильтра открывается опция «Выбрать из списка». Вы можете включить или исключить членов, присутствующих в поле, используя эту опцию.
Чтобы включить вы можете
- Выберите участников
- Нажмите на ОК.
Чтобы исключить выбранных участников,
- Нажмите на флажок исключения
- Выберите участников для исключения
- Нажмите на ОК.
Есть еще два варианта в «Выбрать из списка».
- Все
- Никто
Все:
Эта опция включает или исключает всех участников, присутствующих в поле. В этом примере все участники включены, нажав на кнопку «Все».
Шаг 1)
- Выберите опцию «Все».
- Нажмите на ОК
Шаг 2) Далее ,
- Он показывает фильтр извлечения данных. Условие фильтра также добавляется в окно фильтра извлечения.
- Нажмите OK, чтобы добавить фильтр извлечения.
Чтобы исключить всех участников из списка, сначала нажмите кнопку «Исключить». Затем выберите «Все» и нажмите «ОК». Эта процедура добавляет фильтр в окно фильтра извлечения данных.
Никто:
Если вы хотите очистить весь выбор, сделанный в окне фильтра, и начать новый выбор, вы можете использовать этот вариант «none». Ни один из параметров не очищает весь выбор, сделанный в окне фильтра. Как только он очищен, вы можете выбрать новых участников.
- Нажмите «Нет». Выберите новых участников для добавления в качестве фильтра.
- Нажмите OK, чтобы добавить фильтр извлечения.
Вариант использования 2: список пользовательских значений
Пользовательский список значений позволяет пользователю вводить имя элемента и соответствующим образом фильтровать поле. Пользовательский список значений может быть создан, следуя данной процедуре.
Шаг 1) На экране фильтра
- Нажмите кнопку «Список пользовательских значений».
- Введите имя участника.
- Нажмите на символ «+», чтобы добавить имя в список.
- Вы можете добавить несколько членов в список и нажать ОК
В окне есть опция «Включить все значения, когда пусто». Его можно выбрать для включения всех значений, присутствующих в поле, когда у выбранного элемента нет данных.
Опция Очистить список очищает список таможенных ценностей.
Вариант использования 3: использовать все
Эта опция выбирает всех членов, присутствующих в поле.
Вариант использования 4: подстановочный знак
Параметр подстановочных знаков используется для фильтрации полей на основе заданного совпадения подстановочных знаков. Пользователи могут ввести символ и отфильтровать поле по совпадению. Различные типы совпадений приведены ниже.
|
Содержит |
Выберите участников, если имя участника содержит напечатанные символы. |
|
Начинается с |
Выберите участников, если имя участника начинается с печатных символов. |
|
Заканчивается на |
Выберите участников, если имя участника заканчивается напечатанными символами. |
|
Точно соответствует |
Выберите участников, если имя участника точно совпадает с набранными символами. |
Шаг 1)
- Выберите вкладку «Подстановочный знак».
- Введите символы для соответствия.
- Выберите тип соответствия. В этом примере выбран тип соответствия «Содержит».
- Нажмите на ОК.
Вариант использования 5: фильтр по условию
Эта опция используется для фильтрации набора данных, задав несколько условий. Состояние файла в зависимости от поля приведено ниже.
По полю:
- Выберите вкладку «Условие» в окне фильтра.
- Нажмите на переключатель «По полю».
- Выберите имя поля для фильтрации из раскрывающегося списка.
- Выберите тип агрегации, такой как сумма, среднее и медиана, из раскрывающегося списка.
- Выберите оператора из выпадающего списка.
- Введите значение для фильтрации выбранного поля.
- Нажмите на ОК.
В приведенном выше примере набор данных фильтруется, чтобы увидеть данные, в которых сумма продаж превышает 1000.
Диапазон значений:
Эта опция показывает минимальное и максимальное значение выбранного поля, нажав на кнопку «Загрузить». Может использоваться для ссылки на значения.
Условие фильтра по формуле:
Вы можете написать формулу для фильтрации набора данных, используя эту опцию. Процедура объяснена ниже.
шаги:
- Нажмите на переключатель «По формуле».
- Введите формулу в поле, как показано на рисунке.
- Нажмите на ОК.
В приведенном выше примере письменная формула фильтрует данные, где сумма продаж превышает 1000.
Вариант использования 6: верхний или нижний фильтры
Эта опция используется для выбора верхнего или нижнего количества n записей.
По полю:
Шаг 1)
- Выберите вкладку «Верх» в окне фильтра.
- Нажмите на переключатель «По полю».
Шаг 2)
- Выберите «Верх» или «Низ».
- Выберите количество записей.
- Выберите поле.
- Выберите тип агрегации.
- Нажмите на ОК.
В приведенном выше примере фильтр ограничивает набор данных для отображения 10 лучших записей на основе суммы продаж.
По формуле:
Верхнее или нижнее условие также может быть задано формулой.
шаги:
- Нажмите на переключатель «По формуле».
- Выберите «Верх» или «Низ».
- Выберите количество записей.
- Введите формулу.
- Нажмите на ОК.
В приведенном выше примере формула была написана для отображения 10 лучших записей на основе суммы продаж.
Фильтр источника данных:
Фильтр источника данных используется для фильтрации данных на уровне источника данных. Это может ограничить записи, присутствующие в наборе данных. Этот фильтр похож на фильтр извлечения при защите данных. Но фильтр источника данных и фильтр извлечения не связаны друг с другом. Фильтр источника данных работает как в режиме реального времени, так и при извлечении соединения . Процедура выбора фильтра источника данных приведена ниже.
Шаг 1) Нажмите кнопку «Добавить», расположенную в верхнем правом углу вкладки источника данных.
Шаг 2) Откроется окно «Редактировать фильтры источника данных». Нажмите на «Добавить» вариант, присутствующий в окне.
После нажатия кнопки «Добавить» выполните оставшиеся шаги из раздела «Извлечение фильтров» -> Шаг 3.
Фильтр контекста:
Фильтр контекста — это независимый фильтр, который может создать отдельный набор данных из исходного набора данных и вычислить выборки, сделанные на листе. Один или несколько категориальных фильтров, которые разделяют набор данных на основные части, могут использоваться в качестве контекстного фильтра. Все остальные фильтры, используемые в таблице, работают на основе выбора фильтра контекста. Функции контекстных фильтров можно объяснить с помощью таблицы Excel.
На рисунке показан пример набора данных. Из набора данных определено, что «Категория» может использоваться в качестве фильтра контекста, поскольку он может разделить набор данных на основные части. После применения фильтра к набору данных можно получить следующие данные.
Когда выбрана категория «Мебель», данные, доступные в данной категории, показаны на рисунке. Другие фильтры, которые можно применить к листу, будут зависеть от фильтра категории. Это основная функция использования фильтра контекста. Tableau создает временный набор данных в механизме хранилища на основе выбора фильтра контекста. Как только выбран контекстный фильтр, все остальные варианты выбора и фильтры зависят от выбора конкретного контекстного фильтра. Временная таблица или набор данных, создаваемый при выборе фильтра контекста, загружается при каждом изменении фильтра контекста.
Применить фильтры контекста на рабочем листе:
Любое измерение можно добавить в качестве фильтра контекста, выполнив следующие шаги:
Шаг 1) Измерение, которое будет добавлено в качестве фильтра контекста, должно быть добавлено в блок фильтра, как показано на рисунке.
Шаг 2) Щелкните правой кнопкой мыши по измерению, добавленному в разделе фильтра, и выберите опцию «Добавить в контекст».
Шаг 3) После того, как фильтр выбран в качестве фильтра контекста, цвет рамки измерений меняется на серый. Это серое поле цвета указывает на фильтр контекста.
Удаление фильтра контекста:
Любой контекстный фильтр можно вернуть обратно к обычному фильтру, выбрав опцию «Удалить из контекста», которая доступна при щелчке правой кнопкой мыши по измерению. Цвет окна измерений также изменится на синий в качестве указания.
Преимущества использования контекстных фильтров:
Повысить производительность:
Когда контекстный фильтр используется в больших источниках данных, он может повысить производительность, поскольку создает временную часть набора данных на основе выбора контекстного фильтра. Производительность может быть эффективно улучшена путем выбора основных категориальных контекстных фильтров.
Зависимые условия фильтра:
Контекстные фильтры могут использоваться для создания зависимых условий фильтрации на основе бизнес-требований. Когда размер источника данных большой, контекстный фильтр может быть выбран в основной категории и другие соответствующие фильтры могут быть выполнены.
Размерные фильтры:
Когда измерение используется для фильтрации данных на листе, оно называется фильтром измерения. Это неагрегированный фильтр, в который можно добавить измерение, группу, наборы и корзину. Фильтр измерений может применяться через верхнее или нижнее условие, подстановочный знак и формулу.
Элементы, присутствующие в измерении, могут быть включены или исключены из списка с помощью этого фильтра. Фильтр измерений может отображаться на листе или панели инструментов для динамического изменения условия фильтра. Процесс добавления измерения в качестве фильтра дается следующим образом.
Шаг 1) Перейдите к рабочему листу, как указано в приведенных выше темах, и выполните шаги.
- Выберите измерение из списка измерений. В этом примере «Категория» выбирается из списка измерений. Перетащите размер в поле «Фильтры».
- Откроется окно «Фильтр». Выберите участника из списка.
- Нажмите на ОК.
Вышеуказанная процедура фильтрует набор данных, чтобы показать записи только для категории «Мебель».
Измерить фильтр:
Фильтр меры может фильтровать данные на основе значений, представленных в мере. Агрегированные значения мер могут использоваться в фильтре мер для изменения данных. Фильтр меры можно применить к рабочему листу, следуя процедуре.
Шаг 1) Перейти на рабочий лист
- Выберите меру, присутствующую на вкладке Меры. В этом примере выбрано «Продажи». Перетащите меру в поле «Фильтр».
- Откроется окно «Поле фильтра». Выберите любую агрегацию из списка. В этом примере Sum принимается как тип агрегации.
- Нажмите на кнопку «Далее».
Шаг 2) Откроется окно, в котором нужно выбрать диапазон значений. Другие типы параметров, представленные в окне, приведены ниже.
|
Диапазон значений |
Минимальный и максимальный диапазон значений измерения может быть задан и отфильтрован. |
|
По крайней мере |
Минимальное значение меры дается для фильтрации данных. |
|
В большинстве |
Максимальное значение меры дается для фильтрации данных. |
|
Специальный |
Возможность выбрать нулевые или ненулевые значения и отфильтровать данные. |
- Выберите диапазон значений. Вы можете изменить верхний и нижний предел диапазона значений.
- Нажмите на ОК.
Приведенный выше пример фильтрует набор данных на основе суммы продаж от 0 до 22638.
Пользовательский или Быстрый фильтр:
Фильтры могут быть настроены на основе выбора пользователя. Фильтры могут настраивать рабочие листы и информационные панели для динамического изменения данных. Процедура настройки фильтра приведена ниже.
Шаг 1) Добавьте фильтр «Категория», как показано в разделе «Фильтр измерений».
- Щелкните правой кнопкой мыши на добавленном фильтре.
- Выберите «Показать фильтр».
Шаг 2) Он показывает поле фильтра «Категория» в правой части листа. По умолчанию фильтр показывает список с несколькими значениями, как показано на рисунке.
Шаг 3) Вы можете выбрать или отменить выбор элементов, присутствующих в фильтре, и изменить данные.
Пользовательский фильтр:
Пользовательский фильтр защищает данные уровня строки, представленные в наборе данных. Его можно использовать при публикации книги на сервере. Различные условия фильтра могут применяться для разных пользователей. Например, предположим, что в фирме есть три отдела: мебель, канцелярские товары и технологии. Используя пользовательский фильтр, мы можем позволить пользователям показывать только данные, относящиеся к их отделу. т.е. пользователи из отдела «Мебель» могут видеть только данные из категории «Мебель». Это может обеспечить безопасность данных на уровне строк. Процедура применения пользовательского фильтра приведена ниже.
Шаг 1)
- Нажмите на опцию «Сервер» в строке меню.
- Наведите указатель мыши на параметр «Создать фильтр пользователя».
- Выберите поле для создания пользовательского фильтра. В этом примере категория выбрана в качестве пользовательского фильтра.
Шаг 2)
- Откроется окно «Вход на сервер Tableau».
- Нажмите на «Tableau Online» вариант в окне.
Шаг 3)
- Откроется окно входа в систему Tableau. Введите зарегистрированный адрес электронной почты и пароль.
- Нажмите на кнопку Войти.
Шаг 4) Откроется окно «Пользовательский фильтр». Выполните следующие шаги, чтобы добавить пользовательский фильтр.
- Введите имя для пользовательского фильтра.
- Выберите пользователя из списка пользователей.
- Проверьте в обязательные члены должны показать для выбранного участника.
- Нажмите на ОК.
Это создает пользовательский фильтр в таблице. Вы можете просмотреть пользовательский фильтр на панели наборов, как показано ниже.
Когда рабочая книга публикуется на сервере, пользователю отображаются только отфильтрованные данные. Пользовательский фильтр может быть создан для нескольких пользователей для защиты данных.
Резюме:
- Tableau имеет функции для организации и упрощения данных, представленных в наборе данных.
- Фильтр ограничивает количество записей в наборе данных на основе заданного условия.
- В Таблице используются различные типы фильтров: фильтры извлечения, фильтры источников данных, фильтры контекста, фильтры измерений и фильтры измерений.
- Фильтры извлечения изменяют данные в локальной копии набора данных, который извлекается из источника данных.
- Фильтры источника данных изменяют данные в зависимости от заданного условия. Эти фильтры применяются как к действующему соединению, так и к соединению извлечения.
- Фильтр контекста создает временную таблицу в движке Tableau и действует как основной фильтр. Все остальные фильтры, применяемые на листе, зависят от фильтра контекста.
- Когда измерение используется для фильтрации данных, оно называется фильтром измерения. Он может включать или исключать элементы, присутствующие в измерении.
- Когда мера используется для фильтрации данных, она называется фильтром меры. Он может изменять данные на основе сравнения измеренных значений.
- Быстрый или пользовательский фильтр используется для динамического изменения условия фильтра.
- Пользовательские фильтры защищают данные уровня строк, опубликованные на сервере.
- Пользователи могут сортировать поля, присутствующие в наборе данных.
- Группы могут создаваться для группировки членов, присутствующих в измерении.
- Пользователи могут построить иерархию, чтобы показать уровень детализации, присутствующий в наборе данных.
- Наборы могут быть созданы для выбора или исключения одного или нескольких элементов из поля. Набор может быть добавлен как отдельное измерение в Таблице.