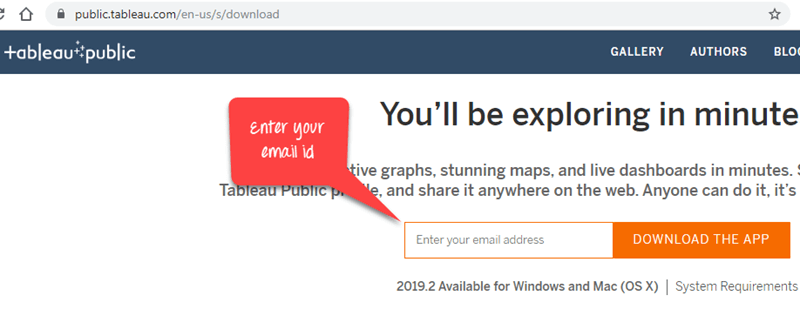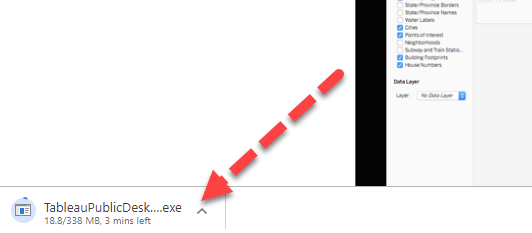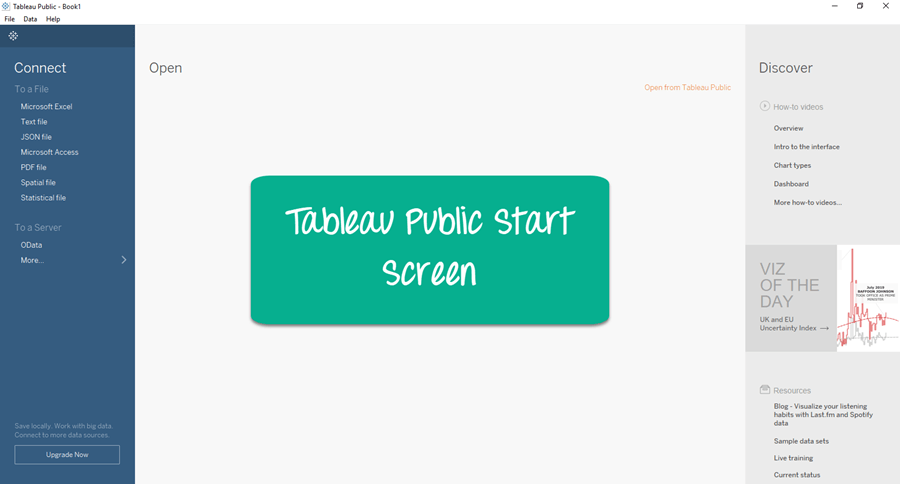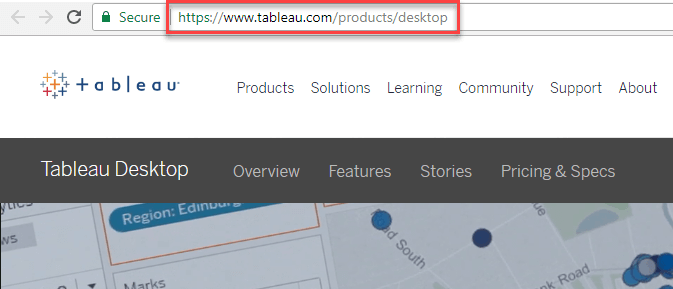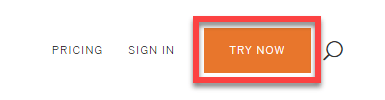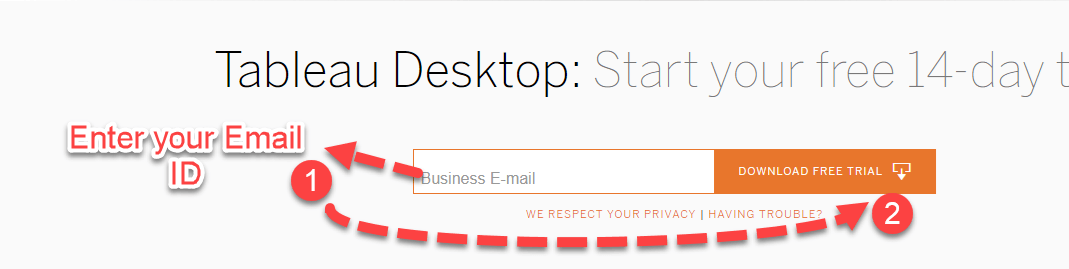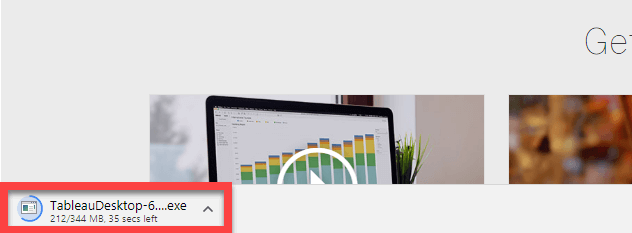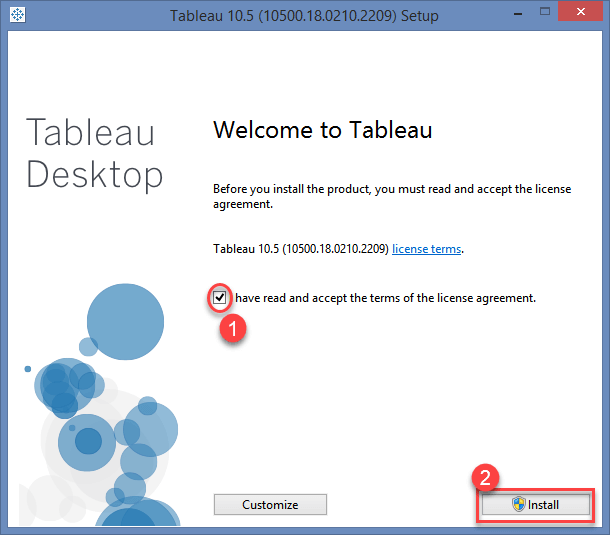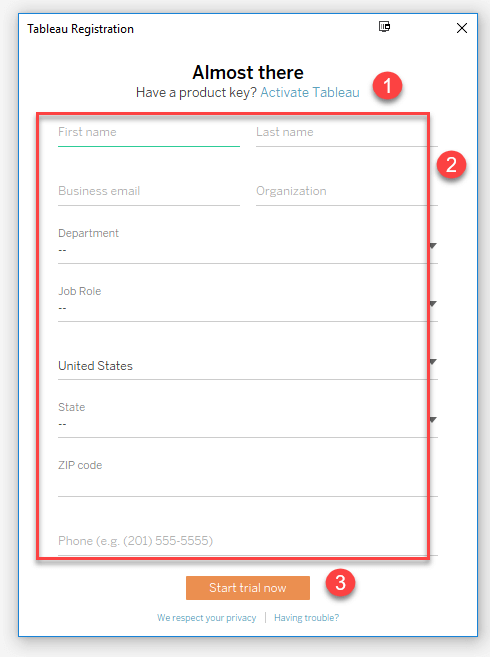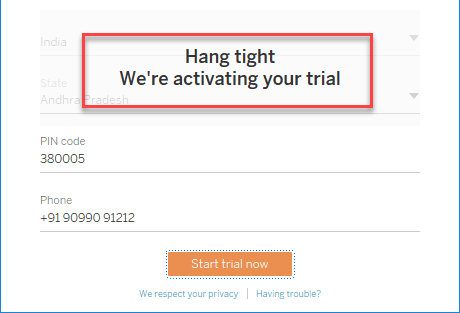Tableau доступен в 2 версиях
- Tableau Public (бесплатно)
- Tableau Desktop (Коммерческий)
Вот подробное сравнение между двумя
| Tableau Desktop | Общественная таблица | |
|---|---|---|
| ценообразование | Personal Edition — 35 долларов в месяц Professional Edition — 70 долларов в месяц | Бесплатный и открытый исходный код |
| Подключение к источнику данных | Подключение к любым файлам источников данных, включая базы данных, веб-приложения и многое другое | Подключение к Excel и текстовым файлам |
| Публикация / Сохранить | Может быть сохранен как локальный файл и опубликован в Tableau Server и Tableau Online | Может быть опубликовано только в публичном профиле Tableau |
| Операционные системы | Windows и Mac | Windows и Mac |
| Безопасность | Данные и визуализации защищены | Данные и визуализации не защищены, поскольку они доступны для общественности |
| Детали использования | Профессиональный и корпоративный уровень | Личный уровень |
| Извлечение данных | Данные могут быть извлечены из различных источников данных и сохранены в виде файла извлечения таблицы | Данные не могут быть получены из разных источников данных, поскольку они ограничены подключением только Excel и текстовых файлов |
Примечание. Для выполнения примеров из этих руководств вам потребуется доступ к Tableau Desktop. Мы пройдем все этапы установки Tableau Desktop на компьютер с Windows. Он имеет 14-дневную пробную версию.
В этом уроке вы узнаете
Скачать и установить Tableau Public
Шаг 1) Перейдите на страницу https://public.tableau.com/en-us/s/download в своем веб-браузере. Теперь вам нужно ввести свой адрес электронной почты и нажать кнопку « СКАЧАТЬ ПРИЛОЖЕНИЕ ».
Шаг 2) Начнется загрузка файла .exe для Windows по умолчанию, и вы сможете увидеть процесс загрузки в левом нижнем углу веб-сайта.
Шаг 3) Откройте загруженный файл. Примите условия и нажмите кнопку «Установить».
Шаг 4) После установки отображается стартовый экран Tableau
Загрузите и установите Tableau Desktop
Шаг 1) Перейдите на страницу https://www.tableau.com/products/desktop в своем веб-браузере.
Шаг 2) Нажмите кнопку «ПОПРОБУЙТЕ СЕЙЧАС», показанную в верхнем правом углу веб-сайта.
Шаг 3) Он будет перенаправлен на страницу, где вам нужно ввести свой электронный идентификатор и нажать кнопку « СКАЧАТЬ БЕСПЛАТНУЮ ПРОБНУЮ ».
Шаг 4) Начнется загрузка последней версии таблицы. Загружается файл .exe для Windows, и вы можете увидеть процесс загрузки в левом нижнем углу веб-сайта.
Шаг 5) Откройте загруженный файл. Зарегистрируйтесь, чтобы принять условия и нажать кнопку «Установить».
Шаг 6) Появится необязательное всплывающее сообщение, чтобы получить разрешение Администратора на установку программного обеспечения. Нажмите «Да», чтобы подтвердить его. Начнется установка Tableau Desktop в системе Windows
Шаг 7) После завершения установки откройте программное обеспечение Tableau Desktop.
Шаг 8) В окне регистрации
- Нажмите на Activate Tableau и всю информацию о лицензии.
- Если у вас нет лицензии, введите свои учетные данные
- Нажмите на Начать пробную версию сейчас
Шаг 9) Дождитесь завершения регистрации
Шаг 10) Стартовый экран Tableau показан
Теперь вы можете использовать Tableau Desktop в своей системе Windows.